How to update the US Social Security Number (SSN) or Individual Taxpayer Identification Number (ITIN) on your account
If you have been informed or believe that your account profile contains an incorrect US SSN/ITIN, you may simply log into your Account Management to update this information. Depending on your taxpayer status, you can update your US SSN/ITIN by modifying one of the following documents:
1) IRS Form W9 (if you are a US tax resident and/or US citizen holding a US SSN/ITIN)
2) IRS Form W-8BEN (if you are a Non-US tax resident holding a US SSN/ITIN)
Please note, if your SSN/ITIN has already been verified with the IRS you will be unable to update the information. If however the IRS has not yet verified the ID, you will have the ability to update through Account Management.
How to Modify Your W9/W8
1) To submit this information change request, first login to Account Management
2) Click on the Settings section followed by Account Settings

3) Find the Profile(s) section. Locate the User you wish to update and click on the Info button (the "i" icon) to the left of the User's name
.png)
4) Scroll down to the bottom where you will see the words Tax Forms. Next to it will be a link with the current tax form we have for the account. Click on this tax form to open it

5) Review the form. If your US SSN/ITIN is incorrect, click on the UPDATE button at the bottom of the page

6) Make the requisite changes and click the CONTINUE button to submit your request.

7) If supporting documentation is required to approve your information change request, you will receive a message. Otherwise, your information change request should be approved within 24-48 hours.
So verifizieren Sie Ihre Mobiltelefonnummer
In diesem Artikel erfahren Sie, wie Sie Ihre Mobiltelefonnummer verifizieren können.
Falls Sie die Verifizierung Ihrer Telefonnummer nicht im Zuge Ihres Kontoantrages abgeschlossen haben, können Sie dies jederzeit tun, indem Sie die folgenden Schritte befolgen:
- Melden Sie sich in der Kontoverwaltung an.
- Wählen Sie aus dem Menü auf der Seite Einstellungen und danach Benutzereinstellungen aus. Klicken Sie bei der Mobiltelefonnummer auf das Konfigurationssymbol (einen Schraubenschlüssel). Falls Sie die klassische Kontoverwaltung verwenden, können Sie auf diese Seite zugreifen, indem Sie aus dem Menü oben Kontoverwalten -> Kontoinformationen -> Details -> Profil auswählen und danach auf den Link „Modifizieren” klicken.
.png)
- Klicken Sie auf VERIFIZIEREN

- Öffnen Sie die Mitteilungsapp Ihres Telefons, wo Sie die SMS mit Ihrem Bestätigungscode erhalten haben.
HINWEIS: Der Zustellungszeitraum der Mitteilung kann unterschiedlich sein und unter Umständen einige Minuten in Anspruch nehmen.
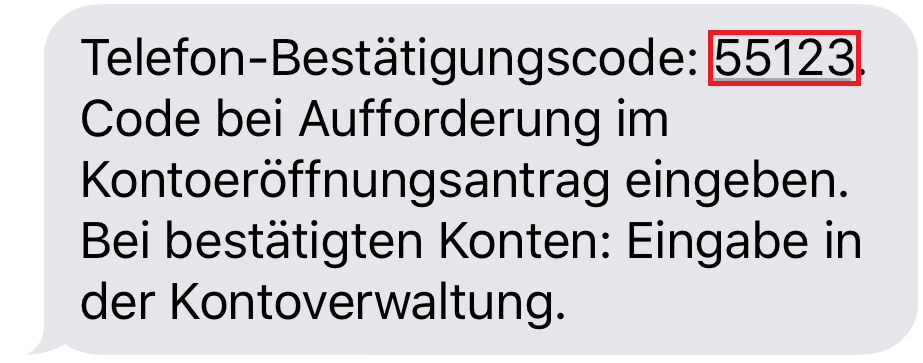
- Geben Sie den Bestätigungscode, den Sie erhalten haben, in das Feld Bestätigungsnummer ein und klicken Sie danach auf WEITER.
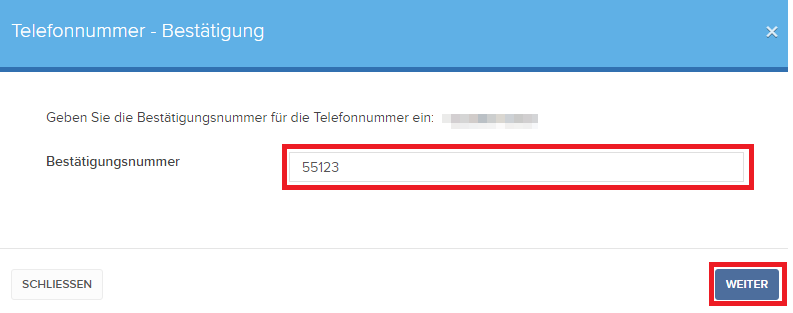
- Falls der Code angenommen wurde, wird ein grüner Haken unterhalb der Spalte Per SMS verifiziert erscheinen. Klicken Sie auf WEITER, um den Vorgang abzuschließen.

- Falls Ihr Benutzer über kein aktives SLS-Gerät verfügt, wird es kurzerhand automatisch zur Zwei-Faktoren-Authentifizierung per SMS angemeldet. Siehe KB3196 für Anweisungen zur Login-Authentifizierung per SMS.
FATCA Procedures - Grantor Trust Tax Information Submission
Interactive Brokers is required to collect certain documentation from clients to comply with U.S. Foreign Account Tax Compliance Act (“FATCA”) and other international exchange of information agreements.
This guide contains instructions for a Trust to complete the online tax information and to electronically submit a W-9 or W-8BEN.
U.S. Tax Classification
Your U.S. income tax classification determines the tax form(s) required to document the account.
You must login to Account Management with the trust's primary username to access the Tax Form Collection page.
1. Tax Form Collection
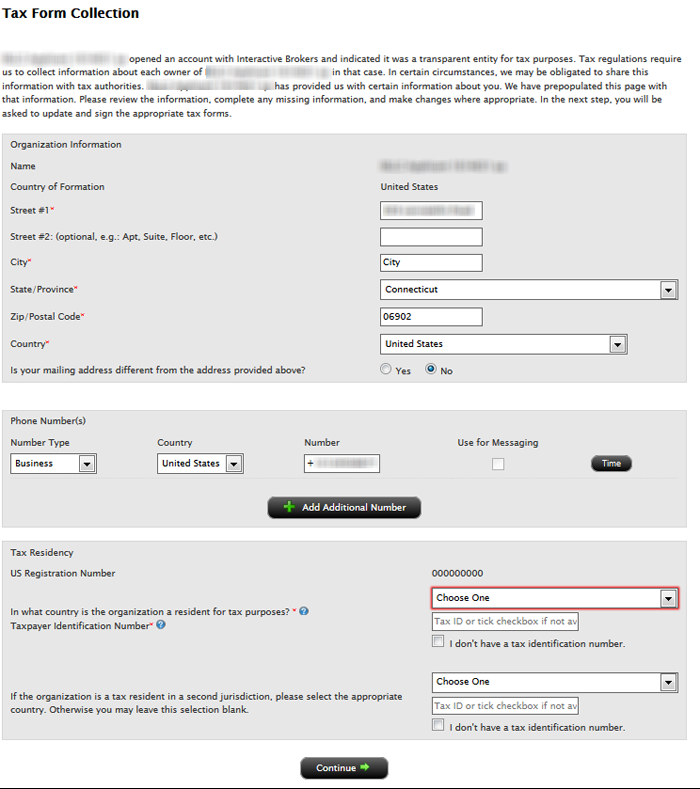
2. Classification for US Tax Purposes
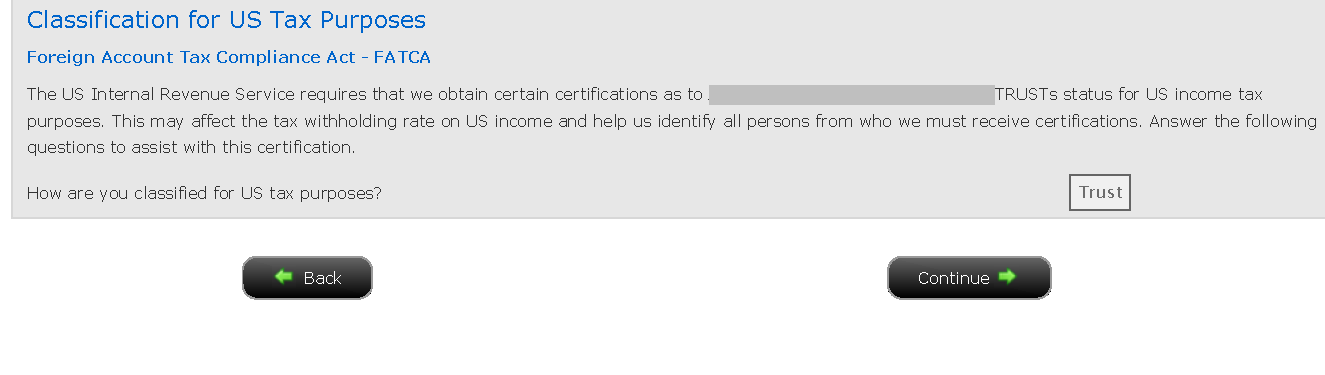
3. Identify Grantors
a. Click Manage Account > Account Information > Tax Information > Tax Forms.
.png)
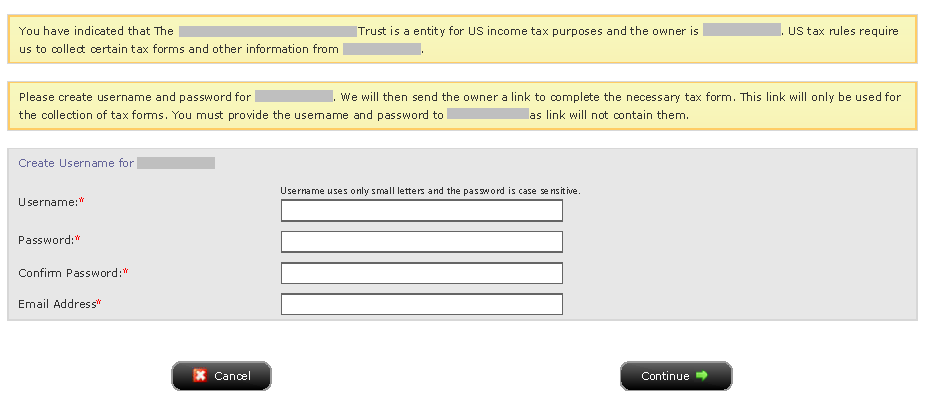
Willkommen bei Interactive Brokers
Ihr Konto ist nun mit Einlagen ausgestattet und bestätigt - das heißt, Sie können beginnen zu handeln. Die nachfolgenden Informationen werden Ihnen den Start als Neukunde bei Interactive Brokers erleichtern.
- Ihr Vermögen
- Konfigurieren Sie Ihr Konto für den Handel
- So funktioniert der Handel
- Handel in aller Welt
- Fünf Punkte zur Optimierung Ihres IB-Kundenerlebnisses
1. Ihr Vermögen
Allgemeine Informationen zu Einzahlungen und Auszahlungen/Abhebungen. Alle Transaktionen werden über Ihr sicheres Kontoverwaltungssystem abgewickelt.
Einzahlungen
Zunächst müssen Sie eine Einzahlungsbenachrichtigung erstellen. Nutzen Sie hierzu folgenden Navigationspfad: Kontoverwaltung > Guthabenverwaltung > Guthabentransfers > Transaktionstyp: „Einzahlung“. Hier erfahren Sie, wie Sie eine Einzahlungsbenachrichtigung erstellen. Der zweite Schritt besteht darin, dass Sie Ihre Bank beauftragen, die Banküberweisung unter Verwendung der Bankverbindung, die Ihnen im Zuge der Erstellung der Einzahlungsbenachrichtigung mitgeteilt wird, auszuführen.
Auszahlungen/Abhebungen
Erstellen Sie eine Auszahlungsanweisung. Nutzen Sie hierzu folgenden Navigationspfad: Kontoverwaltung > Guthabenverwaltung > Guthabentransfers > Transaktionstyp: „Auszahlung“. Hier erfahren Sie, wie Sie eine Auszahlungsanweisung erstellen.
Wenn Sie eine Auszahlung beantragen, die die geltenden Auszahlungslimits überschreitet, wird diese als außerordentliche Auszahlung behandelt. Dies bedeutet, dass wir den Bankkontoinhaber und das IB-Konto abgleichen müssen. Falls das Zielbankkonto bereits für eine Einzahlung verwendet wurde, wird die Auszahlung bearbeitet. Andernfalls müssen Sie den Kundenservice kontaktieren und die erforderlichen Dokumente bereitstellen.
Problembehebung
Einzahlungen: Meine Bank hat das Guthaben übersendet, aber es wurde meinem IB-Konto noch nicht gutgeschrieben. Mögliche Gründe:
a) Ein Guthabentransfer dauert 1-4 Geschäftstage
b) Es fehlt eine Einzahlungsbenachrichtigung. Sie müssen diese in der Kontoverwaltung erstellen und ein Ticket an den Kundenservice schicken.
c) Korrekturdaten fehlen. Ihr Name oder Ihre IB-Kontonummer fehlt in den Transferdetails. Bitte kontaktieren Sie Ihre Bank und bitten Sie um die vollständigen Korrekturdaten.
d) Ein bei IB eingeleiteter ACH-Transfer ist auf 100,000 USD je Zeitraum von 7 Geschäftstagen beschränkt. Wenn Sie ein Portfolio-Margin-Konto eröffnet haben, bei dem eine Ersteinlage von 110,000 USD erforderlich ist, ist eine Einzahlung per Banküberweisung ggf. eine bessere Lösung, um die Wartezeit zu verringern, bis Sie beginnen können zu handeln. Wenn Sie ACH als Methode auswählen, können Sie entweder eine Wartezeit von knapp 2 Wochen in Kauf nehmen oder ein temporäres Downgrade auf ein Reg-T-Konto als mögliche Lösung erwägen.
Auszahlungen: Ich habe eine Auszahlung beantragt, aber das Guthaben wurde noch nicht meinem Bankkonto gutgeschrieben. Mögliche Gründe:
a) Ein Guthabentransfer dauert 1-4 Geschäftstage
b) Abgelehnt. Überschreitung des maximal möglichen Auszahlungsbetrags. Bitte prüfen Sie den Barsaldo Ihres Kontos. Beachten Sie, dass aus regulatorischen Gründen ab Einzahlung des Guthabens eine Haltefrist von 3 Tagen gilt, ehe das Guthaben ausgezahlt/abgehoben werden kann.
c) Ihre Bank hat das Guthaben zurückgesendet. Vermutlich stimmen die Namen des empfangenden Kontos und des sendenden Kontos nicht überein.
2. Konfigurieren Sie Ihr Konto für den Handel
Unterschied zwischen Cash- und Marginkonten: Falls Sie sich für unsere FastTrack-Kontoeröffnung entschieden haben, ist Ihr Konto automatisch ein Cash-Konto mit Handelsberechtigungen für US-Aktien. Wenn Sie Leverage nutzen und auf Marginbasis handeln möchten, erfahren Sie hier, wie Sie ein Upgrade Ihres Kontos auf ein Reg-T-Margin-Konto durchführen können.
Handelsberechtigungen
Um mit einem bestimmten Instrument in einem bestimmten Land handeln zu können, müssen Sie über die Kontoverwaltung die entsprechenden Handelsberechtigungen beantragen. Bitte beachten Sie, dass Handelsberechtigungen kostenlos sind. Möglicherweise werden Sie jedoch gebeten, Risikoinformationsdokumente zu unterzeichnen, die von örtlichen Aufsichtsbehörden benötigt werden. Hier erfahren Sie, wie Sie Handelsberechtigungen beantragen können.
Marktdaten
Wenn Sie für ein bestimmtes Produkt oder eine bestimmte Börse Echtzeit-Marktdaten beziehen möchten, müssen Sie ein Marktdatenpaket abonnieren und Abonnementgebühren an die entsprechende Börse entrichten. Hier erfahren Sie, wie Sie Marktdaten abonnieren können.
Der Marktdatenassistent hilft Ihnen bei der Auswahl des richtigen Datenpakets. Bitte sehen Sie sich dieses Video an, indem die Funktionsweise erläutert wird.
Kunden können für Ticker, zu denen sie kein Abonnement abgeschlossen haben, kostenlose verzögerte Marktdaten beziehen. Klicken Sie dazu auf die Schaltfläche „Kostenlose verzögerte Marktdaten“ in der entsprechenden Tickerzeile.
Beraterkonten
Werfen Sie einen Blick in unseren „Getting Started Guide“ für Berater. Hier erfahren Sie, wie Sie für Ihr Beraterkonto weitere Benutzer anlegen können, diesen Zugriffsrechte erteilen und vieles mehr.
3. So funktioniert der Handel
Wenn Sie den Umgang mit unserer Handelsplattformen erlernen möchten, ist die Trader-Akademie die beste Anlaufstelle für Sie. Dort finden Sie unsere Live-Webinare und Webinaraufzeichnungen in 10 Sprachen, sowie Touren und Dokumente zu unseren verschiedenen Handelsplattformen.
Trader Workstation (TWS)
Traders, die ausgefeilte Trading-Tools verwenden möchten, können unsere Market-Maker-entwickelte Trader Workstation (TWS) verwenden. Mit dieser Plattform können Sie dank einer benutzerfreundlichen tabellarischen Oberfläche Ihre Handelsgeschwindigkeit und Effizienz optimieren. Es werden über 60 Ordertypen und aufgabenspezifische Tools für sämtliche Trading-Stile angeboten und Kontosalden und Kontoaktivitäten können in Echtzeit geprüft und überwacht werden. Testen Sie die zwei verfügbaren Varianten:
TWS Mosaic: intuitiv und benutzerfreundlich, einfacher Handelszugang, Ordermanagement, Watchlisten und Charts, zusammengestellt in einer Ansicht, oder
Klassische TWS: Erweitertes Ordermanagement für Trader, die komplexere Tools und Algorithmen.
Allgemeine Beschreibung und Informationen / Kurzanleitung / Benutzerhandbuch
Interaktive Touren: TWS Grundlagen / TWS Konfiguration / TWS Mosaic
Platzierung einer Transaktion: Video zur klassischen TWS / Video zu Mosaic
Trading-Tools: Allgemeine Beschreibung und Informationen / Benutzerhandbuch
Anforderungen: Installation von Java für Windows / Installation von Java für MAC / Port 4000 und 4001 müssen offen sein
Login in die TWS / Download der TWS
WebTrader
Trader, die eine einfache und besonders übersichtliche Oberfläche bevorzugen, können unseren HTML-basierten WebTrader verwenden. Mit dieser Anwendung können Sie sich völlig unkompliziert Marktdaten anzeigen lassen, Orders übermitteln und Ihr Konto und Ihre Ausführungen kontrollieren. Nutzen Sie die aktuellste WebTrader-Version für Ihren jeweiligen Browser.
Kurzanleitung / WebTrader-Benutzerhandbuch
Einführung: Video zum WebTrader
Platzierung einer Transaktion: Video zum WebTrader
Login in den WebTrader
MobileTrader
Mit unseren Softwarelösungen für Mobilgeräte können Sie unterwegs Handel mit Ihrem IB-Konto betreiben. Die mobileTWS für iOS und die mobileTWS für BlackBerry sind speziell für diese Beliebten Modelle entwickelte Anwendungen, während die allgemeine MobileTrader-App auf den meisten anderen Smartphone-Typen unterstützt wird.
Allgemeine Beschreibung und Informationen
Ordertypen: Verfügbare Ordertypen und Beschreibungen / Videos / Tour / Benutzerhandbuch
Paper-Trading: Allgemeine Beschreibung und Informationen / So erhalten Sie ein simuliertes Paper-Trading-Konto
Sobald Ihr simuliertes Konto angelegt wurde, können Sie die Marktdaten aus Ihrem realen Konto mit dem Paper-Trading-Konto teilen: Kontoverwaltung > Konto verwalten > Einstellungen > Paper-Trading
4. Handel in aller Welt
IB-Konten sind Multiwährungskonten. In Ihrem Konto können Sie gleichzeitig mehrere verschiedene Währungen halten, was Ihnen den Handel mit verschiedenen Produkten in aller Welt in einem einzigen Konto ermöglicht.
Basiswährung
Ihre Basiswährung ist die Umrechnungswährung für Ihre Kontoauszüge und die Währung, die zur Berechnung Ihrer Margin-Anforderungen verwendet wird. Sie legen die Basiswährung für Ihr Konto im Rahmen des Kontoeröffnungsprozesses fest. Kunden können ihre Basiswährung jederzeit in der Kontoverwaltung ändern.
Wir wandeln Devisenpositionen automatisch in Ihre Basiswährung um.
Währungsumwandlungen müssen manuell vom Kunden vorgenommen werden. In diesem Video erfahren Sie, wie Sie eine Währungsumwandlung ausführen.
Wenn Sie eine Position in einer Währung eröffnen möchten, die Sie nicht in Ihrem Konto haben, haben Sie zwei Möglichkeiten:
A) Währungsumwandlung
B) IB-Margindarlehen (nicht für Cash-Konten verfügbar)
In diesem Kurs finden Sie eine Erläuterung der Funktionsweisen von Forex-Transaktionen
5. Fünf Punkte zur Optimierung Ihres Kundenerlebnisses
1. Kontraktsuche
Hier finden Sie unsere sämtlichen Produkte, Symbole und Spezifikationen.
2. IB Wissensdatenbank
Die Wissensdatenbank ist eine Sammlung aus Glossarbegriffen, Hilfe-Artikeln, Problemlösungstipps und Leitfäden, die Sie bei der Verwaltung Ihres IB-Kontos unterstützen können. Geben einfach in das Suchfeld ein, was Sie wissen möchten, und finden Sie Ihre Antwort.
3. Kontoverwaltung
Während unsere Trading-Plattformen Ihnen Zugang zu den Märkten gewähren, bietet die Kontoverwaltung Ihnen Zugang zu Ihrem IB-Konto. In der Kontoverwaltung können Sie Aufgaben rund um Ihr Konto ausführen, wie zum Beispiel Guthaben ein- und auszahlen, Kontoauszüge ansehen, Marktdaten- und Nachrichtenabonnements anpassen, Handelsberechtigungen ändern und Ihre persönlichen Informationen verifizieren oder ändern.
Login in die Kontoverwaltung / AM-Kurzanleitung / AM-Benutzerhandbuch
4. Das Secure-Login-System
Um Ihnen online das größtmögliche Maß an Sicherheit zu gewähren, hat Interactive Brokers das Secure-Login-System (SLS) eingeführt. Bei diesem System erfolgt der Zugriff auf Ihr Konto mittels einer Zwei-Faktoren-Authentifizierung - d. h. Ihre Identität wird bei der Anmeldung unter Verwendung von zwei Sicherheitsfaktoren überprüft: 1) ein Faktor, der auf Ihrem Wissen basiert (Eingabe Ihres Benutzernamens und Passworts), und 2) ein Faktor, der auf etwas in Ihrem physischen Besitz basiert (ein von IB bereitgestelltes Sicherheitsgerät, das zufällige, einmalig verwendbare Sicherheitscodes generiert). Da sowohl Kenntnis über Ihren Benutzernamen und Ihr Passwort als auch der physische Besitz des Sicherheitsgerätes für eine erfolgreiche Anmeldung im Konto erforderlich sind, wird die Gefahr eines Zugriffs auf Ihr Konto durch eine andere Person als Sie durch die Teilnahme am Secure-Login-System praktisch ausgeschlossen.
Aktivierung Ihres Sicherheitsgerätes / Erhalt einer Sicherheitscodekarte / Rücksendung Ihres Sicherheitsgerätes an IB
Sollten Sie Ihr Passwort vergessen oder Ihre Sicherheitscodekarte verloren haben, kontaktieren Sie uns bitte telefonisch für sofortigen Support.
5. Kontoauszüge und Berichte
Unsere Kontoauszüge und Berichte lassen sich ganz einfach erstellen und anpassen und decken alle Aspekte Ihres Kontos bei Interactive Brokers ab. Hier erfahren Sie, wie Sie Ihre Umsatzübersichten öffnen können.
Delivery Settings for Shareholder Materials
IBKR’s default setting for distributing shareholder communications (e.g., proxy materials and annual reports) from U.S. and Canadian issuers is electronic delivery. Under this method the account holder will receive an email notice when information becomes available for a security they hold from our processing agent, Mediant Communications. This notification will provide the necessary links for accessing the information and voting through the Internet in lieu of receiving these documents via postal service. The technology which you will need to secure the information includes access to the Internet and a web browser supporting secure connections. In addition, you will need to be able to read the documents online and print a copy provided your system supports documents in a PDF format.
Other items of note:
- The information above applies solely to shareholder communications associated with U.S. and Canadian issuers. The delivery of communications for securities issued outside of these two countries is typically electronic, but managed directly by the issuer or its agent (i.e., not Mediant).
See also: Non-Objecting Beneficial Owner (NOBO)
Vorgehen zur Einzahlung von Guthaben per Banküberweisung
Wenn Sie eine Einzahlung per Banküberweisung tätigen möchten, müssen Sie zunächst im Client Portal eine Einzahlungsbenachrichtigung hinterlegen. Wenn Sie sich im Client Portal angemeldet haben, klicken Sie auf Überweisen & Transferieren > Guthaben übertragen. Wählen Sie dann „Einzahlung durchführen“ und als Einzahlungsmethode „Banüberweisung“ aus.
Anschließend werden Sie dazu aufgefordert, die Angaben zur überweisenden Bank einzugeben sowie den Einzahlungsbetrag und die Währung. Wenn Sie alles eingegeben haben, erhalten Sie alle nötigen Einzelheiten (z. B. ABA-Nummer, Swift BIC Code und Kontonummer) in einem druckbaren Format, damit Sie diese an Ihre Bank weitergeben können und Ihre Bank die Überweisung veranlassen kann.
Hinweis: Es ist wichtig, dass Sie diese Benachrichtigung erstellen, da die Angaben, die Ihre Bank für die Überweisung benötigt, davon abhängen, in welcher Währung die Überweisung durchgeführt wird. Darüber hinaus soll diese Benachrichtigung sicherstellen, dass die Überweisung direkt bei Eingang Ihrem Konto korrekt zugeordnet wird.
Wenden Sie sich bei Fragen bitte an unseren Kundendienst. Die Kontaktinformationen und Geschäftszeiten finden Sie hier: http://individuals.interactivebrokers.com/en/index.php?f=1560
Verification of Mobile Telephone Numbers
Clients who have completed the steps of verifying their mobile telephone numbers with IB will be able to receive account related communications directly to their phones in the form of a text message (SMS). This will help to reduce the need to access the Account Management Message Center for information on items such as Funding. In addition, a verified mobile number is a prerequisite for using the IB Key Authentication via IBKR Mobile or the SMS as second factor authentication.
Verification of a mobile number may be done through one of the following methods:
- Set up messaging for your mobile telephone number. Please see KB2552 for details
- Activate the IB Key Authentication via IBKR Mobile on your smartphone. Please see KB2260 for details
How to verify your mobile phone number
This article explains how to verify your mobile phone number.
If the verification of your phone number was not completed during the account application, you can complete it at any time by following these steps:
- Log in to Account Management.
- From the side menu, click on Settings and then on User Settings. Click on the configuration gear correspondent to Mobile Number. If you are using the Classic Account Management, this section can be reached from the top menu Manage Account -> Account Information -> Details -> Profile, by clicking on the link "Modify"
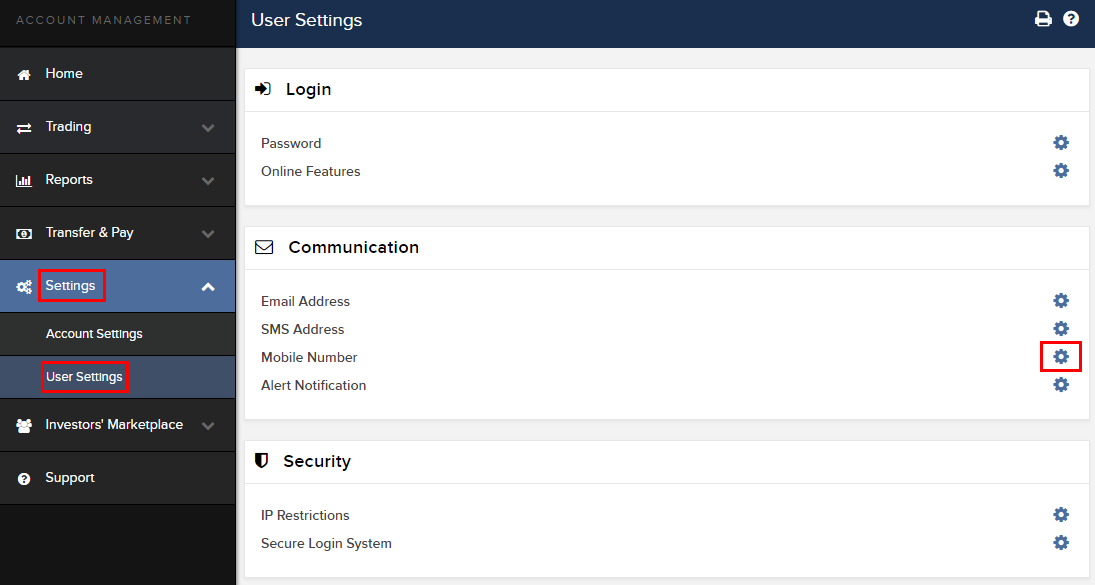
- Click on VERIFY
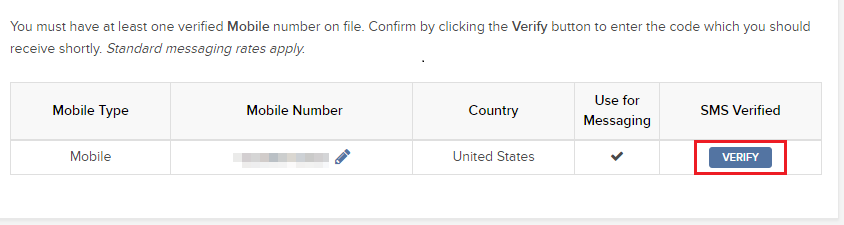
- Open your phone's messages app and you will find the SMS with the Confirm Code we sent to you.
NOTE: message delivery time may vary and in some circumstances it can take few minutes.
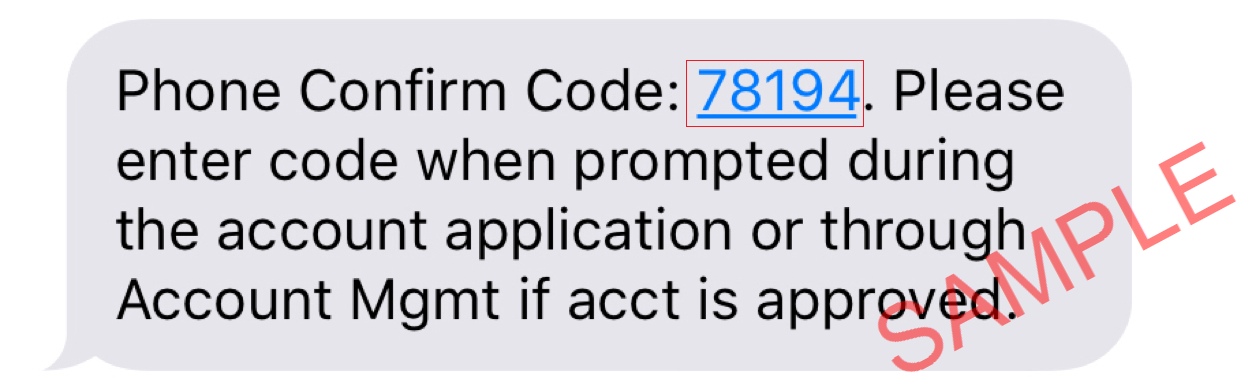
- Enter the Confirm Code you have received into the Confirmation Number field, then click CONTINUE.
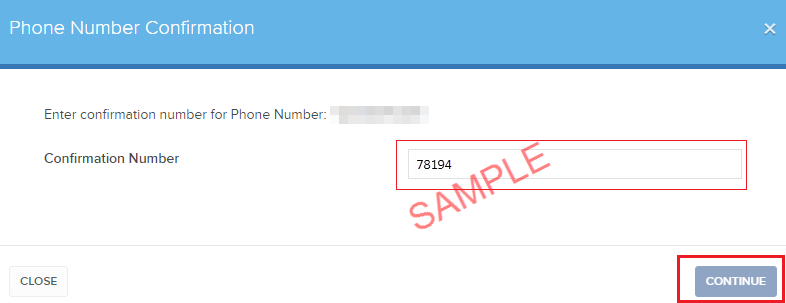
- If the code has been accepted, a green check mark will appear under the column SMS Verified. Click CONTINUE to finalize the procedure.
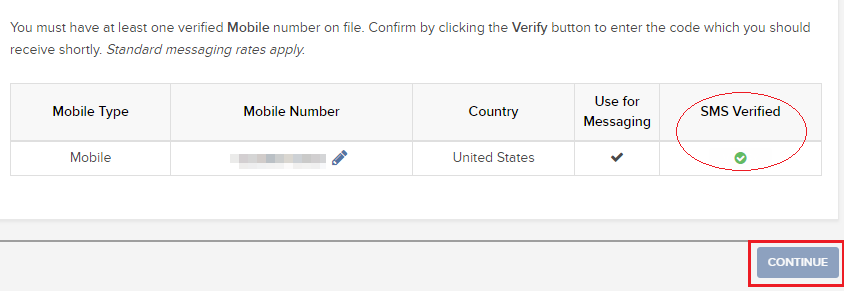
- If your user does not have an active SLS device, it will be automatically enrolled in SMS for Two-Factor Authentication shortly afterwards. For instructions about login authentication via SMS, please see KB3196.
Was bedeutet der Status „Warten auf Berater“ neben meinem Auszahlungsantrag?
Im Bereich „Transaktionsverlauf“ im Client Portal sehen Kunden, die eingeloggt sind und einen Auszahlungsantrag gestellt haben, unter Umständen den Status „Warten auf Berater“.
Informationen:
Unter der Beraterstruktur können Kunden Auszahlungen ebenso wie jeder Einzelkundenkonto-Inhaber beantragen, indem sie sich ins Client Portal einloggen. Sobald ein Auszahlungsantrag durch ein Kundenkonto gestellt wurde, muss der Berater seine Zustimmung zu dem Antrag erteilen. Stimmt der Berater dem Antrag nicht zu, so wird der Auszahlungsantrag dennoch bearbeitet, aber es kann zu einer Verzögerung von bis zu drei Geschäftstagen kommen.
Bestätigungsschritte des Beraters:
Sobald ein Auszahlungsantrag von einem Kunden eingereicht wurde, erhält der Berater eine Benachrichtigung per E-Mail, die ihn über den Auszahlungsantrag des Kunden in Kenntnis setzt. Um den Antrag zu bewilligen, muss sich der Berater ins Advisor Portal einloggen und dort dem Menüpfad Kunden verwalten > Dashboard folgen und den Reiter Offene Posten auswählen. Anschließend kann der Berater auf die Schaltfläche „Zustimmen“ klicken, um die Bearbeitung des offenen Auszahlungsantrags voranzutreiben.
Hinweis zu Haltefristen:
Um eine zügige Bearbeitung der von Kunden gestellten Auszahlungsanträge zu gewährleisten, gilt für Auszahlungen, deren Volumen einen Grenzwert von 80% des zur Auszahlung verfügbaren Gesamtbetrags überschreitet, eine Haltefrist bis zur Zustimmung durch den Berater oder eine Frist von drei Kalendertagen, wobei das erste eintretende Ereignis maßgeblich ist. Für Beträge unterhalb des Grenzwerts von 80% gilt eine Haltefrist bis zur Zustimmung durch den Berater oder alternativ bis zum nächsten Geschäftstag.
Diese Haltefristen werden angewandt, um sicherzustellen, dass Ihr Berater über Ihren Auszahlungsantrag informiert ist und im Bedarfsfall genug Zeit hat, um Guthaben verfügbar zu machen.
Client Portal Login Failure using Safari as Browser
Background
Most recent versions of web browsers contain a feature which prompts users to save their user name and password when logging into various sites on the Internet. While convenient in practice, this feature introduces a significant security risk in that it allows anyone with access to the computer to log into those sites where the password has been saved.
Many sites that deal with highly sensitive information, including the Client Portal, have controls which do not allow this feature to be utilized. While most browsers such as Mozilla Firefox, Internet Explorer and Google Chrome allow for such controls, others such as Apple's Safari do not.
As a result, Safari users who attempt to use the password save feature may experience log in failures on future log in attempts.
Solution
Should this log in failure occur, you will need to remove the saved login credentials. To remove the login credentials, follow these steps:
1) When Safari is in the foreground, click on the menu Safari --> Preferences
2) Click on the icon AutoFill on the toolbar
3) Click on the button Edit... next to "User names and passwords" (see Figure 1.)
Figure 1.
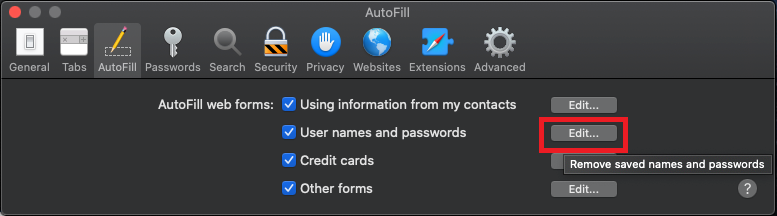
4) Locate the line related to the Client Portal web site and select it (see Figure 2.)
Figure 2.
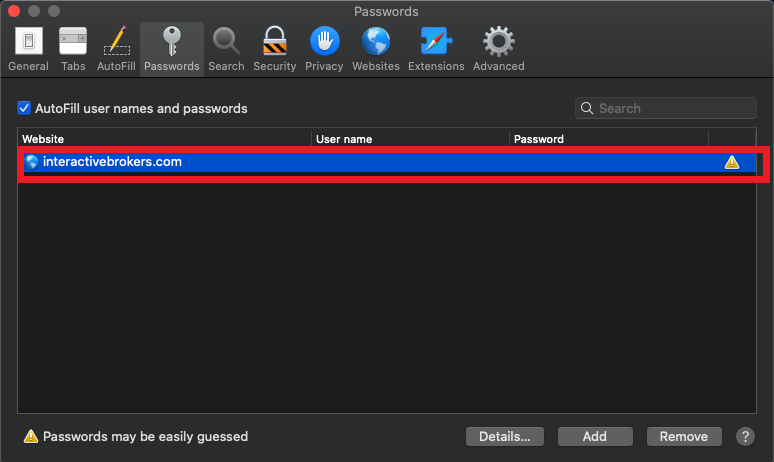
5) Click on the button Remove (see Figure 3.)
Figure 3.
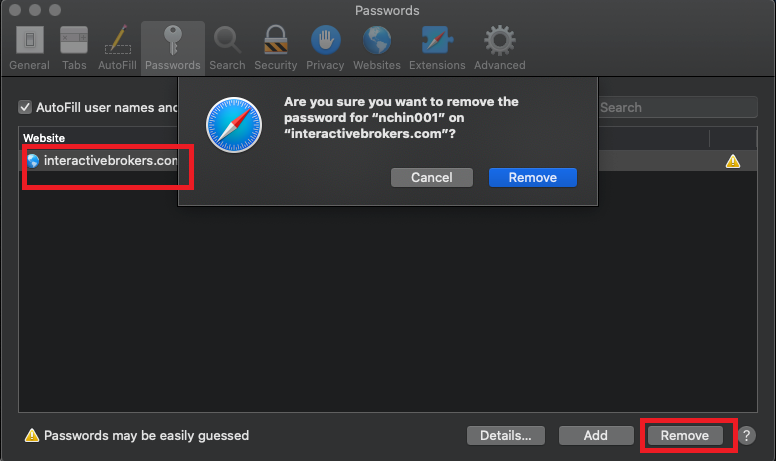
6) Close and reopen Safari. You should now be able to log in . Upon log in you will be prompted whether to save user/pass again for the website. Please answer “Never for this website” or "Not now".
