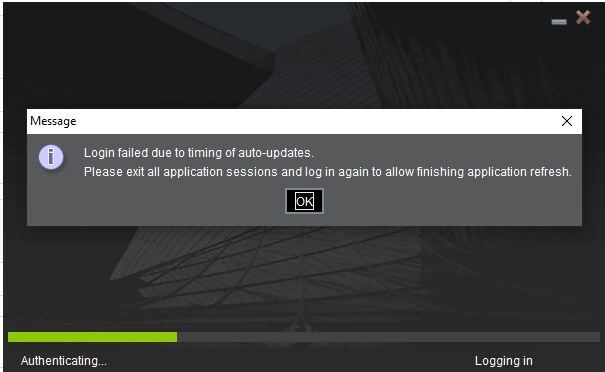TWSのインストールや更新の際に表示される可能性のある警告
IBKRトレーダー・ワークステーション(TWS)は、オンライン取引ツールのセットを提供するグローバルな取引システムです。TWSは、Windows、Mac OS X、Linuxにインストールでき、Java Runtime Environment(JRE)が必要になります。このためTWSをインストールすると、Java Runtime Environment(JRE)を使用しての起動に必要となるJavaファイルも一緒にダウンロードされます。
TWSのインストールや更新の際、まれにウイルス対策などのソフトウェアが警告を表示してプロセスを妨げることがあります。この場合、警告やメッセージは無視して取引プラットフォームのインストールを完了することができます。
目次
ibkr.comまたはIBKRの各地域のウェブサイトのダウンロードエリアで入手可能なTWSインストーラーは、業界標準で必要とされるすべての安全手順を使用して密封のうえデジタル署名されており、悪質なコードやプロセスは含まれていません。TWSの更新パッチは、TWSの起動時に自動的にダウンロード、インストールされる業界標準のものと同じです。ただし、警告を受信された場合にはご注意いただきますようお勧め致します。今後の使用のためにTWSインストールファイルを保存する場合には、ウイルスやマルウェアからデータを保護するため同様の予防措置が適用されていることをご確認下さい。
TWSのインストール時や自動更新の際に警告を受信するのはなぜでしょうか?
警告が表示され(図 1 に似ていますが限定はされません)、セキュリティシステムが疑わしいファイルの処理方法に対するお客様の入力を待つ可能性があります。通常は、ファイルの隔離、削除、無視、または永続的な例外を作成するオプションがあります。
ウイルス対策ソフトが、TWSインストーラーファイルやそのコンポーネントの一部をお客様に確認せず、また警告を表示せずに自動的に隔離や削除をすることがありますのでご注意下さい。この現象は通常、ウイルス対策がそう反応するよう事前設定されている場合のみに発生します。
図 1.

TWSのインストールまたは更新中に警告を受信された場合には、以下の手順による対処をお勧め致します:
1. TWSインストーラーを削除し、IBKRのメインウェブサイト、または地域のウェブサイトから再度インストールする
a) ご利用のコンピューターのTWSインストーラーを削除し、ゴミ箱からも削除して下さい
b) 下記の表より、ご利用の地域のTWSダウンロードダエリアをクリックして下さい
| ロケーション | TWSダウンロードエリア |
| 米国 | https://www.ibkr.com |
| アジア/オセアニア | https://www.interactivebrokers.com.hk |
| インド | https://www.interactivebrokers.co.in |
| ヨーロッパ | https://www.interactivebrokers.co.uk https://www.interactivebrokers.eu |
c) ウェブサイトの証明書を確認して下さい。ほとんどのインターネットブラウザーはウェブサイトの証明書が無効、侵害を受けている、または期限切れになっている場合、即座に警告を発しますが、ウェブサイトの証明書の有効性を手動で確認する場合には、アドレス (URL)の近くにある南京錠をクリックし、接続が安全であることが報告され、またセキュリティ警告が表示されないことをお確かめ下さい(以下の図 2をご参照下さい)。
図 2.

d) 使用するTWSバージョンが表示されたボタンをクリックし、TWSインストーラーを再度ダウンロードして下さい
2. ダウンロードしたTWSインストーラーファイルのデジタル署名を確認する
ファイルのデジタル署名が侵害を受けている場合、通常はセキュリティ警告が即座に送信されますが、手動での確認をご希望の場合には、使用されるオペレーティングシステムによって以下の手順で行って下さい:
Windows用
a)Windowsのエクスプローラーから、ダウンロードフォルダー、またはTWSインストーラーを保存した場所にアクセスして下さい
b)TWSインストーラーファイルを右クリックし、プロパティを選択してから「デジタル署名」をクリックして下さい
c) 「詳細」そして「証明書の表示」をクリックして、証明書のステータスと署名者を確認して下さい。正当な署名者は「IB Exchange Corp.」です(以下の 図 3をご参照下さい)
図 3.

Mac OS X用
a) 画面の右上にある拡大鏡(Spotlight検索)クリックして、 ターミナルとタイプして下さい。検索結果からターミナルを起動して下さい
b)cdダウンロードとタイプしてからENTERキーを押して下さい。
c)codesign -dv --verbose=4 tws-latest-macosx-x64.dmgとタイプしてからENTERキーを押して下さい。ダウンロードするTWSバージョンによってファイル名(tws-latest-macosx-x64.dmg)が異なることがあります。必要な場合には、正しいファイル名をコマンドに入力して下さい。
d) コマンドのアウトプットを確認し、「開発者IDアプリケーション」が、「IB Exchange Corp.」になっていることを確認して下さい(以下の 図 4をご参照下さい)。
図 4.

3. ダウンロードしたTWSインストーラーファイルを実行する
再度TWSインストーラーをダウンロードしてファイルが正しいものであることを確認したら(上記のポイント1. および2.)インストールを進めて下さい。 それでもウイルス対策から警告が送信されてくる場合には、誤検知の可能性が高いので無視して下さい。 このステップにガイダンスが必要な場合には、次の項目にそのままお進み下さい。
警告を誤検知としてシグナルするにはどうしたらよいでしょうか?
最近のセキュリティシステムでは誤検知の対処として、例外的な処理を行うことができるようになっています。 例外とは、ウイルス対策エンジンが特定のファイルやプロセスをスキャンしないように強制する規則です。該当するファイルやプロセスは安全であるとみなされ、それ以上の警告は発生しません。
例外の作成手順はご利用のセキュリティソフトウェアによって異なります。警告のポップアップから一時的または永続的な例外を直接作成することもできれば、メインの設定パネル内の特定の項目から、手動での作成が必要な場合もあります。
手順が明確でない場合には、ウイルス対策のマニュアルをご確認いただきますようお勧め致します。
TWSインストーラーファイルまたはTWS更新プロセスに例外を設定し次第ブロックされることがなくなり、必要なタスクを完了することができるようになります。
疑わしいと思う場合やシステムが通常とは異なる行動を取る場合にはどうしたらよいでしょうか?
コンピューターが侵害を受けているまたは感染していると思われる場合には、フルシステムスキャンをお勧め致します。通常は下のタスクバーか(Windowsの場合)、上のメニューバー(MacOSの場合)にあるウイルス対策のアイコンを右クリックするとフルシステムスキャンのオプションがありますが、メインのウイルス対策ウィンドウからもできます。手順が明確でない場合には、ウイルス対策のマニュアルをご確認いただきますようお勧め致します。
技術的な背景
インターネットからダウンロードするファイルをセキュリティシステムがスキャンするのはなぜでしょうか?
最近のウイルス対策またはマルウェア対策のエンジンは以下に基づいて脅威を検出しています:
署名ベースのスキャン: ウイルス対策のスキャナーが、悪意のあるものまたは少なくとも疑わしいものとしてこれまでにカタログ化されている特定のパターンのバイトを検索します。ウイルス対策は、すでに脅威として知られているもの(ウイルス定義と呼ばれます)をデータベースに照らし合わせてファイル署名(ハッシュと呼ばれます)を確認することができます。
行動分析: ウイルス対策エンジンは、個別には脅威とはならないものの、関連性を持った場合に悪意のあるソフトウェアのアクティビティに似る特定の行動を検出します(例:コードを複写するまたは隠れる能力、インターネットから様々なファイルをダウンロードする、インターネット経由で外部のホストに連絡する、オペレーティングシステムのレジストリを変更するなど)。このタイプのスキャンはこれまでに知られていない脅威を検知するようデザインされています。
ヒューリスティック検出: スキャナがコードを逆コンパイルするか、制限された環境であるウイルス内で実行します。この後コードによって実行されるアクションを事前設定された行動ベースのルールに照らし合わせて分類し、重みづけを行います。
クラウドベースの保護および機械学習: これらは比較的に新しいテクニックです。解析が必要なファイルがウイルス対策/セキュリティシステムのベンダーのクラウドに送信され、高度なアルゴリズムによってコードの審議や挙動が詳細に解析されます。
このスキャン方法は完全無欠ですか?
最近の脅威は洗練されており、生物ウイルスと同じ様に、コードや署名を変異させることができます。また、新しいマルウェアやエクスプロイトが毎日作成され、インターネットを通じて素早く拡散されていきます。このため上に記載される脅威認識の方法は完全無欠ではありませんが、 組み合わせて使用することにより高い確率でマルウェアを認識することができます。
署名ベースのテクニックは既に知られている脅威の認識にとても優れており誤検知も少ないですが、不明なマルウェアやすでにあるマルウェアが変異したものを認識することにはあまり優れていません。この分野では、行動ベースやヒューリスティックの手法がはるかに優れた性能を発揮しますが、これらの手法はコードのマッチングではなく、ある程度の解釈に基づくため、これに伴う不確実性によって誤検知の可能性が高くなります。
「誤検知」という用語はセキュリティシステムが無害のファイルやプロセスをマルウェアとして分類する場合に使用されます。
参考文献:
「自動更新のタイミングによりログインに失敗しました」が表示される場合の対処方法
ご利用になるトレーダー・ワークステーション(TWS)のバージョンによっては、「自動更新のタイミングによりログインに失敗しました」という内容のエラーメッセージが表示されることがあります。このメッセージが出るとプラットフォームが立ち上がらず、ログイン画面が表示されません。
ここではこのエラーメッセージに考えられる原因と、解決手順をご説明します。
弊社ではTWS のインストールにあたり、TWSおよびオフラインTWSの2種類のインストール方法をご提供しています。
-
TWSはプラットフォームの新しいリリースがあると、その都度自動更新されます。
-
オフラインTWSは自動更新されません。オフラインTWSの更新が必要な場合には、ウェブサイトからオフラインTWSインストーラーをダウンロードして実行する必要があります。
エラーの原因は何でしょうか?
A. 別のTWSセッションが同じコンピューターで立ち上がっている
B. 何等かのプログラムがプラットフォームの自動更新をブロックしている
C. ファイアウォールがプラットフォームの自動更新をブロックしている
A. 別のTWSセッションが同じコンピューターで立ち上がっている
別のTWSセッションが同じコンピューターで立ち上がっている場合(明らかに立ち上がっている場合と背景で立ち上がっている場合のどちらでも)、コアファイルが使用されているため更新ができません。この場合は以下の手順に従って下さい:
デスクトップかタスクバーにTWSが見える場合、前景に持ってきてTWSのトップメニューから ファイル -> 終了と進んで閉じます。この後、再度TWSを立ち上げ、自動更新を終了させて下さい。終了すると、ログイン情報を入力できるTWSのログイン画面が表示されます。
TWSが見えない場合でも起動している可能性があり、これは通常、TWSが完全に終了されなかった場合や、応答がなかった場合に起きます。この場合はタスクマネージャーを使用して終了させて下さい。ご利用のオペレーティングシステムによって、以下の手順に従って下さい:
Windows
1. キーボードのCTRL+ALT+DELを押してからタスクマネージャーを選択して下さい
2. 「プロセス」のタブに TWS.exeまたはupdate.exeのプロセスが実行中になっているか確認します。いずれかがある場合にはクリックしてハイライトしてから、タスクマネージャーウィンドウの右下にある「タスクの終了」または「強制終了」をクリックして下さい
3. 何等かの理由によりタスクマネージャーを使用してもプロセスを終了できない場合には、コンピューターを再起動して下さい
Mac
1. キーボードのCMD+OPT+ESCを押して下さい
2. 「トレーダー・ワークステーション」のプロセスを選択してから「強制終了」をクリックして下さい
3. 何等かの理由によりプロセスを終了できない場合には、コンピューターを再起動して下さい
B. 何等かのプログラムがプラットフォームの自動更新をブロックしている
ウイルス対策プログラムなどが、TWSの更新プロセスを間違って疑わしいものや脅しとみなし、実行させないことやTWSのレポジトリサーバーへの接続を阻止することがあります。このような場合には、 IBKB 3424に記載される提案と手順をご参照下さい。
C. ファイアウォールがプラットフォームの自動更新をブロックしている
ファイアウォールがTWSの更新プロセスとレポジトリサーバー間のネットワーク通信をブロックするように設定されている可能性があります。
このような場合には、TCP 443ポートから以下のホストへのネットワーク通信の発信を許可するよう設定し直して下さい:
download2.interactivebrokers.com
download.interactivebrokers.com
TWSの使用するホストおよびポートに関する詳細は、IBKB 2816の「デスクトップTWS」の項目をご参照下さい。
この場合、使用中のTWS世代と最新世代間のギャップを自動更新プロセスがブリッジできないことがあります。このような場合には、使用中のTWSチャンネル用に最新の TWSインストーラーをダウンロードして実行して下さい:
- 安定版のTWSをご利用の場合 -> TWSインストーラーをダウンロードして実行して下さい
- 最新版のTWSをご利用の場合 -> TWS最新版インストーラーをダウンロードして実行して下さい
インストールができたらデスクトップにある「トレーダー・ワークステーション」のショートカットをダブルクリックして、プラットフォームを起動させて下さい。
トレーダー・ワークステーション(TWS)更新のお願い
2021年12月9日、Apacheによる「Log4j 」ソフトウェアライブラリーの、セキュリティに関する重大な脆弱性が発表されました(現在「Log4Shell」と呼ばれています)。Log4jは、セキュリティやパフォーマンス情報の記録のために、消費者と企業の様々なサービス、ウェブサイト、アプリ、またデバイスで幅広く使用されています。この脆弱性を利用すると、リモートで許可のない人物が、影響を受けるシステムを制御して、そのシステム上で任意のコードを実行することが可能になります。Log4jは何にでも利用されるために脆弱性を悪用しやすく、このためこれによる脅威は重要なだけでなく、誰にでも共通する問題となっています。
IBKRがクライアントのために行っていること。
弊社では様々なレベルにわたる脅威を軽減するために、高い優先順位で積極的にこの問題に取り組んでおります:
- 外部(インターネット経由)からアクセス可能なすべてのサーバーに、この脆弱性の影響を受けないLog4jのバージョンを適用しました。
- トレーダー・ワークステーション(TWS)およびTWSのインストーラーを、この脆弱性の影響を受けないLog4jのバージョンにアップグレードしました。
- Log4jの脆弱性を悪用するサイバー攻撃の検知と遮断を助ける最新の保護対策を備えるセキュリティのインフラ(ネットワークファイアウォール、アプリファイアウォール、新入検知ツール等を含める)を更新しました。
- 内部システム(インターネットからアクセスできないもの)で影響を受けたものを完全に特定してパッチを適用するため、今後も継続的にこの問題に取り組んでいきます。
- 進化している業界への脅威を継続的にモニターし、また必要に応じて追加の緩和策を講じていきます。
必要となるアクション
弊社では、お客様のご資産および取引活動を安全に保護するための環境の提供をお約束しております。このため、お客様には自動で更新される、TWS最新版を優先的に使用していただきますようお願い致します。自動更新はされない安定版やオフライン版を使用されるお客様は、TWSの最新セキュリティ修正プログラムに対応できるよう、必要な手続きを行って下さい。
Please Upgrade TraderWorkstation (TWS)
On December 9, 2021, a critical security vulnerability in Apache's Log4j software library was disclosed, (now commonly referred to as “Log4Shell”). Log4j is very broadly used in a wide variety of consumer and enterprise services, websites, applications, and devices to log security and performance information. The vulnerability allows an unauthenticated remote actor to take control of an affected system and execute arbitrary code on it. The ubiquitous nature of Log4j and the ease of exploitation of the vulnerability makes this threat not only critical but also nearly universal.
WHAT IS IBKR DOING TO PROTECT ITS CLIENTS?
We are actively working, with high priority, to mitigate the threat on several levels:
- We have patched all our servers accessible externally (from the Internet) with a version of Log4j that is not susceptible to this vulnerability.
- We have upgraded our Trader Workstation (TWS) software and our TWS installers with a version of Log4j that is not susceptible to this vulnerability.
- We have updated our security infrastructure (including network firewalls, application firewalls, intrusion detection tools, etc.) with the latest protection measures that help detect and block cyber-attacks that attempt to exploit the Log4j vulnerability.
- We continue our ongoing efforts to fully identify and patch any impacted internal systems (those that are not accessible from the Internet).
- We continue monitoring the evolving industry threats and adopt additional mitigation measures as needed.
ACTION REQUIRED
We are committed to providing a secure environment for your assets and trading activities. To that end, we request that our clients give priority to the use of the LATEST TWS version, which will auto-update. Should you have the STABLE or any OFFLINE version, which does not auto-update, please ensure that you take the necessary steps to keep your TWS in line with the latest security fixes.
How to solve "Login failed due to timing of auto-updates."
When you use certain versions of the Trader Workstation (TWS), you may receive the error message "Login failed due to timing of auto-updates." When this occurs, the platform will not start up and will not display the login window.
In this article we will outline the possible causes of this error along with the resolution steps.
We provide two TWS installation types: the TWS and the Offline TWS
-
The TWS automatically updates itself each time a new platform release is available.
-
The Offline TWS does not update itself automatically. Should you want to update the offline TWS, you would have to download and run the newly released Offline TWS installer from our website.
What can cause this error?
A. Another TWS session is running on your computer
B. A program is blocking the platform auto-update process
C. Your firewall is blocking the platform auto-update process
D. You have not launched the TWS for an extended period of time
A. Another TWS session is running on your computer
If another TWS session is running on your computer (either visibly or in the background), the updater process will not be able to update the application core files since they are in use. In this case, please follow the steps below:
If you are able to locate the TWS window on your Desktop or on the tray bar, bring it to the foreground and use the TWS top menu File -> Exit to close it. Then launch the TWS again and wait for the automatic update to complete. You should then see the TWS login window where you can enter your credentials.
If you are unable to locate the TWS window, please consider that the TWS process may still be running. This usually happens when the TWS was not properly closed or unresponsive. In this case you can use the task manager to terminate the process. According to your operating system, please follow the steps below:
Windows
1. Press CTRL+ALT+DEL on your keyboard and select Task Manager
2. Under the tab "Processes", please check if there is a process named TWS.exe or update.exe running. If you find any, click on it to highlight it and click on the button "End task" or "Force Quit" on the bottom right corner of the Task Manager window
3. If for some reason, you are unable to terminate the process through the Task Manager, restart your computer
Mac
1. Press CMD+OPT+ESC on your keyboard
2. Select the "Trader Workstation" process and click on "Force Quit"
3. If for some reason, you are unable to terminate the process, restart your computer
B. A program is blocking the platform auto-update process
A program on your computer, such as an antivirus, may erroneously interpret the behavior of the TWS updater process as suspicious or threatening and prevent it from running or from connecting to the TWS repository server. If this occurs please refer to IBKB 3424 for further recommendations and steps.
C. Your firewall is blocking the platform auto-update process
Your firewall may be set to block the network communication between the TWS updater process and the TWS repository server.
If this occurs, you may modify your firewall configuration for allowing outgoing network connections towards the following hosts on port TCP 443:
download2.interactivebrokers.com
download.interactivebrokers.com
For more details on the Hosts and Ports used by the TWS please refer to the section "DESKTOP TWS " of IBKB 2816.
D. You have not launched the TWS for an extended period of time
In this case, the auto-update process may be unable to bridge the gap between the TWS generation that you are running and the current one. If this occurs, please download and run the current TWS installer for the same TWS channel you are using:
- If you use TWS Stable -> Download and run the TWS installer
- If you use TWS Latest -> Download and run the TWS Latest installer
Once you have performed the installation, double-click on the shortcut "Trader Workstation" already on your Desktop to launch the platform.
Possible Alerts during the TWS installation or update
IBKR's Trader Workstation (TWS) is a global trading system enabling clients to use a suite of online trading tools. The TWS can be installed on Windows, Mac OS X and Linux, and it requires the presence of a Java Runtime Environment (JRE). Therefore, when you install the TWS, it also downloads the necessary Java files in order to run using a Java Virtual Machine (JVM).
Sometimes, during the installation or update process of the TWS, software such as Antivirus applications will show an alert and prevent the process to complete. The warning and other messages in this case can safely be ignored, and you can complete the installation of the trading platform.
Table of content
Downloading the TWS installer and update patches
The TWS installers available in the download areas of ibkr.com or IBKR regional web sites are sealed and digitally signed using all the safety procedures required by the industry standards and do not contain any malicious code or process. The same industry standard practices have been used for the TWS update patches, which are automatically downloaded and installed when launching the TWS (if and only if there is an update available). Nevertheless, if you have received an alert, we recommend you to be cautious. Should you intend to keep the TWS installation file on your machine for future use, you should make sure that the same precautions for the protection of data from viruses and malware are applied to it.
Why do I receive a warning when I install the TWS or when the TWS automatic update runs?
You might see an alert (similar to Figure 1 but not limited to) and your security system would wait for your input on how to process the suspicious file. You usually have the option to quarantine the file, delete it, ignore it once or create a permanent exception for it.
Please note that your antivirus might autonomously quarantine or delete the TWS installer file or some of his components without asking for your confirmation and without showing you any warning. Nevertheless, this should only happen if you have preset your antivirus to specifically react in this way.
Figure 1.

What should I do when I receive a warning?
In case you receive a warning during the TWS installation or update, we recommend the following steps:
1. Delete the TWS installer and download it again from the IBKR main or regional web site
a) Delete the TWS installer file already present on your computer and then delete it as well from your Trash (empty your Trash)
b) From the table below, click on the TWS download area correspondent to your location
| Location | TWS download area |
| US | https://www.ibkr.com |
| Asia / Oceania | https://www.interactivebrokers.com.hk |
| India | https://www.interactivebrokers.co.in |
| Europe | https://www.interactivebrokers.co.uk https://www.interactivebrokers.eu |
c) Check the website certificate. Most Internet browsers will immediately alert you in case the site certificate is invalid, compromised or expired. Nevertheless, if you want to check manually the validity of the site certificate, click on the padlock close to the address (URL) and make sure the Connection is reported as secure and no security warning are present (see Figure 2 below).
Figure 2.

d) Click on the button labeled with the TWS version you wish to use and download again the TWS installer
2. Check the digital signature of the TWS installer file you have downloaded
Normally you will immediately receive a security warning in case the digital signature of a file is compromised. Nevertheless, if you wish to perform a manual check, proceed as follows, according to your Operating System:
For Windows
a) From the Windows file explorer, access your Downloads folder or the folder where you placed the TWS installer
b) Right click on the TWS installer file, select Properties and then click on the tab "Digital Signatures"
c) Click on "Details" and on "View Certificate" to check the certificate status and signer. The legitimate signer is "IB Exchange Corp." (See Figure 3 below)
Figure 3.

For Mac OS X
a) Click on the magnifier glass (Spotlight Search) on the top right of your screen and type Terminal. From the search results, launch the Terminal app
b) Type cd Downloads and press Enter
c) Type codesign -dv --verbose=4 tws-latest-macosx-x64.dmg and press Enter. Please notice that the name of the file (tws-latest-macosx-x64.dmg) may differ according to the TWS version you decided to download. If needed, replace the file name in the command with the appropriate one
d) Check the command output and make sure the "Developer ID Application" is "IB Exchange Corp." (see Figure 4 below)
Figure 4.

3. Run the TWS installer file you have downloaded
Once you have downloaded again the TWS installer and after you made sure the file is original (points 1. and 2. above), you can proceed with the installation. Should you still receive a warning from your antivirus, you can reasonably consider it as a false positive and ignore it. Should you need guidance on this step, please proceed directly to the next section.
How can I signal an Alert as false positive?
All modern security systems allow the creation of exceptions, precisely in order to address false positive cases. An exception is a rule forcing the antivirus engine not to scan a specific file or process. That specific file or process will hence be deemed safe and no further alerts will be raised for it.
The procedure for creating an exception may vary, according to the security software you are using. You may be able to create a temporary or permanent exception directly from the alert pop-up or you may have to create one manually from a specific section in the main configuration panel.
If you are unsure of the procedure, we recommend you to consult your antivirus documentation.
Once you have set an exception for the TWS installer file or for the TWS updater process, those will be no longer blocked and will be able to complete their respective tasks successfully.
What else can I do if I have doubts or if my system behaves abnormally?
If you have reasons to believe your machine may be compromised or infected, we recommend performing a full system scan. Usually you can right click on the antivirus icon present on the bottom taskbar (for Windows) or on the upper menu bar (for MacOS) and you will find the option to launch a full system scan. Alternatively, you may start that task from the main antivirus window. If you are unsure of the procedure, we recommend you to consult your antivirus documentation.
Technical Background
How does my security system scan the files I download from the Internet?
Modern antivirus and anti-malware engines base their threats recognition on:
Signature-based scanning: the antivirus scanner searches for a specific pattern of bytes that was previously catalogued as malicious or at least suspicious. The antivirus may check as well file signatures (called hash) against a database of known threats (called virus definitions).
Analysis of behavior: the antivirus engine detects specific actions which individually may not represent a threat but, when correlated together, resemble the usual activity of a malicious software (e.g. the ability of a code to replicate or hide itself, download additional files from the Internet, contact external hosts over the Internet, modify the Operating System registry) This type of scan is designed to detect previously unknown computer threats.
Heuristic detection: the scanner de-compiles the code or runs it within a virtual, restricted environment. It then classifies and weights the actions performed by the code against a predefined, behavior based, rule set.
Cloud-based protection and machine learning: those are relatively new techniques. The file that needs to be analyzed is sent to the antivirus / security system vendor cloud where sophisticated algorithms perform a deep analysis of the code authenticity and behavior.
Are those scan methods infallible?
Modern threats are very sophisticated and, like biological viruses, can mutate their code and their signatures. Moreover, new malwares and exploits are created every day and spread rapidly over the Internet. The threat recognition methods mentioned above are therefore not infallible but can guarantee a high percentage of malware recognition when combined together.
While signature based techniques are very successful in recognizing known threats and less prone to false positives, they are not so efficient in recognizing unknown malware or mutations of existing ones. In this area, the behavioral and heuristic methods perform much better although they are more prone to false positives since their detection is not based on bare code matching but on a certain degree of interpretation and hence uncertainty.
The term "false positive" is used when a security system classifies an innocuous file or process as malware.
Reference:
How to download and install the IBKR Mobile app from alternative app stores
As a consequence of the US Government Huawei ban, the owners of Huawei smartphones will be no longer able to access the Google Play Store and download app from there. If you are affected by this constraint, you will still be able to download and install the IBKR Mobile app from an alternative app store.
Please proceed as follows:
A) Allow your phone to install software from alternative app stores in this way:

2) Under the section System you will find the item Security (it can be called Lock Screen and Security). Click on it



B) You can now download the IBKR Mobile by clicking on one of the links below, according to the alternative store you want to use:
360.cn
.png)
Baidu

How to fix the "Cannot create ... file" error during TWS installation on MacOS
The filesystem permissions are controlled by your machines operating system. One of their functions is to secure your files, preventing unauthorized access or undesired modifications to the system and to your personal data.
Some software on your computer may modify or override the permissions assigned by the operating system. Under certain circumstances, this prevents the TWS installer from accessing the folder where the application core files have to be created (/users/youruser/home/Applications). In such cases, the TWS installation usually displays the error "Cannot create ... file. Shall I try again?"
Procedure:




.png)

.png)
.png)
7. Once the installation has completed successfully, repeat the previous steps from 1. to 5. setting back the permissions of “everyone” to “Read Only” to revert your changes to the initial status
IB TWSとIB KeyのIBKRモバイルへの統合
概要
ユーザーの移行は現在ご利用のアプリの状況によって異なります。以下をご確認ください:
1. スマートフォンを取引のみに使用(IB TWSをインストール済み) - こちらをクリック
2. スマートフォンを認証のみに使用(IB Keyをインストール済み) - こちらをクリック
3. スマートフォンを取引と認証の両方に使用(IB TWSとIB Keyをインストール済み) - こちらをクリック
4. スマートフォンをデビットカードでの取引に使用(IB Keyをインストール済み) - こちらをクリック
IB TWSをご利用のユーザ―の場合
ご利用のスマートフォンのIB TWSから、IB Keyを使わずにお取引をされていた場合は以下のようになります。
1. 初めてアプリを立ち上げる際に、以下のホーム画面が新しく表示されます。
図1はiOSデバイス用IBKRモバイルのホーム画面です。図2はアンドロイドデバイス用のホーム画面です。

図1 図2
2. 取引ボタンをタップしてください。
3. これ以降はすべて今までと同じです。
取引画面から他の機能にアクセスする
認証モジュールやデビットカード機能など、IBKRモバイルの別の機能へのアクセスを
ご希望の場合:
iOSの場合(図3)
1. 「さらに表示」メニュー(画面の右下の端にあります)を開いてください。
2. ページの一番下までスクロールしてください。
アンドロイドの場合(図4)
1. アプリのメニューを開いてください。
2. 下にある「アプリの設定」項目までスクロールしてください。

.png)
図3 図4
IB Keyをご利用のユーザーの場合
有効化
1. IBKRモバイルを立ち上げて、認証をタップしてください。
2. アプリがIB Keyがインストールされたことを検出し、それ以降のアクションを表示します。
アップデートの自動移行(図5)をしてからの自動移行になるか、
後にマニュアルでの移行のどちらかになります。


図5 図6 図7
移行の完了後にスタンドアローンのIB Keyアプリ(過去にお客様が認証されたもの)起動すると、
次の画面(図8)が表示されます

図8
毎日のオペレーション
A. ログインの際、インターネット接続がある場合には特に変更はなく、シームレス
認証プロセスが使用されます:
1. TWSやアカウント・マネジメント、WebTraderやIBKRモバイルの該当する欄にログイン情報を
入力してください。ログインをクリックしてください。
2. システムからお客様のスマートフォンの画面に通知が送信されますので、これをタップしてください。
3. ご利用のデバイスにより、カメラを使用しての顔認識やセンサー(iOS)による指紋認証を行うか、
PINコード(アンドロイドの場合)を入力してください。システムが自動的に進んでいきます。
B. インターネット接続がない場合には、IBKRモバイルのチャレンジ-レスポンス・モードをご利用ください:
1. TWSやアカウント・マネジメント、WebTraderやIBKRモバイルの該当する欄にログイン情報を
入力してください。「ログイン」をクリックしてください。
2. 「通知を受信していません」というリンクをクリックしてください。
3. IBKRモバイルを立ち上げて「認証」をタップしてください。
4. スマートフォンアプリのチャレンジ欄に、ログイン画面に表示される数字を入力して
ください。「作成」ボタンをタップしてください。
5. スマートフォンアプリに表示される数字をログイン画面のレスポンス欄に入力して
ください。「ログイン」をクリックしてください。
IB TWSとIB Keyの両方をご利用の場合
1. IBKR認証モジュールの有効化手順をまず完了させてください。
モバイルアプリ(こちらをクリック)。
2. IBKRのホーム画面にある取引ボタンをタップして、取引画面にログインしてください。
モバイルアプリ(こちらをクリック)。
IBデビットカードをご利用の場合
1. IBKR認証モジュールの有効化手順をまず完了させてください。
モバイルアプリ(こちらをクリック)。
2. IBKRモバイルアプリのホーム画面にあるデビットカードのボタンをタップしてください。これ以降はすべて
今までと同じです。
How to check and solve connectivity issues affecting the Trader Workstation (TWS)
The Trader Workstation (TWS) software needs to connect to our gateways and market data servers in order to work properly. Connectivity issues affecting your local network or your Internet Service Provider network may negatively affect the TWS functionality. In this article we will indicate how to test your connectivity using an automated connectivity test web page.
How to test the connectivity using the automated "IB Connectivity Test" web page?
2) Please wait until all the tests have been completed and results have been displayed. If you see "Success" as outcome for all tests, your connectivity to IB Servers is reliable at the present moment. No additional connectivity troubleshooting or configuration should be needed.
3) If you see "Fail" as outcome for one or more test/s, please click on the link "Fail" itself in order to display the "IB Network Troubleshooting Guide". That section will help you conduct some manual tests to identify the cause of the failure.
Note for Corporative environments and Proxy server users: the automated "Connectivity Test" page may return misleading results in case your machine is accessing the Internet through a Proxy server. This usually happens if you are connected to a company network. If this is your case, we kindly ask you to contact your Network Administrator or your IT Team and ask them to perform a manual connectivity tests towards the destination servers indicated in the table on the top of the IB automated "Connectivity Test" web page itself. The manual connectivity test should be conducted using destination TCP ports 4000 and 4001. Should they prefer to have the server list in another format or should they need to set up the firewall / IP Management rules, you can forward them this page.