Información sobre el cargo por intereses cuando el saldo neto en efectivo es acreedor
Una cuenta estará sujeta a cargos por intereses a pesar de mantener un saldo neto global largo o acreedor en efectivo en las siguientes circunstancias:
1. Cuando la cuenta mantiene un saldo corto o deudor en una divisa determinada.
Por ejemplo, una cuenta que mantenga un saldo acreedor neto en efectivo equivalente a 5000 USD compuesto por un saldo largo en USD de 8000 y un saldo corto en EUR equivalente a 3000 USD estará sujeta a un adeudo de intereses basado en el saldo corto en EUR. No habrá crédito compensatorio en el saldo largo en USD, ya que es inferior al nivel I de 10 000 USD a partir del cual se devengan intereses.
Los titulares de cuentas deben tener en cuenta que, en caso de que adquieran un valor denominado en una divisa que no tengan en su cuenta, IBKR creará un préstamo en esa divisa para liquidar la operación con la cámara de compensación. Si desea evitar estos préstamos y los intereses que conllevan, deberá depositar fondos denominados en esa divisa en concreto o convertir los saldos en efectivo existentes a través de Ideal Pro (para saldos de 25 000 USD o superiores) o lote impar (para saldos inferiores a 25 000 USD) antes de iniciar la operación.
2. Cuando el saldo acreedor se compone principalmente del producto de la venta al descubierto de valores.
Por ejemplo, una cuenta que mantiene un saldo acreedor neto en efectivo de 12 000 USD, que se compone de un débito de 6000 USD en la subcuenta de valores (menos el valor de mercado de cualquier posición corta en acciones) y un crédito de valor de mercado de acciones cortas de 18 000 USD, devengará intereses por el débito de nivel I de 6000 USD y no devengará intereses por el crédito de acciones cortas, ya que se sitúa por debajo del nivel I de 100 000 USD.
3. Cuando el saldo acreedor incluye los fondos no liquidados.
IBKR determina los cargos y abonos de intereses únicamente en función de los fondos liquidados. Del mismo modo que el titular de una cuenta no percibe intereses por los fondos prestados para comprar un valor hasta el momento en que se liquida la transacción de compra, el titular de la cuenta no recibirá un abono de intereses, o una compensación contra un saldo deudor, por los fondos procedentes de la venta de un valor hasta el momento en que se haya liquidado la transacción (y la cámara de compensación haya abonado los fondos a IBKR).
How to set up sFTP for using Certificate Authentication on Linux
These instructions apply to users who are receiving their statements via sFTP. If you elected to receive your statements via sFTP, you would first need to generate an RSA Key pair.
There are many Linux distributions and there are multiple methods to access the IBKR sFTP server. sFTP clients such as Filezilla can be used. In this article we explain how to realize the connection to the IBKR FTP server using Ubuntu Linux and Filezilla.
1. On your Linux machine, click on the Applications icon in the bottom left corner of you screen.



4. Once the software installation is complete, type puttygen -t rsa -b 2048 -o privatekey.ppk in order to generate the RSA Key pair.



8. Click on the FileZilla top menu File -> Site Manager...


- Select SFTP - SSH File Transfer Protocol as Protocol
- Enter xfer.interactivebrokers.com in the Host field
- Enter 32 in the Port field
- Select Key file as Logon Type
- Enter the username provided to you by Interactive Brokers in the User field






Important Note: do NOT send us your private key. Send us only your public one

Once IBKR has configured the parameters for your connection on our servers, you will be notified. After that, you will be able to access your sFTP repository by using the Site connection you have created in FileZilla. In case you have not yet set up a Site connection, please follow the steps from 6. to 14. which are a prerequisite to the below steps:



Common issues and solutions
-
Ensure the correct login details are being used to connect to the sFTP server. The username and password you are entering should match the ones you have received from the Reporting Integration Team.
-
Confirm you have configured your sFTP Client to use the Private Key file for the logon authentication (see steps 9. and 10. of the above procedure.)
-
Try accessing the sFTP server using a different Client (CyberDuck, ect.)
-
Ensure the Private Key file being used to Authenticate the server login attempt is related to the Public Key you originally sent to the Reporting Integration Team.
-
Should the above checks be unable to resolve the issue, please generate a new RSA Public/Private Key pair and send only the Public part to the Reporting Integration Team, as per IBKB3842.
-
In case you have an antivirus or a security software installed on your machine, make sure it is not blocking the FTP connection attempt. Normally, security software allows to set up exceptions for specific connections in order to whitelist them.
-
Verify that the public IP Address of the machine running the sFTP client, is the same you have originally provided to the Reporting Integration Team for being whitelisted. You can discover your public IP Address by searching the Internet for “what is my IP”. If your current IP Address is not the same you provided to us, please send it to our Reporting Integration Team for being whitelisted.
-
Ask your network administrator/s to confirm that your firewall allows both incoming and outgoing traffic from/to xfer.interactivebrokers.com on port TCP 32.
-
Should the above steps be unable to resolve the issue, please generate a new RSA Public/Private Key pair and send only the new Public part to our Reporting Integration Team, as per IBKB3842.
KB3968 - Generate a key pair using GPG for Windows
KB4205 - Generate a key pair using GPG Suite on macOS
KB4108 - Decrypt your Reports using GPG for Windows
KB4210 - Decrypting Reports using your PGP Key pair on macOS
KB4407 - Generate RSA Key Pair on Windows
KB4410 - How to set up sFTP for using Certificate Authentication on macOS
KB4411 - How to backup your public/private Key pair
KB4323 - How to transfer your public/private key pair from one computer to another
¿Están los no residentes en EE. UU. sujetos a retenciones a efectos fiscales?
La información relacionada con las obligaciones fiscales se informa, según lo requerido, a las autoridades fiscales en su país de residencia, así como en otros países en caso de negociar productos condicionados a requisitos de retención locales. A menos que una autoridad fiscal lo indique específicamente, IBKR no retiene impuestos sobre los ingresos por ventas de valores. Por ejemplo, de conformidad con la legislación fiscal de EE. UU., tenemos la obligación de retener impuestos en EE. UU. sobre los dividendos que pagan las sociedades estadounidenses a personas extranjeras con una tasa del 30 %. Esta tasa puede ser inferior si los Estados Unidos ha celebrado un convenio fiscal con su país. Además, los ingresos por intereses de las inversiones no están sujetos a retenciones en EE. UU. Todas las retenciones para personas no estadounidenses y para la mayoría de las entidades se informará en el formulario 1042-S al cierre de cada año. Si desea obtener más información, consulte la publicación 901 del IRS o consulte con su asesor fiscal.
¿Por qué la sección Informe de efectivo de mi extracto de actividad refleja una transferencia interna entre valores y commodities?
Con fines normativos, IBKR tiene la obligación de separar los activos valores dentro de su cuenta de los activos commodities. Dichos activos commodities podrán incluir el valor de mercado de opciones sobre posiciones en futuros, además de todo efectivo necesario como margen como resultado de las posiciones en futuros sobre commodities y opciones sobre futuros. Periódicamente, el requisito de margen de sus posiciones en commodities se recalculará y, en caso de que los requisitos disminuyan, el efectivo excedente de aquel que sea el requisito de margen para commodities se transferirá del lado de los commodities de su cuenta al lado de los valores. De igual modo, en caso de aumentar el requisito de margen para commodities, IBKR transferirá todo efectivo disponible del lado de los valores al lado de los commodities. Debido a que se proporciona el seguro de la SIPC para activos del lado de los valores de su cuenta, pero no de los commodities, esta transferencia periódica se realizará para asegurarse de que su saldo de efectivo puede contar con la mayor protección posible. Deberá observarse que estos movimientos de efectivo representan entradas en el libro dentro de su cuenta, las cuales sirven para compensarse mutuamente en su totalidad y, por tanto, no tienen impacto en el saldo de efectivo total dentro de su cuenta (vea la columna Total dentro de la sección Informe de efectivo del extracto de actividad).
Generate RSA Key Pair on Windows
These instructions apply to users who are receiving their statements via sFTP. If you elected to receive your statements via sFTP, you would first need to generate an RSA Key pair.
To generate an RSA Key pair:
2. Run the installer and make sure to check PuTTYgen (key generator) as one of the components to install.
3. Start WinSCP and from the button Tools select Run PuTTYgen.

4. Once the tool PuTTYgen has been launched, click Generate. Select RSA as Type of key to generate, 2048 as Number of bits in generated key and click on the button Generate.
5. Click "Save private key" and give the file a name (like private). Leave the extension as .ppk ('ale.ppk', in the picture below is an example filename).
Important Note: do NOT save your public key yet. Save only your private one.
.png)
6. Open WinSCP, create a new connection and:
- Select SFTP as File protocol.
- Enter xfer.interactivebrokers.com in the Host name field.
- Enter 32 in the Port number field.
8. In the Advanced Site Settings screen, left side menu, expand SSH and select Authentication. Click on the button ... at the end of the field Private Key file and open the private key you previously saved at point 5):

9. Click on the button Display public key:

11. Open Notepad, press CTRL+V to paste the key string (which is one string of characters without spaces) and then save the file with the name public.key in a folder of your preference:

12. Send the file you saved at the previous step to us via Message Center ticket or email as per instructions on IBKB3842
KB3842 - Using GPG/RSA encryption keys to guarantee the privacy and security of your Reports
KB3968 - Generate a key pair using GPG for Windows
KB4205 - Generate a key pair using GPG Suite on macOS
KB4108 - Decrypt your Reports using GPG for Windows
KB4210 - Decrypting Reports using your PGP Key pair on macOS
Decrypting Reports Using Your PGP Key Pair on macOS
Note: This tutorial assumes you received reports via email or via FTP that were encrypted with the public key you sent to IBKR . If you need guidance to set up the encrypted statement delivery, please refer to this article, which is a prerequisite to the instructions below.
1. Open Finder
2. Right click on the .gpg file you want to decrypt
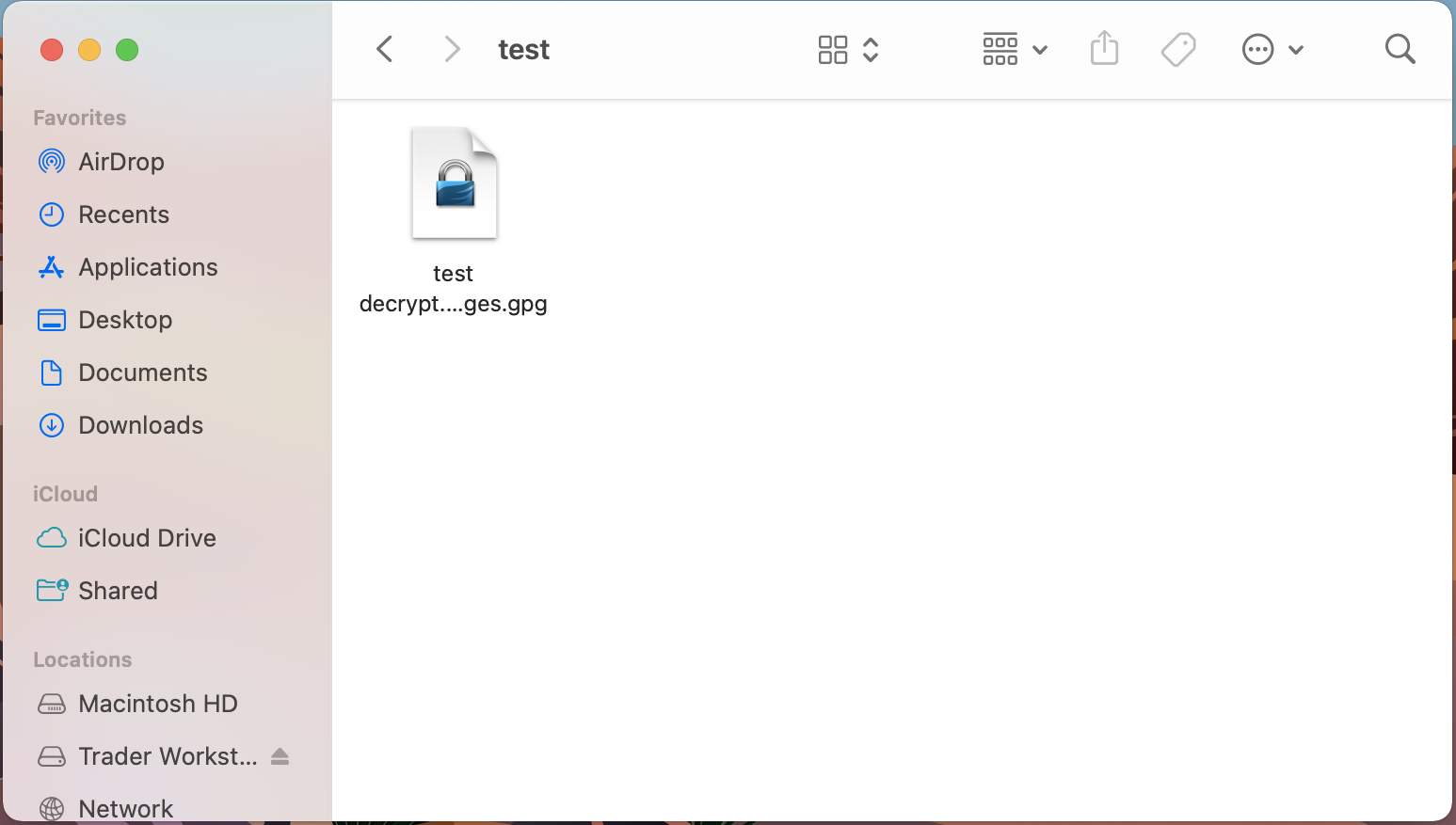
3. Select Services > OpenPGP: Decrypt File
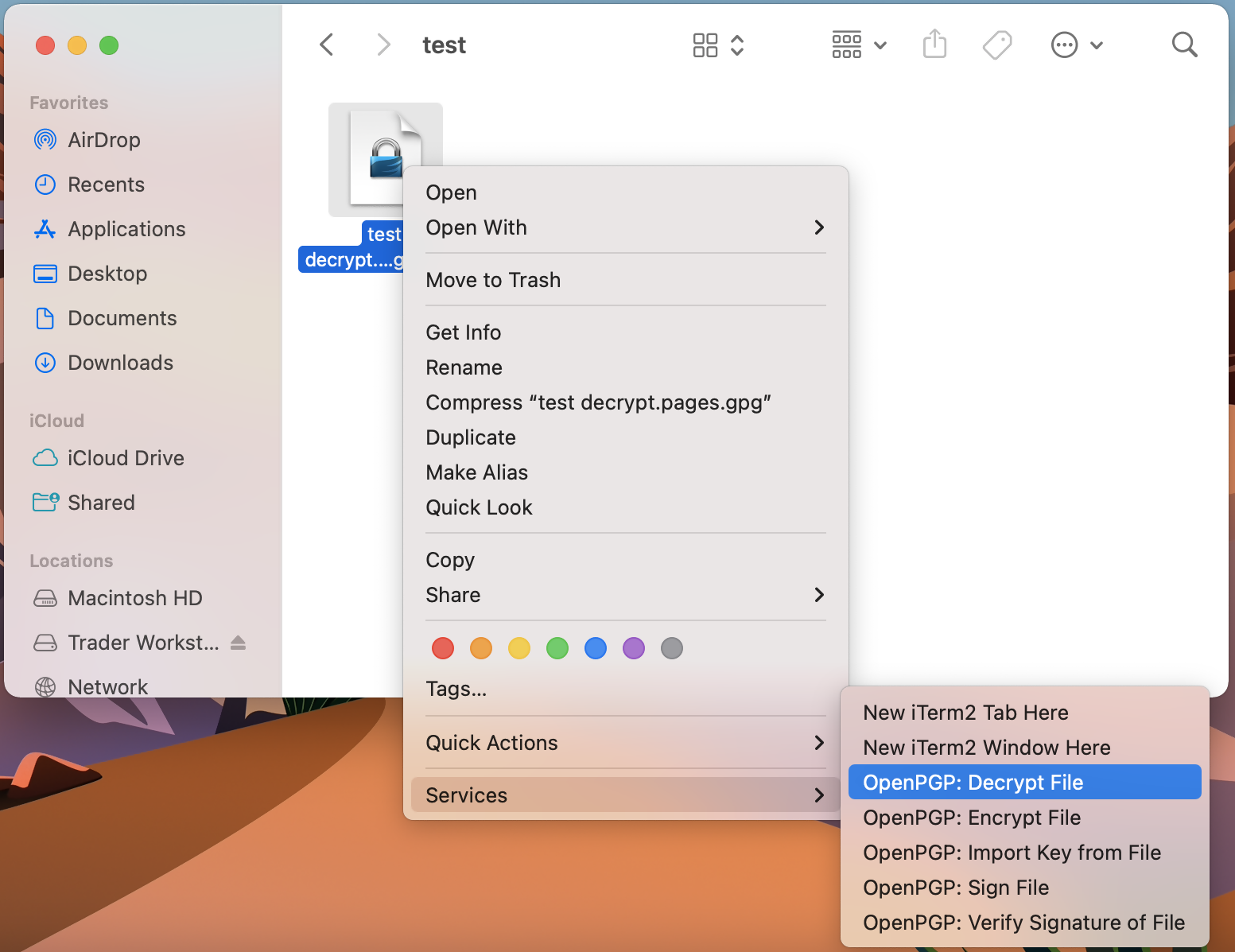
Common Issues/Questions
- Decryption failed with error 'No Secret Key'
This is commonly caused when the wrong encryption key is used to decrypt the file. If decryption is being done on a computer other than the original computer used to create the public/private keys, the keys would have to be transferred from the original computer to the new computer.
If the above does not help, then a new public/private key pair needs to be created and sent to us.
KB3842 - Using GPG/RSA encryption keys to guarantee the privacy and security of your Reports
KB3968 - Generate a key pair using GPG for Windows
KB4205 - Generate a key pair using GPG Suite on macOS
KB4108 - Decrypt your Reports using GPG for Windows
KB4407 - Generate RSA Key Pair on Windows
Generate a Key Pair Using GPG Suite on macOS
If you elected to receive your statements in an encrypted form, you would first need to generate an RSA Key pair. To generate an RSA Key:
1. Download the GPG Suite for macOS
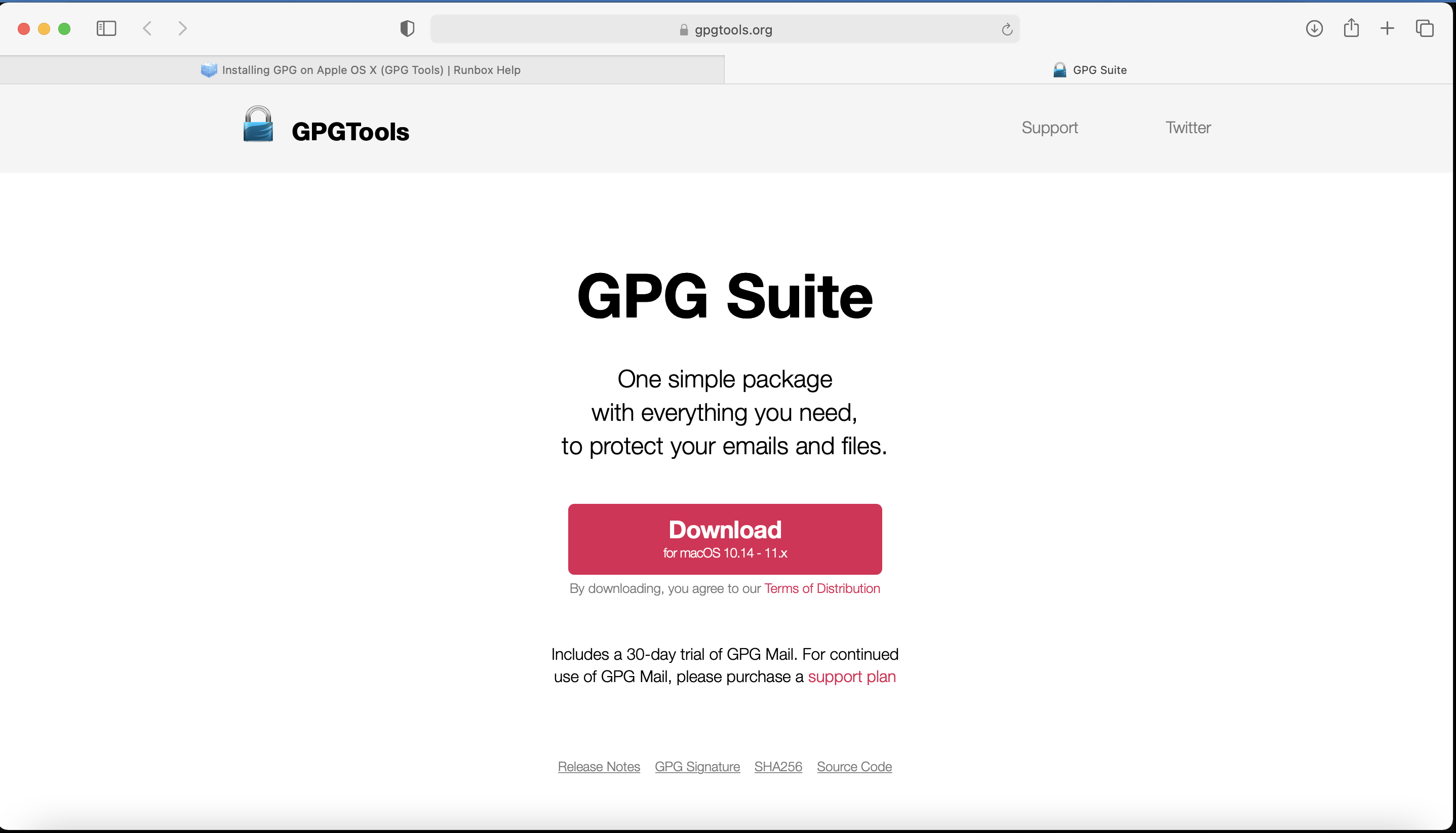
2. Double click on the downloaded installation file:
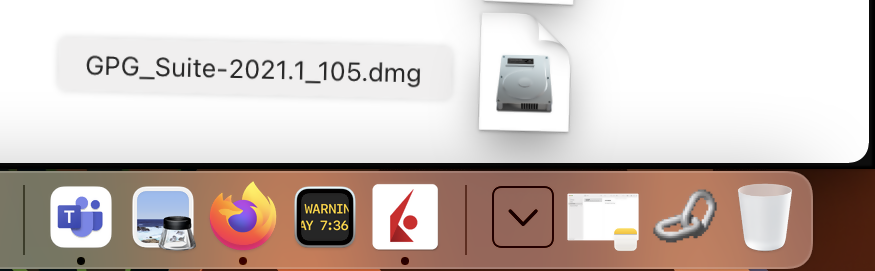
3. Click on Install
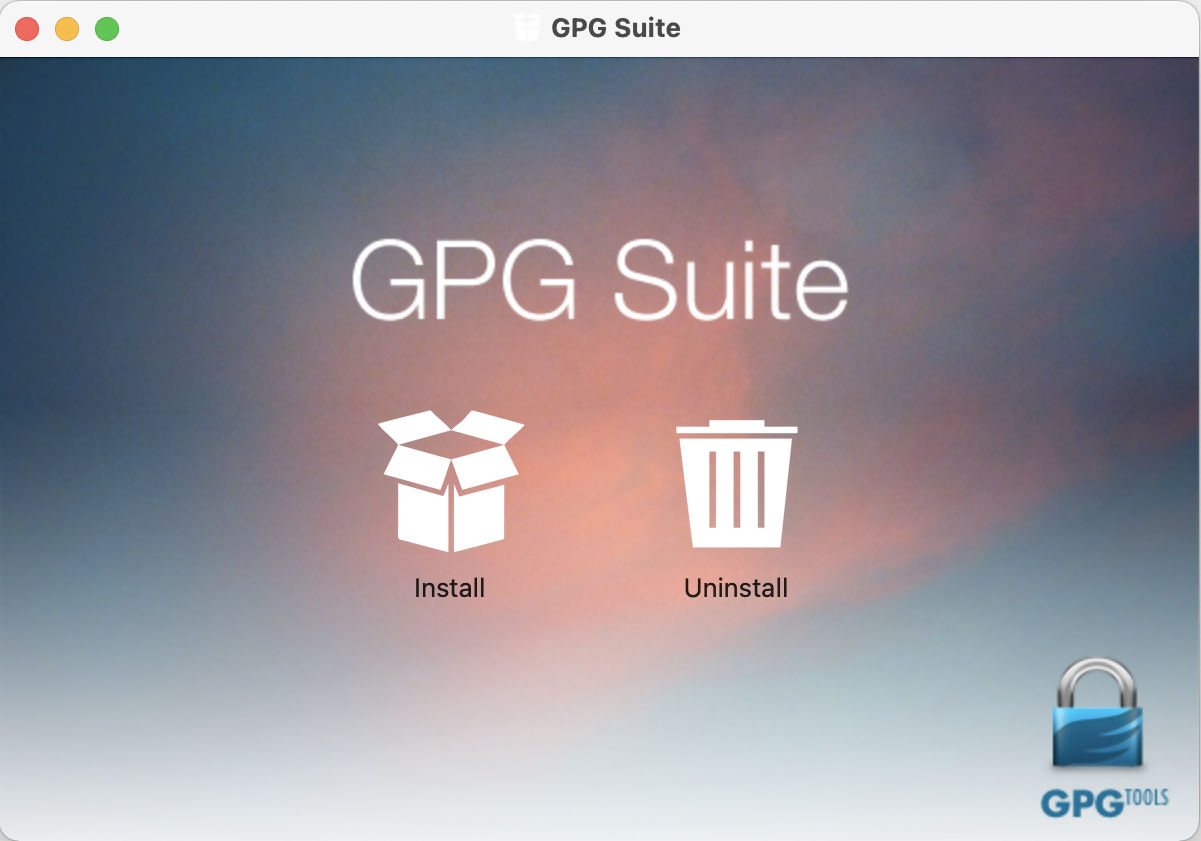
4. Click Continue
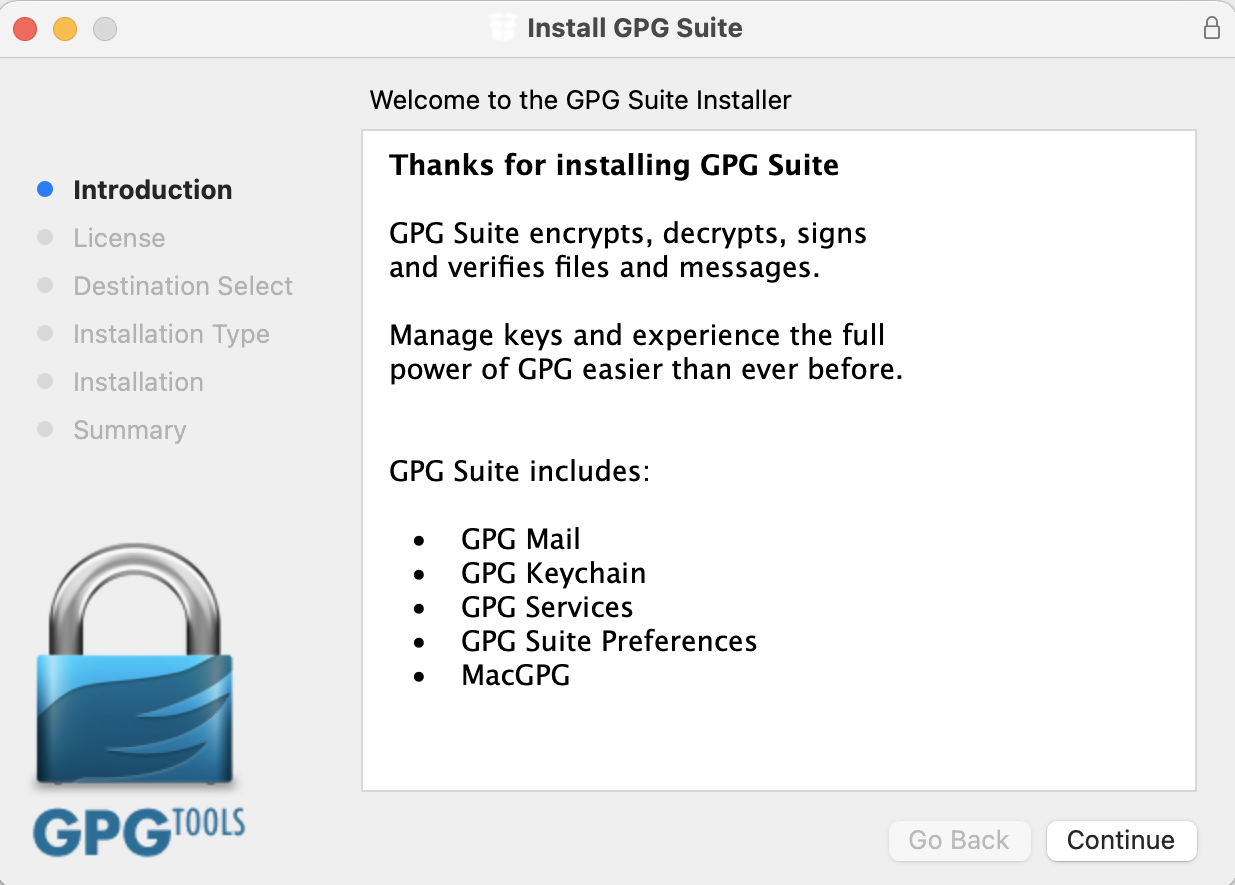
5. Click on Install
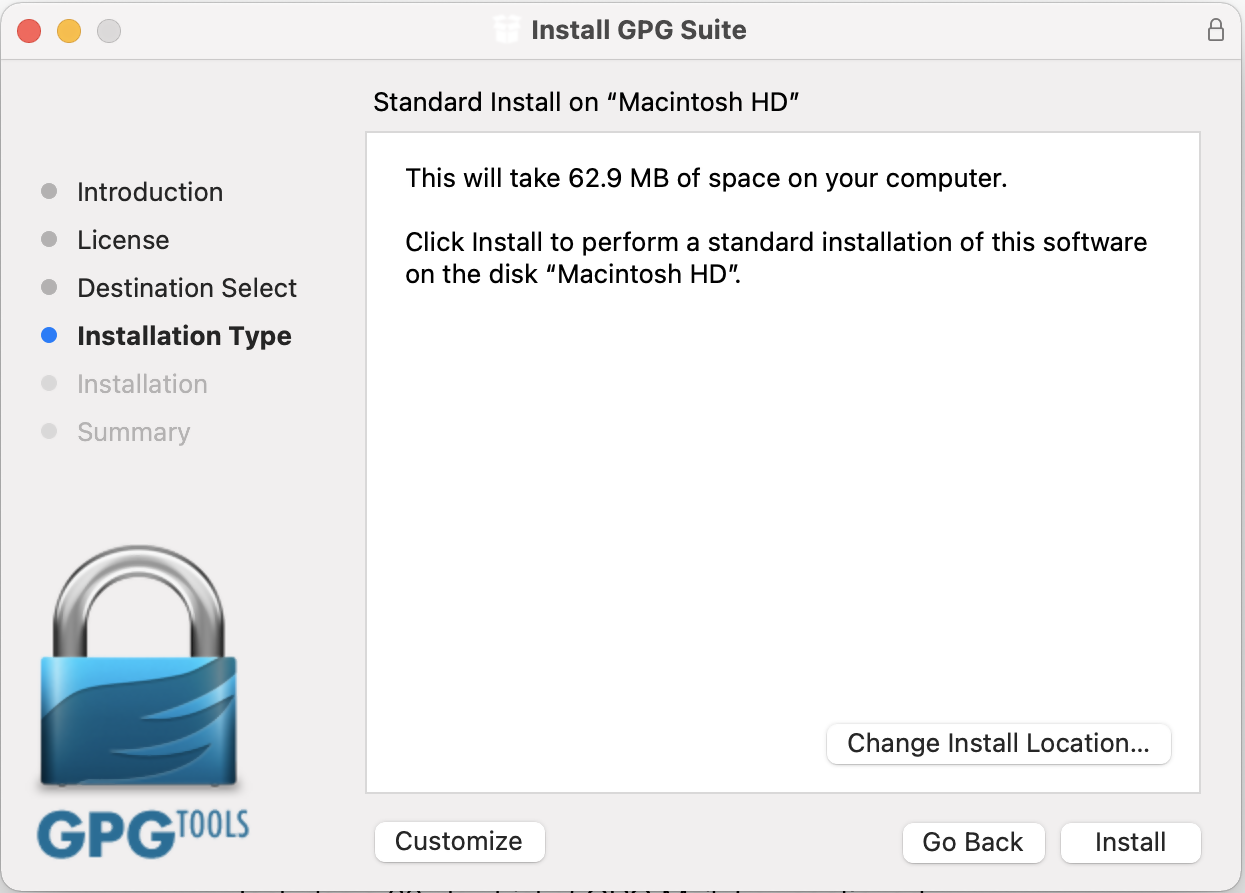
6. Click Install
Note: By default the installation includes an add-on for Apple Mail called GPG Mail. If you don't use Apple Mail and do not need this add-on, you can de-select it during this step.
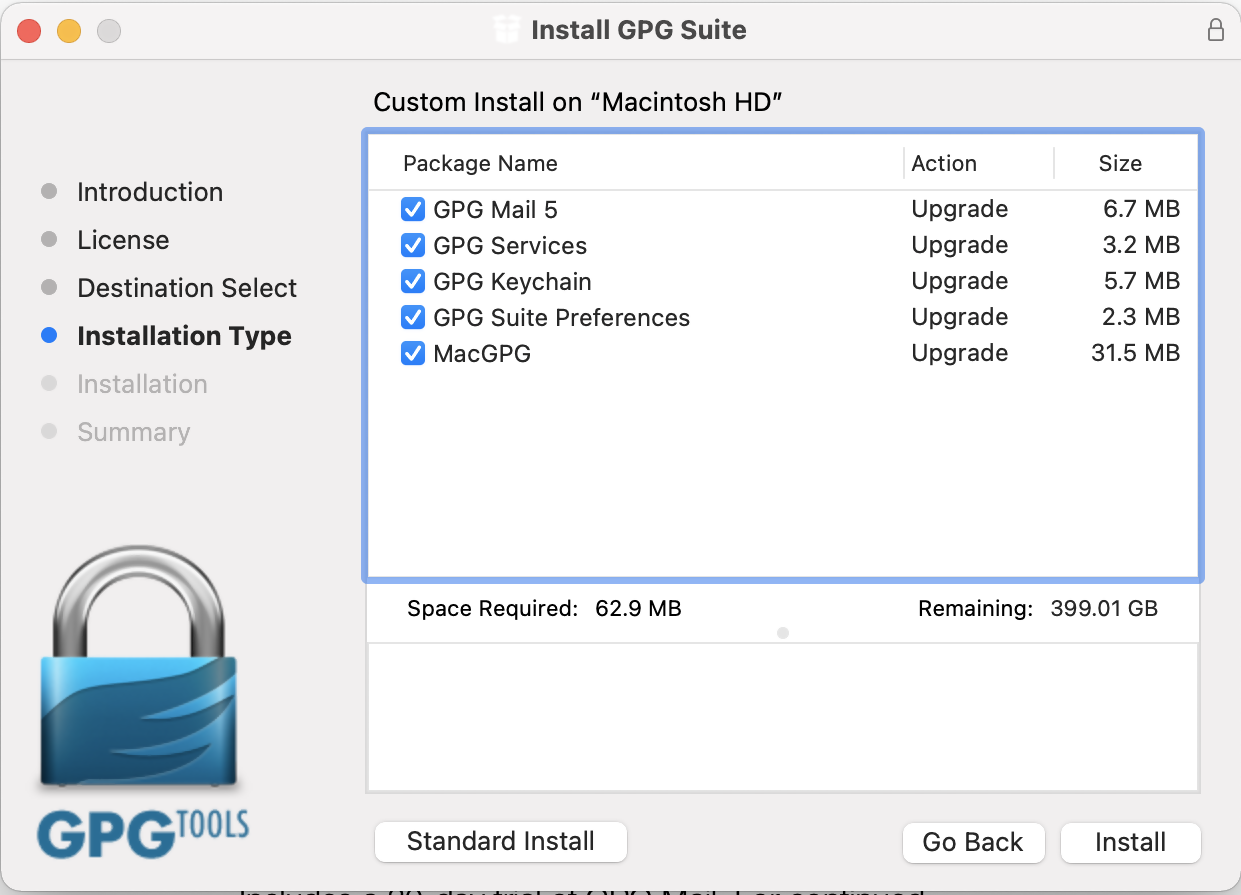
7. Click on Close:
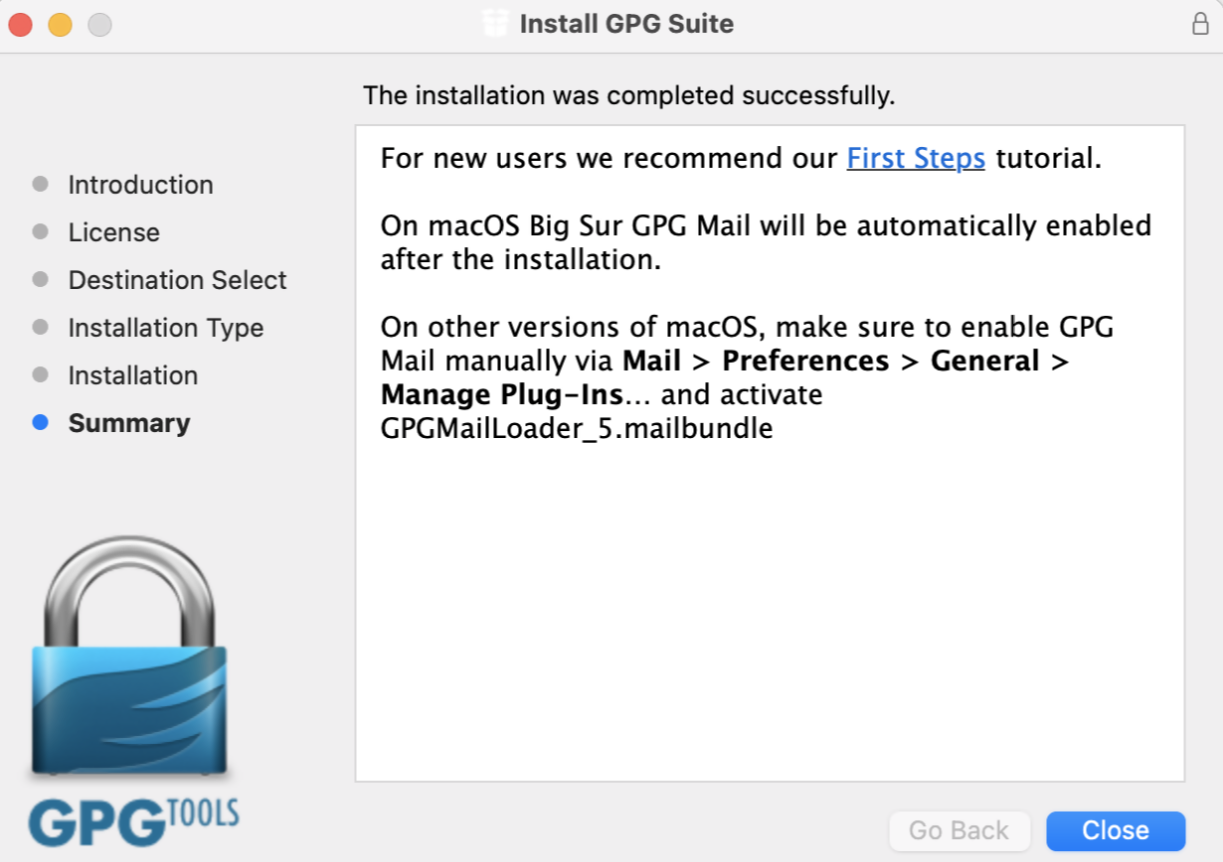
- The "Key type" drop-down is set to "RSA and RSA (default)"
- "Length" is set to "2048"
- The checkbox "Key will expire on" must remain NOT active
Important Note: Please be absolutely certain to set "Key type" to "RSA and RSA (default)" otherwise the key will be unusable.
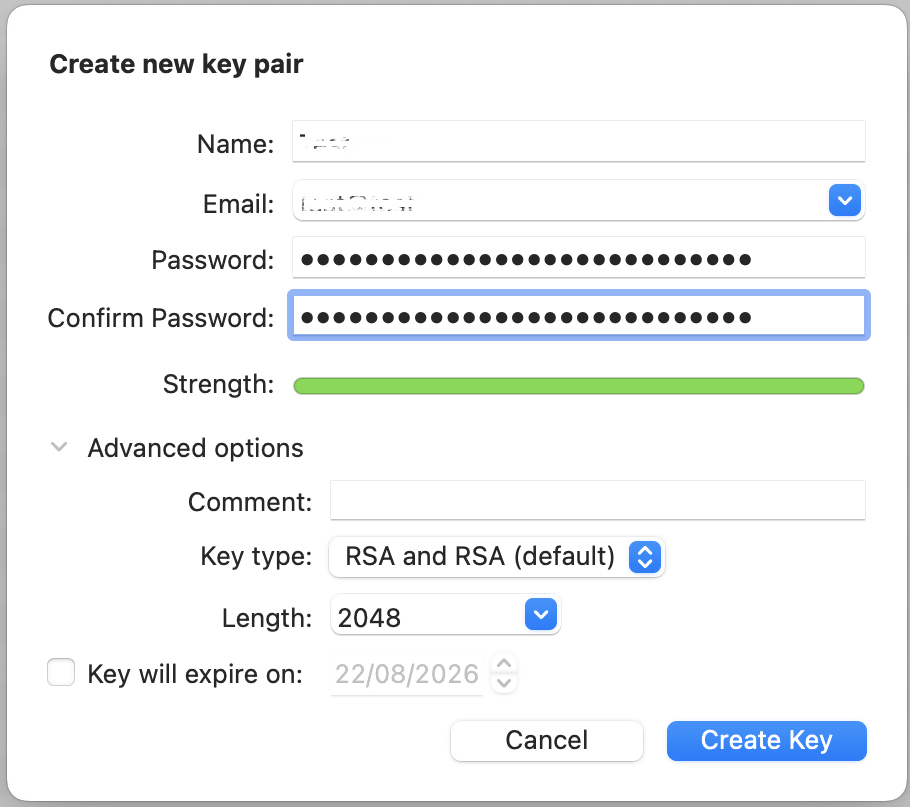
.png)
11. Once the key pair is created it will be listed in your Key ring. Right click on it and select Export...
.png)
12. Choose a location to save the key pair in the Where field and make sure the checkbox Include secret key in exported file is deactivated. Click on Save.
.png)
13. You will receive a prompt indicating that the key pair was created successfully. Click on No, Thanks! to prevent uploading the public key to the PGP servers
.png)
14. Open Finder and go to the location you selected for saving the public key (at point 12).
15. Send the public key file to us via Message Center ticket or email as per instructions on IBKB3842.
KB3842 - Using GPG/RSA encryption keys to guarantee the privacy and security of your Reports
KB3968 - Generate a key pair using GPG for Windows
KB4108 - Decrypt your Reports using GPG for Windows
KB4210 - Decrypting Reports using your PGP Key pair on macOS
KB4407 - Generate RSA Key Pair on Windows
KB4409 - How to set up sFTP for using Certificate Authentication on Windows
KB4410 - How to set up sFTP for using Certificate Authentication on macOS
KB4411 - How to backup your public/private Key pair
KB4323 - How to transfer your public/private key pair from one computer to another
Generate a Key Pair Using GPG for Windows
To generate a key pair using GPG for Windows:
1. Download the GPG Installer for Windows.
2. Run the installer and click Next >.
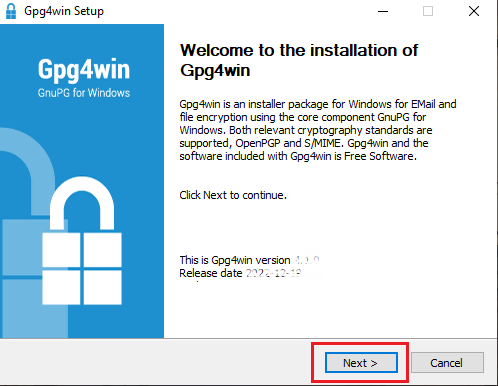
3. Make sure that the component Kleopatra is selected as one of the sub components to include in the installation and click Next >.
.png)
4. The default installation folder will be displayed. Click Install.
.png)
5. Once the installation has completed, click Next >.
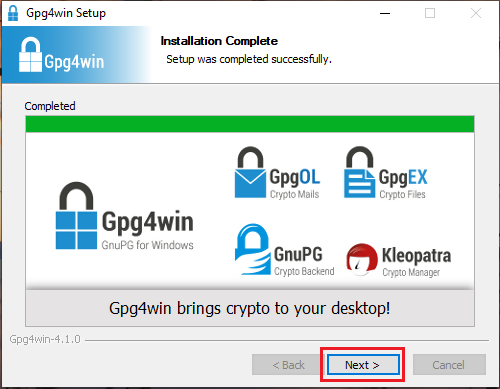
6. Make sure the checkbox Run Kleopatra is active and click Finish.
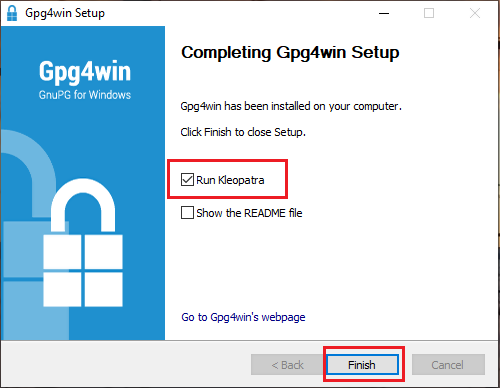
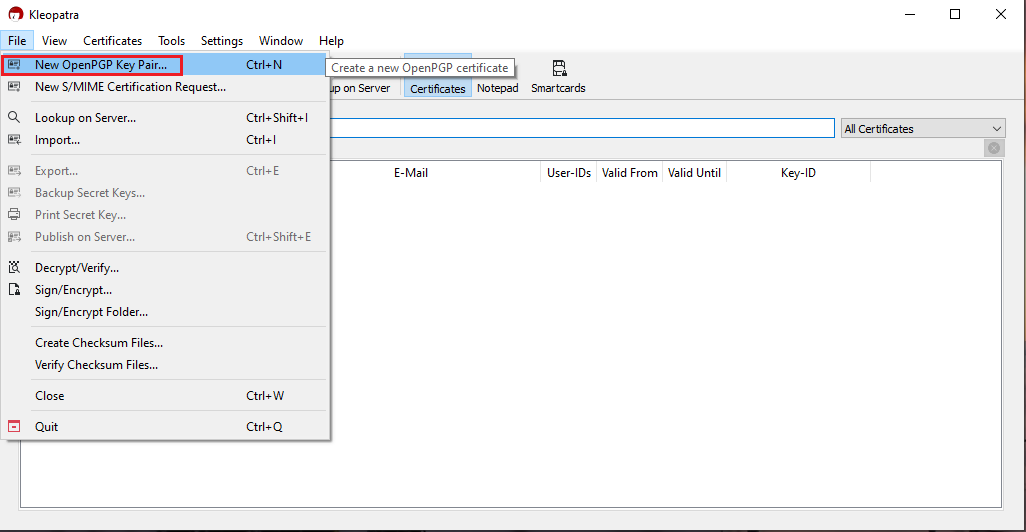
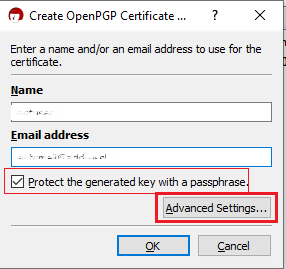
- Select RSA + RSA as Key type
- Select 2,048 bits and 2,048 bits as Key lengths
- Activate the checkboxes: Encryption, Certification, Signing and Authentication. The first two should be already active by default
- Deactivate the option Valid until
Once all the parameters have been set exactly as in the image below, click OK.
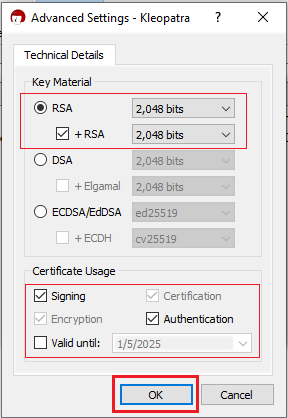
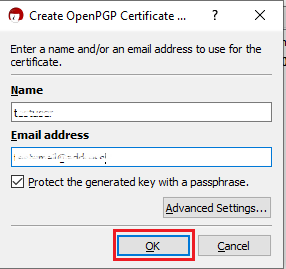
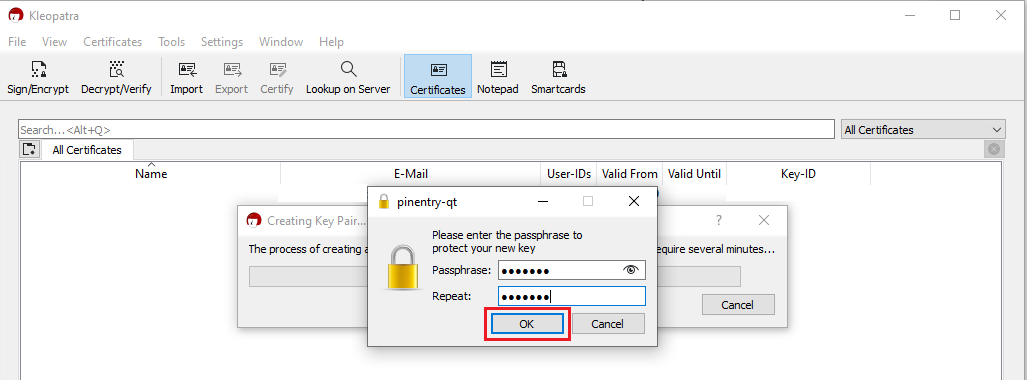
.png)
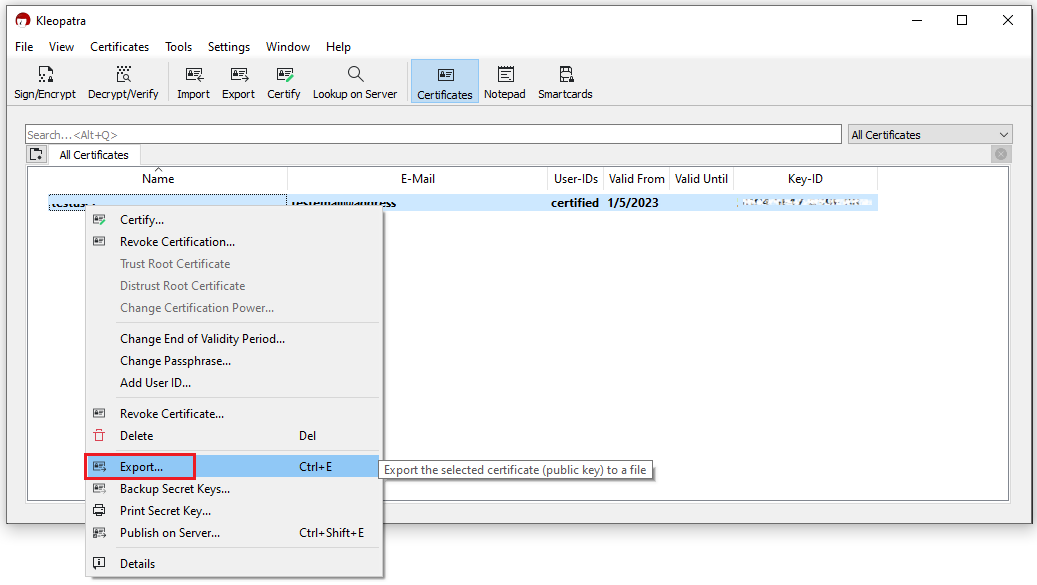
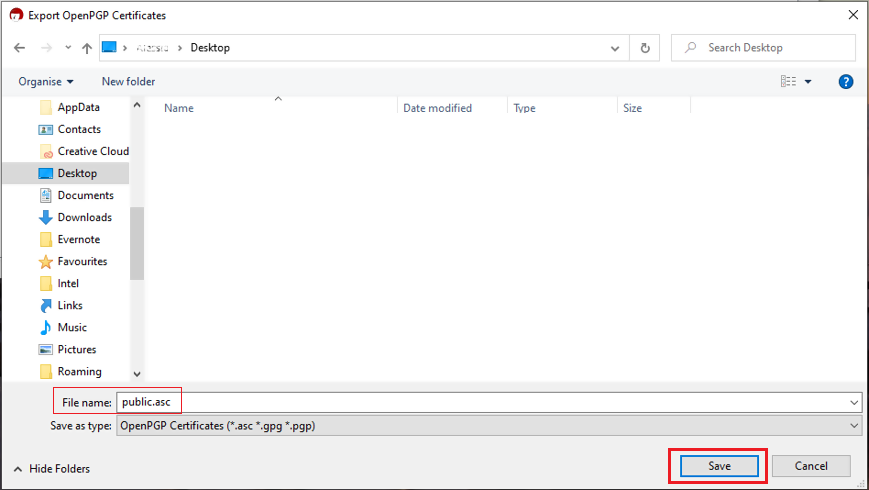
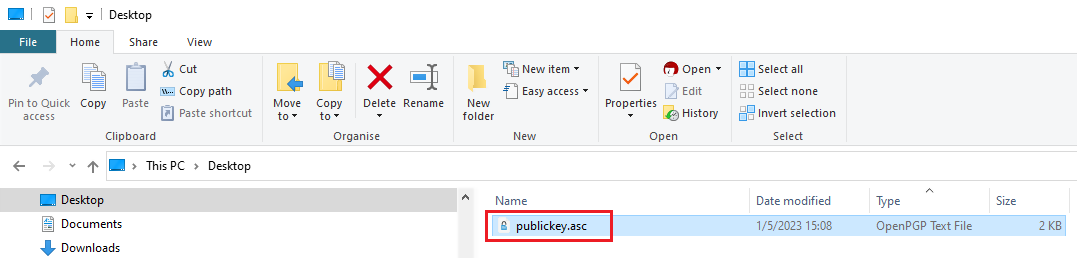
16. Although this is not strictly needed, we strongly recommend you to perform a backup of your Key Pair, following the steps in KB4411. This backup copy of the certificates can be imported again in Kleopatra in case the original set becomes corrupted or accidentally deleted.
KB3842 - Using GPG/RSA encryption keys to guarantee the privacy and security of your Reports
KB4205 - Generate a key pair using GPG Suite on macOS
KB4108 - Decrypt your Reports using GPG for Windows
KB4210 - Decrypting Reports using your PGP Key pair on macOS
KB4407 - Generate RSA Key Pair on Windows
KB4409 - How to set up sFTP for using Certificate Authentication on Windows
KB4410 - How to set up sFTP for using Certificate Authentication on macOS
KB4411 - How to backup your public/private Key pair
KB4323 - How to transfer your public/private key pair from one computer to another
Using GPG/RSA Encryption Keys to Guarantee the Privacy and Security of Your Reports
In order to ensure the privacy and security of your Reports and Statements, IBKR offers the following file delivery options:
A. sFTP (Secure FTP) - Recommended solution
- We can send you Reports using the sFTP (Secure FTP) protocol on non-standard TCP port 32.
- sFTP is a network protocol that utilizes SSH (Secure Shell) for the transfer, management, and access of files through an encrypted data stream.
- Key based authentication is required. You will authenticate against our sFTP server through a unique RSA - 2048-bit public/private key pair, generated directly by you. We will use only your public key as authentication method for our sFTP server. Since the two keys are mathematically linked, only the private key holder (you) will be able to access the data.
- PGP encryption1 is optional.
B. Email with PGP (Pretty Good Privacy) Encryption
- We can encrypt your Reports using PGP (Pretty Good Privacy) certificates and send you those reports via email.
- PGP encryption1 is optional but recommended. If you opt to receive your Reports via email without encryption, any account sensitive data will be masked.
C. Plain FTP with PGP (Pretty Good Privacy) Encryption
- We can send you Reports using the regular FTP protocol on standard TCP port 21.
- PGP encryption1 is required. We can encrypt your Reports using PGP (Pretty Good Privacy) certificates.
Note 1: PGP encryption is based on a private/public key pair, which is unique and generated directly by you. We will use only your public key to encrypt your Reports. Since the two keys are mathematically linked, only the private key holder (you) will be able to decrypt the files.
To start the process, please select one of the options below according to the way you wish to access your Reports:
A. I Want to Receive my Reports via Secure FTP (sFTP)
When electing to receive your Reports through the IBKR hosted sFTP, please follow the steps below:
1) Install a FTP application. There are many free FTP application suites that can be used, like FileZilla or WinSCP.
2) Generate a public/private RSA key pair. Please follow the procedure below according to the Operating System you use:
3) Open a Web Ticket (via Client Portal -> Help -> Support Center) as follows:
-
Write "Attn. Reporting Integration Team" in the subject.
-
Write a short request for a IBKR hosted plain FTP in the message body
-
Write the IP Address(es) your connection will originate from in the message body
-
Paste the content (the alphanumeric string) of your RSA public key file in the message body
Alternatively, you can provide these same elements listed above via email to the Reporting Integration Team. Include the last 4 digits of your IBKR Account number in the email subject.
Note: We will not accept your public key if you have included as well your private key. Please be sure to send us only the public part of the key pair.
4) IBKR will notify you within 1-2 business days, once your sFTP site has been set up.
5) Set your RSA key pair as authentication method for your sFTP client. Please follow the procedure below according to the Operating System you use:
B. I Want to Receive my Reports via Email with PGP Encryption
When electing to receive emails that contain encrypted data from IBKR, please follow the steps below:
1) Generate a PGP key pair in order to decrypt the files. Please follow the procedure below according to the Operating System you use:
-
Write "Attn. Reporting Integration Team" in the subject
-
Paste the content (the alphanumeric string) of your PGP public key file in the message body
Note: We will not accept your public key if you have included as well your private key. Please be sure to send us only the public part of the key pair.
3) IBKR will notify you once your public key was imported on our systems. You will then enable the encryption for email file delivery from your Client Portal.
4) Use your key pair to decrypt the emails with the encrypted attachment/s. Please follow the procedure below according to the Operating System you use:
C. I Want to Receive my Reports via FTP with PGP Encryption
When electing to receive your Reports through the IBKR hosted sFTP, please follow the steps below:
1) Generate a PGP key pair in order to decrypt the files. Please follow the procedure below according to the Operating System you use:
-
Write "Attn. Reporting Integration Team" in the subject
-
Write a short request for a IBKR hosted plain FTP in the message body
-
Paste the content (the alphanumeric string) of your PGP public key file in the message body
Alternatively, you can provide these same elements listed above via email to the Reporting Integration Team. Include the last 4 digits of your IBKR Account number in the email subject.
Note: We will not accept your public key if you have included as well your private key. Please be sure to send us only the public part of the key pair.
3) IBKR will notify you once your public key has been imported on our systems. You will then enable the encryption for FTP file delivery from your Client Portal.
4) Access our FTP site and use your PGP key pair to decrypt the files you receive. Please follow the procedure below according to the Operating System you use:
Additional procedures
- How to back up your public/private key pair
- How to transfer your public/private key pair from one computer to another
KB3968 - Generate a key pair using GPG for Windows
KB4205 - Generate a key pair using GPG Suite on macOS
KB4108 - Decrypt your Reports using GPG for Windows
KB4210 - Decrypting Reports using your PGP Key pair on macOS
KB4407 - Generate RSA Key Pair on Windows
KB4410 - How to set up sFTP for using Certificate Authentication on macOS
KB4411 - How to backup your public/private Key pair
KB4323 - How to transfer your public/private key pair from one computer to another
¿Qué representa la línea de pérdidas y ganancias por conversión de fórex en efectivo en mi extracto de actividad diaria, y cómo se calcula?
Para proporcionar una instantánea integral del capital de su cuenta a los fines de generar el extracto, todo saldo en largo o en corto en su cuenta que esté denominado en una divisa que no sea la divisa base designada deberá convertirse al tipo de cambio predominante en ese momento. Debido a que los tipos de cambio tienden a variar entre periodos, es probable que este proceso de conversión resulte en un saldo de conversión de divisas en efectivo que puede ser positivo (es decir, una ganancia) o negativo (es decir, una pérdida). Deberá observarse que estas ganancias o pérdidas representan un cálculo de precio de mercado (es decir, como si todos los saldos en divisas no base se hubieren cerrado al tipo de cambio al cierre), y la ganancia o pérdida real -si la hubiere- no podrá determinarse hasta que se haya cerrado el saldo de la divisa no base.
Las pérdidas y ganancias por la conversión de fórex en efectivo para una divisa no base están determinadas, primero, por el cálculo de la diferencia entre los tipos de cambio de la divisa base a los periodos actual y previo del extracto diario (tipo de cambio C – tipo de cambio P , en donde los tipos están disponibles en la sección Tipo de cambio de la divisa base en cada extracto); La diferencia -positiva o negativa- se multiplica por el saldo de efectivo inicial para el periodo del extracto actual para determinar la ganancia por conversión de fórex en efectivo (si fuere positiva) o la pérdida (si fuere negativa). Debido a que toda la demás información sobre las divisas no base (p. ej., operaciones netas de compra y venta, comisiones, intereses, etc.) se imputa al cierre del día a los fines de conversión de divisas, estas no tienen -por definición- ganancias ni pérdidas por conversión.

