Secure Login with Digital Security Card+
Securely log into any IBKR application, including TWS, Client Portal or WebTrader, using IBKR's Digital Security Card+.
NOTE: The buttons on your security card are not touch sensitive, but rather require to be pressed.
1. When logging in to your account, enter your user name and password as usual (Point 1 of Figure 1). If successful, a 6-digit Challenge Code will appear (Point 2 of Figure 1).
Figure 1.

2. Turn on your device by pressing the “press” button until the 'PIN>' display appears (Figure 2), enter the 4-digit PIN code you specified at the time you requested the device, then press the “OK” button (Figure 3).

3. When the 'CHALLNG>' display appears on the device (Figure 4), enter the 6-digit Challenge Code from the login screen (step 1.) into the device, then press the "OK" button (Figure 5).
4. A response code will appear (Figure 6)
Figure 6.

5. Enter the 8 digits of the response code into the login screen (Figure 7). Select the Login button to proceed. If the passcode expires, start over from step 1. above.
Figure 7.

NOTE: The Security Code field will look slightly different depending on the application you are logging in to.
References
- See KB1131 for an overview of the Secure Login System
- See KB2636 for information and procedures related to Security Devices
- See KB2481 for instructions about sharing the Security Login Device between two or more users
- See KB2545 for instructions on how to opt back in to the Secure Login System
- See KB975 for instructions on how to return your security device to IBKR
- See KB2260 for instructions on activating the IB Key authentication via IBKR Mobile
- See KB2895 for information about Multiple 2Factor System (M2FS)
- See KB1861 for information about charges or expenses associated with the security devices
- See KB69 for information about Temporary passcode validity
How is my IB Canada account protected?
The Canadian Investor Protection Fund (CIPF) is sponsored by the Canadian regulator (IIROC) to ensure client assets held by a Canadian investment dealer are protected if a member firm becomes insolvent. IB Canada is a member of the CIPF which offers insurance against member default for amounts up to CAD 1,000,000. Covered assets include cash, securities and commodities and will depend on the account type:
Non-registered accounts (Cash, Margin, TFSA)
1,000,000 CAD for any combination of cash, securities and commodities under all non-registered account types.
For assets held in a joint account or under a corporation, the percentage interest is added towards the same total.
Registered account (RSP)
RSP accounts are treated as "Separate Account" and are eligible for an additional 1,000,000 CAD coverage. Additional details can be found on www.cipf.ca.
Please note, IB Canada accounts receive CIPF protection in lieu of SIPC protection.
How to use Voice callback for receiving login authentication codes
If you have SMS enabled as two-factor authentication method, you may use Voice callback to receive your login authentication codes. This article will provide you steps on how to select voice callback when logging in to our platforms.
Client Portal
1. Click on "Didn't receive a security code?"

2. From the two options, select "Voice" and wait for the callback.

3. After selecting Voice, you should receive the callback within a minute. Please wait for the callback and be ready to write down the code that will be provided over the callback.
TWS
1. Click on "Request new Security Code"

2. From the two options, select "Voice" and click on OK. Then wait for the callback.

3. After selecting Voice, you should receive the callback within a minute. Please wait for the callback and be ready to write down the code that will be provided over the callback.
Note: Voice callback for the TWS is only available in the LATEST and BETA version.
IBKR Mobile - iOS
1. Click on "Request New Code"

2. From the two options, select "Voice" and wait for the callback.

3. After selecting Voice, you should receive the callback within a minute. Please wait for the callback and be ready to write down the code that will be provided over the callback.
IBKR Mobile - Android
1. Click on "Request New Security Code"

2. From the two options, select "Voice" and wait for the callback.

3. After selecting Voice, you should receive the callback within a minute. Please wait for the callback and be ready to write down the code that will be provided over the callback.
References:
- How to login using SMS authentication
- Overview of Secure Login System
- Information and procedures related to Security Devices
- IBKR Mobile Authentication
IBKR Mobile Authentication (IB Key) Use Without Notifications
In case your smartphone is unable to receive IBKR Mobile notifications, you can still complete the login process using the IBKR Mobile Authentication (IB Key) Challenge/Response method, described on the following pages (according to your device operating system):
The same information applies to you if your phone has no Internet connectivity (you are in roaming, out of coverage, without an active mobile data plan, etc.)
If your smartphone is unable to receive IBKR Mobile notifications despite having Internet connectivity, we recommend you to perform the steps outlined in the IBKR Knowledge Base.
雙因素保護—移動IBKR驗證
在IBKR,我們致力於通過雙因素驗證登錄保護您的賬戶。在雙因素驗證模式下,只有通過使用兩項安全因素才能訪問賬戶,即“您已知的”(用戶名和密碼)和“您已有的”(工具生成的隨機密碼,將在用戶名和密碼後輸入)。 雙因素保護旨在降低網絡黑客(其可通過惡意軟件或社會工程陷阱取得您的密碼)訪問您賬戶的風險。
儘管IBKR提供多種雙因素選擇,但移動IBKR驗證被普遍認為是最便於訪問和操作的方式。下方列出了該應用程序的一些便利性因素。
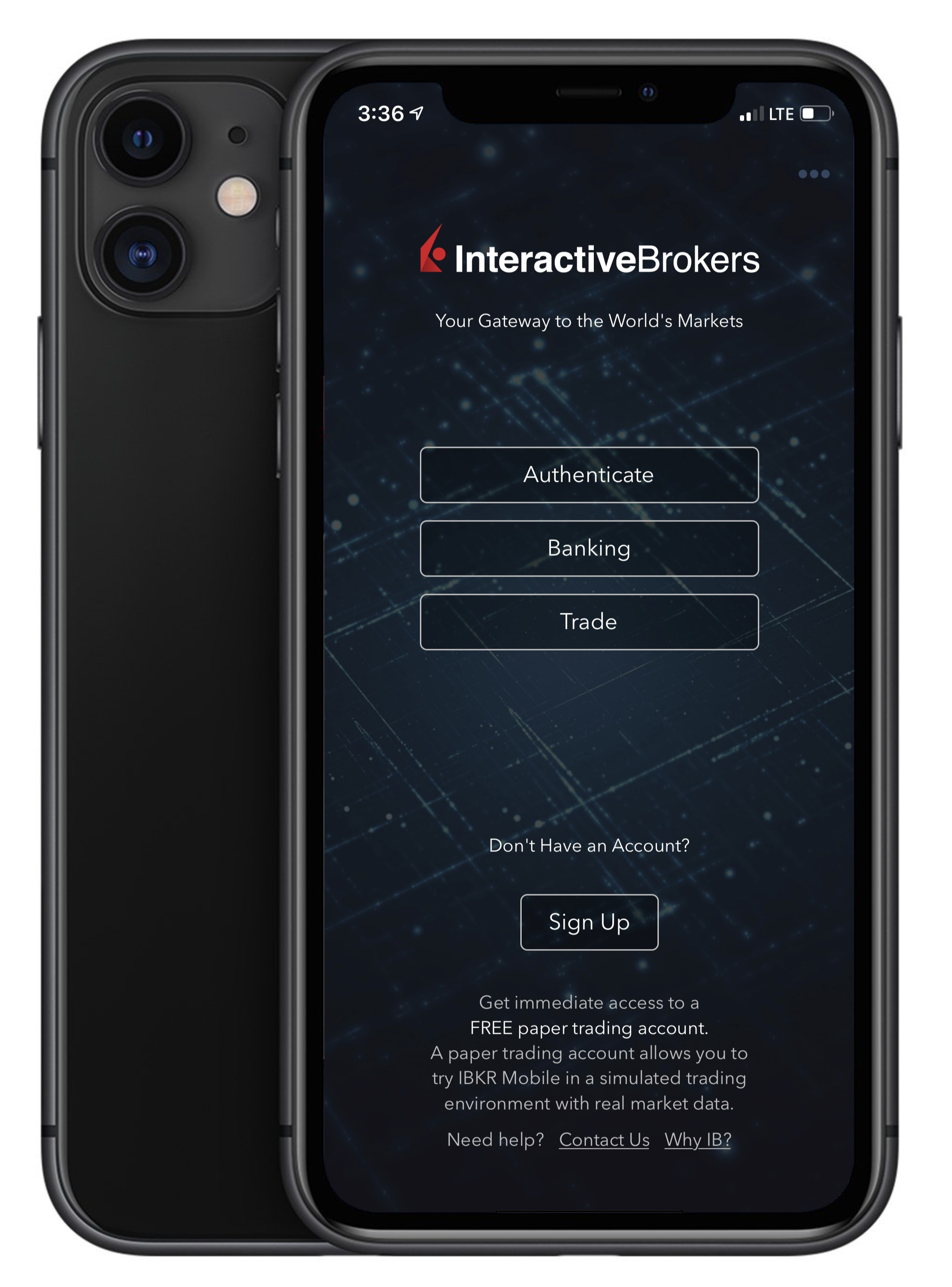
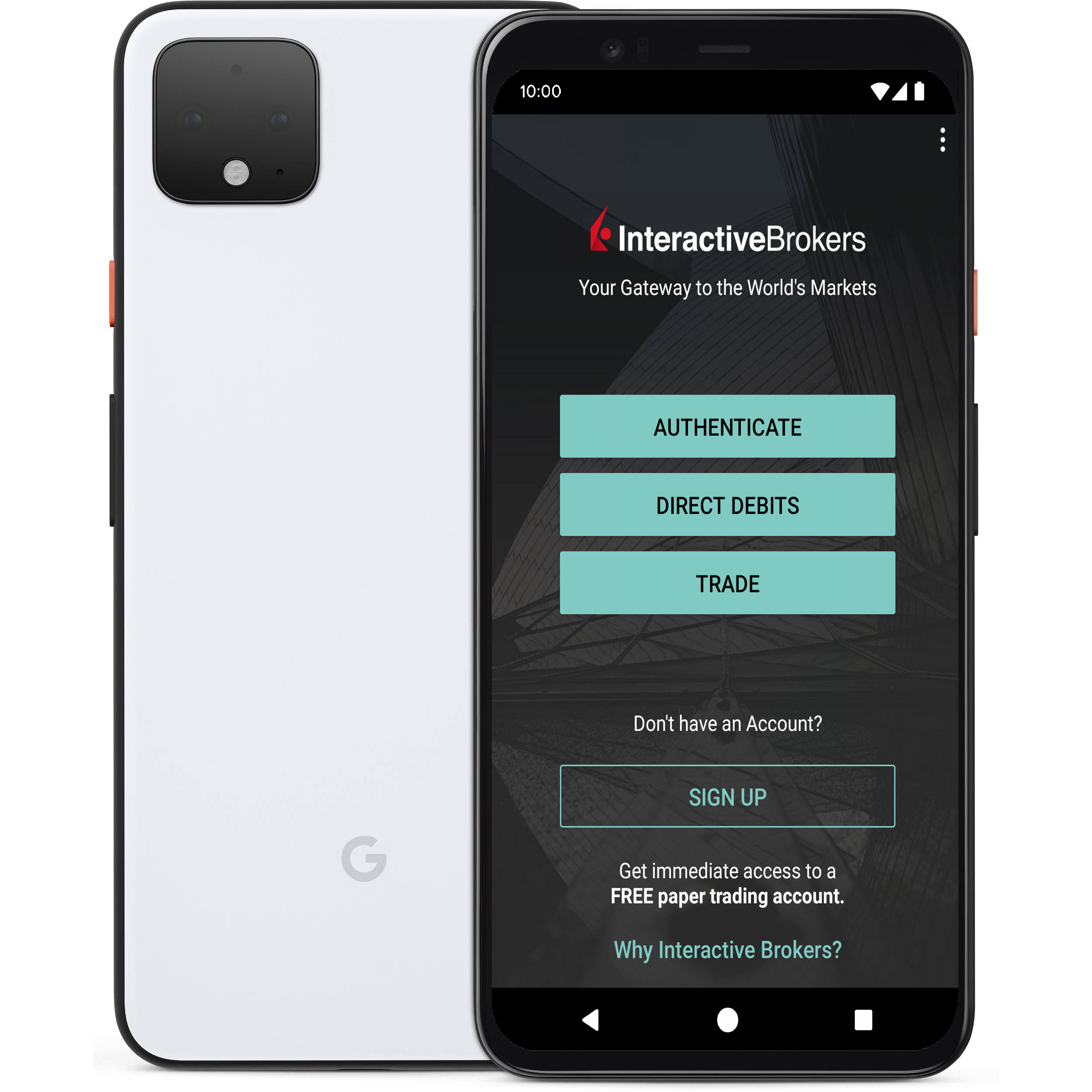
1. 始終可用:
您總是會隨身攜帶手機,這也就是能讓您安全訪問IBKR賬戶的工具
2. 便利:
無需攜帶、跟蹤和注意其它設備。如果丟失或更換手機,IBKR客服也隨時能幫助您恢復該應用程序,讓其正常運行。
3. 快速激活:
程序下載後幾分鐘內,您便可用其進行驗證登錄。
4. 無需郵寄、運輸或退還:
不會有寄送延遲,也不會因為電池耗盡而要退回設備。只需一次快速下載便可使用。
5. 用我們的無縫驗證實現安全且快速通暢的登錄:
登錄交易平臺或客戶端時,您只需輸入用戶名和密碼 - IBKR會向您發送通知,您再通過IB Key協議用生物特徵識別或PIN碼(具體取決於您的配置)完成驗證。
6. 允許多個使用者用同一個應用程序進行驗證:
如果您個人的IBKR賬戶有一個安全設備、您與配偶的聯名賬戶有一個安全設備、您的公司賬戶也有一個安全設備,那麼知道所有這些使用者(還可以有更多)現在都可以用同一個應用程序,您一定會非常高興。
7. 所有智能手機都可使用:
如果您用的是iPhone,可直接從蘋果應用商店下載移動IBKR。安卓手機用戶可從穀歌電子市場獲取該應用程序。中國客戶可以從百度手機助手或360手機助手上下載。
8. 可離線運行:
即使手機離線(如正在休假或信號不好),您仍然可以使用移動IBKR驗證。儘管無法使用無縫驗證,但該程序仍可以生成您訪問賬戶和進行交易必須用到的驗證代碼。
9. 重置密碼安全傳輸:
安裝了移動IBKR並激活了IB Key驗證後,您便可讓IBKR客服將臨時密碼以一種安全的方式發送到您的手機,而無需通過短信或其它方式。
10. 內存占用量小:
即使是限制最嚴格的數據套餐也可以下載移動IBKR,其安裝在手機上不會佔用系統資源。該程序的大小及其運行時的資源占用量都已在不影響安全性能的前提下降到了最小。
有關移動IBKR驗證的安裝、激活與運行,請參見KB2260。
如何將移動IBKR驗證程序(IB Key)遷移到新手機
您可以將移動IBKR應用程序同時安裝在多個設備上,但集成的驗證模塊——移動IBKR驗證程序(IB Key)——只能在一個手機上激活,您將在這台手機上完成任何其它設備觸發的雙因素驗證任務。
- iOS
- 安卓
閱讀完上述要求後,請根據您手機的操作系統點擊下方對應鏈接:
iOS

2. 選擇遷移IB Key(圖 2),然後點擊遷移IB Key確認您的選擇(圖 3)

.png)
.png)

.png)
.png)

安卓

2. 選擇遷移IB Key(圖 2),然後點擊遷移IB Key確認您的選擇(圖 3)
.png)
.png)


.png)
.png)


參考:
- 參見KB2879和KB2260瞭解有關移動IBKR驗證程序(IB Key)的基本信息
- 參見KB2260瞭解移動IBKR應用程序的安裝/激活/操作說明
-
參見KB2278瞭解在蘋果手機上操作移動IBKR驗證程序(IB Key)的說明
-
參見KB2277瞭解在安卓手機上操作移動IBKR驗證程序(IB Key)的說明
- 參見KB3279瞭解在另一手機上啓用了移動IBKR驗證程序(IB Key)的情况下如何登錄移動IBKR
- 參見KB3073瞭解如何重新激活或遷移移動IBKR驗證程序(IB Key)
在其它手機上啓用了移動IBKR驗證程序(IB Key)的情况下如何登錄移動IBKR
驗證設備:這是您激活了移動IBKR驗證程序(IB Key)的智能手機
交易設備:這是您想使用移動IBKR程序進行交易的設備。
程序
iOS

.png)

.png)



5.輸入在第2步中獲得的挑戰碼。然後點擊生成響應碼 (圖 8)。提供安全驗證要素後(圖 9),您便會收到一條響應字符串(圖 10)。
圖 8 圖 9 圖 10



6. 在交易設備上,將響應字符串輸入到“輸入響應碼“區域,然後點擊發送以最終完成驗證程序。
.png)
安卓


(1).png)

.png)
圖 7 圖 8
.png)
.png)
圖 9 圖 10
.png)


I am not receiving text messages (SMS) from IBKR on my mobile phone
Once your mobile phone number has been verified in the Client Portal, you should immediately be able to receive text messages (SMS) from IBKR directly to your mobile phone. This article will provide you with basic troubleshooting steps in case you are unable to receive such messages.
1. Activate the IBKR Mobile Authentication (IB Key) as 2-Factor security device
In order to be independent of wireless/phone carrier-related issues and have a steady delivery of all IBKR messages we recommend to activate the IBKR Mobile Authentication (IB Key) on your smartphone.
The smartphone authentication with IB Key provided by our IBKR Mobile app serves as a 2-Factor security device, thereby eliminating the need to receive authentication codes via SMS when logging in to your IBKR account.
Our IBKR Mobile app is currently supported on smartphones running either Android or iOS operating system. The installation, activation, and operating instructions can be found here:
2. Restart your phone:
Power your device down completely and turn it back on. Usually this should be sufficient for text messages to start coming through.
Please note that in some cases, such as roaming outside of your carrier's coverage (when abroad) you might not receive all messages.
3. Use Voice callback
If you do not receive your login authentication code after restarting your phone, you may select 'Voice' instead. You will then receive your login authentication code via an automated callback. Further instructions on how to use Voice callback can be found in IBKB 3396.
4. Check whether your phone carrier is blocking the SMS from IBKR
Some phone carriers automatically block IBKR text messages, as they are wrongly recognized as spam or undesirable content. According to your region, those are the services you can contact to check if a SMS filter is in place for your phone number:
In the US:
- All carriers: Federal Trade Commission Registry
- T-Mobile: Message Blocking settings are available on T-Mobile web site or directly on the T-Mobile app
In India:
- All carriers: Telecom Regulatory Authority of India
In China:
- Call your phone carrier directly to check whether they are blocking IBKR messages
References:
- How to login using SMS authentication
- Overview of Secure Login System
- Information and procedures related to Security Devices
- IBKR Mobile Authentication
How to Migrate IBKR Mobile Authentication (IB Key) to a New Smartphone
You may have the IBKR Mobile app installed simultaneously on multiple devices but the integrated authentication module IBKR Mobile Authentication (IB Key) can only be active on a single smartphone, on which you will complete the Two-Factor authentication tasks triggered from any other device.
- Apple iOS
- Android
Once you have reviewed the above requirements, please click one of the below links, according to the operating system of your secondary smartphone
Apple iOS

2. Select the Migrate IB Key option (Figure 2), then tap Migrate IB Key to confirm your choice (Figure 3)

.png)
.png)

.png)
.png)

Android

2. Select the Migrate IB Key option (Figure 2), then tap Migrate IB Key to confirm your choice (Figure 3)
.png)
.png)


.png)
.png)


References:
- See KB2879, KB2260 for General information about IBKR Mobile Authentication (IB Key)
- See KB2260 for instructions on how to install/activate/operate the IBKR Mobile app
-
See KB2278 for instructions on how to operate your IBKR Mobile Authentication (IB Key) on an Apple iPhone
-
See KB2277 for instructions on how to operate your IBKR Mobile Authentication (IB Key) on an Android smartphone:
- See KB3279 for instructions on how to log in to IBKR Mobile when IBKR Mobile Authentication (IB Key) is enabled on another phone
- See KB3073 for instructions on how to reactivate or transfer the IBKR Mobile Authentication (IB Key)
How to Log in to IBKR Mobile when IBKR Mobile Authentication (IB Key) is Enabled on Another Phone
Authentication device: this is the smartphone on which you activated the IBKR Mobile Authentication (IB Key)
Trading device: this is where you want to use IBKR Mobile app for trading.
Procedure
Apple iOS

.png)

.png)



5. Enter the Challenge code you obtained at point 2. Then tap Generate Response (Figure 8). Once you have provided your security element (Figure 9), you will receive a Response String (Figure 10).
Figure 8 Figure 9 Figure 10



6. On your Trading device, enter the Response String into the "Enter response code" field and tap Send to finalize the authentication process.
.png)
Android


(1).png)

.png)
Figure 7 Figure 8
.png)
.png)
Figure 9 Figure 10
.png)



