Плата за замену устройства безопасности
Клиентам, пользующимся "Системой безопасного входа" IBKR, выдается устройство, которое обеспечивает дополнительный уровень защиты и помогает обезопасить счет от взлома хакерами или другими несанкционированными лицами. И хотя в IBKR отсутствуют сборы за пользование таким устройством, оно может подлежать возврату при закрытии счета или оплате при необходимости замены. Плата за замену в случае потери, кражи или поломки устройства распространяется и на существующих владельцев счетов.
Вдобавок, несмотря на то, что IBKR взимает плату за замену, только если установлен факт потери, кражи, поломки или невозврата устройства, соответствующая сумма резервируется на счете в качестве залога. Это не повлияет на капитал, доступный для торговли, но ограничит возможность вывода и перевода средств, пока устройство не будет возвращено (т.е. зарезервированную сумму нельзя вывести со счета).
Ниже приведена стоимость замены каждого устройства.
| УСТРОЙСТВО | ПЛАТА ЗА ЗАМЕНУ |
| Карта кодов безопасности1 | $0.001 |
| Цифровая карта безопасности+ | $20.00 |
Инструкции по возврату устройства безопасности доступны в статье KB975
1 Карту кодов безопасности не нужно возвращать при закрытии счета; ее можно уничтожить или выбросить, как только оставшиеся средства будут выведены, а счет полностью закрыт. После этого доступ к "Порталу клиентов" для просмотра и создания отчетов по операциям и налоговых документов будет осуществляться только при помощи Вашего имени пользователя и пароля. Данное средство двухфакторной защиты больше не выдается.
Двухфакторная система на нескольких устройствах (M2FS)
Общие сведения
В данной статье рассматривается принцип работы двухфакторной системы на нескольких устройствах (англ. Multiple 2-Factor System или M2FS). Основную информацию о безопасном входе можно найти в статье KB1131.
Содержание
- Что такое двухфакторная система на нескольких устройствах (M2FS)?
- Активация
- Эксплуатация
- Лимит вывода средств
- Преимущества
Что такое двухфакторная система на нескольких устройствах (M2FS)?
M2FS позволяет любому клиенту иметь более одного активного устройства защиты. Перед Вами больше не стоит выбор между физическим устройством защиты и приложением IBKR Mobile – теперь они взаимозаменяемы. Если Вы уже пользуетесь устройством защиты, то при активации дополнительного устройства оба останутся рабочими.
Активация
Если Вы используете Карту кодов безопасности / Цифровую карту безопасности+: клиенты, пользующиеся физическим устройством защиты, могут скачать и активировать приложение IBKR Mobile. Ознакомьтесь с инструкциями для Android и iOS.
Если Вы используете приложение IBKR Mobile: пользователи IBKR Mobile, баланс счета которых составляет как минимум 500 тыс. USD, имеют право на Цифровую карту безопасности+. Чтобы запросить Цифровую карту безопасности+ через "Портал клиентов", следуйте инструкциям.
Эксплуатация
После того, как Вы активируете физическое устройство и приложение IBKR Mobile, система M2FS станет Вам доступна в виде ниспадающего меню при входе. Выбрать средство для аутентификации можно будет, выполнив следующие шаги:
1. Введите Ваше имя пользователя и пароль в окно входа в торговую платформу или "Портал клиентов" и нажмите Вход (Login). Если все верно, Вы увидите меню Выберите устройство для аутентификации (Select Second Factor Device). TWS поддерживает систему M2FS, начиная с версии 966.
TWS:

Портал клиентов:
.png)
2. После выбора устройства защиты Вам высветится соответствующее окно аутентификации. Ознакомьтесь с инструкциями:
- IB Key в IBKR Mobile (iOS)
- IB Key в IBKR Mobile (Android)
- Карта кодов безопасности
- Цифровая карта безопасности+
3. После успешной двухфакторной аутентификации вход продолжится автоматически.
Лимит вывода средств
Максимальная сумма выводимых средств зависит от устройства, которое Вы используете для аутентификации при создании запроса (см. таблицу ниже):
|
Устройство безопасности, |
Максимальная сумма |
Максимальная сумма |
| Карта кодов безопасности1 | USD 200,000 | USD 600,000 |
| Приложение IBKR Mobile | USD 1,000,000 | USD 1,000,000 |
| Цифровая карта безопасности1 | USD 1,000,000 | USD 1,500,000 |
| Цифровая карта безопасности+ | Не ограничено | Не ограничено |
| Устройство Gold1 | Не ограничено | Не ограничено |
| Устройство Platinum1 | Не ограничено | Не ограничено |
1: Устаревшее устройство, которое больше не выдается.
Пример: Вы пользуетесь приложением IBKR Mobile и Цифровой картой безопасности+ и желаете вывести больше 200 тыс. USD. Войти в Портал клиентов можно при помощи обоих устройств, но для подтверждения запроса о выводе средств потребуется Цифровая карта безопасности+.
Преимущества
M2FS придает еще больше гибкости нашей системе безопасного входа, позволяя Вам выбирать средство для аутентификации. Помимо удобства пользования надежным устройством, которое всегда у Вас под рукой, Вы избегаете лишних пауз при совершении срочных операций.
Сколько действует временный пароль?
В случае, если у участника "Системы безопасного входа" возникли проблемы с защитным устройством (напр., оно потерялось или сломалось), IBKR может предоставить ему временный пароль. Этот пароль обеспечит полный доступ к "Порталу клиентов" и торговым платформам в течение 2 дней. По истечении данного периода временный пароль перестанет действовать в торговых платформах. С его помощью все еще можно будет входить в "Портал клиентов" дополнительные 8 дней, но только для того, чтобы распечатать или сохранить онлайн-карту кодов безопасности.
Онлайн-карта кодов безопасности, в свою очередь, действует 21 день, позволяя владельцу счета найти потерянное устройство или запросить его замену. Клиентам, которые остались без устройства защиты и не могут войти при помощи временного пароля или карты кодов безопасности, следует связаться со службой поддержки (ibkr.com/support), чтобы восстановить доступ к счету.
Самый быстрый способ вернуть постоянный доступ к Вашему счету – это установка приложения IBKR Mobile и активация в нем аутентификационного модуля IB Key. Подробности о мгновенной активации мобильного приложения можно найти здесь.
ВАЖНОЕ УВЕДОМЛЕНИЕ
Согласно своей политике IBKR не выдает дополнительные временные пароли для счета, а стремится помочь клиенту восстановить надлежащий уровень безопасности, обеспечиваемый физическим устройством защиты.
Справка
- Инструкции для запроса временного пароля доступны в статье KB70
- Обзор "Системы безопасного входа" доступен в статье KB1131
- Информация и инструкции об устройствах безопасности доступны в статье KB2636
- Инструкции по применению устройства безопасного входа несколькими пользователями доступны в статье KB2481.
- Инструкции о том, как снова присоединиться к "Системе безопасного входа" доступны в статье KB2545
- Инструкции по возврату устройства безопасности IBKR доступны в статье KB975
- Инструкции по активации аутентификации IB Key через IBKR Mobile доступны в статье KB2260
- Информация о двухфакторной системе на нескольких устройствах (M2FS) доступна в статье KB2895
- Информация о сборах и издержках, связанных с устройствами безопасности, доступна в статье KB1861
Best Security Practices for IBKR Clients
IBKR goes to great lengths to keep client accounts secure. This document provides recommendations to safely operate and maintain your trading operations with Interactive Brokers.
Table of Contents
- Monitor your account
- Maintain Accurate Account Information
- Employ Safe Computing Practices
- Protect your Data
- Handle with caution pop-ups, unknown emails, and links
- Handle passwords securely
- Mandatory Secure Login System (SLS)
- IP Restrictions
1. Monitor your account
- Regularly check your account balances and positions through TWS and the daily statements available in Client Portal.
- Immediately report anything suspicious by contacting Client Services through any real-time method (Live Chat or Phone Call) listed under ibkr.com/support .
2. Maintain Accurate Account Information
- In the event that we detect unusual or suspicious activity, being able to contact you is essential.
- Accordingly, you should always ensure that the contact information you have provided (e.g. telephone numbers, email address) is always accurate.
- To update your contact information, log in to our Client Portal. From the main menu, select Settings > User Settings and go to the Communication panel.
3. Employ Safe Computing Practices
- Lock your computer if you're leaving it for a period of time by setting up a password protected screensaver. Always turn off your computer when you have finished using it. This recommendation is imperative for mobile computers and highly recommended for shared machines.
- Avoid accessing your brokerage account from public computers. Some of those may have been targeted by hackers and have a keystroke-capture software. If you must use a public computer, remember the following:
- Use the virtual keyboard on the login window to avoid having your keystrokes captured.
- Log out after accessing your account.
- Never leave the computer unattended while logged in.
- Clear the browser cache after logoff so that no sensitive information remains stored on the computer.
- Regularly check for security updates and patches for your operating system and use the most current version of your browser.
- Create separate profiles (user/password protected) if your computer is shared with a third party.
4. Protect your Data
- Do NOT share personally identifiable information like your SSN, Credit Card number when answering an unsolicited email, phone call, text message, or instant message. In case of a doubt, ask for a name and a callback number, as well as an internal reference number for the communication.
- Do not share files unless it's absolutely necessary. It's a smart idea to disable the file and printer sharing features, but if you decide to use these, make sure that you configure the access permissions with strong passwords, and only share for specific users.
- Consider the encryption of your email communication:
- It's important since it protects you from a data breach, and from the hacker to read your messages (the hacker won't have access to the information).
- Either configure your email settings to encrypt your messages, or use an end-to-end encrypted email service (e.g. ProtonMail).
5. Handle with caution pop-ups, unknown emails, and links
- Beware of phishing - phishers try to trick you into clicking on a link that may result in a security breach. Make sure that for sensitive information and login, you mouse over links and/or verify the website's address in your browser's address bar.
- We recommend that you use a pop-up blocker (sometimes integrated in your browser) and set its security filter to the highest possible level. Then either add the IBKR website to your list of "trusted" sites, or disable your pop-up blocker while using our website.
- Use email safely, and delete without opening messages that don't originate from a trusted source as they may contain harmful attachments or links, or may be an attempt to fraudulently obtain sensitive information. Turn off the "preview pane" in your email system as this function can allow some viruses to be executed even if you never open the email. Make sure that you add to your address book the IBKR email addresses.
6. Handle passwords securely
- Use the maximum characters available and avoid simple or duplicate alphabetic and numeric sequences or passwords containing personal information.
- Do NOT share your password with anyone.
- Change your password frequently and do not use the same password for multiple systems.
- Do not leave notes on your monitor, keyboard, desk or drawer to help you remember your passwords.
- Use a password manager to store your passwords. This software will not only allow you to generate complex passwords, but as well to store them securely.
7. Mandatory Secure Login System (SLS)
- The Secure Login System provides an extra layer of security to your IBKR account at no charge through the use of a free physical security device or IBKR Mobile Authentication. The enrollment in our SLS program is mandatory.
- IBKR offers the following solutions:
- SMS (automatic enrollment at account opening).
- IB Key Authentication via IBKR Mobile (available to all our clients - requires a smartphone).
- Digital Security Card + (available to accounts with a balance greater than 500K USD).
- We support multi-2FA, meaning whenever possible, we recommend users who have an active DSC+ to also activate IB Key on their smartphone.
- Click here for an Overview of our SLS Program (KB 1131)
- Click here for an details on IBKR Mobile Authentication (KB 2260)
8. IP Restrictions
- To prevent the login to your IBKR account from an unauthorized computer, enable IP Restrictions via the Client Portal.
- With IP Restrictions active, login to your account on any of our platforms (Client Portal, TWS and IBKR Mobile) will only be permitted if the device you are using is connected to the IP address(es) you've previously designated.
- Click here for further instructions on IP Restrictions
How to Add Another User to an Active IBKR Mobile Authentication (IB Key) for iPhone
This page covers the steps required to add a user to the Authentication section in the IBKR Mobile app for iOS devices.
Requirements:
- The IBKR Mobile app must be installed and IBKR Mobile Authentication (IB Key) already activated on this iOS device.
- For more information on the installation and activation on iOS devices, please refer to KB2278.
Instructions:
1. On your iOS device, open the IBKR Mobile app.
1.a. If the app opens with the login screen (Figure 1), tap on Services on the top-left corner (red arrow) and proceed with step 2.
1.b. If the app opens with your Home Page, Portfolio, Watchlists, or similar, tap on More on the bottom-right corner (Figure 2). Then tap on Two-Factor Authentication (Figure 3), followed by Add User (Figure 4) and proceed with step 3.
Figure 1. Figure 2. Figure 3.
(1).jpeg)
.jpeg)
.jpeg)
Figure 4.

2. Tap on Authenticate (Figure 5) and then on Add User (Figure 6).
Figure 5. Figure 6.


3. Read the instructions and then tap on Continue (Figure 7).
Figure 7.

3. Enter your Username and Password, and then tap on Continue (Figure 8).
Figure 8.

4. An Authentication Code will be sent via SMS to the mobile phone number listed on your account (Figure 9). Enter this Authentication Code in the Activation Code field and tap on Activate (Figure 10).
Figure 9. Figure 10.


5. Depending on your smartphone's security settings, you will be asked to use your Passcode, Touch ID, or Face ID (Figure 11).
Figure 11.

6. If the activation has been successful, you will see a confirmation screen. Finally, tap on Done to complete the procedure (Figure 12).
Figure 12.
.jpeg)
How to Add Another User to an Active IBKR Mobile Authentication (IB Key) for Android
This page covers the steps required to add a user to the Authentication section in the IBKR Mobile app for Android devices.
Requirements:
- The IBKR Mobile app must be installed and IBKR Mobile Authentication (IB Key) already activated on this Android device.
- For more information on the installation and activation on Android devices, please consult KB2270.
Instructions:
1. On your Android device, open the IBKR Mobile app.
1.a. If the app opens with the login screen (Figure 1), tap on Services on the top-left corner (red arrow) and proceed with step 2.
1.b. If the app opens with your Home Page, Portfolio, Watchlists, or similar, tap on More on the top-left corner (Figure 2). Then tap on Two-Factor Authentication (Figure 3), followed by Add User (Figure 4) and proceed with step 3.
Figure 1. Figure 2. Figure 3.
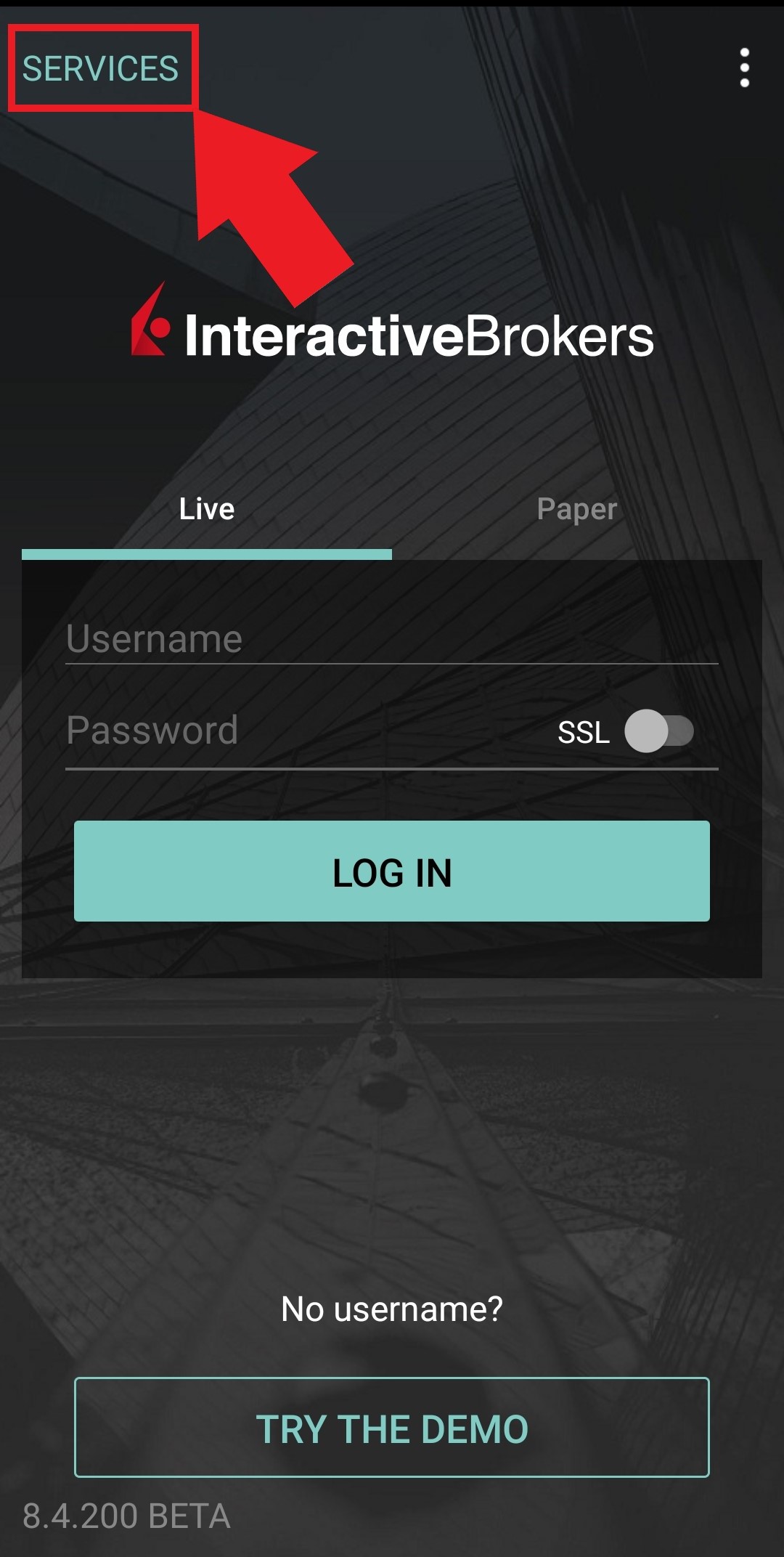
.jpg)
.jpeg)
Figure 4.
.jpeg)
2. Tap on Authenticate (Figure 5) and then on Add User (Figure 6).
Figure 5. Figure 6.
.jpg)
.jpg)
3. Read the instructions and then tap on Continue (Figure 7).
Figure 7.
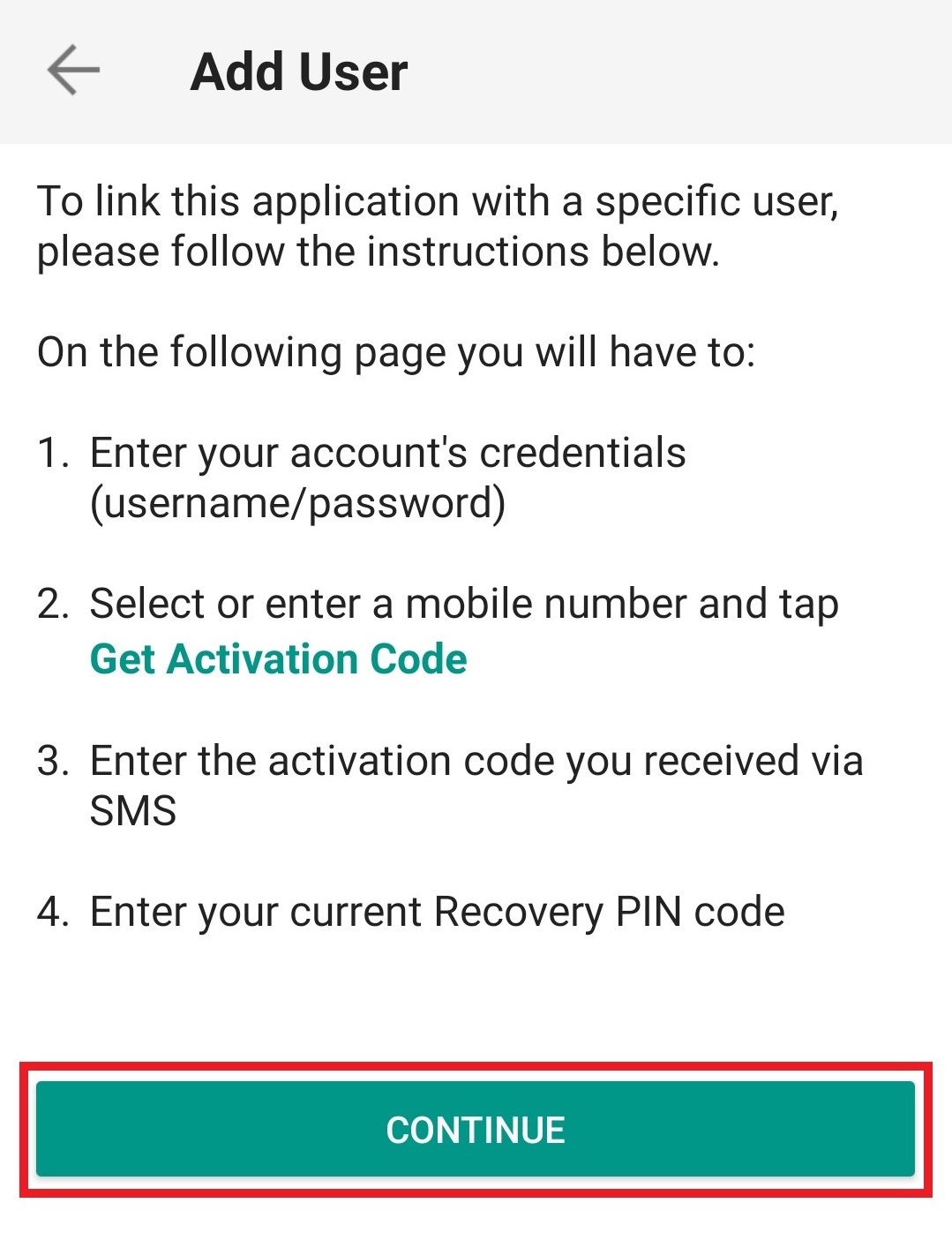
4. Enter your Username and Password, then tap on Continue (Figure 8).
Figure 8.
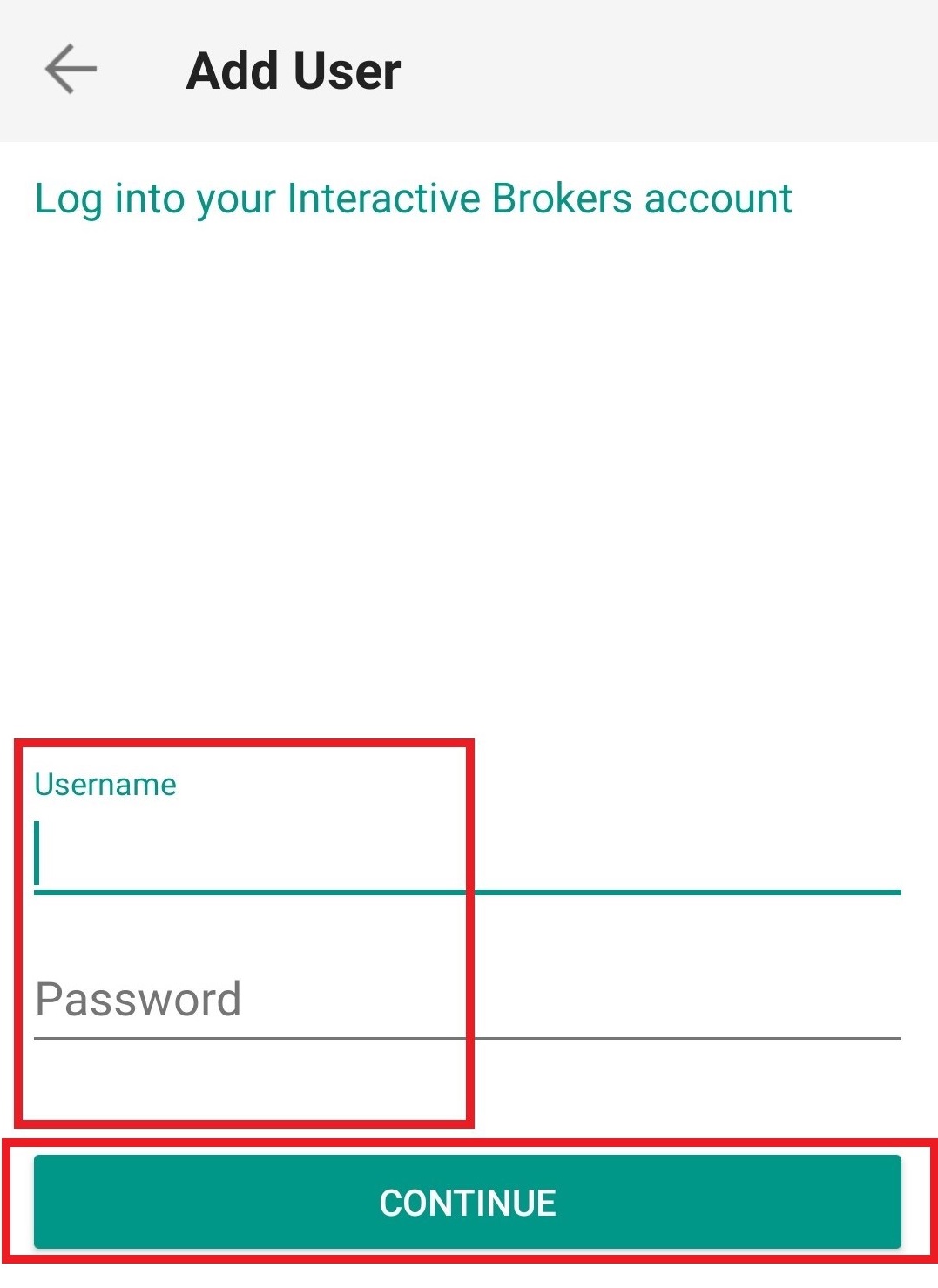
5. An Authentication Code will be sent via SMS to the mobile phone number listed on your account (Figure 9). Enter this Authentication Code in the Activation Code field and tap on Send (Figure 10).
Figure 9. Figure 10.
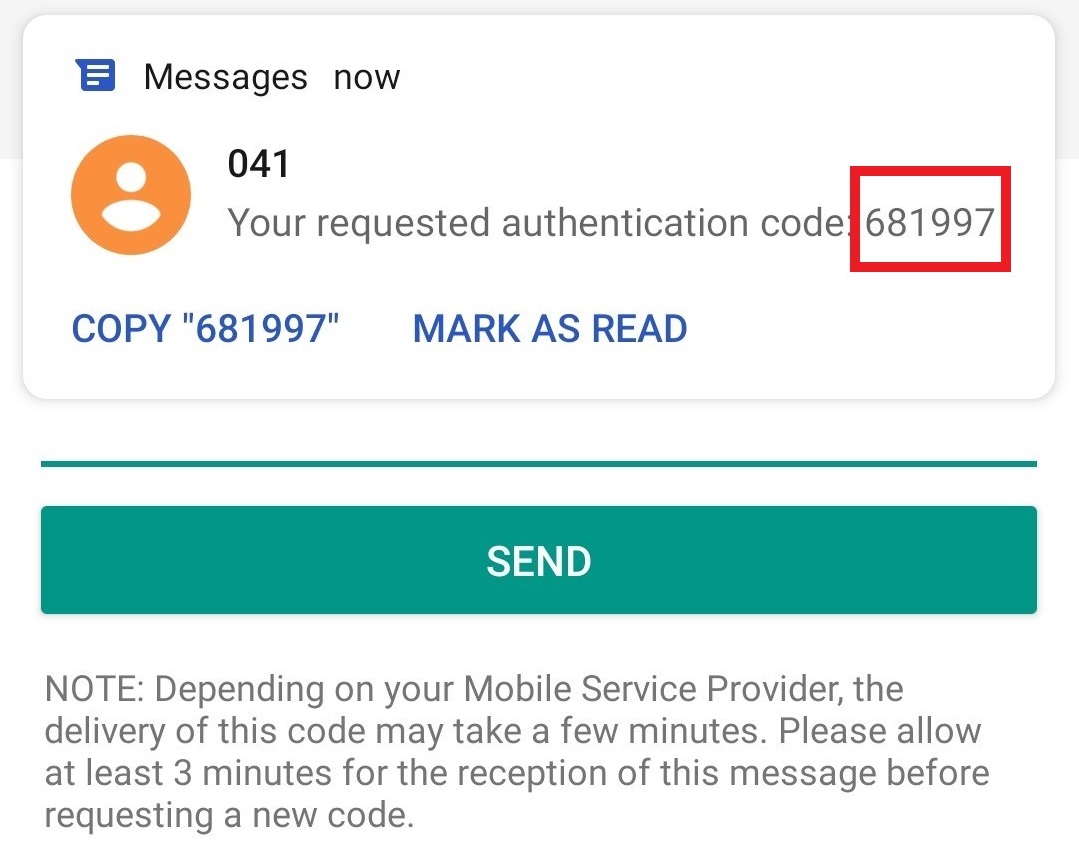
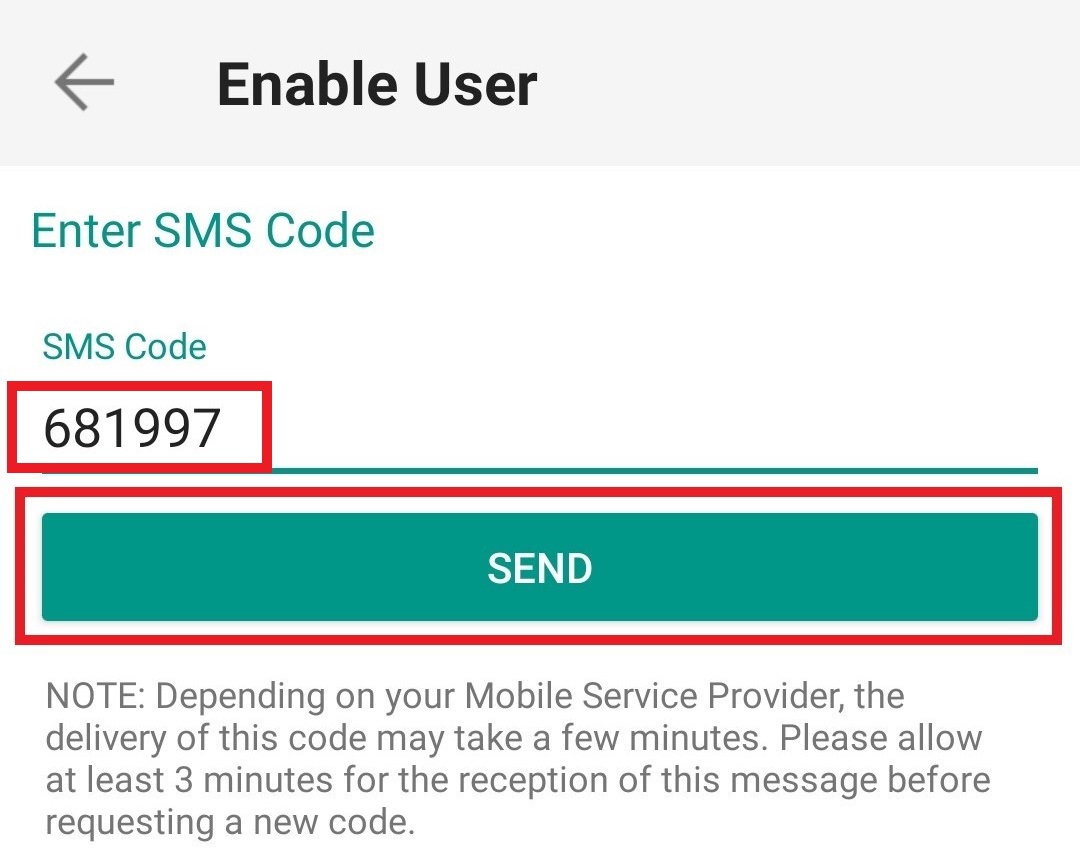
6. Provide your PIN then tap on Activate (Figure 11).
Figure 11.
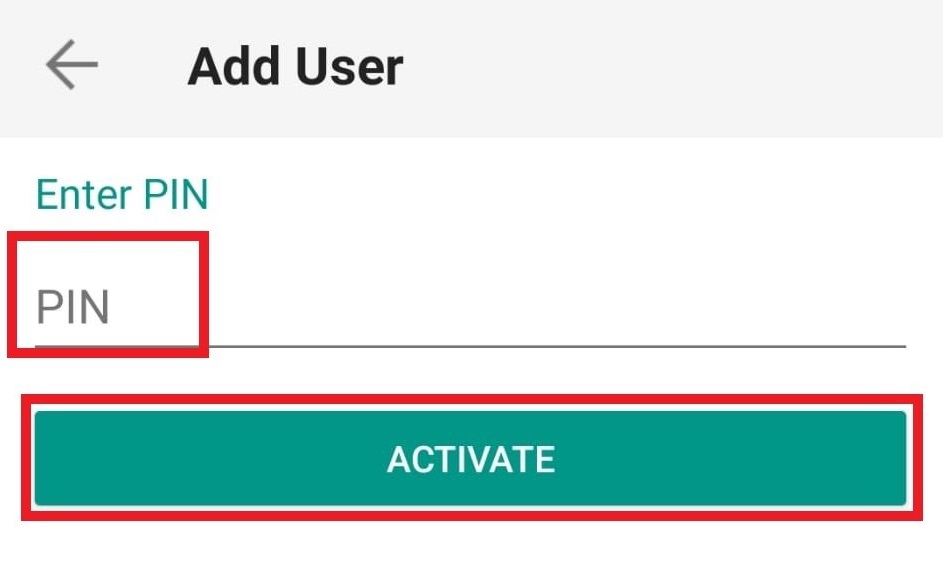
7. If the activation has been successful, you will see a confirmation screen. Finally, tap on Done to complete the procedure (Figure 12).
Figure 12.
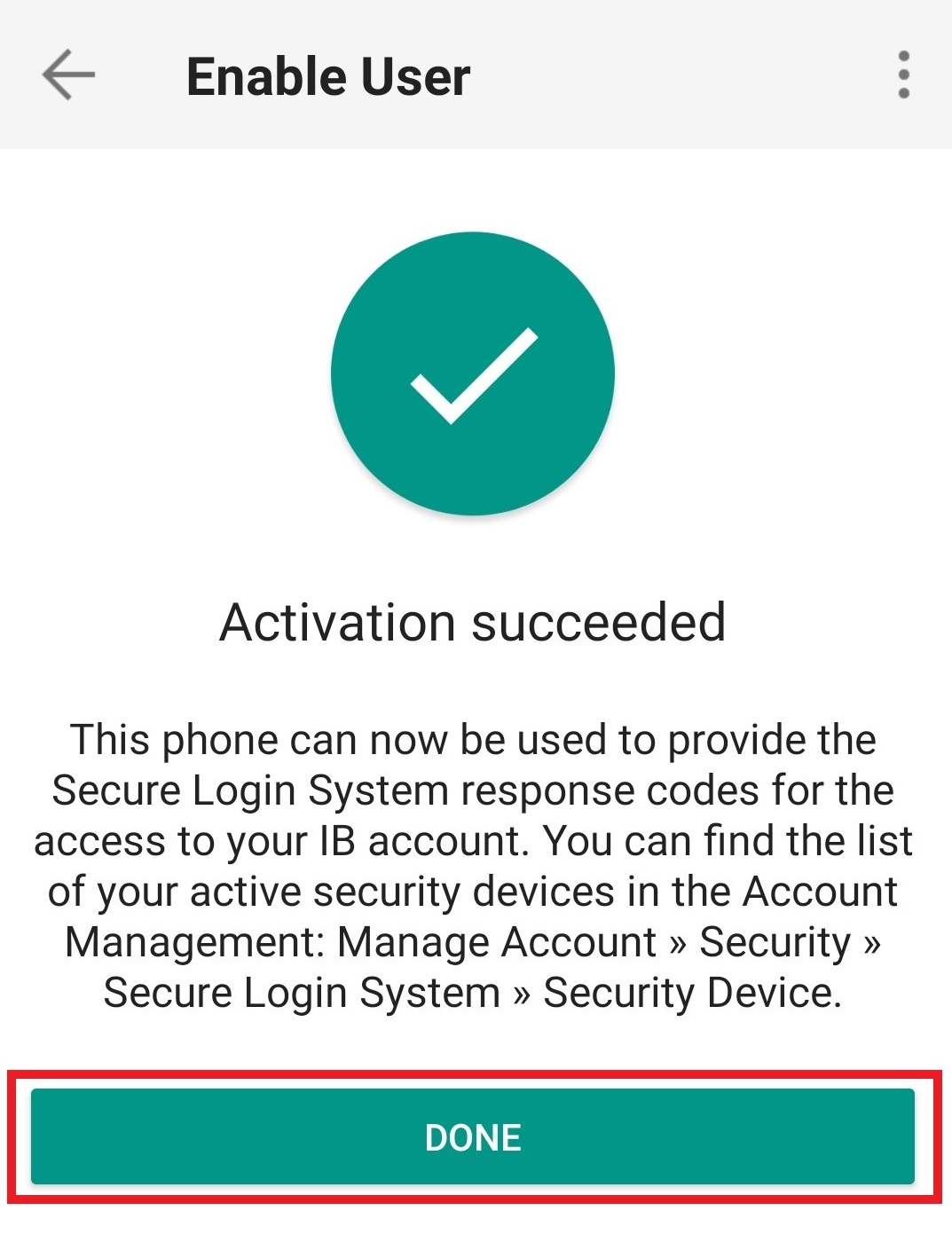
How to verify your identity using your Secure Login Device
Some tasks in Client Portal will ask you to verify your identity by using the Challenge Code/Response String method in order to proceed further.
This article will guide you in completing these tasks with the following Secure Login Devices:
-----------------------------------------------------------------------------------------------------------------------------------------------------------
Verify your identity with IB Key (iOS)
1. When you initiate a task that requires a verification, you will be prompted to enter Username and Password. Fill out the information and click on Continue (Figure 1).
Figure 1.
2. A Challenge Code will be displayed, along with a passcode field to enter a response (Figure 2). You will enter this Challenge Code onto your phone.
Figure 2.
3. Launch IBKR Mobile on your iOS smartphone, and...
3.a. If the app opens with the home screen (Figure 3), select Authenticate then proceed with step 4.
3.b. If the app opens with the login screen (Figure 4), tap Services on the top left (red arrow), select Authenticate (Figure 3) and proceed with step 4.
3.c. If the app opens with your Home Page, Portfolio, Watchlists, or similar (Figure 5), tap More on the bottom-right (red arrow). Then tap Two-Factor Authentication (Figure 6), tap Generate Code (Figure 7) and proceed with step 4.
Figure 3. Figure 4.


Figure 5. Figure 6. Figure 7.

.jpeg)
.jpeg)
4. Type the Challenge Code from Client Portal (see step 2.) into the corresponding field and select Generate Passcode (Figure 8).
Figure 8.

5. Use Touch ID or Face ID for two-factor authentication.
If Touch ID has not been activated, IB Key will prompt you to enter your smartphone's passcode. A response string will then be generated (Figure 9).
5.1 If you use Touch ID, place your registered finger on the Home Button (Figure 9). A response string will then be generated (Figure 10).
Figure 9. Figure 10.


5.2 If you use Face ID, look at your iOS smartphone screen (Figure 11). A response string will then be generated (Figure 12).
Figure 11. Figure 12.


6. Enter the response string from IB Key into the passcode field of Client Portal and click Continue (Figure 13).
Figure 13.
-----------------------------------------------------------------------------------------------------------------------------------------------------------
Verify your identity with IB Key (Android)
1. When you initiate a task that requires a verification, you will be prompted to enter Username and Password. Fill out the information and click on Continue (Figure 1A).
Figure 1A.
2. A Challenge Code will be displayed, along with a passcode field to enter a response (Figure 2A). You will enter this Challenge Code onto your phone.
Figure 2A.
3. Launch IBKR Mobile on your Android smartphone, and...
3.a. If the app opens with the home screen (Figure 3A), select Authenticate then proceed with step 4.
3.b. If the app opens with the login screen (Figure 4A), tap Services on the top left (red arrow), select Authenticate (Figure 3A) and proceed with step 4.
3.c. If the app opens with your Home Page, Portfolio, Watchlists, or similar (Figure 5A), tap More on the bottom-right (red arrow). Then tap Two-Factor Authentication (Figure 6A), followed by Generate Response (Figure 7A), and proceed with step 4.
Figure 3A. Figure 4A.


Figure 5A. Figure 6A. Figure 7A.

.jpeg)
.jpeg)
4. Type the PIN that you determined during the IB Key registration process and the Challenge Code from Client Portal into the corresponding fields, then select Generate Passcode. A response string will then be generated (Figure 8A).
Figure 8A.
.png)
5. Enter the response string from IB Key into the passcode field of Client Portal and click Continue (Figure 9A).
Figure 9A.
-----------------------------------------------------------------------------------------------------------------------------------------------------------
Verify your identity with Digital Security Card+ (DSC+)
1. When you initiate a task that requires a verification, you will be prompted to enter Username and Password. Fill out the information and click on Continue (Figure 1B).
Figure 1B.
2. A Challenge Code will be displayed, along with a passcode field to enter a response (Figure 2B). You will enter this Challenge Code onto your DSC+.
Figure 2B.
3. Turn on your DSC+ using the “press” button until 'PIN>' is displayed (Figure 3B). Enter the 4-digit PIN code you specified at the time you requested the device, then confirm with the “OK” button (Figure 4B).
Figure 3B. Figure 4B.


4. When 'CHALLNG>' is displayed (Figure 5B), enter the 6-digit Challenge Code from the Client Portal screen into the DSC+, then confirm with the "OK" button (Figure 6B).
Figure 5B. Figure 6B.


5. A response code will appear (Figure 7B).
Figure 7B.

6. Enter the response string from your DSC+ into the passcode field of Client Portal and click Continue (Figure 8B).
Figure 8B.
Secure Login with Digital Security Card+
Securely log into any IBKR application, including TWS, Client Portal or WebTrader, using IBKR's Digital Security Card+.
NOTE: The buttons on your security card are not touch sensitive, but rather require to be pressed.
1. When logging in to your account, enter your user name and password as usual (Point 1 of Figure 1). If successful, a 6-digit Challenge Code will appear (Point 2 of Figure 1).
Figure 1.

2. Turn on your device by pressing the “press” button until the 'PIN>' display appears (Figure 2), enter the 4-digit PIN code you specified at the time you requested the device, then press the “OK” button (Figure 3).

3. When the 'CHALLNG>' display appears on the device (Figure 4), enter the 6-digit Challenge Code from the login screen (step 1.) into the device, then press the "OK" button (Figure 5).
4. A response code will appear (Figure 6)
Figure 6.

5. Enter the 8 digits of the response code into the login screen (Figure 7). Select the Login button to proceed. If the passcode expires, start over from step 1. above.
Figure 7.

NOTE: The Security Code field will look slightly different depending on the application you are logging in to.
References
- See KB1131 for an overview of the Secure Login System
- See KB2636 for information and procedures related to Security Devices
- See KB2481 for instructions about sharing the Security Login Device between two or more users
- See KB2545 for instructions on how to opt back in to the Secure Login System
- See KB975 for instructions on how to return your security device to IBKR
- See KB2260 for instructions on activating the IB Key authentication via IBKR Mobile
- See KB2895 for information about Multiple 2Factor System (M2FS)
- See KB1861 for information about charges or expenses associated with the security devices
- See KB69 for information about Temporary passcode validity
How is my IB Canada account protected?
The Canadian Investor Protection Fund (CIPF) is sponsored by the Canadian regulator (IIROC) to ensure client assets held by a Canadian investment dealer are protected if a member firm becomes insolvent. IB Canada is a member of the CIPF which offers insurance against member default for amounts up to CAD 1,000,000. Covered assets include cash, securities and commodities and will depend on the account type:
Non-registered accounts (Cash, Margin, TFSA)
1,000,000 CAD for any combination of cash, securities and commodities under all non-registered account types.
For assets held in a joint account or under a corporation, the percentage interest is added towards the same total.
Registered account (RSP)
RSP accounts are treated as "Separate Account" and are eligible for an additional 1,000,000 CAD coverage. Additional details can be found on www.cipf.ca.
Please note, IB Canada accounts receive CIPF protection in lieu of SIPC protection.
Меры предосторожности при отказе от "Системы безопасного входа"
Владельцы счетов, отказавшиеся от "Системы безопасного входа" (Secure Login System, или SLS) IBKR, тем самым поступаются защитой, которую обеспечивает двухфакторная аутентификация. В таком случае мы настоятельно рекомендуем прибегать к альтернативным мерам предосторожности, одной из которых являются ограничения по IP-адресу. Выбирая эту настройку в "Портале клиентов", Вы сообщаете Interactive Brokers, что доступ к Вашим торговым платформам должен осуществляться только с указанного IP-адреса. Если у счета есть несколько уполномоченных трейдеров, то эти ограничения могут устанавливаться индивидуально для каждого из них главным пользователем счета.
Подготовка:
Прежде чем устанавливать ограничения по IP-адресу, Вам нужно:
- Узнать свой WAN IP-адрес. Это IP-адрес, отображаемый при внешних интернет-соединениях; он отличается от Вашего локального IP-адреса (также называемого LAN IP-адресом). Если Вы ведете торговлю из офиса, то можете спросить WAN IP своего компьютера у системного администратора или работника отдела ИТ. Если Вы выходите в интернет посредством домашнего высокоскоростного/кабельного/спутникового соединения, то необходимую информацию можно выяснить у Вашего поставщика услуг (интернет-провайдера).
- Убедиться, что Ваш IP-адрес статичен. Это означает, что у Вас всегда должен быть один и тот же IP-адрес, не меняющийся при перезагрузке роутера/модема или по прошествии определенного периода времени. Узнать, является ли Ваш адрес статичным, можно у того же человека, который сообщил Вам WAN IP-адрес.
- Имейте в виду, что ограничения по IP начинают действовать не сразу. Наши системы применяют фильтры в ходе ночной перезагрузки. В зависимости от времени отправки запроса активация может занять до 24 часов. То же самое касается изменения или удаления ограничений. Просим учитывать это при планировании своих действий.
- Ограничения по IP применяются ко ВСЕМ торговым платформам IBKR. Это не повлияет на "Портал клиентов" – он по-прежнему будет доступен с любого IP-адреса.
Примечание:
Обращаем внимание, что существуют технологии, позволяющие отображать ложный IP-адрес, и полная защита счета обеспечивается только при использовании двухфакторной аутентификации (ibkr.com/sls).
Если у Вас возникли вопросы, свяжитесь с центром технической поддержки IBKR.
Как установить ограничения по IP:
-
Войдите в Портал клиентов и нажмите на значок меню в левом верхнем углу.
-
В меню выберите Настройки, и затем Настройки пользователя. Далее нажмите на значок шестеренки (настройки) рядом с пунктом Ограничения по IP (IP Restrictions).
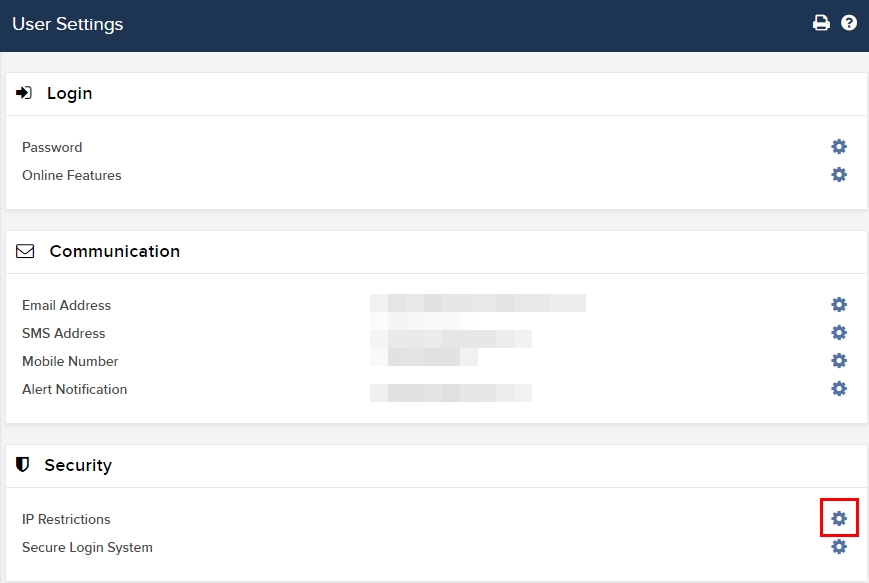
-
Вы увидите краткое описание этих ограничений. Чтобы установить новое ограничение, нажмите Добавить ограничение по IP (Add IP Restriction).
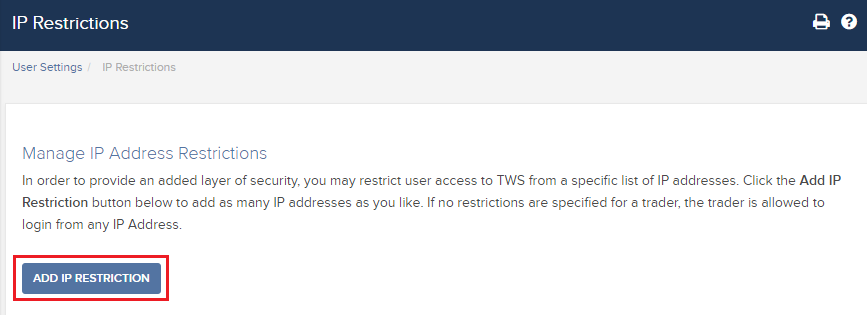
-
Выберите Трейдер в выпадающем меню и введите IP-адрес (в формате xxx.xxx.xxx.xxx), доступ с которого Вы хотите разрешить. Нажмите Далее.
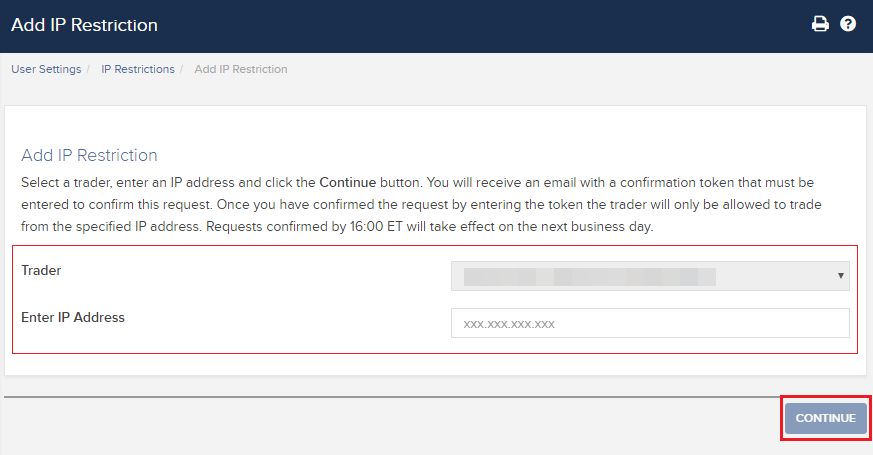
-
Если Вы вошли в "Портал клиентов" без использования двухфакторной аутентификации, Вам на электронную почту придет письмо1 с кодом подтверждения. Введите его в поле Номер подтверждения (Confirmation Number). Нажмите Далее, чтобы отправить запрос. Если Вы вошли в "Портал клиентов", используя устройство защиты, то сразу переходите к пункту 6.
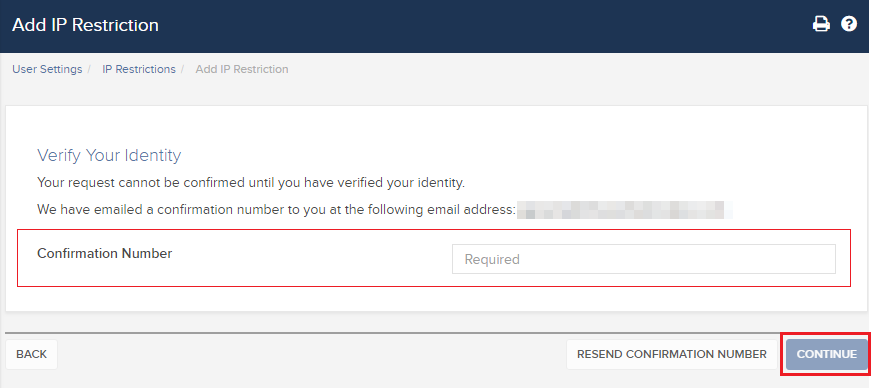
-
В случае успеха Вы увидите подтверждение. Нажмите OK.
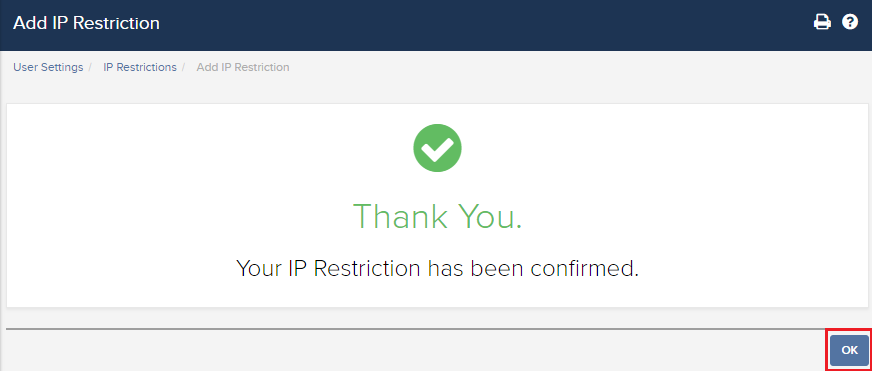
-
Система отобразит Ваши активные ограничения по IP. Если Вы хотите создать еще одно ограничение, снова нажмите Добавить ограничение по IP. В ином случае закройте этот раздел.
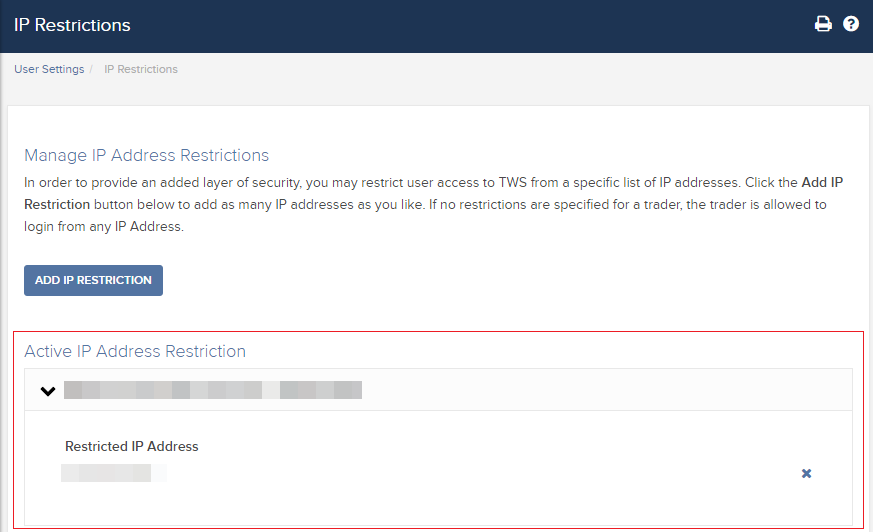
Торговля мелкими акциями при отказе от двухфакторной аутентификации
Клиенты, частично отказавшиеся от двухфакторной аутентификации и использующие ее только при доступе к "Порталу клиентов", должны активировать ограничения по IP-адресу, чтобы получить разрешение на торговлю мелкими акциями ("penny stocks").
Дополнительные рекомендации по защите Вашего компьютера и подключения
- Находясь в окне входа в TWS, включите переключатель "Использовать SSL". Протокол SSL гарантирует защиту всей информации, которой Ваш компьютер обменивается с нашими серверами, с помощью 128-битного шифрования.
- Используйте файрвол, чтобы предотвратить несанкционированный доступ к сервисам, уязвимым к внешнему воздействию через Вашу сеть или компьютер. При настройке файрвола обязательно убедитесь, что хосты/порты, указанные в разделе TWS ДЛЯ ПК статьи KB2816, разрешены.
- Используйте антивирусные программы для удаления вирусов, которыми может быть заражен Ваш компьютер. Так как новые вирусы создаются постоянно, антивирус следует регулярно обновлять.
- Используйте антишпионское ПО для распознавания и удаления программ-шпионов, которые способны собирать разные виды личных данных, следить за Вашей активностью в браузере и препятствовать контролю над Вашим компьютером. Многие современные антивирусы содержат встроенную защиту против таких вредоносных программ.
- Избегайте использования публичных, незащищенных и чужих беспроводных подключений (Wi-Fi). Если Вам понадобилось подключиться к незащищенной сети (например, публичной точке Wi-Fi), не входите в свои финансовые учетные записи, включая счет в IBKR.







