I am unable to scan the QR Code in Client Portal. How can I activate IBKR Mobile Authentication (IB Key) for iPhone?
Requirements:
- Your iOS device must have Touch ID (fingerprint reader) or Face ID (facial recognition).
- The device's Operating System version must be iOS 11.0 or later.
- The device must have either Touch ID, Face ID or Passcode enabled. Touch ID or Face ID is the recommended choice. Refer to Set up Touch ID or Set up Face ID for directions.
You can download IBKR Mobile app on your iPhone directly from the App Store.
Instructions:
1) On your iPhone tap the App Store ![]() icon.
icon.
2) Tap the Search icon (magnifying glass) in the lower right corner,
Figure 2

3) Tap in the search bar at the top, type IBKR Mobile. The search results should automatically appear below the search box.
Figure 3

4) Select the IBKR Mobile from Interactive Brokers LLC and tap on the download icon GET (if prompted, enter your Apple ID password or provide your FaceID / Fingerprint).
Figure 4
.png)
5) Once the installation has completed, tap OPEN to launch the IBKR Mobile app.
Figure 5

6) Tap Setup IB Key using QR code.
Figure 6

7) Type the alphanumeric string present below the QR code in the Activation Code field.
Figure 7

8) Tap Activate IB Key

9) You will receive a message confirming the successful activation of IBKR Mobile Authentication (IB Key). Tap DONE to complete the procedure
Figure 9

References:
- See KB2260 for instruction on how to activate and operate IBKR Mobile Authentication (IB Key).
- See KB2748 for instructions on how to recover IBKR Mobile Authentication (IB Key).
- See KB3236 for instructions on how to enable notifications for the IBKR Mobile app.
- See KB3234 for troubleshooting missing IBKR Mobile notifications.
- See KB3073 for instructions on how to migrate the IBKR Mobile Authentication (IB Key) to a new smartphone.
I am unable to scan the QR Code in Client Portal. How can I activate IBKR Mobile Authentication (IB Key) for Android?
Requirements:
- Your Android Phone must not be rooted.
- The Android OS version must be 6.0 or later.
You can download the IBKR Mobile app on your smartphone directly from;
Google Play Store , 360 Mobile Assistant or Baidu Mobile Assistant.
Instructions:
1) On your Android phone tap on the Play Store ![]() app.
app.
2) Tap on the search bar at the top, type IBKR Mobile then tap the magnifying glass to search.
Figure 2

3) Locate and select the app IBKR Mobile from Interactive Brokers Group, then tap on Install to the right.
Figure 3

4) Once the installation completes, tap on Open to launch the IBKR Mobile app.
Figure 4

5) Tap REGISTER TWO-FACTOR
Figure 5

6) Tap SESSION ID
Figure 6

7) Type the alphanumeric string present below the QR code in the Session ID field
Figure 7

8) Create a PIN of your preference then tap ACTIVATE. The PIN must be at least 4 and up to 6 characters (letters, numbers and special characters allowed). Tap +PIN Guidelines or refer to KB2269 for additional guidelines.
Figure 8

9) You will receive a message confirming the successful activation of IBKR Mobile Authentication (IB Key). Tap DONE to complete the procedure
Figure 9

Possible Issues and Solutions
- During the IBKR Mobile Authentication (IB Key) activation, I receive an error message "An error has occurred. Please try again."
Figure 14

This error message (Figure 14) may indicate you are attempting to activate an IBKR Mobile Authentication (IB Key) instance that is already activated. Please try to log in to the Client Portal again. If you receive a notification on your smartphone once you have entered the credentials and you are able to complete the authentication once you tap on that notification, then your IBKR Mobile Authentication (IB Key) instance is already activated and you no longer need to follow the steps on this article.
Alternatively, the error message may be displayed when the QR code shown in the Client Portal was already used to attempt an activation and is expired. In this case, please log out of the Client Portal and log back in to obtain a fresh QR code.
References:
- See KB2260 for instruction on how to activate and operate IBKR Mobile Authentication (IB Key).
- See KB2748 for instructions on how to recover IBKR Mobile Authentication (IB Key).
- See KB3236 for instructions on how to enable notifications for the IBKR Mobile app.
- See KB3234 for troubleshooting missing IBKR Mobile notifications.
- See KB3073 for instructions on how to migrate the IBKR Mobile Authentication (IB Key) to a new smartphone.
I want to activate IBKR Mobile Authentication (IB Key) for Android with the QR Code from Client Portal
Requirements:
- Your Android Phone must not be rooted.
- The Android OS version must be 6.0 or later.
You can download the IBKR Mobile app on your smartphone directly from;
Google Play Store , 360 Mobile Assistant or Baidu Mobile Assistant.
Instructions:
1) On your Android phone tap on the Play Store ![]() app.
app.
2) Tap on the search bar at the top, type IBKR Mobile then tap the magnifying glass to search.
Figure 2

3) Locate and select the app IBKR Mobile from Interactive Brokers Group, then tap on Install to the right.
Figure 3

4) Once the installation completes, tap on Open to launch the IBKR Mobile app.
Figure 4

5) Tap REGISTER TWO-FACTOR
Figure 5

6) Tap SESSION ID
Figure 6

7) Tap QR CODE
Figure 7

8) Tap Allow if asked for permission to use the phone camera.
Figure 8

9) Point the lens of your smartphone camera towards the QR code. You don't need to "take a picture." When the code is in focus it is automatically captured. If your phone does not seem to recognize the QR code try to move your phone closer or farther away to the QR code in order to gain focus. If your phone does not recognize the QR code, please see the section Possible Issues and solutions at the bottom of this article.
Figure 9

10) Create a PIN of your preference then tap ACTIVATE. The PIN must be at least 4 and up to 6 characters (letters, numbers and special characters allowed). Tap +PIN Guidelines or refer to KB2269 for additional guidelines.
Figure 10

11) You will receive a message confirming the successful activation of IBKR Mobile Authentication (IB Key). Tap DONE to complete the procedure
Figure 11

Possible issues and solutions
- My smartphone did not manage to read the QR code. What should I do?
Make sure you have activated the switch "Scan QR codes" from the Camera Settings of your smartphone (Figure 12)
Figure 12

- My phone activates the front camera. How can I switch to the rear one?
Usually there is a specific button in the camera view to switch from front to rear lenses (Figure 13)
Figure 13

- During the IBKR Mobile Authentication (IB Key) activation, I receive an error message "An error has occurred. Please try again."
Figure 14

This error message (Figure 14) may indicate you are attempting to activate an IBKR Mobile Authentication (IB Key) instance that is already activated. Please try to log in to the Client Portal again. If you receive a notification on your smartphone once you have entered the credentials and you are able to complete the authentication once you tap on that notification, then your IBKR Mobile Authentication (IB Key) instance is already activated and you no longer need to follow the steps on this article.
Alternatively, the error message may be displayed when the QR code shown in the Client Portal was already used to attempt an activation and is expired. In this case, please log out of the Client Portal and log back in to obtain a fresh QR code.
References:
- See KB2260 for instruction on how to activate and operate IBKR Mobile Authentication (IB Key).
- See KB2748 for instructions on how to recover IBKR Mobile Authentication (IB Key).
- See KB3236 for instructions on how to enable notifications for the IBKR Mobile app.
- See KB3234 for troubleshooting missing IBKR Mobile notifications (IB Key).
- See KB3073 for instructions on how to migrate the IBKR Mobile Authentication (IB Key) to a new smartphone.
I want to activate IBKR Mobile Authentication (IB Key) for iPhone with the QR Code from Client Portal
You may have seen a QR code when you logged into Client Portal. In this article we will cover the steps for activating IBKR Mobile Authentication (IB Key) using that code.
1) Log into Client Portal. You will see a banner recommending that you activate IBKR Mobile Authentication (IB Key) by scanning the accompanying QR Code:
Figure 1

2) On your smartphone, launch the "Camera" app.
Figure 2

3) Point the lens of your smartphone camera towards the QR code. You don't need to "take a picture." When the code is in focus it is automatically captured. If your phone does not seem to recognize the QR code try to move your phone closer or farther away to the QR code in order to gain focus. If your phone does not recognize the QR code, please see the section Possible Issues and solutions at the bottom of this article.
Figure 3

4) If your device was able to read the QR code successfully, you will see a banner on the top of your smartphone screen.
- If the banner asks you to open the IBKR web site on your smartphone browser (as in Figure 4.1), please proceed directly to next step, 5)
- If the banner asks you to open the IBKR Mobile app (as in Figure 4.2), please jump to step 8)
Figure 4.1 Figure 4.2
5) Tap on the banner on the top of your smartphone screen, asking you to open the IBKR Web site. You will be redirected to the AppStore.
Figure 5

6) Tap the download icon GET to install IBKR Mobile on your phone.
Figure 6

7) Once the installation is complete, do not launch the IBKR Mobile app. Open your camera and again focus on the QR code displayed in Client Portal.
Figure 7

8) Tap on the banner on the top of your screen, asking you to open the IBKR Mobile app.
Figure 8

9) Tap Allow if asked whether to allow or disallow notifications for IBKR Mobile.
Figure 9

10) You will be asked to provide the security element you use to unlock your phone (FaceID, Fingerprint or Passcode).
Figure 10

11) You will receive a message confirming the successful activation of IBKR Mobile Authentication (IB Key). Tap Done to complete the procedure
Figure 11

Possible issues and solutions
- My smartphone did not manage to read the QR code. What should I do?
Make sure you have activated the switch "Scan QR codes" from the Camera Settings of your smartphone.
Figure 12

- My phone activates the front camera. How can I switch to the rear one?
Usually there is a specific button in the camera view to switch from front to rear lenses.
Figure 13

- During the IBKR Mobile Authentication (IB Key) activation, I receive an error message "An error has occurred. Please try again."
Figure 14

This error message may indicate you are attempting to activate an IBKR Mobile Authentication (IB key) instance that is already activated. Please try to log in to the Client Portal again. If you receive a notification on your smartphone once you have entered the credentials and you are able to complete the authentication once you tap on that notification, then your IBKR Mobile Authentication (IB Key) instance is already activated and you no longer need to follow the steps on this article.
Alternatively, the error message may be displayed when the QR code shown in the Client Portal was already used to attempt an activation and is expired. In this case, please log out of the Client Portal and log back in to obtain a fresh QR code.
References:
- See KB2260 for instruction on how to activate and operate IBKR Mobile Authentication (IB Key).
- See KB2748 for instructions on how to recover IBKR Mobile Authentication (IB Key).
- See KB3236 for instructions on how to enable notifications for the IBKR Mobile app.
- See KB3234 for troubleshooting missing IBKR Mobile notifications.
- See KB3073 for instructions on how to migrate the IBKR Mobile Authentication (IB Key) to a new smartphone.
Безопасный вход с помощью IBKR Mobile – ЧаВО
Безопасная авторизация с помощью IBKR Mobile в любом приложении IBKR, включая TWS, "Портал клиентов" или WebTrader.
Выберите самое точное описание Вашей проблемы:
Мне пришло push-уведомление на телефон. Что дальше?
Мне не пришло уведомление на телефон. Как авторизоваться?
У меня новый телефон. Как активировать аутентификацию с помощью IBKR Mobile (IB Key)?
- Нажмите сюда
Аутентификация с помощью IBKR Mobile (IB Key) активирована на другом телефоне. Как мне авторизоваться?
- Нажмите сюда
Приложение IBKR Mobile было переустановлено на другой телефон. Как заново активировать аутентификацию с помощью IBKR Mobile (IB Key)?
- Нажмите сюда
На телефон не приходят уведомления. Как их включить?
- Нажмите сюда
Android
1. Введите учетные данные своего счета в IBKR в окно авторизации Вашей торговой платформы или "Портала клиентов" и нажмите Вход. Если все верно, то на Ваш телефон будет отправлено уведомление.
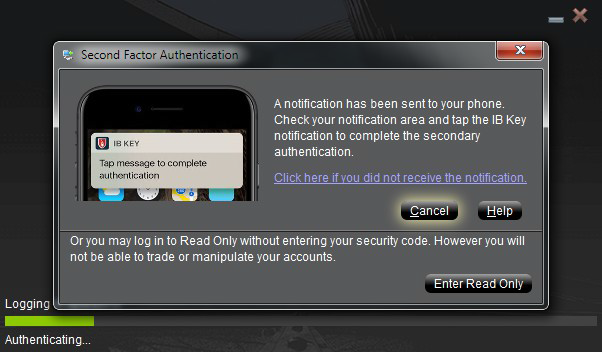
2. На своем телефоне откройте меню уведомлений, проведя пальцем от верхнего края экрана. Нажмите на оповещение от IBKR Mobile. Если Вы не получили оповещение, см. статью KB3234.

3. Откроется Аутентификация с помощью IBKR Mobile (IB Key) и, в зависимости от возможностей Вашего телефона, Вам нужно будет отсканировать отпечаток пальца или ввести PIN-код. Выполните аутентификацию.
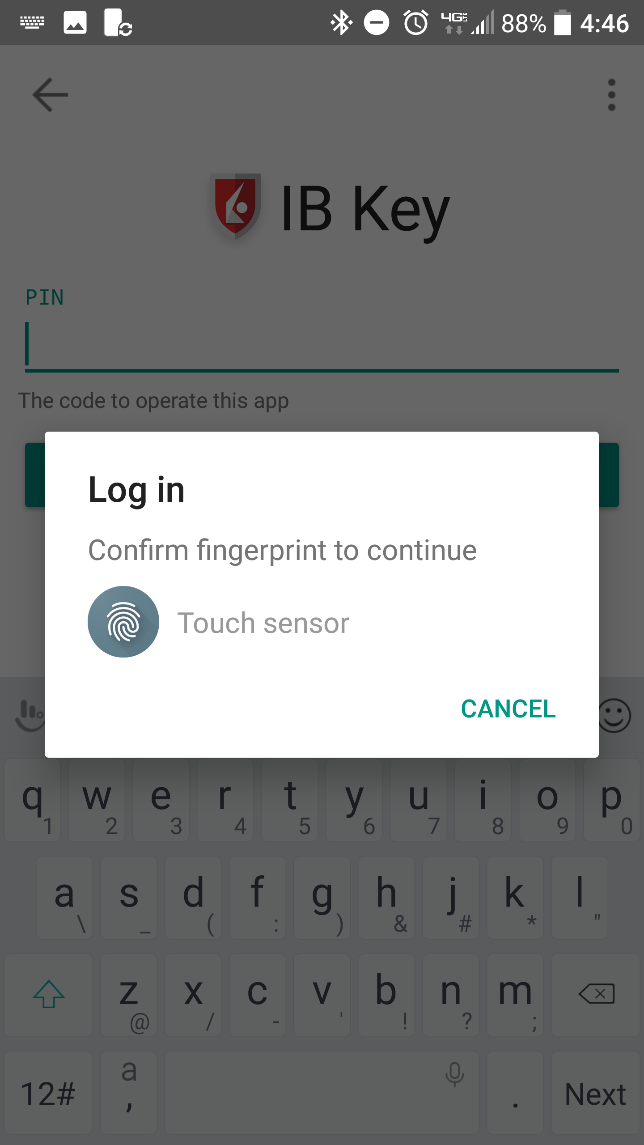
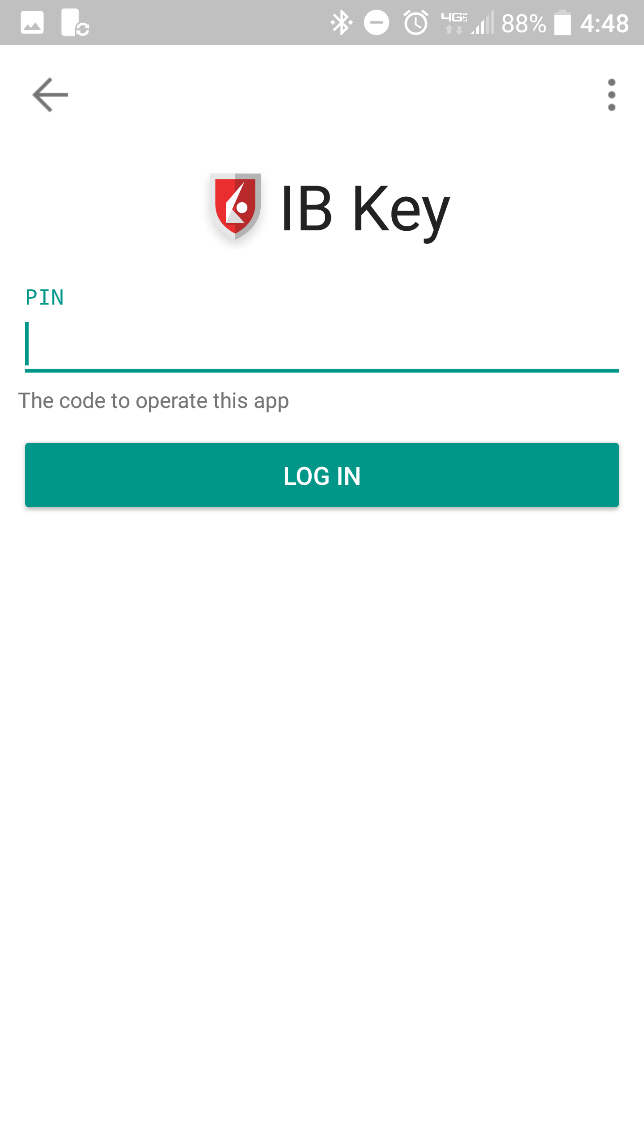
4. При успешной аутентификации авторизация на торговой платформе или "Портале клиентов" продолжится автоматически.

Что если уведомление не пришло?
Если уведомления отключены, интернет-соединение нестабильно или отсутствует, то уведомление может не прийти. В таких случаях интегрированная аутентификация недоступна, однако Вы можете использовать ручной метод с проверочным и ответным кодом согласно инструкциям ниже:
1. В окне авторизации торговой платформы или "Портала клиентов" нажмите на ссылку "Нажмите здесь, если не получили уведомление" (Click here if you do not receive the notification).
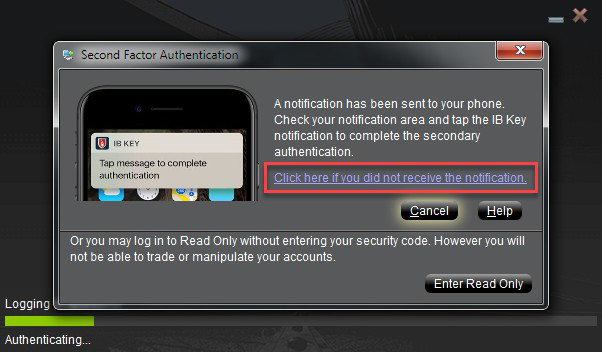
2. На экране отобразится проверочный код.
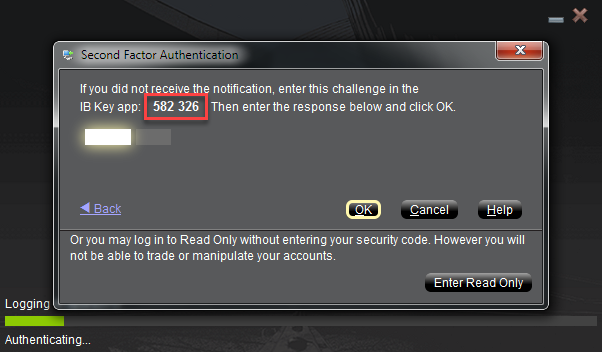
3. Запустите IBKR Mobile на своем телефоне, выберите Аутентификация (Authenticate), если это необходимо, введите свой PIN и проверочный код, который Вы получили в предыдущем шаге. Нажмите Сгенерировать код доступа (Generate Passcode).
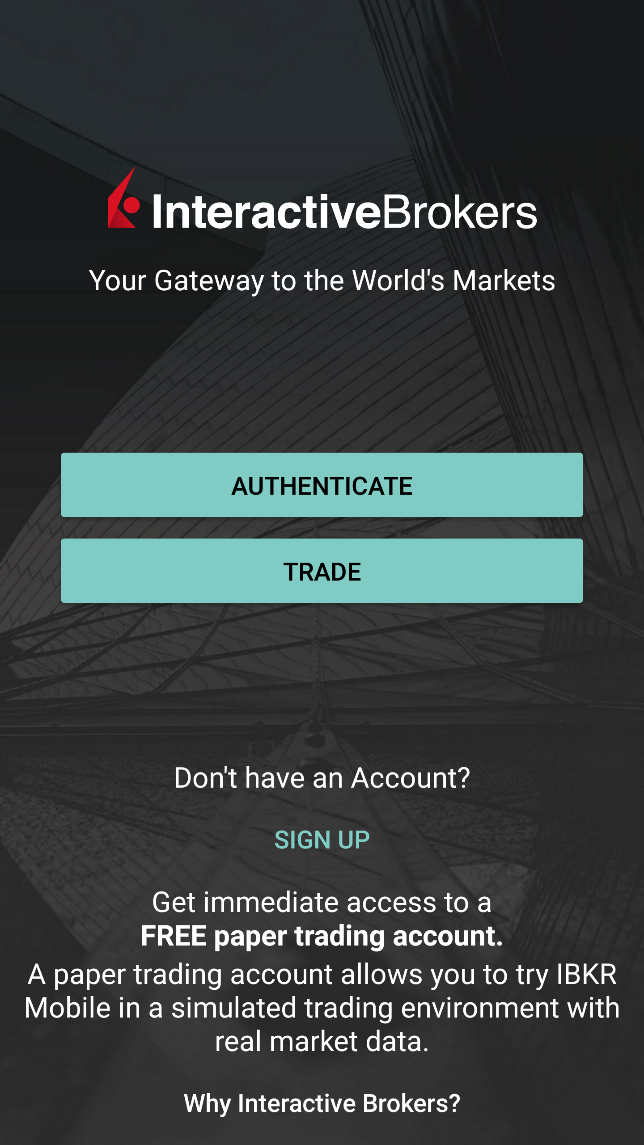
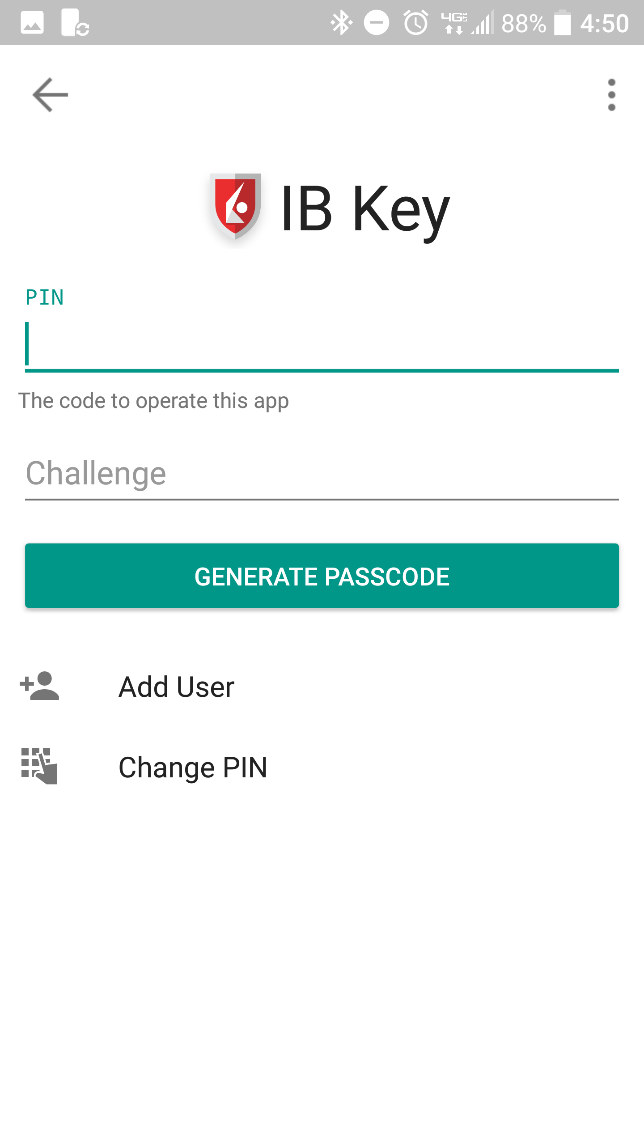
4. На экране отобразится ветка ответа (Response String).
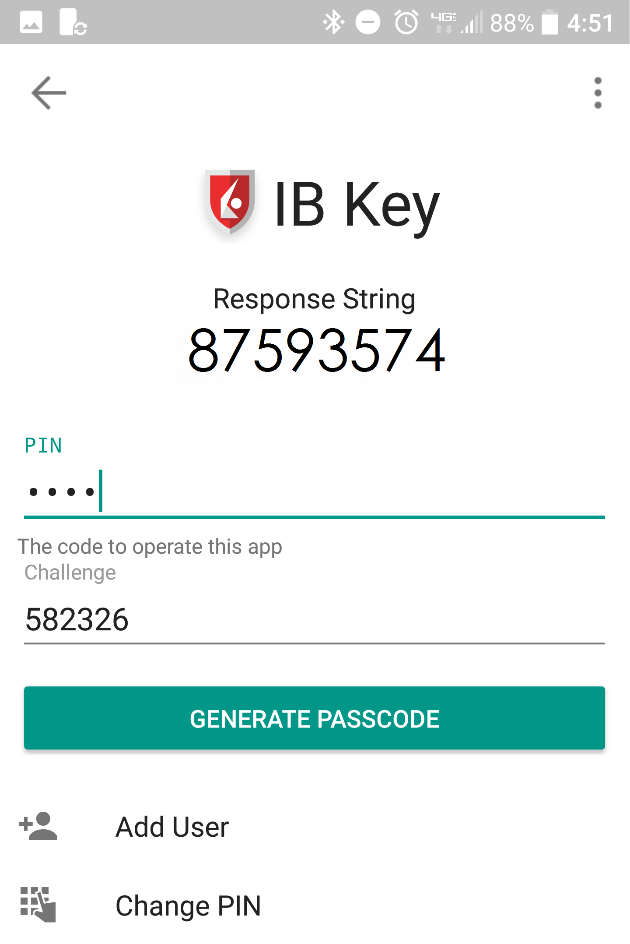
5. Введите ветку ответа в окно входа торговой платформы или "Портала клиентов". Затем нажмите OK.
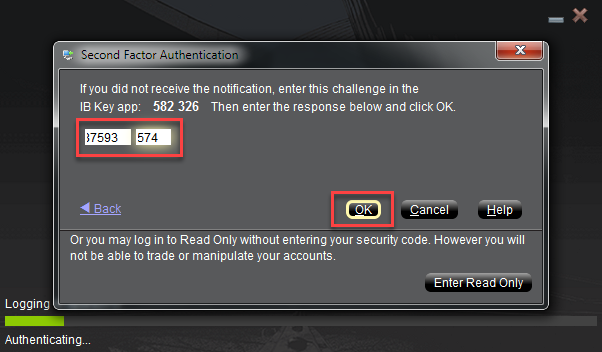
6. При успешной аутентификации авторизация на торговой платформе или "Портале клиентов" продолжится автоматически.

iPhone
Использование с Touch ID
После активации аутентификацию по IB Key и отпечатку пальца можно выполнить следующим образом:
ВАЖНОЕ ПРИМЕЧАНИЕ. Если при работе с IBKR Mobile на Вашем телефоне нет доступа к интернету, см. раздел "Что если уведомление не пришло?"
1. Введите свое имя пользователя и пароль в окно входа торговой платформы или "Портала клиентов" и нажмите Вход. Если все верно, то на Ваш iPhone придет уведомление.

2. Проверьте меню уведомлений на телефоне и нажмите на уведомление от IBKR Mobile.

3. Нажмите на уведомление, начнется аутентификация через IBKR Mobile (IB Key). Приложите палец к кнопке "Домой" для проверки отпечатка. Если функция Touch ID не была активирована, то IB Key попросит Вас ввести пароль.
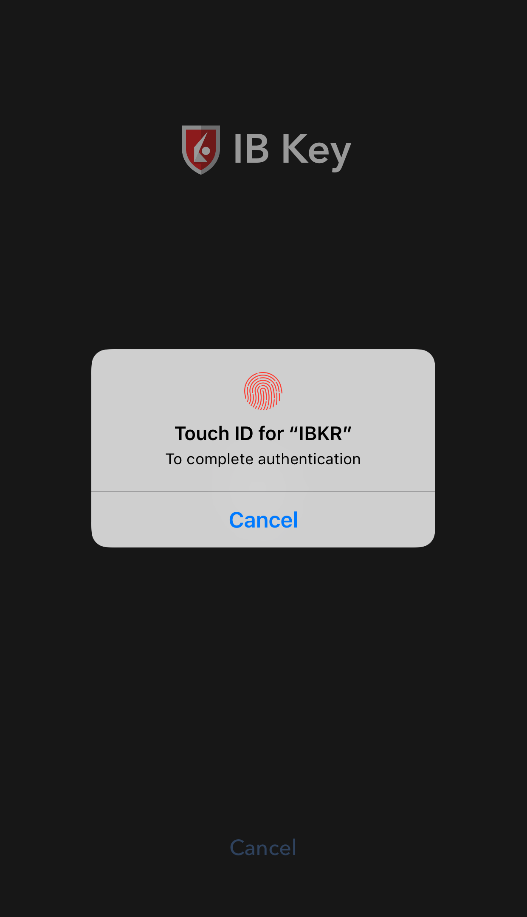
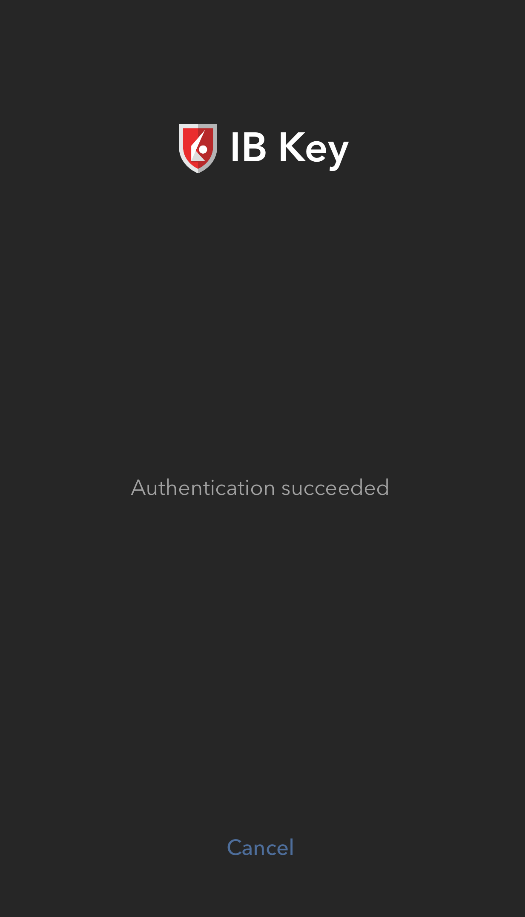
.png)
4. При успешной аутентификации вход продолжится автоматически.

Использование с Face ID
После активации аутентификацию по IB Key и Face ID можно выполнить следующим образом:
ВАЖНОЕ ПРИМЕЧАНИЕ. Если при работе с IBKR Mobile на Вашем телефоне нет доступа к интернету, см. раздел "Что если уведомление не пришло?"
1. Введите свое имя пользователя и пароль в окне авторизации торговой платформы или "Портала клиентов" и нажмите Вход. Если все верно, то на Ваш iPhone придет уведомление.

2. Проверьте меню уведомлений на телефоне и нажмите на уведомление от IBKR Mobile.

3. Нажмите на уведомление, начнется аутентификация через IBKR Mobile (IB Key). Посмотрите на экран телефона для распознавания лица. Если функция Face ID не была активирована, то IB Key попросит Вас ввести пароль.
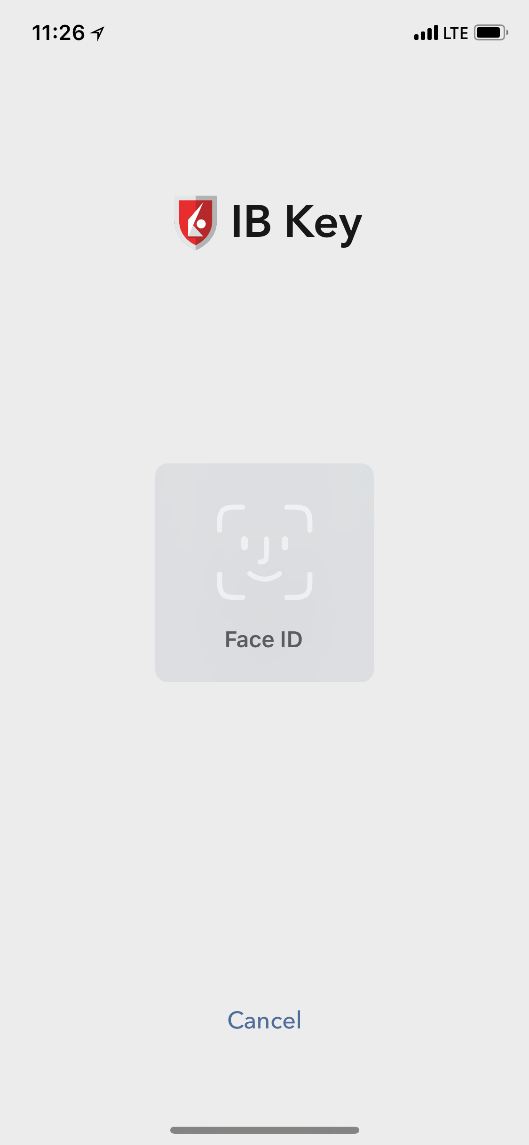
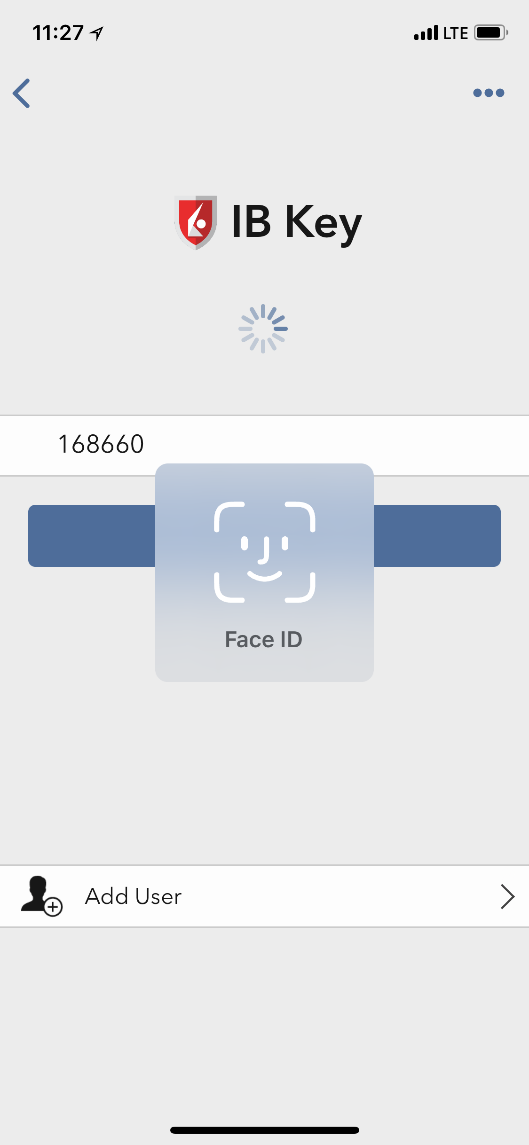
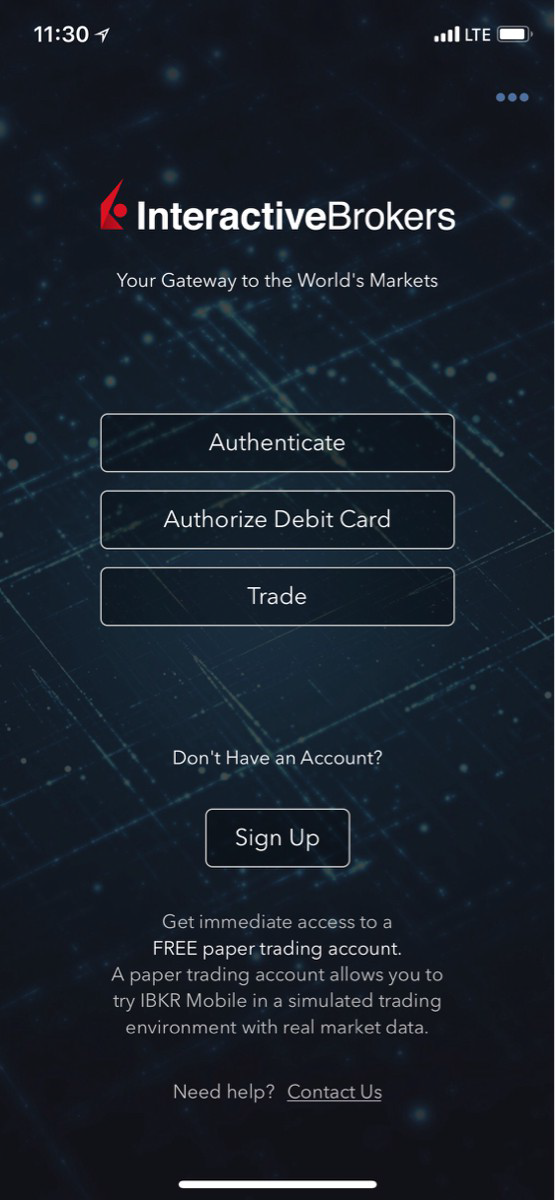
4. При успешной аутентификации вход продолжится автоматически.

Что если уведомление не пришло?
Если уведомления отключены, интернет-соединение нестабильно или отсутствует, то уведомление может не прийти. В таком случае:
1. Нажмите на ссылку Щелкните здесь, если не получили уведомление (Click here if you do not receive the notification).
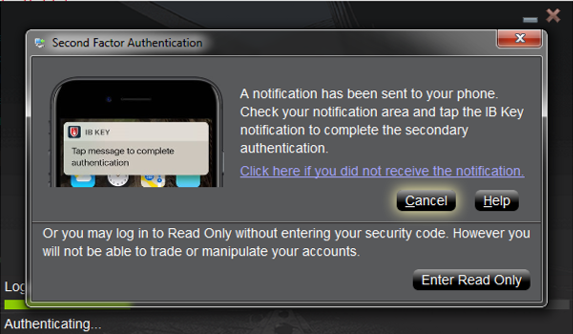
2. Высветится проверочный код и строка для ввода ветки ответа.
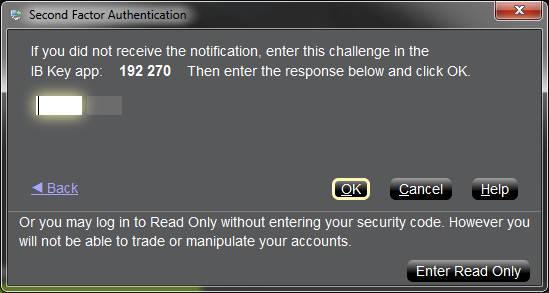
3. Запустите IBKR Mobile на своем телефоне и выберите "Аутентификация" (Authenticate). Введите проверочный код в соответствующее поле.
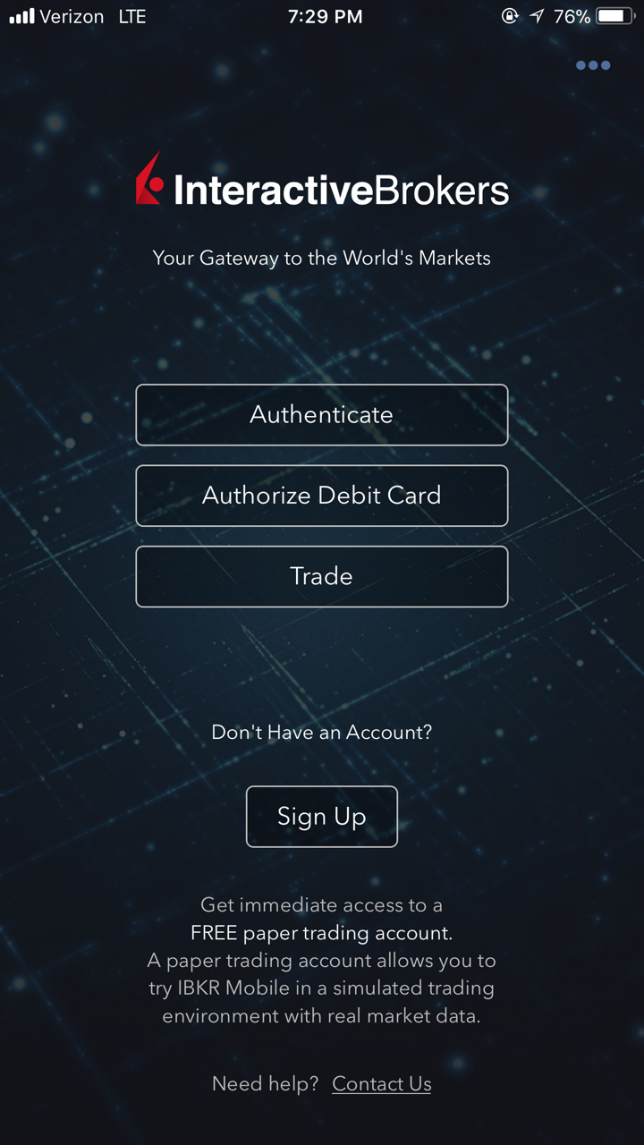
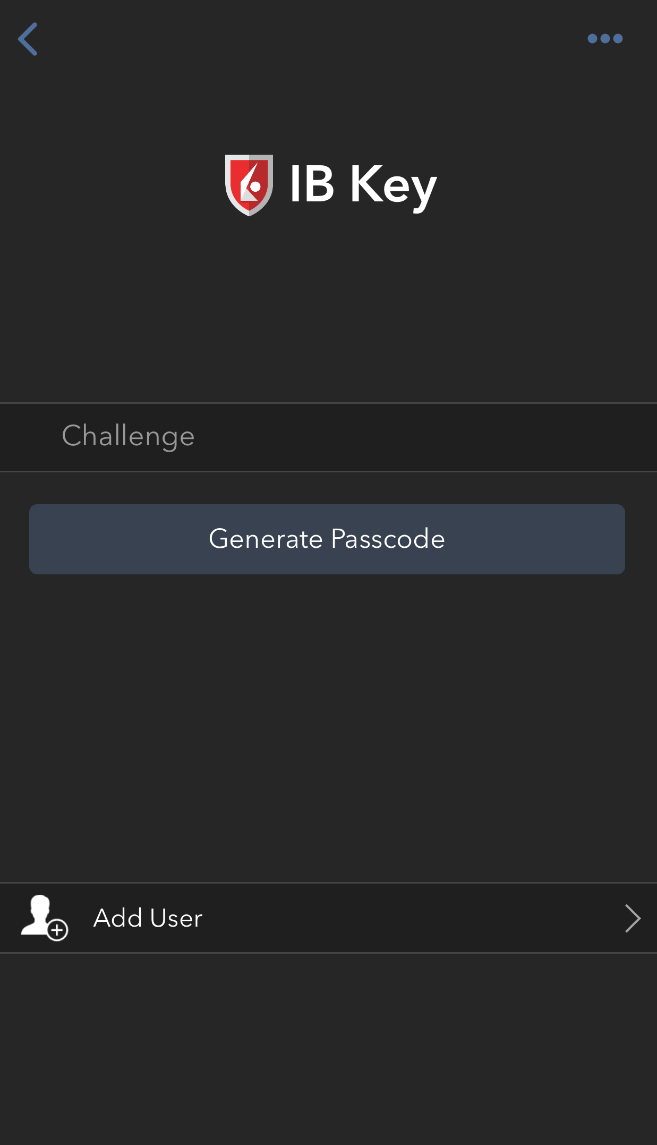
4. Если Вы используете Touch ID, то приложите палец к кнопке "Домой". Если функция Touch ID не была активирована, введите пароль для аутентификации через IBKR Mobile (IB Key). Будет сгенерирована ветка ответа. Если Вы используете Face ID, пропустите данный шаг и перейдите к следующему.
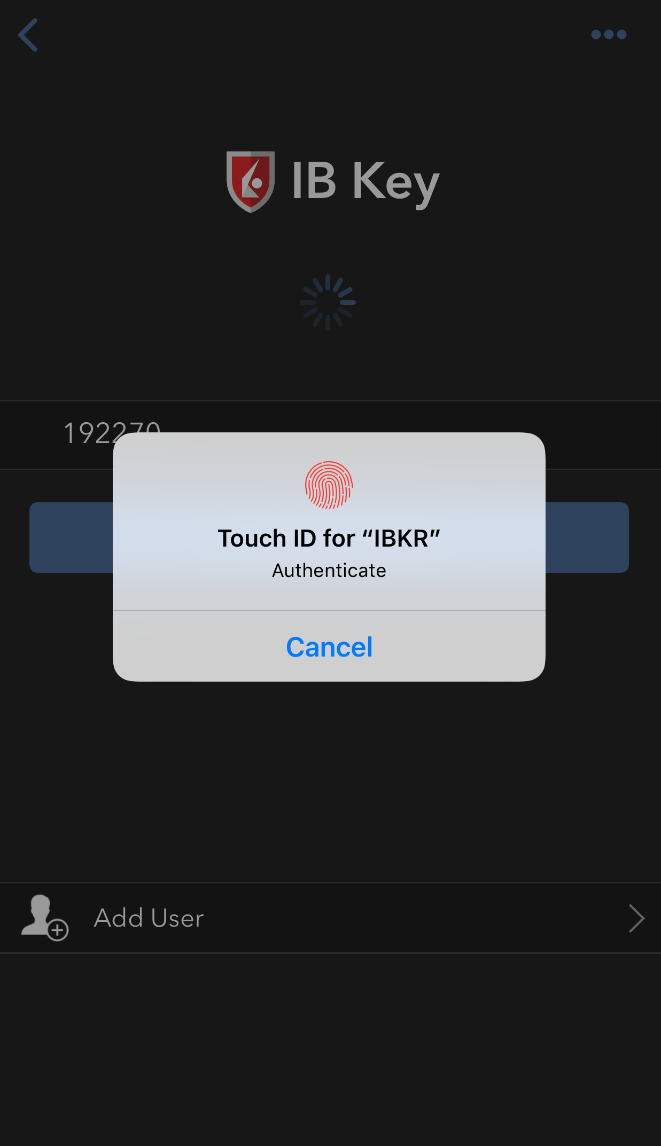
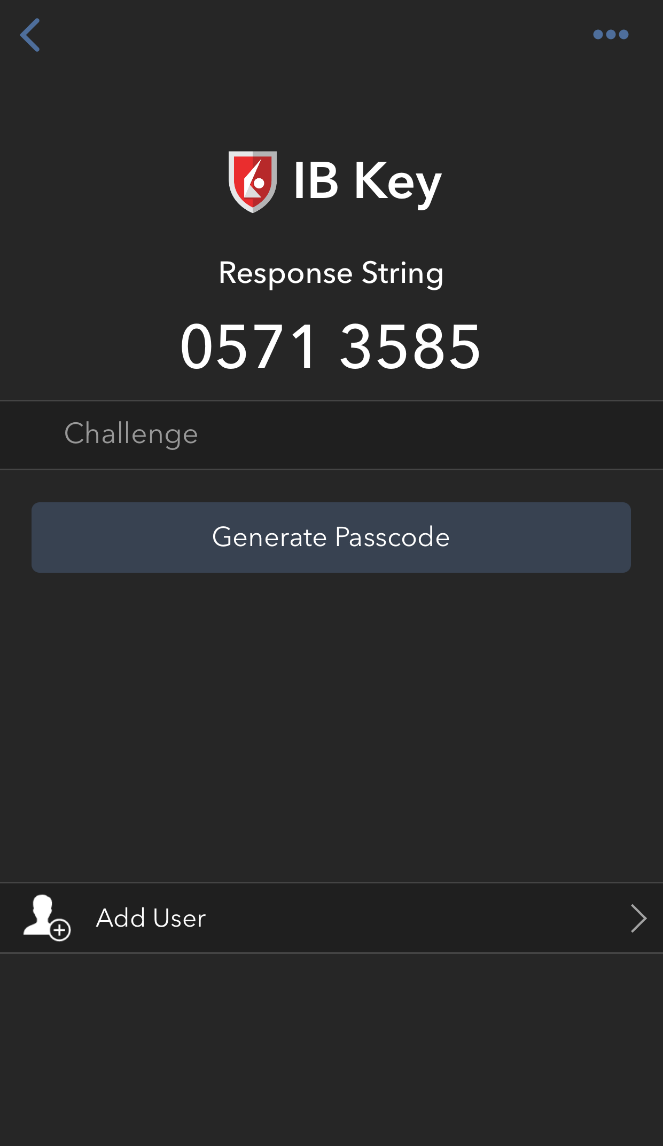
5. Если Вы используете Face ID, посмотрите на экран для распознавания лица. Если функция Face ID не была активирована, то IB Key попросит Вас ввести пароль. Будет сгенерирована ветка ответа.
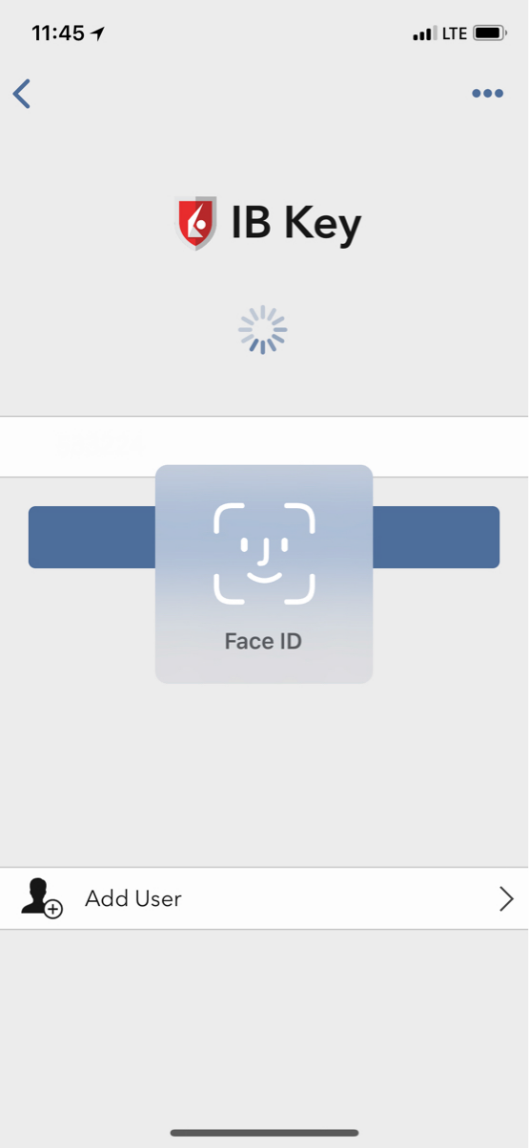
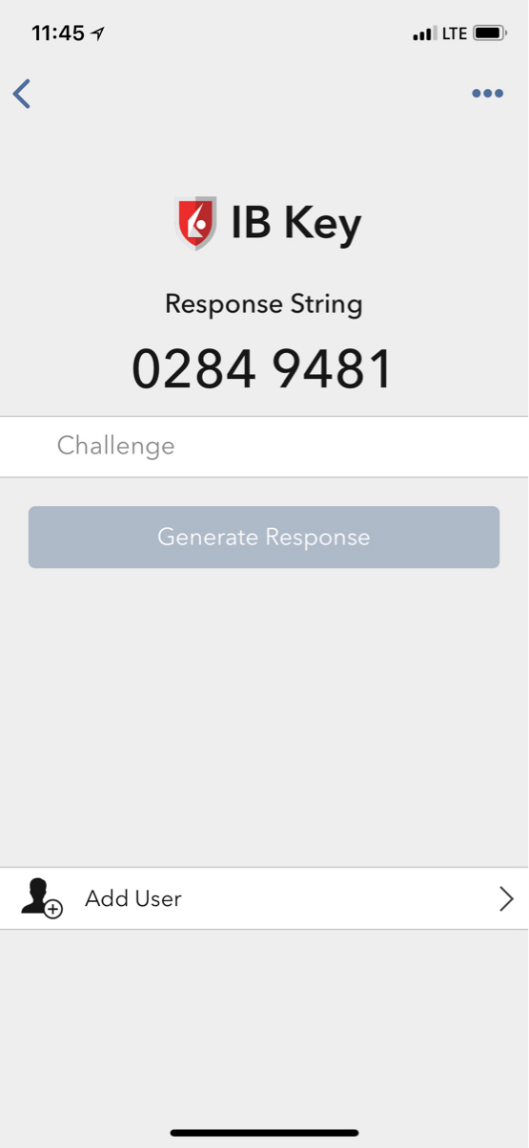
6. Введите полученную ветку ответа на экране входа и нажмите "OK".
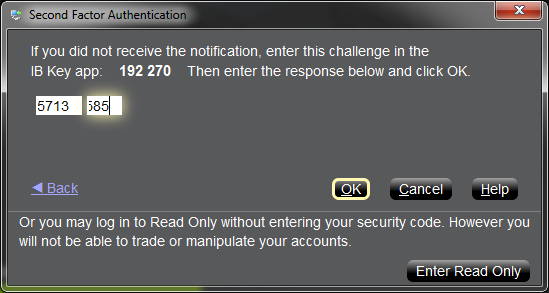
7. При успешной аутентификации вход продолжится автоматически.

Устранение проблем авторизации на "Портале клиентов"
Нажмите на одну из ссылок ниже, которая ближе всего описывает Вашу проблему:
- Сообщение об ошибке "Неверное имя пользователя или пароль"
- Сообщение об ошибке "Не удалось войти" после ввода кода безопасности
- Я не помню свое имя пользователя и/или пароль
- У меня временно нет доступа к своему устройству безопасности
- Мое устройство безопасности утеряно или повреждено
- Я получил(а) временный код доступа, и он истек
- Я получил(а) онлайн-карту кодов безопасности, и срок ее действия истек
- Я жду доставку физического устройства безопасности и не могу войти в аккаунт
- Я могу войти с помощью временного кода доступа в "Портал клиентов", но не могу войти в торговую платформу
- У меня есть устройство безопасности и я хочу его активировать
- Сообщение об ошибке "Недопустимый символ" после ввода имени пользователя
ВАЖНОЕ ПРИМЕЧАНИЕ. Если Вам не удалось решить проблему с доступом к аккаунту с помощью данной информации, обратитесь в свой центр службы поддержки. Также примите к сведению, что в целях безопасности обращения за помощью в восстановлении имени пользователя и/или пароля необходимо делать по телефону; во время звонка требуется пройти проверку личности. Перечень центров службы поддержки, контактные телефоны и часы работы можно найти на странице: ibkr.com/support
1. Сообщение об ошибке "Неверное имя пользователя или пароль".
Убедитесь, что при вводе имени пользователя выключен Caps Lock, т.к. это поле чувствительно к регистру и должно быть заполнено строчными буквами.
ПРЕДУПРЕЖДЕНИЕ СИСТЕМЫ БЕЗОПАСНОСТИ. Если в течение 24 часов было совершено 10 неудачных попыток входа подряд, то вход в аккаунт будет заблокирован, даже если после этого будет введено верное имя пользователя и пароль. Эта мера безопасности защищает от взлома методом угадывания пароля. Блокировка будет действовать в течение 24 часов с последней неудачной попытки входа.
Если Вы полагаете, что Ваш счет был (или в скором времени будет) заблокирован из-за нескольких неудачных попыток входа, позвоните в свой центр службы поддержки. Помощь по вопросам авторизации осуществляется только по телефону и после подтверждения личности владельца счета.
2. Сообщение об ошибке "Не удалось войти" после ввода кода безопасности
a. Если Вы подключаетесь с помощью временного кода доступа, обратите внимание, что буквенные символы чувствительны к регистру и должны быть введены заглавными.
b. Если Вы подключаетесь с помощью карты безопасности или электронного устройства, убедитесь, что между символами нет пробелов.
3. Я не помню свое имя пользователя и/или пароль
В целях безопасности обращения за помощью в восстановлении имени пользователя и/или пароля необходимо делать по телефону; во время звонка требуется пройти проверку личности. Звонить необходимо в центр службы поддержки в своем регионе.
4. У меня временно нет доступа к своему устройству безопасности
Если в данный момент Вы не имеете доступа к своему устройству безопасности, то можете обратиться в свой центр службы поддержки по телефону, и после проверки личности Вам предоставят временный код доступа.
Временный код доступа – это фиксированный буквенно-цифровой код, который заменяет случайно сгенерированный код, получаемый с помощью устройства безопасности, и обеспечивает полный доступ к "Порталу клиентов" и торговым платформам на 2 дня. Чтобы получить доступ на более долгий срок и усилить защиту счета, войдите в "Портал клиентов" с помощью временного кода доступа и распечатайте онлайн-карту кодов безопасности, которая будет служить заменой устройства безопасности на срок до 3-х недель.
Когда истечет срок действия временного кода доступа или онлайн-карты кодов безопасности или Вы снова получите доступ к устройству безопасности, войдите в "Портал клиентов" и повторно активируйте свое устройство безопасности.
5. Мое устройство безопасности утеряно или повреждено
В случае утери или поломки устройства безопасности Вам следует обратиться в нашу службы поддержки, чтобы запросить замену устройства и получить временный доступ к счету. Отправка нового устройства занимает от 3-х до 14-ти дней в зависимости от страны проживания. Временный доступ можно получить с помощью онлайн-карты кодов безопасности. Эту карту можно распечатать или сохранить на компьютере как изображение после получения временного кода доступа для входа в "Портал клиентов".
6. Я получил(а) временный код доступа, и он истек
Временный код доступа обеспечивает полный доступ к "Порталу клиентов" и торговым платформам на 2 дня. После этого код нельзя использовать для входа в торговую платформу, но в течение еще 10 дней с его помощью можно войти в "Портал клиентов". Однако доступ к "Порталу клиентов" ограничен, и в нем можно только распечатать или сохранить онлайн-карту кодов безопасности.
Если срок Вашего временного кода доступа для входа в "Портал клиентов" еще не истек, Вы можете распечатать или сохранить онлайн-карту кодов безопасности, которая дает полный доступ к "Порталу клиентов" и торговым платформам на 21 день. Если Вы не можете войти в "Портал клиентов", обратитесь в центр службы поддержки в своем регионе.
7. Я получил(а) онлайн-карту кодов безопасности, и срок ее действия истек
Онлайн-карта кодов безопасности обеспечивает полный доступ к "Порталу клиентов" и торговым платформам на 21 день. Таким образом, держатель счета имеет достаточно времени, чтобы восстановить доступ к старому устройству безопасности или запросить и получить новое.
Если Вы не можете войти с помощью онлайн-карты кодов безопасности, обратитесь в свой центр службы поддержки за помощью, а также чтобы предоставить информацию о состоянии Вашего постоянного устройства безопасности.
8. Я жду доставку физического устройства безопасности и не могу войти в аккаунт
В зависимости от страны проживания, доставка физического устройства безопасности на Ваш адрес может занять от 2-х дней для жителей США до 2-х недель для остальных счетов. Обращаем Ваше внимание, что постоянные устройства автоматически активируются после определенного периода, если держатель счета не активировал его вручную. В таком случае, если Вы не можете войти в свой аккаунт, обратитесь в отдел технической поддержки по телефону 1-877-442-2757.
Если срок Вашего временного кода доступа для входа в "Портал клиентов" еще не истек, Вы можете распечатать или сохранить онлайн-карту кодов безопасности, которая дает полный доступ к "Порталу клиентов" и торговым платформам на 21 день.
Если Вы не можете войти в "Портал клиентов", обратитесь в центр службы поддержки в своем регионе.
10. У меня есть устройство безопасности и я хочу его активировать
Чтобы активировать новое устройство или временно недоступное устройство, для которого необходимо получить временный код доступа, войдите в "Портал клиентов" и выберите в меню повторную активацию устройства безопасности. После активации устройства временный код доступа и онлайн-карта кодов безопасности будут заблокированы.
11. Сообщение об ошибке "Недопустимый символ" после ввода имени пользователя
Введите имя пользователя заново, убедившись, что в нем нет пробелов и специальных символов (например: !@#$%^&*(.,”:...и т.д.).
Как использовать обратный звонок для получения кода аутентификации
Если Вы активировали двухфакторную аутентификацию по SMS, то можете использовать для получения кодов аутентификации обратный голосовой звонок. Статья содержит пошаговые инструкции для настройки обратного голосового звонка для авторизации на наших платформах.
Портал клиентов
1. Нажмите на "Не получили код безопасности?" (Didn't receive a security code?).

2. Из двух вариантов выберите "Голосовое сообщение" (Voice) и дождитесь звонка.

3. Вызов должен начаться в течение минуты. Будьте готовы записать код, который услышите по телефону.
TWS
1. Нажмите "Запросить новый код безопасности" (Request new Security Code).

2. Из двух вариантов выберите "Голосовое сообщение" (Voice) и нажмите OK. Дождитесь звонка.

3. Вызов должен начаться в течение минуты. Будьте готовы записать код, который услышите по телефону.
Примечание. Функция голосового вызова доступна только в последней и бета-версии TWS.
IBKR Mobile – iOS
1. Нажмите "Запросить новый код" (Request New Code).

2. Из двух вариантов выберите "Голосовое сообщение" (Voice) и дождитесь звонка.

3. Вызов должен начаться в течение минуты. Будьте готовы записать код, который услышите по телефону.
IBKR Mobile – Android
1. Нажмите "Запросить новый код безопасности" (Request New Security Code).

2. Из двух вариантов выберите "Голосовое сообщение" (Voice) и дождитесь звонка.

3. Вызов должен начаться в течение минуты. Будьте готовы записать код, который услышите по телефону.
Справка:
- Как авторизоваться с помощью SMS
- Общая информация о "Системе безопасного входа"
- Информация и инструкции по устройствам безопасности
- Аутентификация с помощью IBKR Mobile
Как запросить новое устройство безопасного входа или временный код доступа?
IBKR прилагает все усилия для защиты счетов и активов клиентов от несанкционированного доступа. "Система безопасного входа" обеспечивает дополнительный уровень защиты счета. В целях безопасности все запросы о смене устройства можно делать только по телефону; также во время звонка держатель счета или уполномоченный пользователь должен пройти проверку личности. Если Вам нужна помощь с доступом к счету и получением нового устройства безопасности, позвоните в службу поддержки IBKR .
Справка
- Статья KB69: информация о сроке действия временного кода доступа
- Статья KB1131: общая информация о "Системе безопасного входа"
- Статья KB2636: информация и руководства для устройств безопасности
- Статья KB2481: инструкции о совместном использовании устройства безопасного входа двумя и более пользователями
- Статья KB2545: как повторно присоединиться к "Системе безопасного входа"
- Статья KB975: как вернуть устройство безопасности в IB
- Статья KB2260: как активировать аутентификацию по IB Key через IBKR Mobile
- Статья KB2895: информация о двухфакторной системе на нескольких устройствах (M2FS)
- Статья KB1861: информация о сборах и издержках, связанных с устройствами безопасности
Как сменить PIN-код устройства безопасного входа
Interactive Brokers рекомендует в целях безопасности регулярно менять свой PIN-код.
ПРИМЕЧАНИЕ. Если Вы не знаете свой PIN-код, позвоните в Interactive Brokers, чтобы его сбросить. Обратиться можно по одному из номеров, указанных на странице: ibkr.com/support
Ниже описано, как сменить PIN-код своего устройства безопасности в зависимости от типа устройства:
- Цифровая карта безопасности+ (ЦКБ+)
- IBKR Mobile для Android
(Эта инструкция не подходит для устройств iOS, т.к. требуется PIN-код от смартфона)
Цифровая карта безопасности+ (ЦКБ+)

PIN-код ЦКБ+ можно изменить на странице "Портала клиентов", выполнив следующие шаги:
- Войдите на "Портал клиентов" с помощью своего устройства безопасности и нажмите на иконку меню в левом верхнем углу.
- Перейдите на страницу Настройки (Settings) --> Настройки пользователя (User Settings) --> Система безопасного входа (Secure Login System)
- Нажмите на значок шестеренки (Настройки)
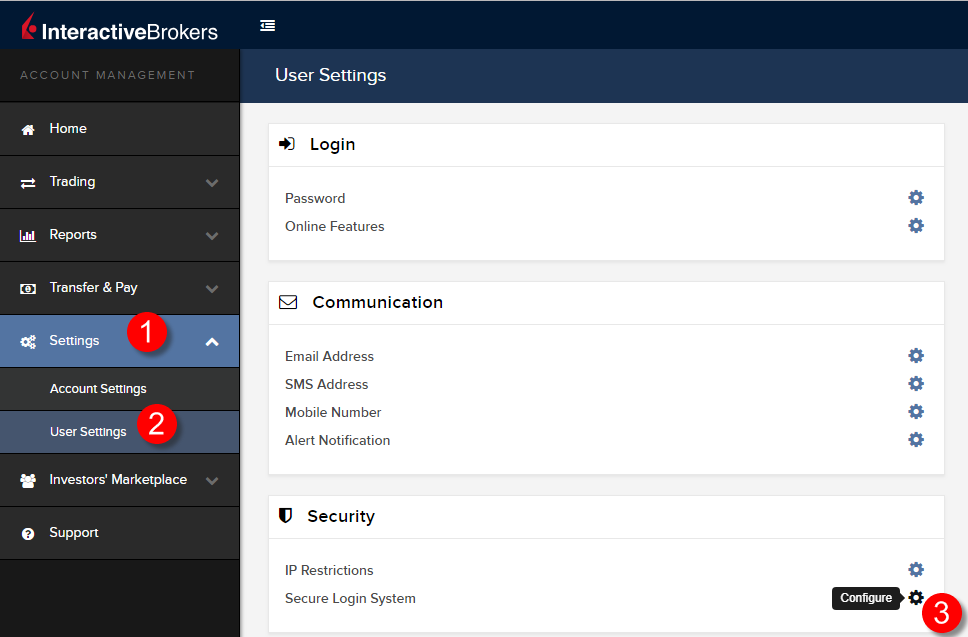
- Нажмите на i (Информация) напротив своей активной ЦКБ+
.png)
- Нажмите Изменить PIN-код (Change PIN) в правом нижнем углу окна.
.png)
- Введите и подтвердите новый PIN-код. На экране отобразится проверочный код. Используйте ЦКБ+ и проверочный код, а также Ваш новый PIN, чтобы сгенерировать ответный код. Введите его в поле Код доступа (Passcode) и нажмите Далее
.png)
- Если новый PIN-код принят, Вы увидите подтверждение. Для завершения нажмите OK в правом нижнем углу.
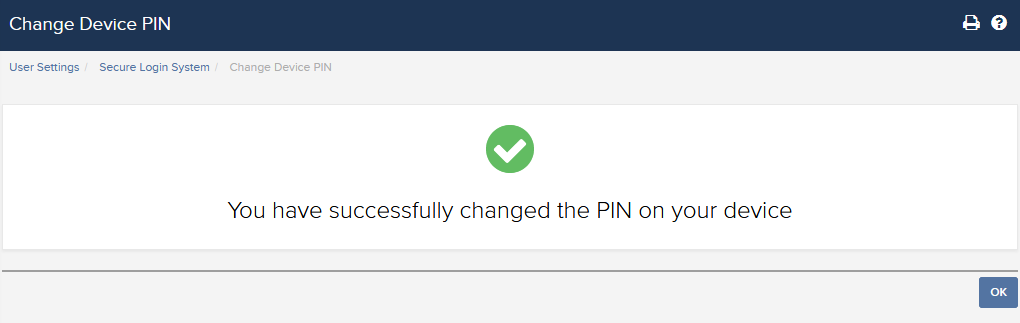
IBKR Mobile для пользователей Android
.png)
Откройте приложение IBKR Mobile.
-
Нажмите кнопку Услуги (Services) в левом верхнем углу
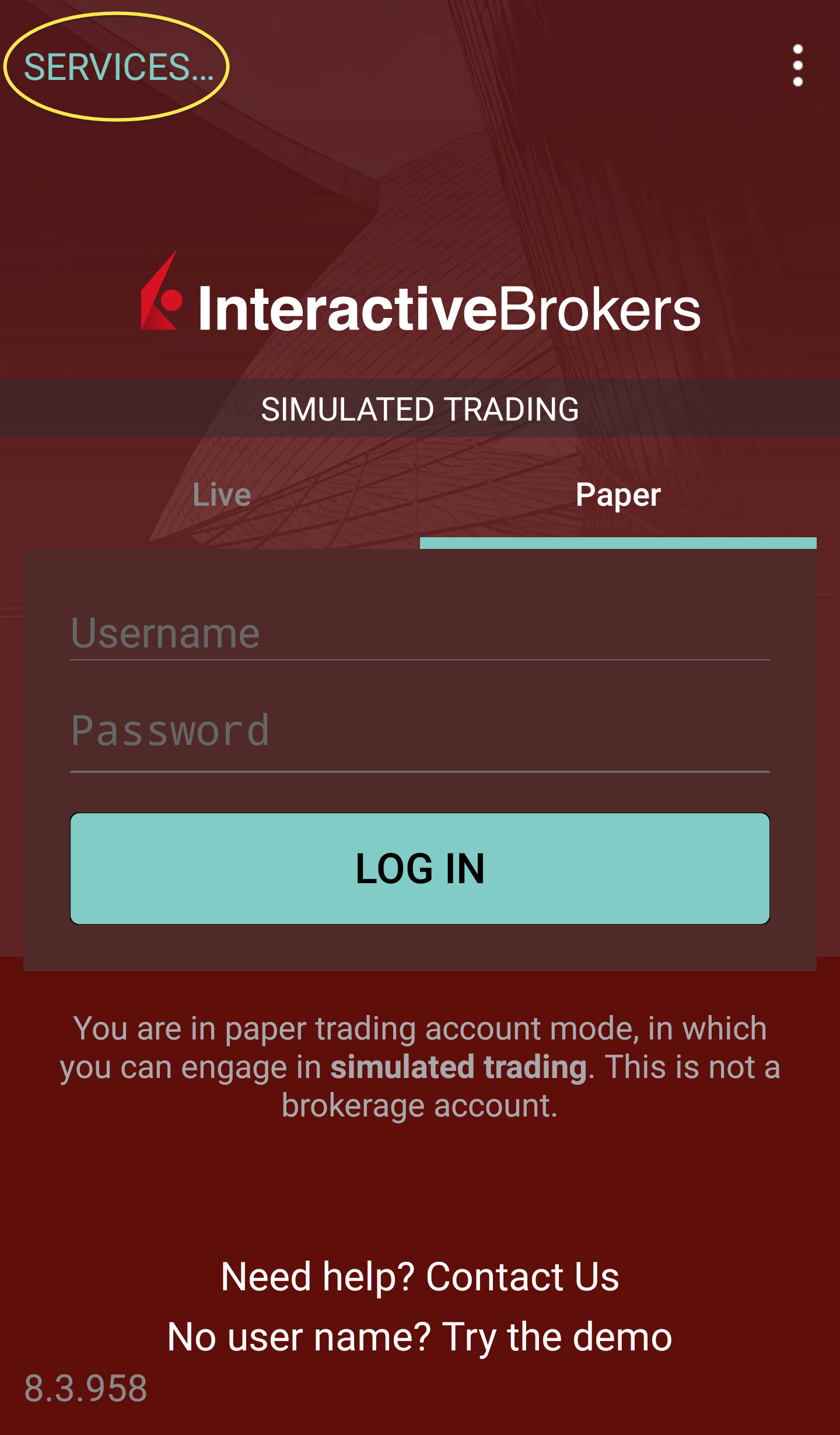
- Нажмите Аутентификация (Authenticate)
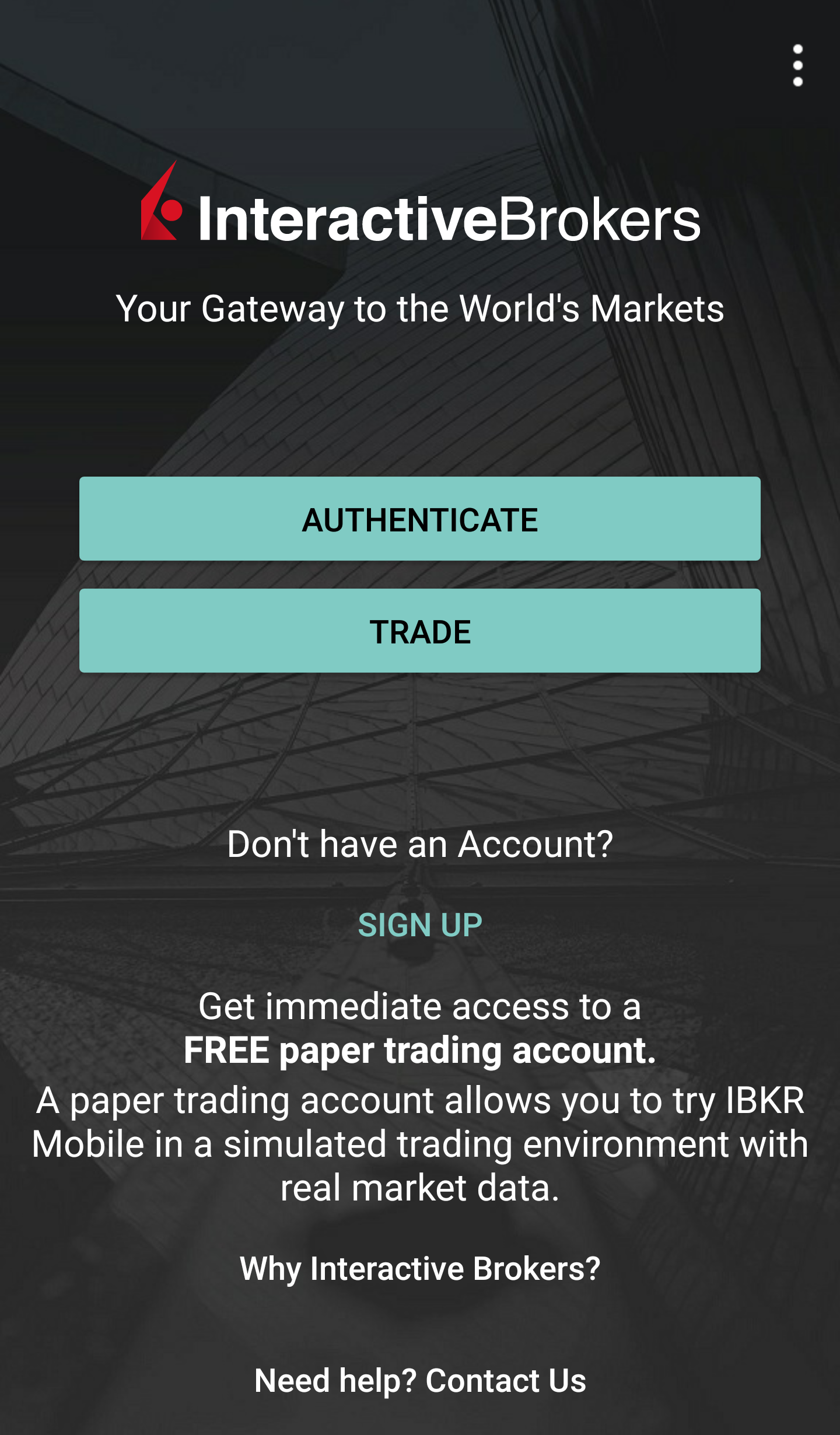
-
Нажмите Изменить PIN (Change PIN). На некоторых телефонах, чтобы увидеть эту опцию, нужно прокрутить страницу.

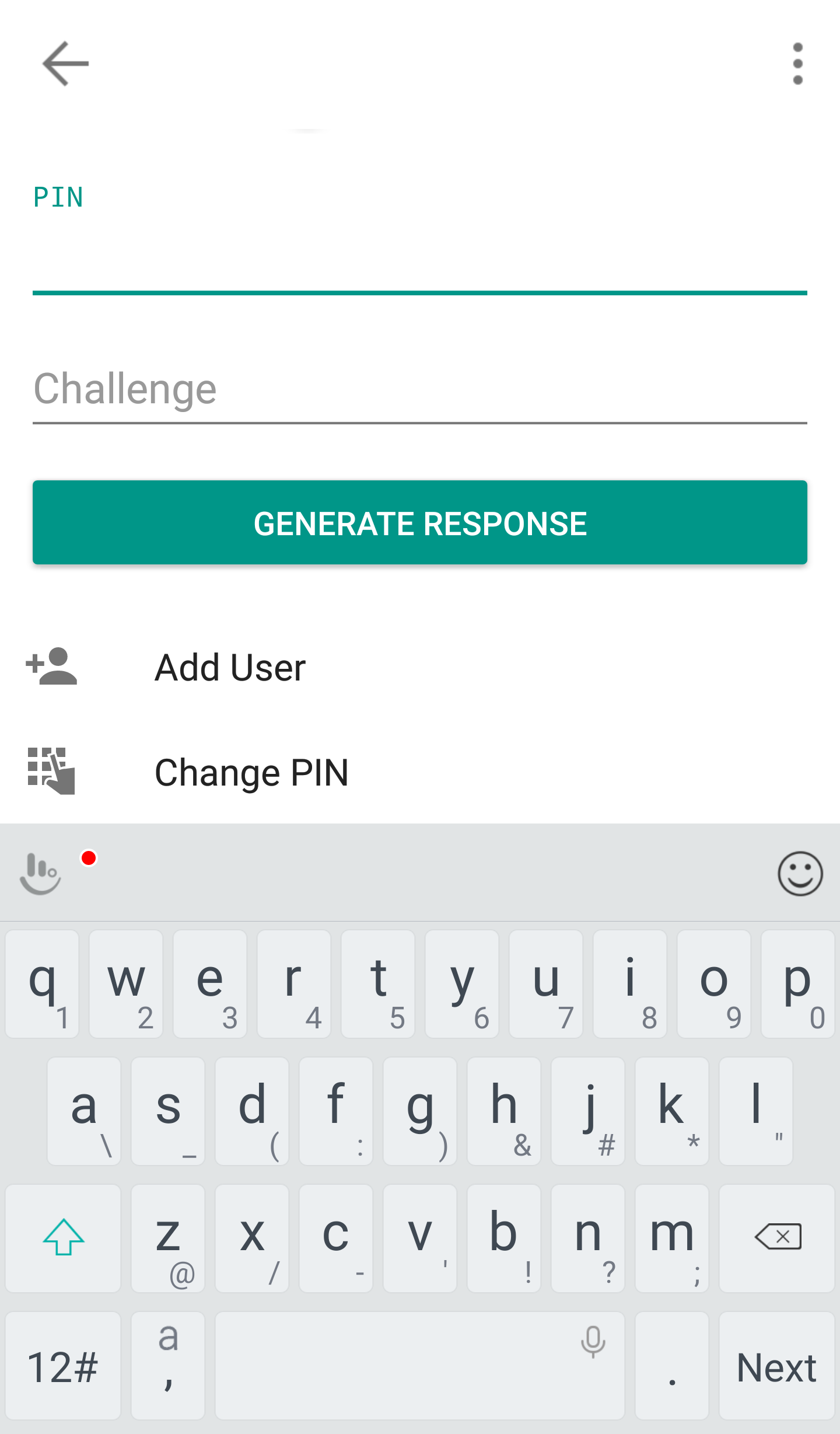
- Укажите свое имя пользователя, пароль, текущий PIN-код и дважды введите новый PIN. Нажмите Отправить (Submit). На некоторых телефонах для этого нужно прокрутить страницу.
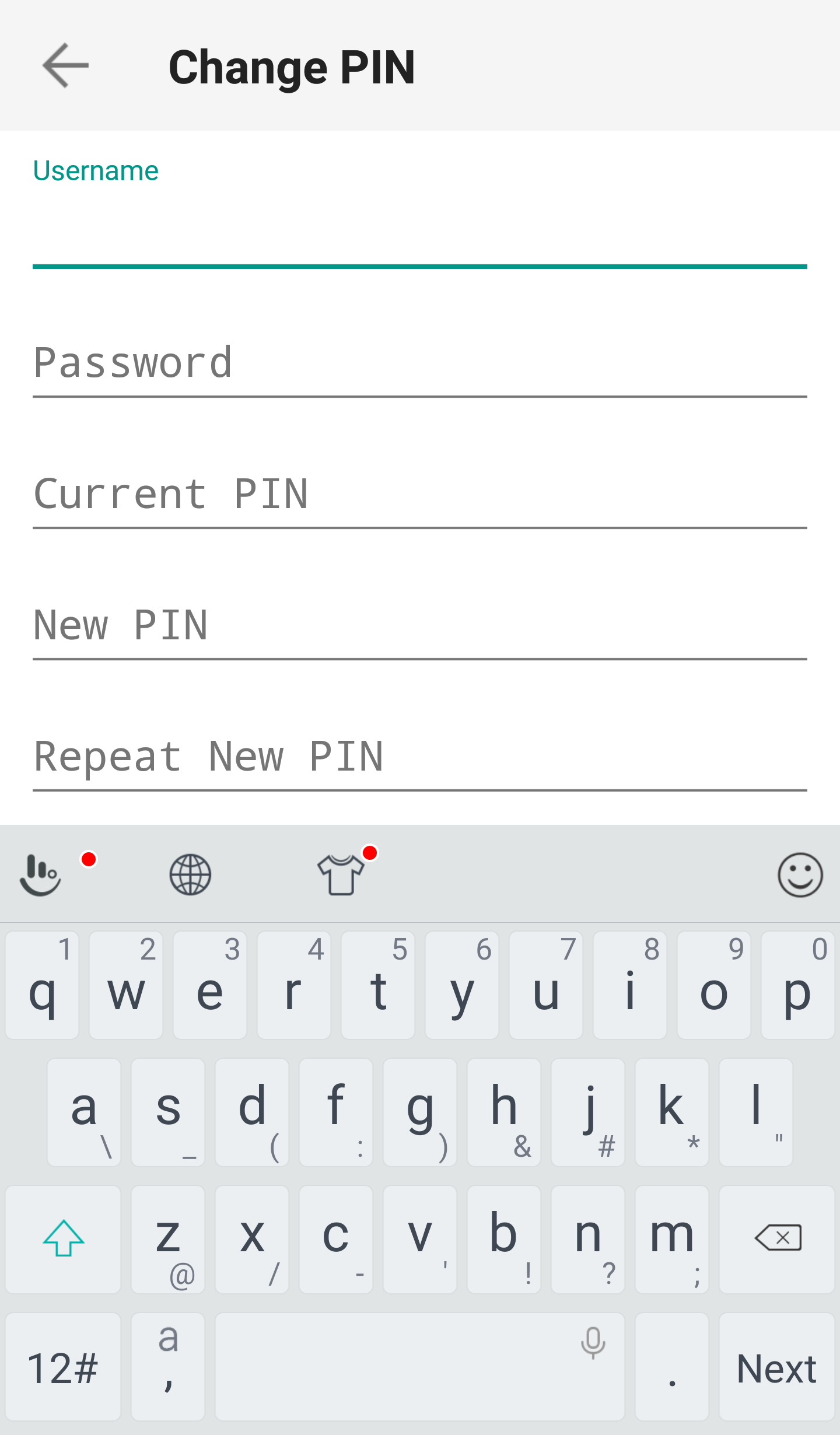
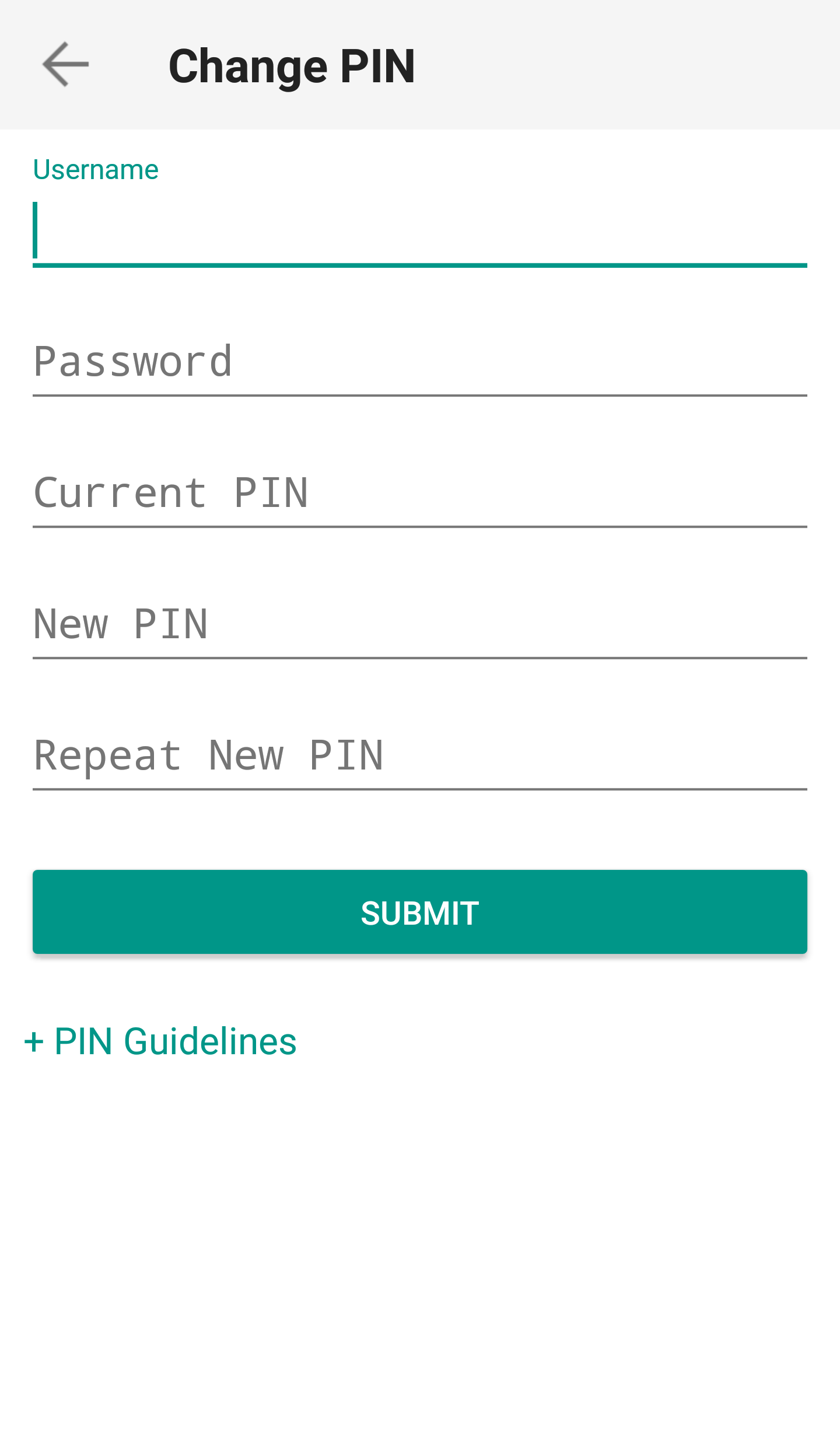
- PIN-код успешно изменен. Нажмите Готово.
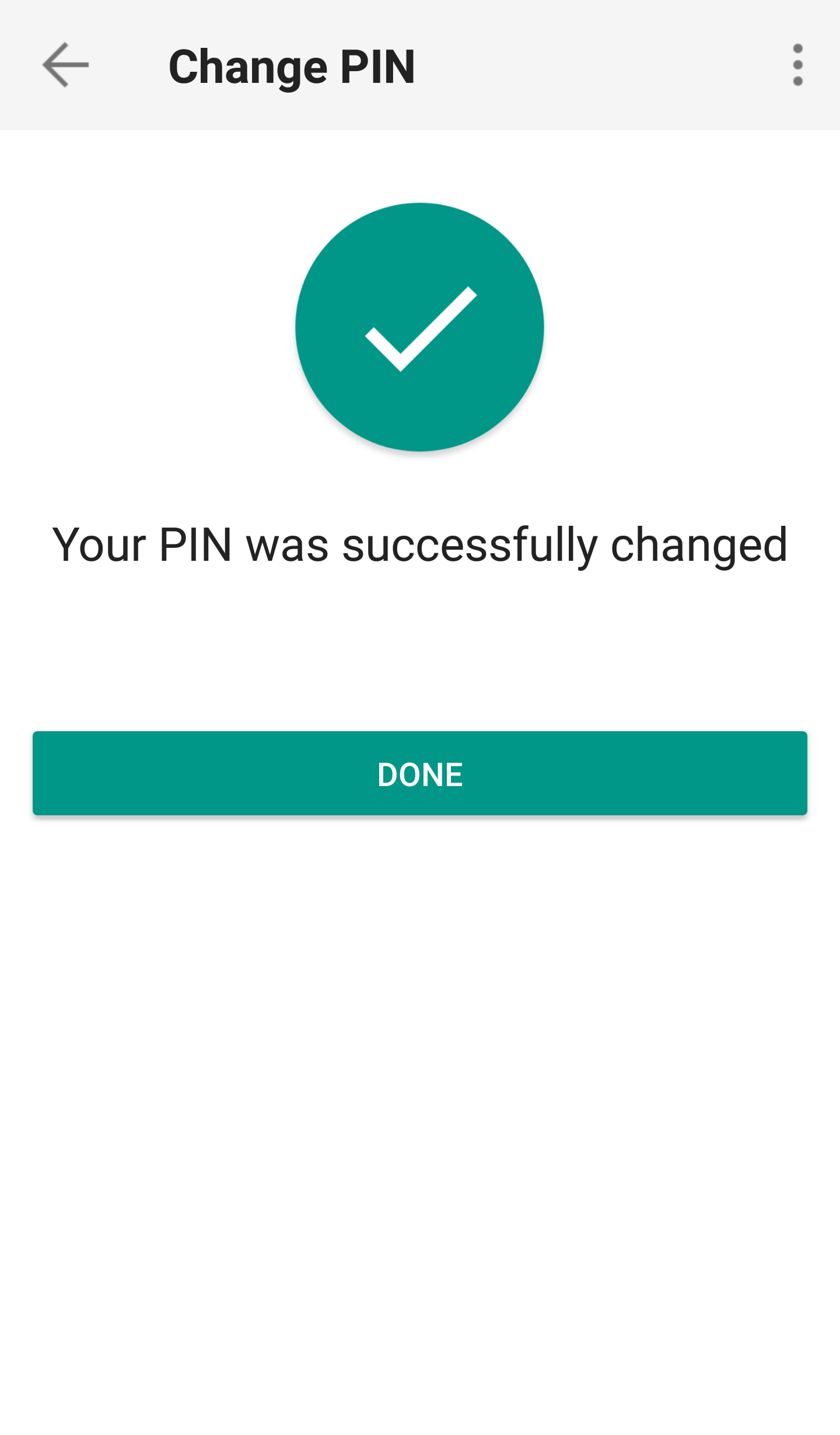
Теперь можно закрыть приложение IBKR Mobile и войти в "Портал клиентов" или торговую платформу с помощью нового PIN-кода.
Устранение проблем авторизации на торговых платформах
Нажмите на одну из ссылок ниже, которая ближе всего описывает Вашу проблему:
a. Если Вы подключаетесь с помощью временного кода доступа, обратите внимание, что буквенные символы чувствительны к регистру и должны быть введены заглавными.
b. Если Вы подключаетесь с помощью карты безопасности или электронного устройства, убедитесь, что между символами нет пробелов.
c. Порты 4000/4001 заблокированы. Часто эти порты блокируются при подключении через открытую сеть, например, в отелях, кафе и т.д. Необходимо открыть порты для правильной работы входящего/исходящего TCP-соединения. Если к Вашему компьютеру подключен роутер, то необходимо также открыть эти порты на роутере*.
*Проверить свой статус подключения к сети можно на этой странице: IBKR Dedicated Connectivity Test Page.







