How to Migrate IBKR Mobile Authentication (IB Key) to a New Smartphone
You may have the IBKR Mobile app installed simultaneously on multiple devices but the integrated authentication module IBKR Mobile Authentication (IB Key) can only be active on a single smartphone, on which you will complete the Two-Factor authentication tasks triggered from any other device.
- Apple iOS
- Android
Once you have reviewed the above requirements, please click one of the below links, according to the operating system of your secondary smartphone
Apple iOS

2. Select the Migrate IB Key option (Figure 2), then tap Migrate IB Key to confirm your choice (Figure 3)

.png)
.png)

.png)
.png)

Android

2. Select the Migrate IB Key option (Figure 2), then tap Migrate IB Key to confirm your choice (Figure 3)
.png)
.png)


.png)
.png)


References:
- See KB2879, KB2260 for General information about IBKR Mobile Authentication (IB Key)
- See KB2260 for instructions on how to install/activate/operate the IBKR Mobile app
-
See KB2278 for instructions on how to operate your IBKR Mobile Authentication (IB Key) on an Apple iPhone
-
See KB2277 for instructions on how to operate your IBKR Mobile Authentication (IB Key) on an Android smartphone:
- See KB3279 for instructions on how to log in to IBKR Mobile when IBKR Mobile Authentication (IB Key) is enabled on another phone
- See KB3073 for instructions on how to reactivate or transfer the IBKR Mobile Authentication (IB Key)
How to Log in to IBKR Mobile when IBKR Mobile Authentication (IB Key) is Enabled on Another Phone
Authentication device: this is the smartphone on which you activated the IBKR Mobile Authentication (IB Key)
Trading device: this is where you want to use IBKR Mobile app for trading.
Procedure
Apple iOS

.png)

.png)



5. Enter the Challenge code you obtained at point 2. Then tap Generate Response (Figure 8). Once you have provided your security element (Figure 9), you will receive a Response String (Figure 10).
Figure 8 Figure 9 Figure 10



6. On your Trading device, enter the Response String into the "Enter response code" field and tap Send to finalize the authentication process.
.png)
Android


(1).png)

.png)
Figure 7 Figure 8
.png)
.png)
Figure 9 Figure 10
.png)


Как подключить и использовать метод двухфакторной аутентификации по SMS
Двухфакторная аутентификация по SMS – это быстрый и простой способ доступа к счету. В этой статье описано, как подтвердить номер мобильного телефона для получения кодов по SMS.
Подключение SMS-аутентификации
Чтобы использовать двухфакторную аутентификацию по SMS, необходимо подтвердить номер мобильного телефона. Если Вы не подтвердили номер телефона в процессе подачи заявки, то можете это сделать в любое время, выполнив следующие действия:
- Войдите в "Портал клиентов".
- В боковом меню выберите Настройки (Settings), а затем Настройки пользователя (User Settings). Щелкните по значку шестеренки рядом с полем "Номер мобильного телефона" (Mobile Number).

- Нажмите ПОДТВЕРДИТЬ (VERIFY)

- Перейдите в раздел сообщений в Вашем телефоне и найдите SMS с кодом подтверждения.
ПРИМЕЧАНИЕ. Время доставки сообщения может занять несколько минут. Запросить новое SMS-сообщение можно раз в 2 минуты.

- Введите полученный код в поле Код подтверждения (Confirmation Number) и нажмите ДАЛЕЕ.

- Если код верен, то в столбце Подтвержден по SMS (SMS Verified) появится зеленая галочка. Нажмите ДАЛЕЕ, чтобы завершить процедуру.

- Если у Вашего пользователя нет активного устройства безопасного входа, то вскоре для него будет автоматически подключена двухфакторная аутентификация по SMS.
В начало
Вход при помощи SMS-аутентификации
Как только двухфакторная аутентификация по SMS будет активирована, Вы сможете использовать ее следующим образом:
- Запустите TWS или откройте окно входа в "Портал клиентов"
- Введите свое имя пользователя и пароль в соответствующие поля и нажмите Вход (Login)


- Вас попросят ввести код доступа, отправленный по SMS. Перейдите в раздел сообщений в Вашем телефоне и найдите сообщение с кодом.
.png)
- Введите полученный код в поле Код безопасности в окне входа, а затем нажмите Вход или OK.
.png)
.png)
Secure Login with IBKR Mobile - FAQ
Securely log in to any IBKR application, including TWS, Client Portal or WebTrader using IBKR Mobile
Select the scenario below that best describes your issue:
I received the push notification on my smartphone. What is the next step?
I did not receive the push notification on my phone. How can I login?
I have a new smartphone. How do I activate the IBKR Mobile Authentication (IB Key) on this new phone?
- Please click here
My IBKR Mobile Authentication (IB Key) is activated on a different smartphone. How can I login?
- Please click here
I have reinstalled the IBKR Mobile app on the same smartphone. How can I activate IBKR Mobile Authentication (IB Key) again?
- Please click here
I'm unable to receive push notifications on my phone. How do I enable these notifications?
- Please click here
Android
1. Enter your IBKR Account credentials into your trading platform or Client Portal login screen and click Login. If your credentials have been accepted, a notification will be sent to your phone.
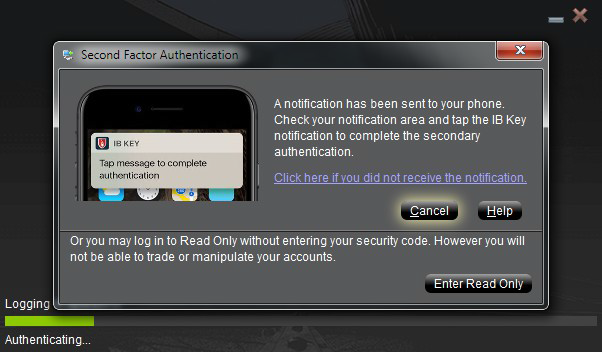
2. On your phone, swipe down from the top and check your notification drawer. Tap on the IBKR Mobile notification. If you have not received the notification, please refer to KB3234.

3. The IBKR Mobile Authentication (IB Key) will open, prompting you for your fingerprint or your PIN, according to the hardware capabilities of your phone. Please provide the requested security element.
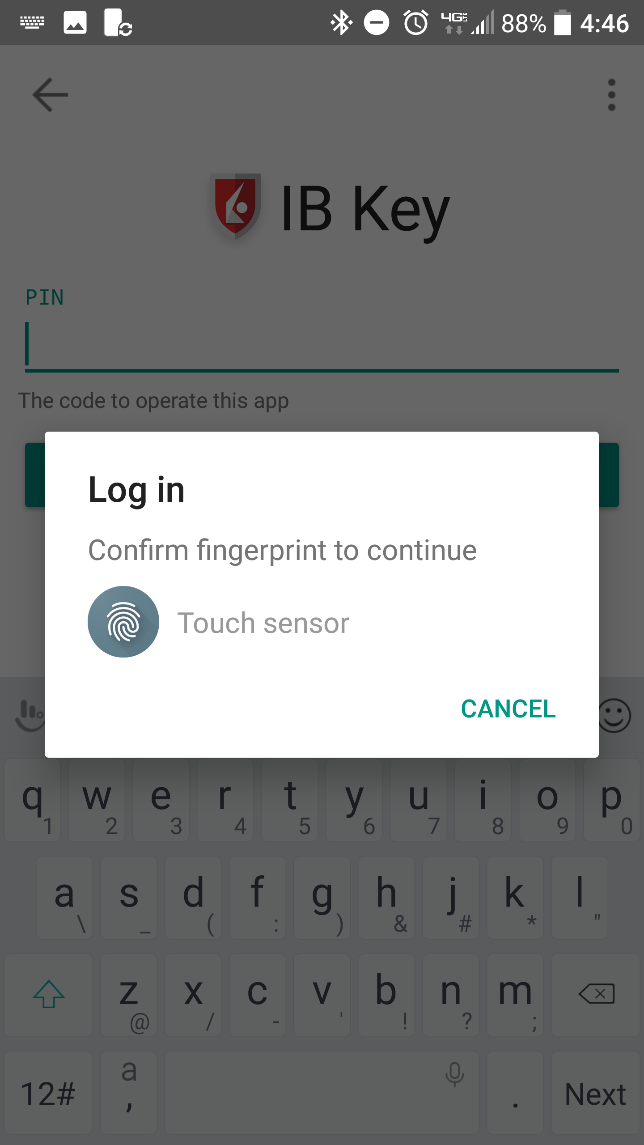
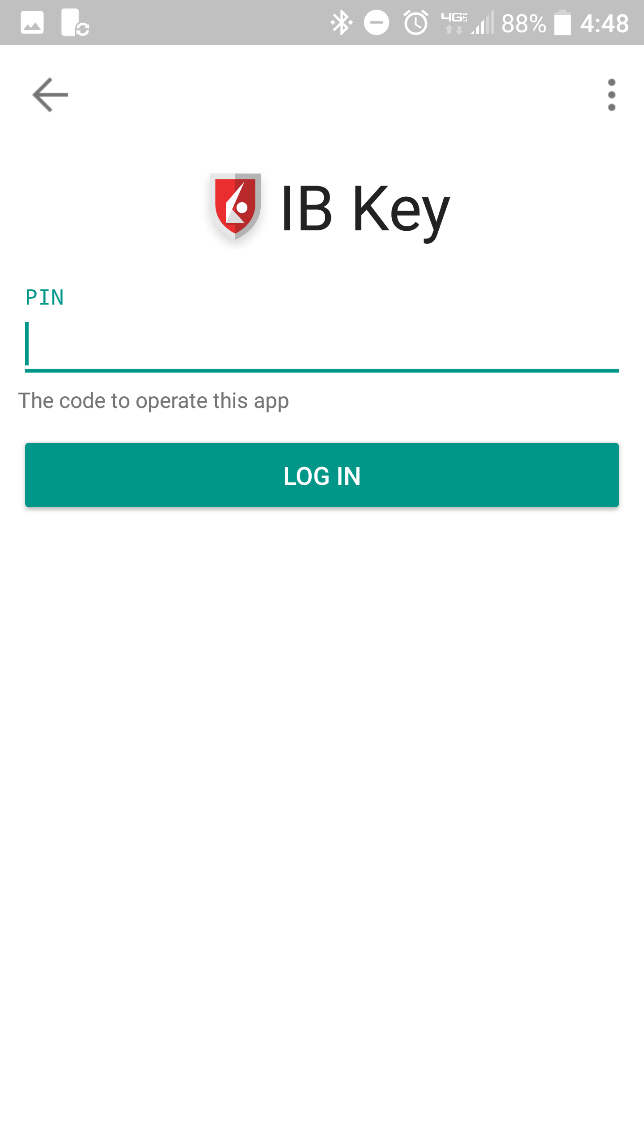
4. If the authentication has succeeded, the trading platform or Client Portal login process will automatically move ahead to the next phases.

What if I do not receive the notification?
If notifications are disabled, no internet access is available or if you have a poor, unstable connection, the notifications may not reach your phone. In these cases the seamless authentication may not be available but you can still use the manual Challenge/Response authentication method as described below:
1. On your trading platform or Client Portal login screen, click the link "Click here if you do not receive the notification".
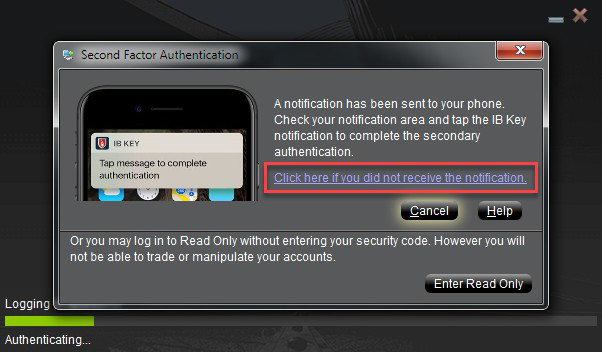
2. A Challenge code will be displayed on the screen.
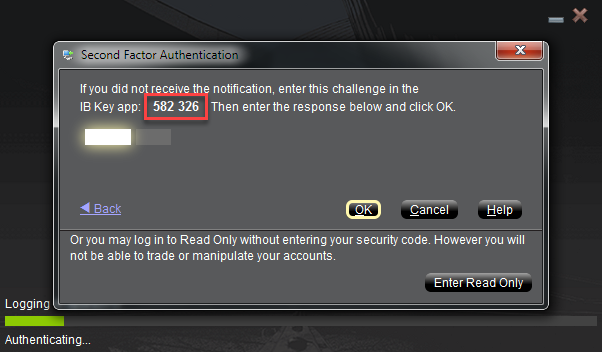
3. Launch the IBKR Mobile app on your Smartphone, select Authenticate (if necessary), enter your PIN and the Challenge code you obtained in the previous step. Tap Generate Passcode.
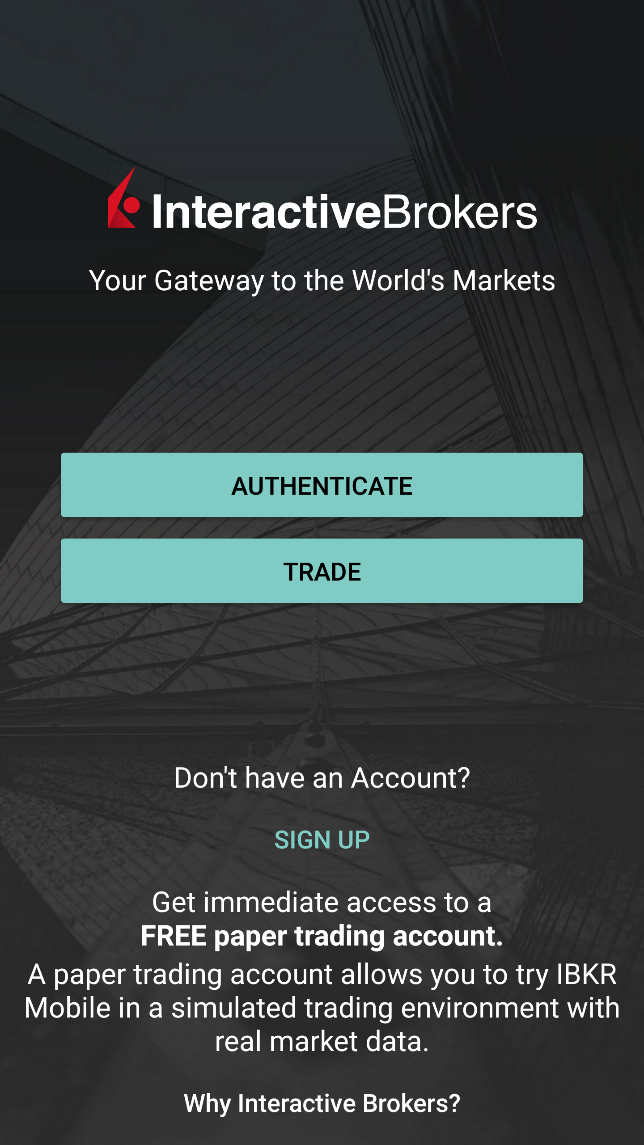
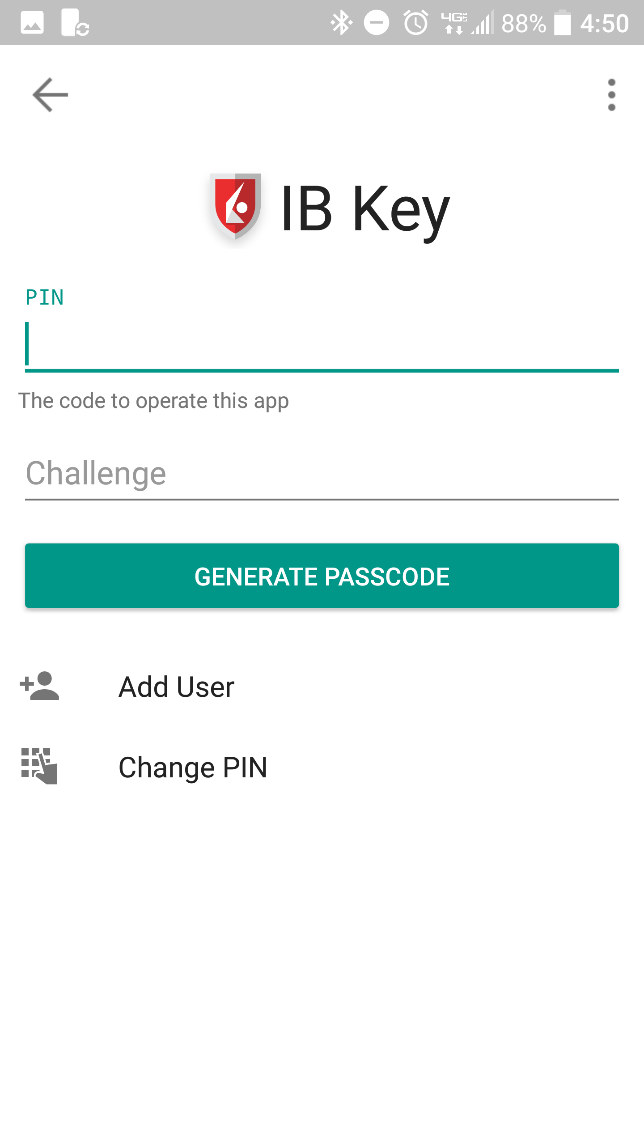
4. A Response String will be displayed.
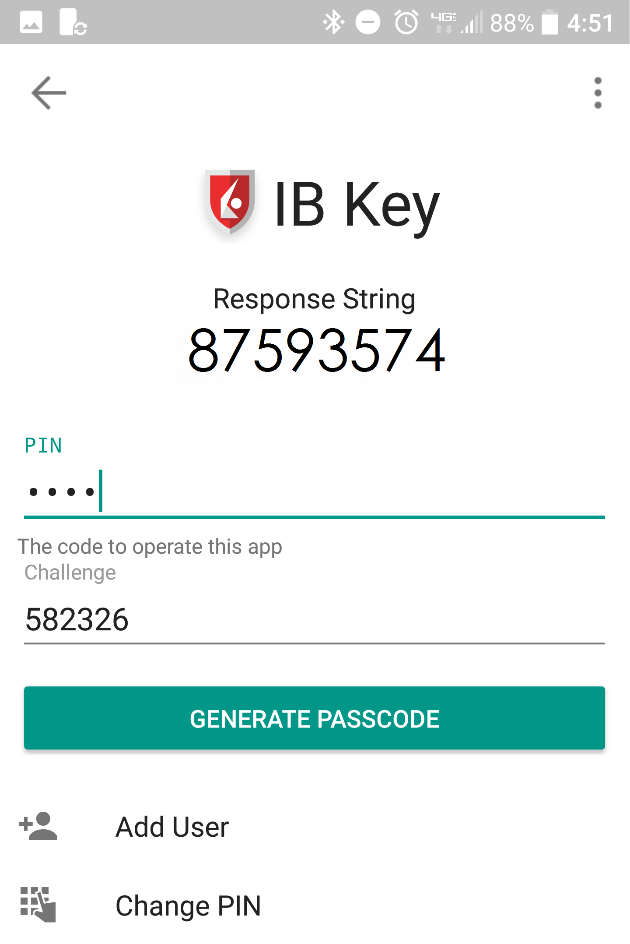
5. Enter the Response String into your trading platform or Client Portal login screen. Then click OK.
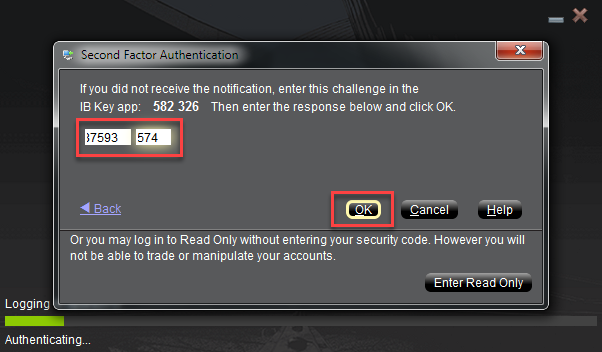
6. If the authentication has succeeded, the trading platform or Client Portal login process will automatically move ahead to the next phases.

iPhone
Operation with Touch ID
Once activated, operation of IBKR Mobile Authentication (IB Key) using Touch ID is as follows:
IMPORTANT NOTE: If you do not have Internet access while operating the IBKR Mobile app, please refer to the section "What if I don't receive the notification?"
1. Enter your username and password into the trading platform or Client Portal login screen and click Login. If correct, a notification will be sent to your iPhone.

2. On your iPhone, check your notifications panel and select the IBKR Mobile app notification

3. Selecting the notification will launch the IBKR Mobile Authentication (IB Key). On your iPhone, place your finger that was registered for Touch ID on the Home Button. If the Touch ID has not been activated, IB Key will prompt you to enter the Passcode.
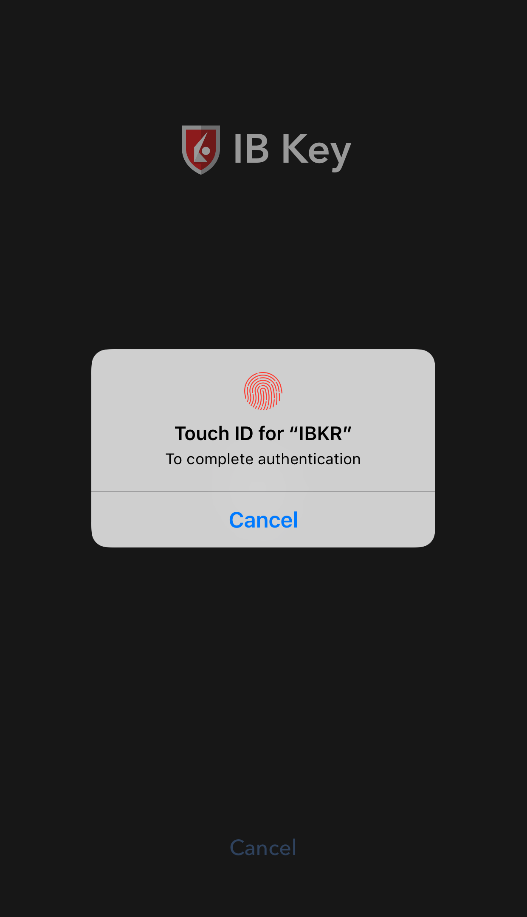
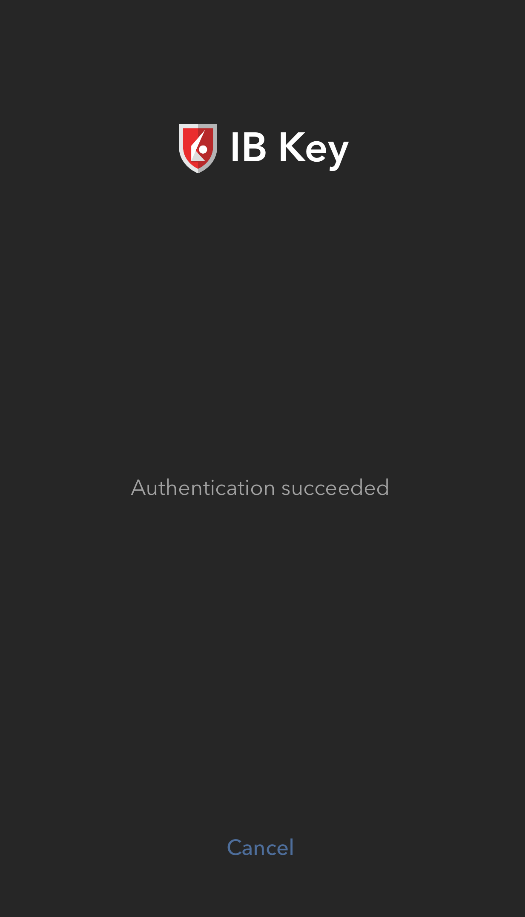
.png)
4. If authentication succeeds, the log in will now automatically proceed.

Operation with Face ID
Once activated, operation of IBKR Mobile Authentication (IB Key) using Face ID is as follows:
IMPORTANT NOTE: If you do not have Internet access while operating the IBKR Mobile app, please refer to the section "What if I don't receive the notification?"
1. Enter your username and password into the trading platform or Client Portal login screen and click Login. If correct, a notification will be sent to your iPhone.

2. On your iPhone, check your notifications panel and select the IBKR Mobile app notification

3. Selecting the notification will launch the IBKR Mobile Authentication (IB Key). On your iPhone, look at the screen to authenticate via Face ID. If Face ID has not been activated, IB Key will prompt you to enter the Passcode.
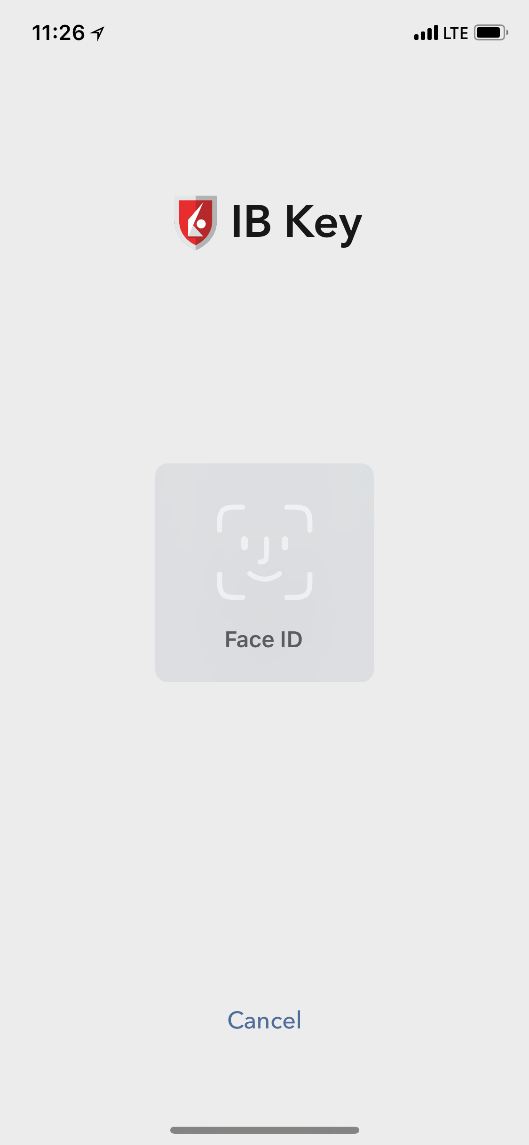
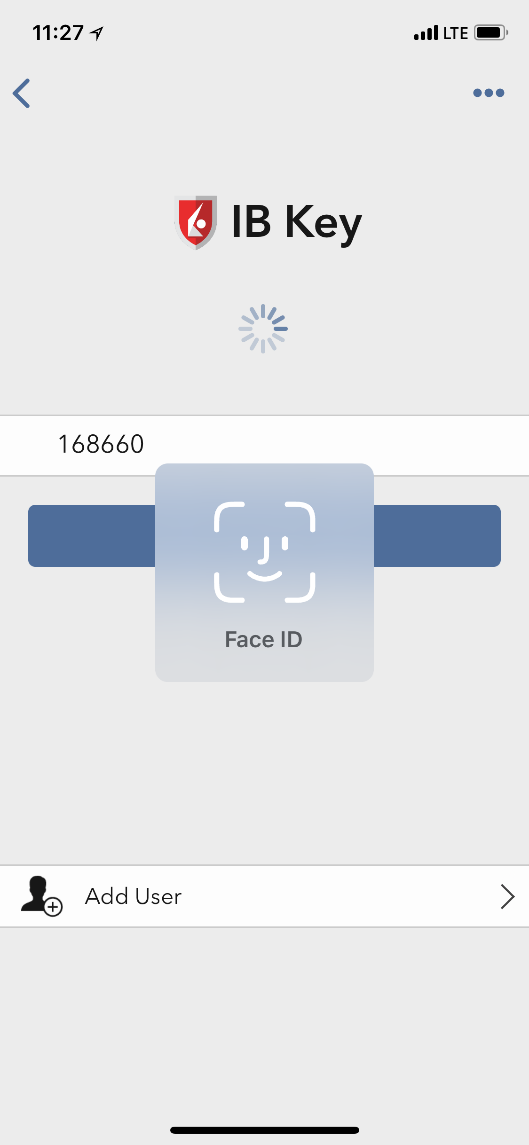
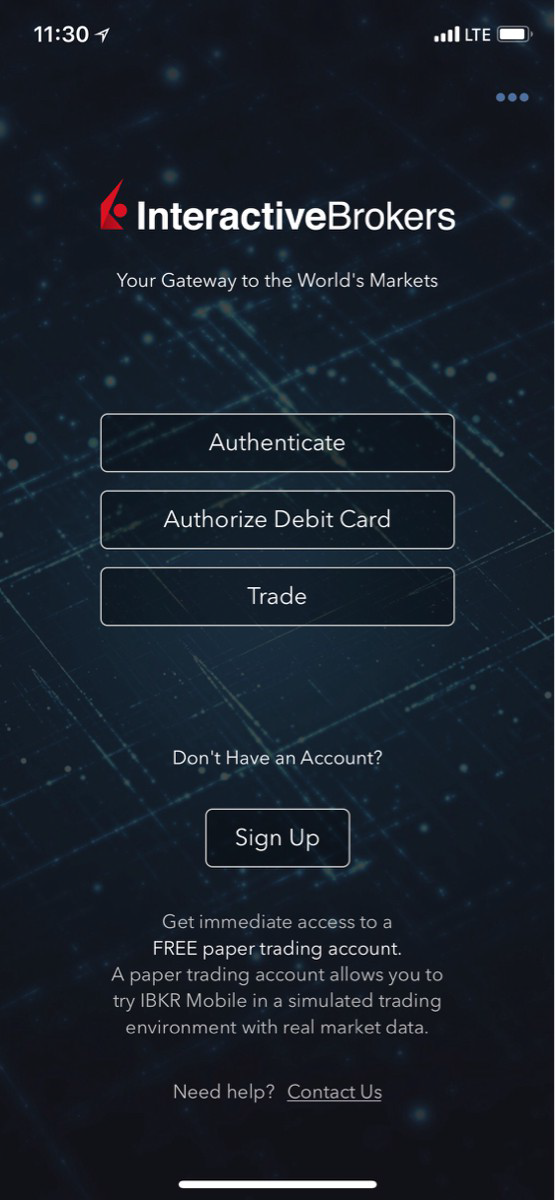
4. If authentication succeeds, the log in will now automatically proceed.

What if I don't receive the notification?
If notifications are disabled, no internet access is available or if you have a poor, unstable connection it is possible the notification may not arrive. In these cases operation of the IBKR Mobile app is as follows:
1. Click the link Click here if you do not receive the notification.
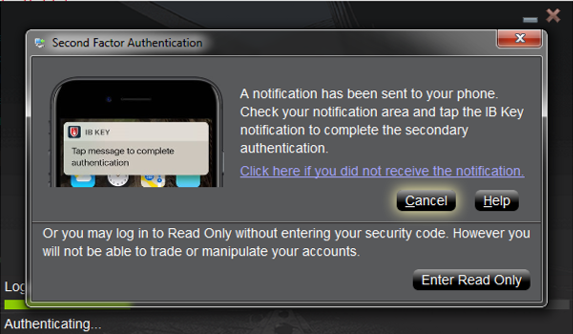
2. This will generate challenge code and box to enter response.
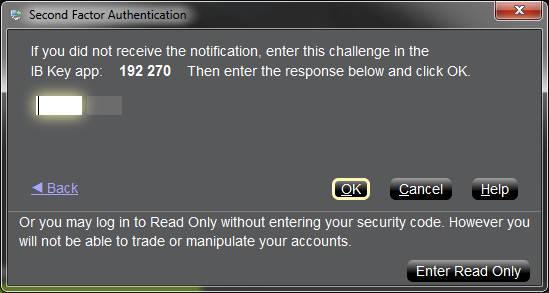
3. Launch IBKR Mobile on your Smartphone, then select Authenticate. Type the Challenge number into the corresponding box.
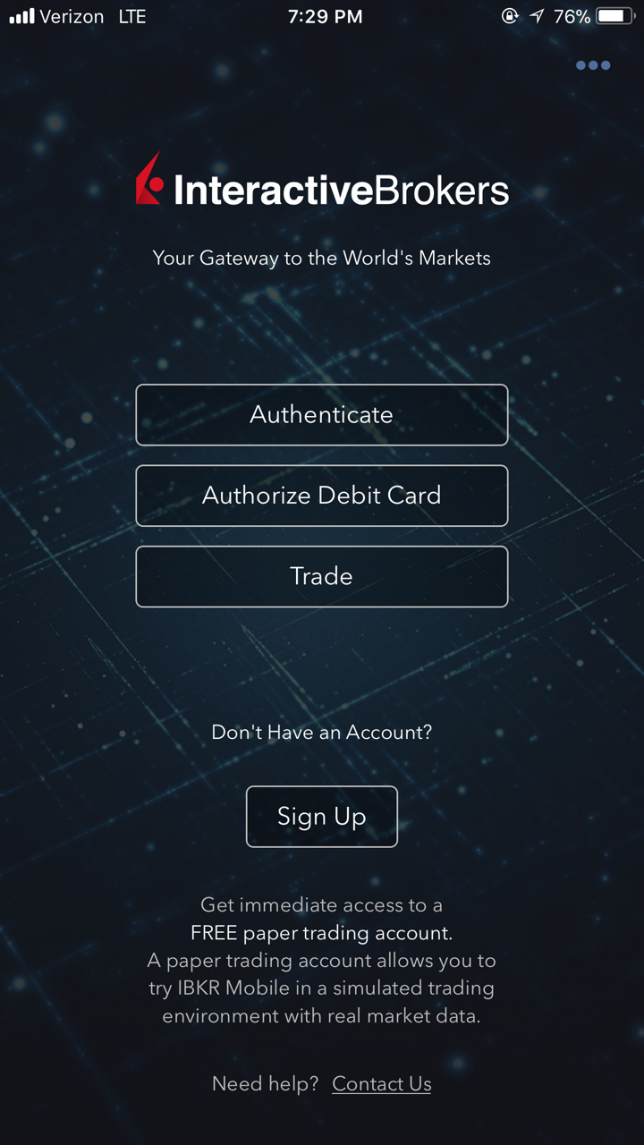
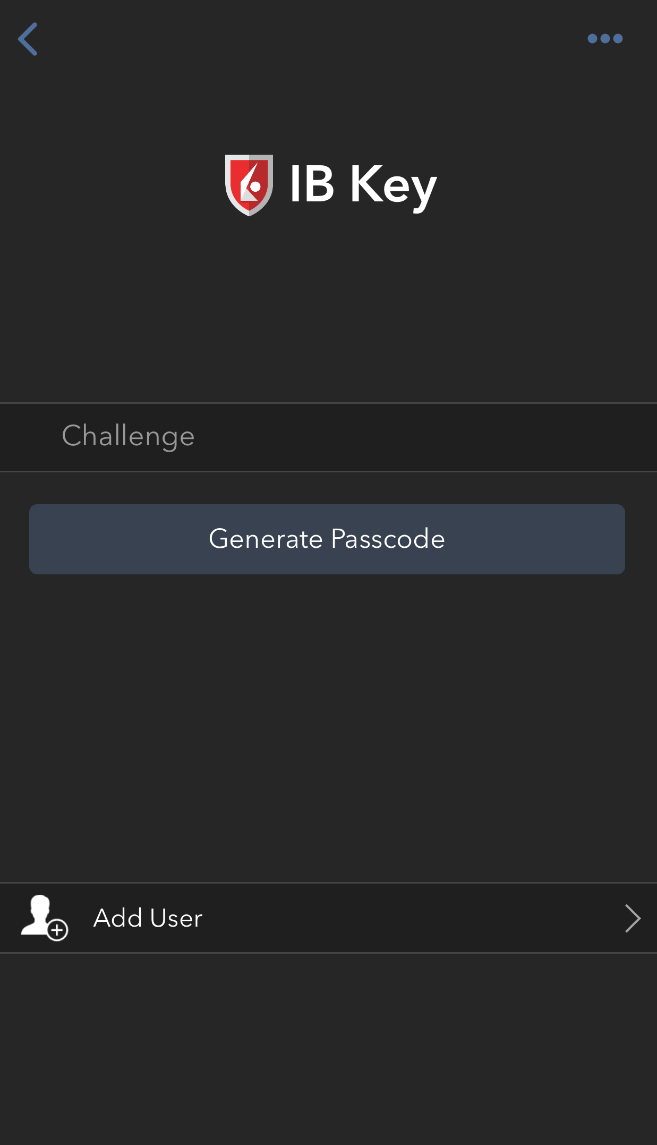
4. If you use Touch ID, place your finger that was registered on the Home Button. If the Touch ID has not been activated, the IBKR Mobile Authentication (IB Key) will prompt you to enter the Passcode. A response string will be generated. If you use Face ID, skip this step and go to the next one.
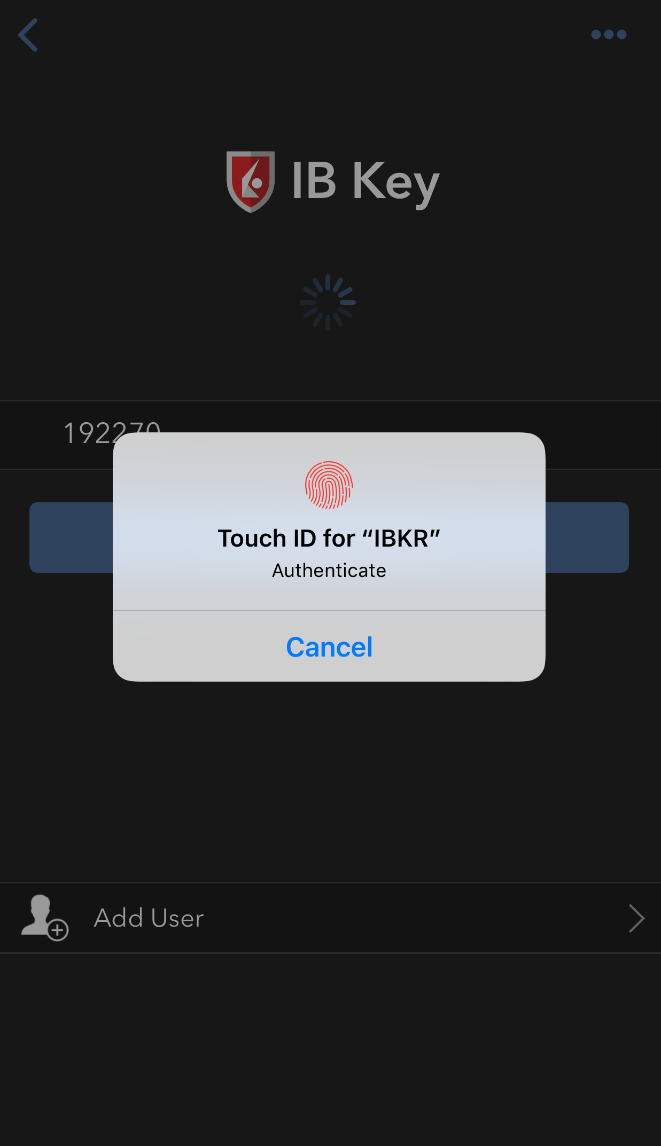
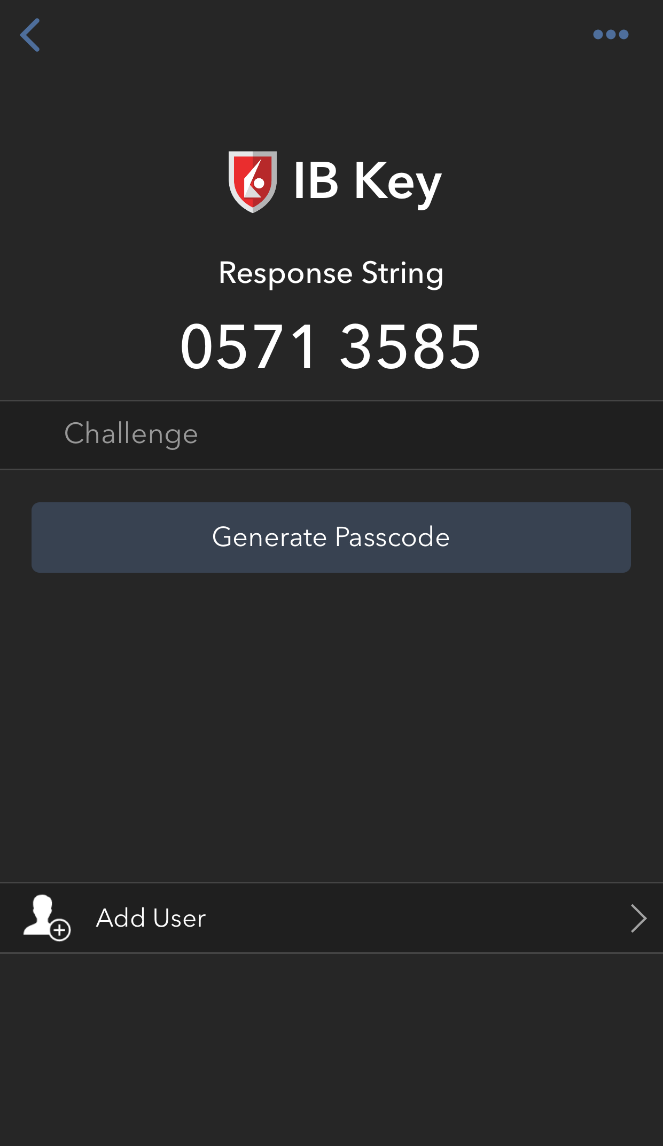
5. If you use Face ID, look at the screen to authenticate via Face ID. If Face ID has not been activated, IB Key will prompt you to enter the Passcode. A response string will be generated.
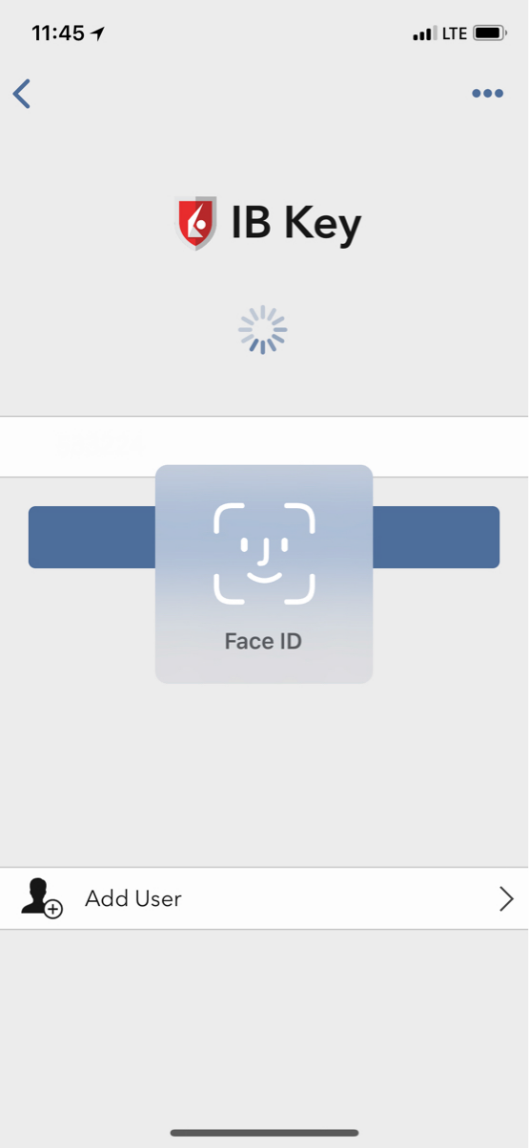
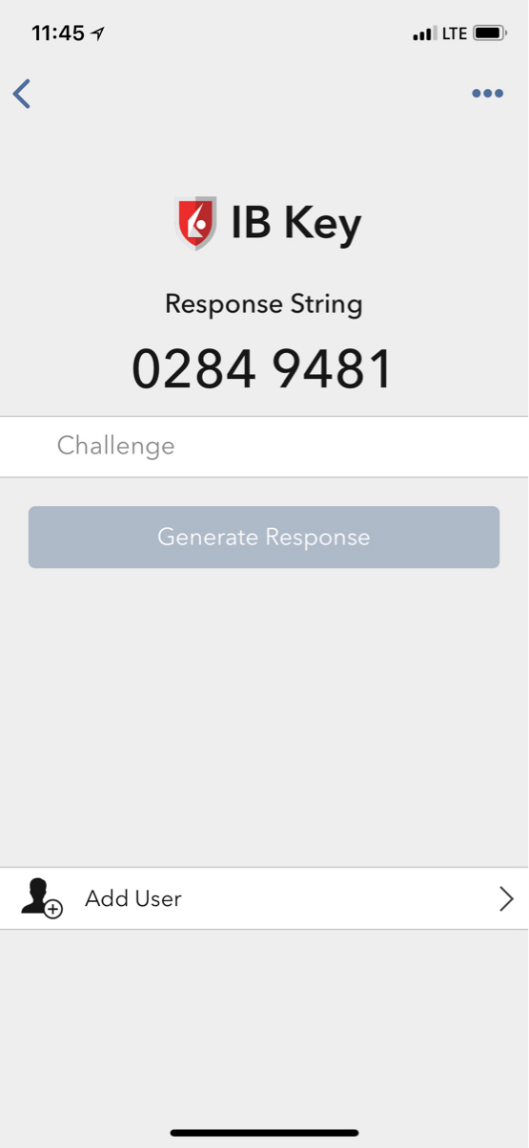
6. Enter the response from your iPhone into the log in screen and click OK.
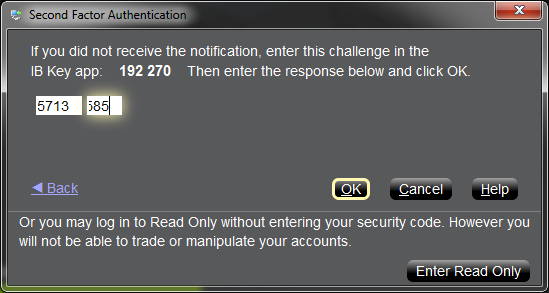
7. If authentication succeeds, the log in will now automatically proceed.

How do I enable the Notifications for the IBKR Mobile app
What is a notification?
A push notification is a brief message which is sent ("pushed") from a back-end server to your device over the Internet. Apps developers use those attention-grabbing messages to quickly and effectively reach the recipients, even if they are not currently engaging with their application. Notifications can deliver information to users or advise them of a specific action they are invited or required to perform.
Why does the IBKR Mobile app use notifications?
The IBKR Mobile application uses notifications for informational purposes, as well as two-factor authentication. In the latter case, the user is invited to tap on the notification, which will automatically open the IBKR Mobile app and begin the authentication process.
This procedure explains how to manually enable notifications for the IBKR Mobile app. Please click the link below that matches your smartphone's operating system.

(1).png)
(1).png)
-
Allow Notifications: enabled
-
Lock Screen, Notification Center, Banners: selected
-
Banner style: Persistent
-
Badges: enabled
-
Show Previews: Always
.png)
Figure 1 Figure 2 Figure 3



Figure 4

Please note that menu items labels and positions may vary according to your device vendor and software version.
1. The Apps & notifications item may be called Sound & notification on certain devices
- See KB2260 for instruction on how to activate and operate IBKR Mobile Authentication
- See KB3234 for troubleshooting missing IBKR Mobile notifications
- See KB2748 for information about IBKR Mobile Authentication recovery
I am not receiving IBKR Mobile notifications.
In this article, we explain what notifications are, how they are used within the IB Key authentication process and which troubleshooting actions you can perform if you do not receive them on your smartphone.
Table of contents:
-
What is a notification?
-
How does the IBKR Mobile app use notifications?
-
What are the prerequisites for receiving IBKR Mobile notifications?
-
I do not receive IBKR Mobile notifications. What can I do?
-
You can log in even without receiving notifications.
What is a notification?
A push notification is a brief message sent ("pushed") from a back-end server to your device over the Internet. Apps developers use those messages to quickly and effectively attract the user's attention, even if they are currently not engaging with their application. Notifications can deliver information to users or advise them of a specific action they are invited or required to perform.
How does the IBKR Mobile app use notifications?
The IBKR Mobile application uses notifications:
- to deliver alerts and other information
- for the needs of the two-factor authentication (IB Key)
In the second case, the user is invited to tap on the notification - this will automatically open the IBKR Mobile app, through which the authentication process needs to be completed.
What are the prerequisites for receiving IBKR Mobile notifications?
To receive the IBKR Mobile notifications, the following requirements have to be met:
- The IBKR Mobile app must be installed and activated on your device. For details, please see KB2260.
- Your device must be connected to the Internet (through Wi-Fi or mobile phone/wireless carrier networks, such as EDGE / 3G / 4G / LTE). If you are located in China, please check additionally Note A. on this topic.
I do not receive IBKR Mobile notifications. What can I do?
If you meet the prerequisites but are still not receiving IBKR Mobile push notifications, please check the instructions below.
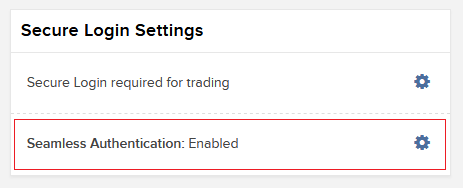
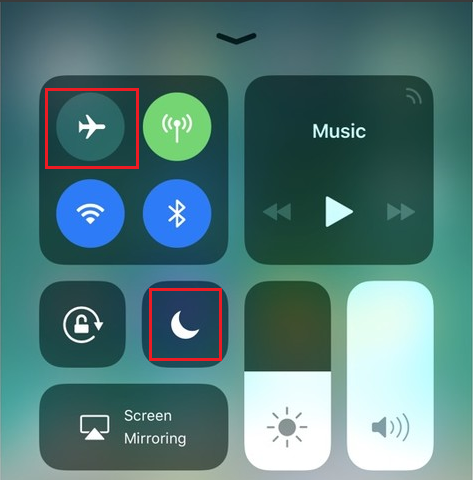
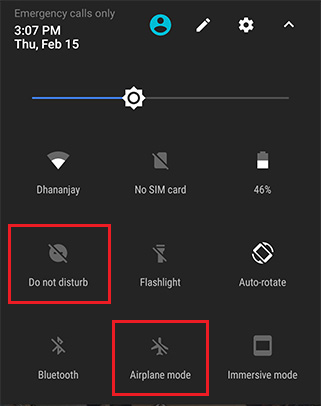
Click here if you want to skip those instructions and jump directly to the next item - point 5.

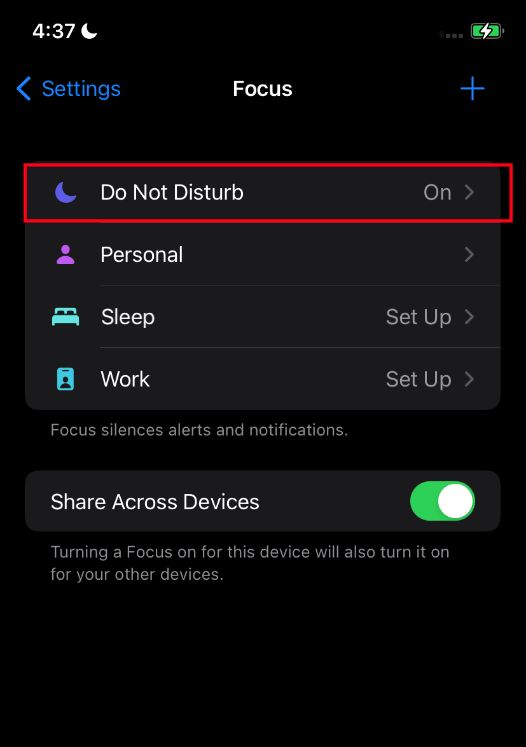
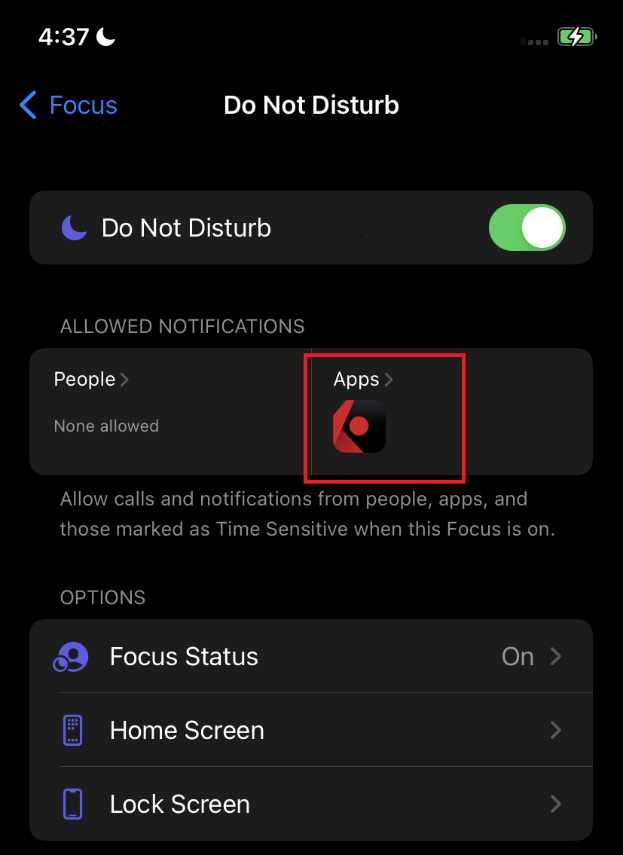
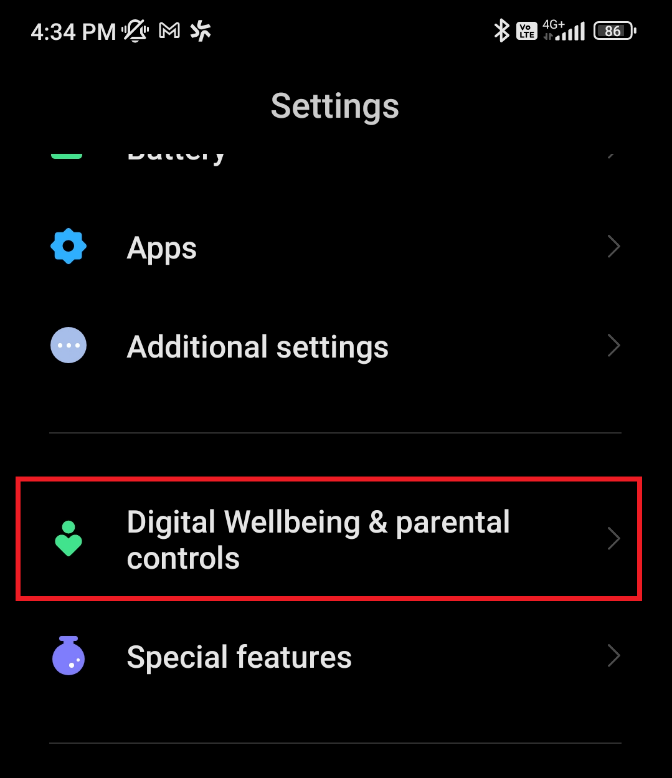
.png)
.png)
Click here if you want to skip those instructions and jump directly to the next item - point 7.
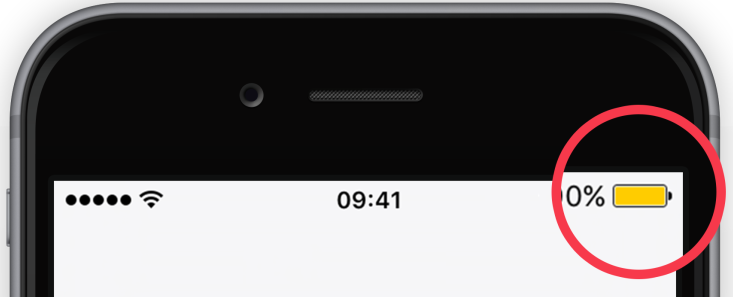
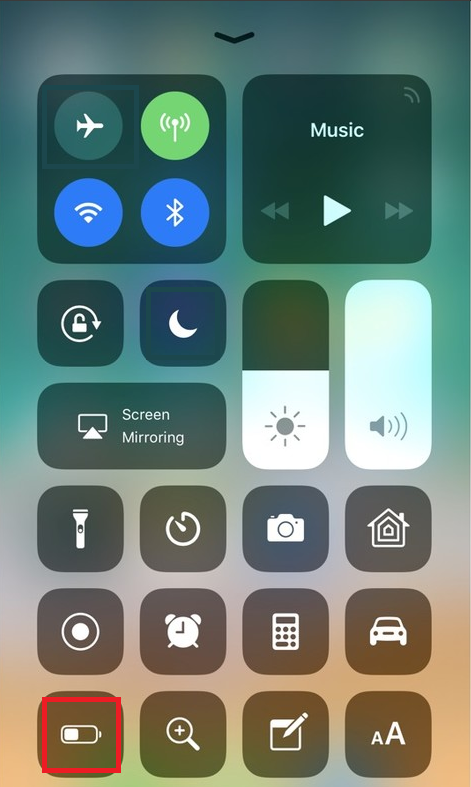

.png)
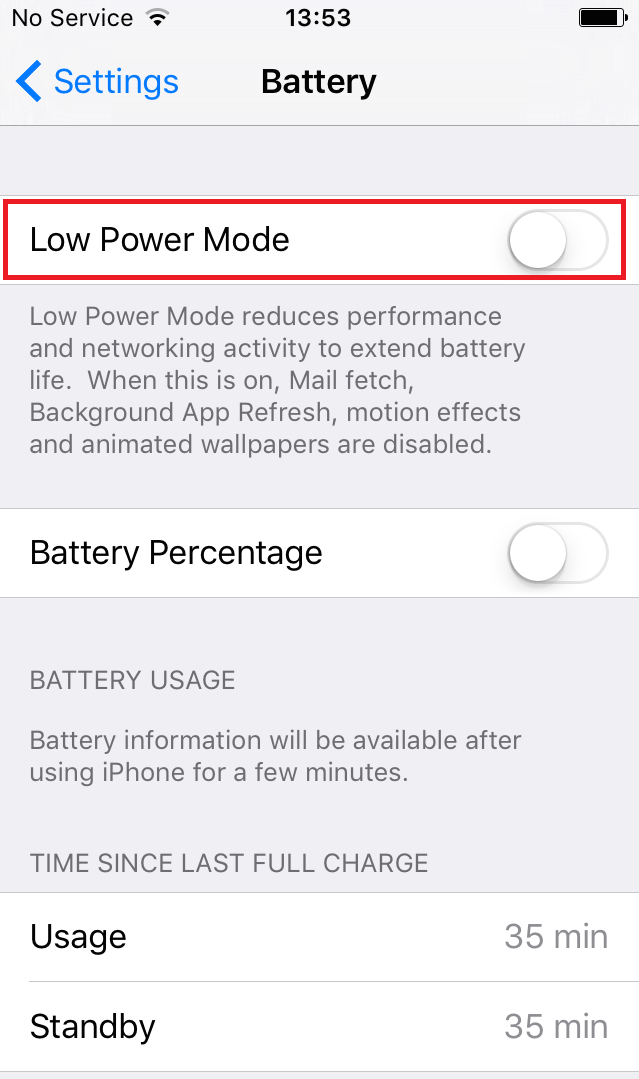
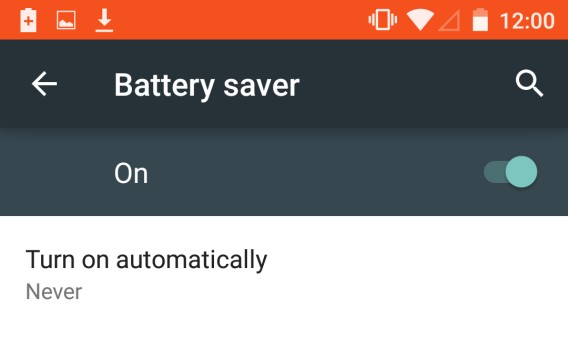
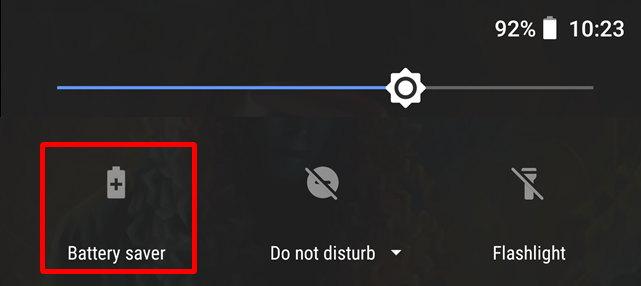
.png)
.png)
.png)
Note: The position and name of the items may vary according to the Android device vendor and software version.
a. On ibkr.com click on LOG IN --> PORTAL LOGIN
b. Enter your credentials and click on Login
c. Should you have multiple SLS devices active, select "IB Key" from the device drop-down
d. If you see a note stating that a message has been sent to your phone, click the link "Click here if you did not receive the message" and the system will show you a six-digit Challenge number
e. On your mobile device, open the IBKR Mobile app, then tap Authenticate (should you not see the button Authenticate, tap first on the link Services on the top left of the screen)
f. Enter the Challenge number you obtained at point d. in the Challenge field and tap Generate Response. Once you have provided your security element (PIN, FaceID, Passcode), you will receive an 8 digits Response String
g. On the Client Portal login screen, enter now the Response String you obtained at point f.
h. If the code has been accepted, you will be logged in to the Client Portal.
i. Logout from the Client Portal and try to log in again. This time you should receive the notification on your mobile device.
You can log in even without receiving notifications.
In case your smartphone is unable to receive IB Key notifications, you can still complete the login process using the IB Key Challenge/Response method, described on the following pages (according to your device operating system):
- See KB2260 for instructions on how to activate and operate IBKR Mobile Authentication
- See KB3236 for instructions on how to enable notifications for the IBKR Mobile app
- See KB2748 for information about IBKR Mobile Authentication recovery
How to enable and use SMS as Two-Factor Authentication method
SMS as Two-Factor method is a quick and easy way to carry out your authentication tasks. This article explains how to set up your mobile phone number to receive authentication codes via SMS.
How to Enroll into SMS authentication
To enroll into SMS Two-Factor Authentication, you would need to have a verified mobile phone number on record. If the verification of your phone number was not completed during the account application, you can complete it at any time by following these steps:
- Log in to Client Portal.
- From the side menu, click on Settings and then on User Settings. Click on the configuration gear correspondent to Mobile Number.

- Click on VERIFY

- Open your phone's text messages app and you will find the SMS with the Confirm Code we sent you.
NOTE: message delivery time may vary and in some circumstances it can take few minutes. A new SMS may only be requested every 2 minutes.

- Enter the Confirm Code you have received into the Confirmation Number field, then click CONTINUE.

- If the code has been accepted, a green check mark will appear in the column SMS Verified. Click CONTINUE to finalize the procedure.

- If your user does not have an active SLS device, it will be automatically enrolled in SMS for Two-Factor Authentication shortly afterwards.
Back to top
How to login using SMS authentication
Once SMS has been enabled as 2-Factor Authentication method, you will be able to use it in the following way:
- Launch the TWS or go to the Client Portal
- Enter your username and password in the correspondent fields and click Login


- You will then be prompted to enter the authentication code sent to you via SMS. Please open your phone's messages app and look for the message containing the code.
.png)
- Enter the authentication code in the Security Code field present on the login screen, and then click on Login or OK
.png)
.png)
Regulations Mandating Two-Factor Protection
Regulators in certain jurisdictions have imposed requirements that brokerage clients use Two-Factor Authentication when accessing their account. These requirements currently impact residents of Hong Kong and India with details provided below.
Hong Kong-based accounts
On 27 Oct 2017, the Securities & Futures Commission of Hong Kong (SFC) issued revised guidelines aimed at reducing the information security risks associated with internet trading. All registered and licensed persons engaged in internet trading are required to comply. The Hong Kong Monteary Authority (HKMA) simultaneously issued a circular on the same day requiring all registered institutions to implement the requirements listed in the guidelines.
Per article 1.1 of the SFC guidelines, all clients are required to be enrolled in Two-Factor Authentication. As a result, we are no longer able to provide Hong Kong accounts with the ability to opt out of the Secure Login System.
India-based accounts
On March 25, 2014 the National Stock Exchange of India (NSEI) issued a circular with new requirements for stock brokers that operate in India. Per regulation 3b, all brokers must implement Two-Factor Authentication for Indian clients. As a result, we are no longer able to provide India accounts with the ability to opt out of the Secure Login System.
Управление кэшированием в приложениях IB на Android
Данная инструкция поможет решить ряд проблем посредством полного сброса неисправного приложения IBKR.
Для Android версии 6.0 (Marshmallow) и выше
1. Откройте Настройки телефона
2. В разделе Телефон выберите Приложения > Диспетчер приложений (Application Manager)


3. Прокрутите вниз и выберите желаемое приложение IB.
.png)
4. Нажмите на Память (Storage)
.png)
5. Выберите Очистить данные (Clear Data) > OK
.png)
.png)
6. Убедитесь, что удаление данных прошло успешно.
.png)
7. Перезагрузите телефон
8. Запустите приложение
Для Android версии 5.0 (Lollipop) и ниже
- Откройте Настройки
- Внизу раздела Устройство выберите Приложения

- Прокрутите вниз и выберите желаемое приложение IB.

- Нажмите Очистить данные (Clear Data) > OK


- Убедитесь, что удаление данных прошло успешно

- Перезагрузите телефон
- Запустите приложение
Примечание. Если очистка кэша, настройка разрешений и перезапуск устройства Android не помогли решить Вашу проблему, свяжитесь со службой поддержки IB для дальнейшей диагностики.
Статьи по теме:
How to reactivate or transfer IBKR Mobile Authentication (IB Key)?
This article details the steps needed to reactivate the IB Key Authentication (IB Key) via IBKR Mobile.
This state of the application or its installation might be due, but not limited to, reinstallation of the app or the purchase of a new phone.
You can perform the reactivation without the involvement of IBKR Client Services in the following cases:
Case A) Reactivation on the same smartphone
-
You uninstalled and reinstalled the IBKR Mobile app on the same smartphone
Please click on one of the links below according to your phone operating system.
-
Android: IBKR Mobile PIN + Access to the mobile phone number originally used for the app activation
-
Apple iOS: Smartphone PIN / Fingerprint / FaceID + Access to the mobile phone number originally used for the app activation
Case B) Reactivation on a different smartphone
-
You are replacing your smartphone with a new one
-
You have lost your smartphone and you are now in possession of a new one
-
You activated the IBKR Mobile Authentication (IB Key) on your primary smartphone but you now want to transfer
the activation (either temporarily or permanently) to the secondary one.
Please click on one of the links below according to your phone operating system.
In any other case, we would kindly ask you to request a temporary account access by contacting IBKR Client Services (Secure Login department) on the phone number best suitable for your location, among the ones listed on ibkr.com/support
References:
- See KB2879, KB2260 for General information about IBKR Mobile Authentication (IB Key)
- See KB2260 for instructions on how to install/activate/operate the IBKR Mobile app
-
See KB2278 for instructions on how to operate IBKR Mobile Authenticaton (IB Key) for iPhone
-
See KB2277 for instructions on how to operate your IBKR Mobile Authentication (IB Key) for Android:
- See KB3279 for instructions on how to log in to IBKR Mobile when IBKR Mobile Authentication (IB Key) is enabled on another phone
