Trading Platform Login Report - TWS / mobile
Introducing brokers may request login reports to obtain information regarding their client’s login activity to the various trading platforms and Client Portal. Although the content of this report may be customized to fit particular needs, the username, application type (TWS, Mobile Trader), and time of login in EST are the default contents. Delivery of this report is on a monthly basis and made available through the Client Portal. Based on the chosen contents of the report, however, FTP delivery may also be available.
Please note that this information is provided on a best efforts basis and may contain errors or omissions. The report should be used for informational purposes only and is subject to change without prior or additional notice. IBKR does not warrant that the information provided is accurate, timely or complete and urges clients to contact IBKR immediately should there be any concerns regarding account security or protection.
Аутентификация через IBKR Mobile (IB Key) без уведомлений
Если отправка уведомлений от IBKR Mobile на телефон невозможна, Вы можете авторизоваться с помощью метода с проверочным и ответным кодом, описанного на страницах ниже (в зависимости от операционной системы Вашего устройства):
Эти же инструкции действуют в случаях, когда на телефоне нет доступа к интернету (в роуминге, нет сети, интернет не подключен и т.д.)
Если доступ к интернету есть, но на телефон не приходят уведомления от IBKR Mobile, следуйте инструкциям в данной статье.
Как запросить новое устройство безопасного входа или временный код доступа?
IBKR прилагает все усилия для защиты счетов и активов клиентов от несанкционированного доступа. "Система безопасного входа" обеспечивает дополнительный уровень защиты счета. В целях безопасности все запросы о смене устройства можно делать только по телефону; также во время звонка держатель счета или уполномоченный пользователь должен пройти проверку личности. Если Вам нужна помощь с доступом к счету и получением нового устройства безопасности, позвоните в службу поддержки IBKR .
Справка
- Статья KB69: информация о сроке действия временного кода доступа
- Статья KB1131: общая информация о "Системе безопасного входа"
- Статья KB2636: информация и руководства для устройств безопасности
- Статья KB2481: инструкции о совместном использовании устройства безопасного входа двумя и более пользователями
- Статья KB2545: как повторно присоединиться к "Системе безопасного входа"
- Статья KB975: как вернуть устройство безопасности в IB
- Статья KB2260: как активировать аутентификацию по IB Key через IBKR Mobile
- Статья KB2895: информация о двухфакторной системе на нескольких устройствах (M2FS)
- Статья KB1861: информация о сборах и издержках, связанных с устройствами безопасности
Сколько действует временный пароль?
В случае, если у участника "Системы безопасного входа" возникли проблемы с защитным устройством (напр., оно потерялось или сломалось), IBKR может предоставить ему временный пароль. Этот пароль обеспечит полный доступ к "Порталу клиентов" и торговым платформам в течение 2 дней. По истечении данного периода временный пароль перестанет действовать в торговых платформах. С его помощью все еще можно будет входить в "Портал клиентов" дополнительные 8 дней, но только для того, чтобы распечатать или сохранить онлайн-карту кодов безопасности.
Онлайн-карта кодов безопасности, в свою очередь, действует 21 день, позволяя владельцу счета найти потерянное устройство или запросить его замену. Клиентам, которые остались без устройства защиты и не могут войти при помощи временного пароля или карты кодов безопасности, следует связаться со службой поддержки (ibkr.com/support), чтобы восстановить доступ к счету.
Самый быстрый способ вернуть постоянный доступ к Вашему счету – это установка приложения IBKR Mobile и активация в нем аутентификационного модуля IB Key. Подробности о мгновенной активации мобильного приложения можно найти здесь.
ВАЖНОЕ УВЕДОМЛЕНИЕ
Согласно своей политике IBKR не выдает дополнительные временные пароли для счета, а стремится помочь клиенту восстановить надлежащий уровень безопасности, обеспечиваемый физическим устройством защиты.
Справка
- Инструкции для запроса временного пароля доступны в статье KB70
- Обзор "Системы безопасного входа" доступен в статье KB1131
- Информация и инструкции об устройствах безопасности доступны в статье KB2636
- Инструкции по применению устройства безопасного входа несколькими пользователями доступны в статье KB2481.
- Инструкции о том, как снова присоединиться к "Системе безопасного входа" доступны в статье KB2545
- Инструкции по возврату устройства безопасности IBKR доступны в статье KB975
- Инструкции по активации аутентификации IB Key через IBKR Mobile доступны в статье KB2260
- Информация о двухфакторной системе на нескольких устройствах (M2FS) доступна в статье KB2895
- Информация о сборах и издержках, связанных с устройствами безопасности, доступна в статье KB1861
IBKR Mobile Authentication (IB Key) Use Without Notifications
In case your smartphone is unable to receive IBKR Mobile notifications, you can still complete the login process using the IBKR Mobile Authentication (IB Key) Challenge/Response method, described on the following pages (according to your device operating system):
The same information applies to you if your phone has no Internet connectivity (you are in roaming, out of coverage, without an active mobile data plan, etc.)
If your smartphone is unable to receive IBKR Mobile notifications despite having Internet connectivity, we recommend you to perform the steps outlined in the IBKR Knowledge Base.
How to overcome the "Downloading settings from server failed" error
Store settings on server allows clients the ability to store their Trader Workstation (TWS) settings/configuration on the cloud and retrieve them at anytime from another computer. This feature allows you to use the layout of a specific user on two or more machines.
In some specific circumstances, the operation which stores/downloads the settings to/from the cloud may fail and the following error message may appear shortly after the TWS has loaded on the screen:

How to overcome this error message?
The underlying causes of this message are usually the following:
- ACCESS TO THE LOCAL MACHINE IS BLOCKED: A security setup, such as a firewall or antivirus, prevents the access of this computer to the cloud storage. This prevents TWS from accessing the remote server, thus disallowing the settings file upload or download. Recommended workaround: set up an exception on the firewall or antivirus in order to exclude the TWS executable file (c:\Jts\tws.exe) or the entire TWS folder (C:\Jts) from the real time security scan. The procedure to set an exclusion may vary, according to the software you are using, therefore we recommend consulting the user guide or the on-line documentation of your specific security program.
- ACCESS TO THE REMOTE SERVER IS BLOCKED: A firewall or proxy service blocks the communication with the cloud storage through the network on which this computer is. In this scenario, you (or your IT / Networking departments, in case you do not have the rights for such an operation) can modify the firewall or proxy settings to allow the computer to communicate with the cloud server s3.amazonaws.com on the TCP port 443. For additional details about the hosts/ports which needs to be allowed for the proper TWS operation, please see as well the section "DESKTOP TWS" of KB2816. Please refer to the documentation of your specific software in order to create specific rules for your firewall or proxy system.
How to check and solve connectivity issues affecting the Trader Workstation (TWS)
The Trader Workstation (TWS) software needs to connect to our gateways and market data servers in order to work properly. Connectivity issues affecting your local network or your Internet Service Provider network may negatively affect the TWS functionality. In this article we will indicate how to test your connectivity using an automated connectivity test web page.
How to test the connectivity using the automated "IB Connectivity Test" web page?
2) Please wait until all the tests have been completed and results have been displayed. If you see "Success" as outcome for all tests, your connectivity to IB Servers is reliable at the present moment. No additional connectivity troubleshooting or configuration should be needed.
3) If you see "Fail" as outcome for one or more test/s, please click on the link "Fail" itself in order to display the "IB Network Troubleshooting Guide". That section will help you conduct some manual tests to identify the cause of the failure.
Note for Corporative environments and Proxy server users: the automated "Connectivity Test" page may return misleading results in case your machine is accessing the Internet through a Proxy server. This usually happens if you are connected to a company network. If this is your case, we kindly ask you to contact your Network Administrator or your IT Team and ask them to perform a manual connectivity tests towards the destination servers indicated in the table on the top of the IB automated "Connectivity Test" web page itself. The manual connectivity test should be conducted using destination TCP ports 4000 and 4001. Should they prefer to have the server list in another format or should they need to set up the firewall / IP Management rules, you can forward them this page.
Как получить онлайн-карту кодов безопасности
Онлайн-карта кодов безопасности позволяет получить временный доступ к счету и торговой платформе на 21 день. Данное временное решениенеобходимо, как правило, в следующих случаях:
A. У Вас временно нет доступа к своему постоянному устройству безопасности.
B. Вы потеряли свое основное устройство безопасности и хотите запросить новое устройство или сохранить доступ к счету до получения нового постоянного устройства.
Мы предполагаем, что при указанных выше случаях Вы уже известили службу поддержки IBKR и получили временный код (см. статью KB70). Теперь Вы можете продлить период действия временного доступа следующим образом:
Порядок активации
1. Откройте браузер и зайдите на ibkr.com
2. Нажмите Вход (Log In)
.png)
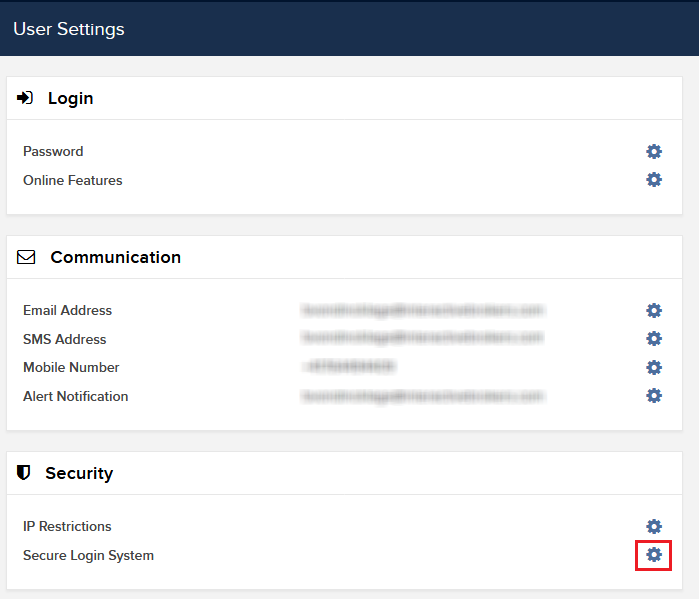

6. Отобразится Ваша онлайн-карта кодов безопасности. Нажмите Печать2.
(1).png)
7. Убедитесь, что все части карты верно распечатаны и читаемы. Нажмите Далее. 
8. На экране активации появятся два числа. Найдите первое число на карте и введите в поле Коды безопасности (Card Values) соответствующий трехзначный код. Затем без пробела введите код для второго числа. Нажмите Далее.
9. Вы увидите подтверждение и данные о сроке действия карты. Для завершения активации нажмите OK. .png)
Примечания
1. Если Вы используете классическое "Управление счетом", выберите в верхнем меню Управление счетом > Безопасность > Система безопасного входа > Устройство защиты

Справка
- Статья KB1131: общая информация о "Системе безопасного входа"
- Статья KB1943: руководство по замене "Цифровой карты безопасности +"
- Статья KB2636: информация и руководства для устройств безопасности
- Статья KB2481: инструкции о совместном использовании устройства безопасного входа двумя и более пользователями
- СтатьяKB2545: как повторно присоединиться к "Системе безопасного входа"
- Статья KB975: как вернуть устройство безопасности IBKR.
- Статья KB2260: как активировать аутентификацию по IB Key через IBKR Mobile
- Статья KB2895: информация о двухфакторной системе на нескольких устройствах (M2FS)
- Статья KB1861: информация о сборах и издержках, связанных с устройствами безопасности
- Статья KB69: информация о сроке действия временного кода доступа
When and how should I increase the memory allocation for TWS?
Java Virtual Machine memory allocation
The Trader Workstation is a Java-based application. As any other Java applications, it executes within a Java virtual machine (JVM) which manages the interactions between the program and the underlying Operating System (OS).
The memory (RAM) which is allocated by the operating system to the JVM constitutes the heap space. That is the area where all the class instances and arrays needed by the application are allocated. The heap space is created when the JVM is started and it is dynamically freed-up by the Garbage Collector (GC), the Java memory manager. When the need arises, the Garbage Collector is invoked to free up the heap space by unloading Java classes and other code structures no longer used by the application.
If the heap space is undersized, the Garbage Collector may not be able reclaim memory at the needed pace or may have to be called too often, draining the processor (CPU) resources. When this happens, the application may slow down, be unresponsive or even crash completely.
To ensure a smooth TWS run, it is therefore sometimes necessary to change the memory allocation, according to the layout complexity and the needs of the application itself.
In which case I should change the TWS memory allocation?
How much memory should I allocate to TWS?
How can I change the memory allocation for the TWS?
Please follow one of the links below for the instructions, according to the Operating System and TWS release you are using
A. TWS version 972 and higher
The steps below are valid for all Operating Systems


(1).png)
4) Click on Apply and then on OK
5) Shut down the TWS

B. TWS versions previous to 972
B.1 Your Operating System is Windows
1) Close TWS in case it is running

.png)






B.2 Your Operating System is Mac OS
.png)
3) On the Spotlight results panel, click on tws.vmoptions to open it. Should the system ask you how to open this file, click Choose Application... select a text editor (TextEdit, Smultron, TextWrangler...) of your choice and click Open

.png)


8) Launch the TWS with a double click on the Desktop shortcut Trader Workstation (Should you receive an error message, please see Note 3.

Notes
1. Available system RAM

.png)
2. Limitations of 32-bit Operating Systems

3. Error: "Could not create the Java Virtual Machine"
How to obtain an Online Security Code Card
The Online Security Code Card provides you temporary access to your account and trading platform for a duration of 21 days. This is an ad-interim solution usually needed in those cases:
A. You are temporarily away from your permanent security device and you are waiting to regain access to it.
B. You have lost your permanent security device and you want to either request a replacement or maintain access to your account while waiting for the delivery to happen.
For the cases mentioned above, we assume you have already notified IBKR Client Services and obtained a Temporary Code, as explained in KB70. You can now extend the duration of your temporary access as follows:
Activation procedure
1. Open your browser and go to the web page ibkr.com
2. Click on Login
.png)
.png)

6. Your Online Security Card will be displayed. Click on Print2
(1).png)
7. Please make sure the card has been printed correctly in all its parts and it is clearly readable. Then click on Continue 
8. Two index numbers will appear on the activation screen. Locate the first index number on your card and enter the correspondent three digits code into the Card Values field. Then repeat the same operation for the second index number, leaving no spaces between the codes. Then click on Continue
9. You will see a confirmation message stating the expiration date of the card. Click on OK to finalize the procedure.png)
Notes
1. If you use the Classic Account Management, click on the top menu Manage Account > Security > Secure Login System > Security Device

References
- See KB1131 for an overview of the Secure Login System
- See KB1943 for instructions on requesting a replacement Digital Security Card+
- See KB2636 for information and procedures related to Security Devices
- See KB2481 for instructions about sharing the Security Login Device between two or more users
- See KB2545 for instructions on how to opt back in to the Secure Login System
- See KB975 for instructions on how to return your security device to IBKR
- See KB2260 for instructions on activating the IB Key authentication via IBKR Mobile
- See KB2895 for information about Multiple Two-Factor Authentication System (M2FS)
- See KB1861 for information about charges or expenses associated with the security devices
- See KB69 for information about Temporary passcode validity

