Fees for Trading Warrants and Structured Products on Euronext
Euronext's fee thresholds on structured products and how it impacts clients' trading, for both fixed and tiered commission models
Clients that place orders and trade for more than EUR 6'000 in Warrants and Structured Products will be charged a 2.5 basis points fee with a maximum of EUR 20.
The table below displays the exchange fees for warrants and structured products when trading on Euronext:
|
Product Group |
Fee |
Minimum per Trade |
Maximum per Trade |
|
Warrants & Structured Products – trade value up to EUR 6’000 |
0.00 |
N/A |
N/A |
|
Warrants & Structured Products – trade value more than EUR 6’000 |
2.50 bps |
N/A |
EUR 20 per Trade |
Calculations:
For Cost Plus (Tiered) Clients:
Example: Client wishes to trade structured products on Euronext for a total trade value of EUR 10’000.
Scenario A:
Trade value = EUR 10’000
Fee = 2.5 Bps
As the trade value is above EUR 6’000, the fee of 2.50 bps applies and therefore an additional EUR 2.50 will have to be paid for the trade.
Scenario B:
Order 1:
Trade Value = EUR 5’000
Fee = 0.00
Order 2:
Trade Value = EUR 5’000
Fee = 0.00
As the trade value of each trade is below EUR 6’000, no additional fees apply.
Note: This calculation does not impact clients on the Fixed commission schedule.
Mogelijke waarschuwingen tijdens de installatie of update van TWS
IBKR's Trader Workstation (TWS) is een globaal handelssysteem dat klanten een reeks online handelstools biedt. TWS kan worden geïnstalleerd op Windows, Mac OS X en Linux en heeft een Java Runtime Environment (Java-runtime-omgeving - JRE) nodig. Wanneer u TWS installeert, worden daarom ook Java-bestanden gedownload die nodig zijn om een Java Virtual Machine (Java virtuele machine - JVM) te gebruiken.
Tijdens het installatie-of updateproces van TWS kan bepaalde software, zoals antivirustoepassingen bijvoorbeeld, soms een waarschuwing geven en voorkomen dat het proces wordt voltooid. U kunt deze waarschuwingen en andere berichten in dit geval gerust negeren en de installatie van het handelsplatform voltooien.
Inhoudsopgave
Het downloaden van het TWS-installatieprogramma en de updates
De TWS installatieprogramma's zijn beschikbaar in de downloadsecties van ibkr.com of de regionale websites van IBKR en hebben een digitale handtekening en zijn verzegeld volgens alle veiligheidsprocedures die vereist zijn door de industriestandaarden en bevatten geen schadelijke codes of processen. Dezelfde industriestandaarden worden gebruikt voor de TWS updates, die automatisch worden gedownload en geïnstalleerd bij het opstarten van TWS (alleen indien er een update beschikbaar is). Desalniettemin, raden wij u aan voorzichtig te zijn als u een waarschuwing heeft ontvangen. Als u van plan bent het TWS-installatiebestand op uw machine te bewaren voor eventueel toekomstig gebruik, moet u ervoor zorgen dat dezelfde voorzorgsmaatregelen voor de bescherming van gegevens tegen virussen en malware erop worden toegepast.
Waarom krijg ik een waarschuwing wanneer ik TWS installeer of wanneer de automatische TWS-update wordt uitgevoerd?
U krijgt mogelijk een waarschuwing te zien (zoals Afbeelding 1, dit is echter ter illustratie) waarna uw beveiligingssysteem wacht op uw input over hoe het verdachte bestand moet worden verwerkt. U heeft meestal de mogelijkheid om het bestand in quarantaine te plaatsen, te verwijderen, eenmalig te negeren of er een permanente uitzondering voor te maken.
Houd er rekening mee dat uw antivirusprogramma het TWS-installatiebestand of sommige van zijn componenten automatisch in quarantaine kan plaatsen of verwijderen zonder u om bevestiging te vragen en zonder u een waarschuwing te geven. Dit zou echter alleen mogen gebeuren als uw antivirus is ingesteld om specifiek op deze manier te reageren.
Afbeelding 1.

Wat moet ik doen wanneer ik een waarschuwing ontvang?
Indien u een waarschuwing ontvangt tijdens de installatie of update van TWS, raden wij u de volgende stappen aan:
1. Verwijder het TWS-installatieprogramma en download het opnieuw van de algemene of regionale website van IBKR
a) Verwijder het TWS-installatiebestand dat al op uw computer staat en verwijder het vervolgens ook uit uw prullenbak (maak uw prullenbak leeg)
b)Klik in de onderstaande tabel op de TWS-downloadlocatie die overeenkomt met uw locatie
| Locatie | TWS-downloadlocatie |
| VS | https://www.ibkr.com |
| Azië / Oceanië | https://www.interactivebrokers.com.hk |
| Indië | https://www.interactivebrokers.co.in |
| Europa | https://www.interactivebrokers.co.uk https://www.interactivebrokers.eu |
c) Controleer het certificaat van de website. De meeste internetbrowsers zullen u onmiddellijk waarschuwen als het websitecertificaat ongeldig, gecompromitteerd of verlopen is. Als u toch handmatig de geldigheid van het websitecertificaat wilt controleren, klik dan op het hangslotje naast het adres (URL) en controleer of de verbinding veilig is en er geen beveiligingswaarschuwing is (zie Afbeelding 2 hieronder).
Afbeelding 2.

d) Klik op de knop met de TWS-versie die u wilt gebruiken en download het TWS-installatieprogramma opnieuw
2. Controleer de digitale handtekening van het TWS-installatiebestand dat u heeft gedownload
Normaal gesproken krijgt u onmiddellijk een beveiligingswaarschuwing als de digitale handtekening van een bestand gecompromitteerd is. Als u echter een handmatige controle wilt uitvoeren, gaat u als volgt te werk, afhankelijk van uw besturingssysteem:
Windows
a) Open vanuit Windows Verkenner uw Downloads-map of de map waar u het TWS-installatieprogramma heeft bewaard.
b) ) Klik met de rechtermuisknop op het TWS-installatiebestand, selecteer Eigenschappen en klik dan op het tabblad "Digitale handtekeningen"
c) Klik op "Details" en op "Certificaat bekijken"om de status van het certificaat en de ondertekenaar te controleren. De legitieme ondertekenaar is "IB Exchange Corp." (Zie Afbeelding 3 hieronder)
Afbeelding 3.

Mac OS X
a) ) Klik op het vergrootglas (Spotlight) rechtsboven in uw scherm en typ Terminal. In de zoekresultaten selecteert u Terminal app
b) Typ cd Downloads en druk op Enter
c) Typ codesign -dv --verbose=4 tws-latest-macosx-x64.dmg en druk op Enter. Let op: de naam van het bestand (tws-latest-macosx-x64.dmg) kan verschillen naargelang de TWS-versie die u heeft gedownload. Vervang indien nodig de bestandsnaam in het commando door de juiste naam.
d)Controleer de uitvoer van het commando en zorg ervoor dat de "Developer ID Application" "IB Exchange Corp." is (zie Afbeelding 4 hieronder)
Afbeelding 4.

3. Start het TWS-installatiebestand dat u heeft gedownload.
Nadat u het TWS-installatiebestand opnieuw heeft gedownload en u er zeker van bent dat het bestand authentiek is (punten 1. en 2. hierboven), kunt u doorgaan met de installatie. Mocht u nog steeds een waarschuwing van uw antivirus ontvangen, dan kunt u deze gerust als vals positief beschouwen en negeren. Mocht u hulp nodig hebben bij deze stap, ga dan direct door naar de volgende paragraaf.
Hoe kan ik aangeven dat een waarschuwing vals-positief is?
Alle moderne beveiligingssystemen hebben de mogelijkheid om uitzonderingen in te stellen, om zo vals-positieve meldingen aan te pakken. Een uitzondering is een regel die de antivirusengine dwingt een specifiek bestand of proces niet te scannen. Dat specifieke bestand of proces wordt dan als veilig beschouwd en er worden geen verdere waarschuwingen voor verstuurd.
De procedure voor het maken van een uitzondering kan variëren, afhankelijk van de beveiligingssoftware die u gebruikt. kunt een tijdelijke of permanente uitzondering rechtstreeks vanuit de waarschuwingspop-up aanmaken of u moet er handmatig een aanmaken vanuit een specifieke sectie in het hoofdconfiguratiepaneel.
Als u niet zeker bent hoe dat moet, raden wij u aan uw antivirusdocumentatie te raadplegen.
Zodra u een uitzondering heeft ingesteld voor het TWS-installatiebestand of voor het TWS-updateproces, worden deze niet langer geblokkeerd en kunnen zij hun respectieve taken uitvoeren.
Wat kan ik nog meer doen als ik twijfels heb of als mijn systeem zich vreemd gedraagt?
Als u vermoedt dat uw computer gecompromitteerd of geïnfecteerd is, raden wij u aan een volledige systeemscan uit te voeren. Doorgaans kunt u rechts klikken op het antiviruspictogram op de onderste taakbalk (in Windows) of op de bovenste menubalk (in MacOS) waarna u de optie ziet om een volledige systeemscan te starten. U kunt deze taak ook starten vanuit het hoofdvenster van het antivirusprogramma. Als u niet zeker bent hoe dat moet, raden wij u aan uw antivirusdocumentatie te raadplegen.
Technische achtergrond
Hoe scant mijn beveiligingssysteem de bestanden die ik van het internet download?
Moderne antivirus- en anti-malwareprogramma's herkennen bedreigingen op de volgende manieren:
Scannen op basis van handtekening: de antivirusscanner zoekt naar een specifiek patroon van bytes dat eerder als kwaadaardig of op zijn minst verdacht is gecatalogiseerd. Het antivirusprogramma kan ook bestandshandtekeningen ('hash' genoemd) vergelijken met een database van bekende bedreigingen ('virusdefinities' genoemd).
Gedragsanalyse: het antivirusprogramma detecteert specifieke acties die afzonderlijk misschien geen bedreiging vormen, maar die, wanneer ze met elkaar in verband worden gebracht, vergelijkbaar zijn met de gebruikelijke activiteiten van kwaadaardige software (bv. het vermogen van een code om zichzelf te repliceren of te verbergen, extra bestanden van internet te downloaden, contact op te nemen met externe hosts via internet, het register van het besturingssysteem te wijzigen).
Heuristische detectie: de scanner de-compileert de code of voert deze uit binnen een virtuele, beperkte omgeving. Vervolgens worden de door de code uitgevoerde acties geclassificeerd en gewogen aan de hand van een vooraf gedefinieerde, op gedrag gebaseerde regelset.
Cloudgebaseerde bescherming en machine learning: dit zijn relatief nieuwe technieken. Het te analyseren bestand wordt naar de cloud van de antivirus/beveiligingssysteemleverancier gestuurd, waar geavanceerde algoritmen een diepgaande analyse maken van de authenticiteit en het gedrag van de code.
Zijn deze scanmethoden dan onfeilbaar?
Moderne bedreigingen zijn zeer geavanceerd en kunnen, net als biologische virussen, de code en handtekeningen muteren. Bovendien worden elke dag nieuwe malwares en exploits gecreëerd die zich snel over het internet verspreiden. De bovengenoemde methoden voor het herkennen van bedreigingen zijn daarom niet onfeilbaar, maar kunnen wel een hoog percentage herkenning van malware garanderen wanneer zij worden gecombineerd.
Terwijl op handtekeningen gebaseerde technieken zeer succesvol zijn in het herkennen van bekende bedreigingen en minder vatbaar zijn voor vals-positieven, zijn zij niet zo efficiënt in het herkennen van onbekende malware of mutaties van bestaande malware. Op dit gebied presteren de gedrags- en heuristische methoden veel beter, hoewel zij vatbaarder zijn voor vals-positieven omdat hun detectie niet gebaseerd is op het overeenkomen van de code, maar op een zekere mate van interpretatie en dus onzekerheid.
De term "vals-positief" wordt gebruikt wanneer een beveiligingssysteem een onschuldig bestand of proces als malware classificeert.
Referentie:
Exchange name change
Overview:
Interactive Brokers is completing an effort to update and consolidate exchange names where appropriate. When this effort is complete, the following updates will be in effect:
- GLOBEX and CMECRYPTO will be consolidated to a single exchange, ‘CME’
- ECBOT will be updated to ‘CBOT’
- COMEX listed metals (previously reflected as NYMEX) will be updated to exchange ‘COMEX’
- NYMEX, no change
Given the breadth of products involved, we are migrating in four waves based on underlying products:
| Key | Effective Trade Date | Products |
| Wave 1 | October 30, 2022 | GLOBEX: ZAR, LB, DA, IXE |
| Wave 2 | November 6, 2022 | GLOBEX: EMD, BRE, CHF, SOFR3, E7, NKD CMECRYPTO: BTCEURRR, ETHEURRR, MET |
| Wave 3 | November 13, 2022 | GLOBEX: All remaining products CMECRYPTO: All remaining products ECBOT: ZO, ZR, 2YY, 30Y NYMEX: ALI, QI, QC |
| Wave 4 | December 4, 2022 | ECBOT: All remaining products NYMEX: All remaining "Metal" products |
I am trading via API, how does this impact me?
For API clients the only requirement would be to provide a new exchange name, for example: exchange=”CME”, for existing contracts for the affected exchanges.
Old exchanges names will no longer be available after the change.
More details can be found within our FAQs through the following link: Upcoming Exchange name Changes
Note: If you are using a third party software connected to TWS or IB Gateway and that software does not recognize the new contract definitions, please contact the third party vendor directly.
Alternative Streaming Quotes for European Equities
Alternative Streaming Quotes for EU Equities
On August 1st, 2022, clients with non-professional or non-commercial market data subscriber status will receive complimentary real-time streaming Best Bid and Offer and last sale quotes on European Equities. These quotes will be aggregated from exchanges such as Cboe Europe, Gettex, Tradegate and Turquoise. The data will display in the SMART quote line and can be used to generate a chart as well.
Eligible users will see a no charge service called 'Alternative European Equities (L1)' added to their account on or before August 1, 2022. Please note this will be a default Market Data service that cannot be removed.
Users who would like to receive the full EBBO (European Best Bid and Offer) will need to subscribe to the individual exchange subscriptions.
How to Upload a Diagnostic Bundle from an IBKR Platform
Some support related issues require diagnostics files and logs to be uploaded along with screenshots. The information will help our team to investigate and resolve the issue that you are experiencing.
This article will help you with detailed steps on how to upload diagnostics files and logs from various Interactive Brokers’ trading platforms.
Note: IBKR does not monitor the diagnostic bundle repository throughout the day. Should you spontaneously decide to upload a diagnostic bundle, without being instructed by Interactive Brokers, please inform our Client Services via Message Center ticket or phone call otherwise your error report will go unnoticed.
Please click on one of the links below, according to the platform you are using:
-
IBKR Mobile (Android)
-
IBKR Mobile (iOS)
- For Windows and Linux Operating system: Press Ctrl+Alt+Q
- For Mac: Press Cmd+Option+H






















7. Enter your comments in the field and tap ‘Attach Image’ to attach the screenshot/s you previously saved in your camera roll

A diagnostic trace for Client Portal can be captured following the steps on IBKB3512
Please Upgrade TraderWorkstation (TWS)
On December 9, 2021, a critical security vulnerability in Apache's Log4j software library was disclosed, (now commonly referred to as “Log4Shell”). Log4j is very broadly used in a wide variety of consumer and enterprise services, websites, applications, and devices to log security and performance information. The vulnerability allows an unauthenticated remote actor to take control of an affected system and execute arbitrary code on it. The ubiquitous nature of Log4j and the ease of exploitation of the vulnerability makes this threat not only critical but also nearly universal.
WHAT IS IBKR DOING TO PROTECT ITS CLIENTS?
We are actively working, with high priority, to mitigate the threat on several levels:
- We have patched all our servers accessible externally (from the Internet) with a version of Log4j that is not susceptible to this vulnerability.
- We have upgraded our Trader Workstation (TWS) software and our TWS installers with a version of Log4j that is not susceptible to this vulnerability.
- We have updated our security infrastructure (including network firewalls, application firewalls, intrusion detection tools, etc.) with the latest protection measures that help detect and block cyber-attacks that attempt to exploit the Log4j vulnerability.
- We continue our ongoing efforts to fully identify and patch any impacted internal systems (those that are not accessible from the Internet).
- We continue monitoring the evolving industry threats and adopt additional mitigation measures as needed.
ACTION REQUIRED
We are committed to providing a secure environment for your assets and trading activities. To that end, we request that our clients give priority to the use of the LATEST TWS version, which will auto-update. Should you have the STABLE or any OFFLINE version, which does not auto-update, please ensure that you take the necessary steps to keep your TWS in line with the latest security fixes.
Interaction between TWS and MacOS 12 (Monterey)
The present article addresses performance on the Trader Workstation (TWS) under MacOS Monterey (version: 12), as experienced by several clients. The TWS may experience freezes or may shut down unexpectedly (crash) when running on MacOS 12. This can happen immediately during the TWS start up phase or may occur at a later time point, after some minutes or even hours.
Fix Implementation
A fix has been released in the TWS Beta, available for download here
This process included an extensive amount of testing, in order to see which of the alternative Java platforms was the best fit for the Trader Workstation and as well to avoid introducing new issues while solving the current one.
We sincerely thank you for your patience.
TWS Account Window for Retail Clients of IBKR Ireland and Central Europe
This article describes the information provided in the TWS account window for IBKRs EU based entities.
|
CFDs are complex instruments and come with a high risk of losing money rapidly due to leverage. 61% of retail investor accounts lose money when trading CFDs with IBKR. You should consider whether you understand how CFDs work and whether you can afford to take the high risk of losing your money. |
Retail clients who are residents of the EEA and therefore maintain an account with one of IBKR’s European brokers, IBIE or IBCE, are subject to EU regulations which introduce leverage and other restrictions applicable to CFD transactions.
Notably the regulations require the use of free cash to satisfy CFD margin requirements and prohibit retail clients from using securities in the account as collateral to borrow funds to initiate or maintain a CFD position. Please see Overview of ESMA CFD Rules Implementation for Retail Clients at IBIE and IBCE for full details.
The accounts of IBKRs EU entities are universal accounts in which clients can trade all asset classes available on IBKRs platform, but unlike IBKRs US and UK entities, there are no separately funded segments.
Working examples of how this restriction is applied, along with details as to how clients can monitor free cash available for CFD transactions, are outlined below.
Account Window
IBKR enforces the restriction relating to free cash by calculating the funds available for CFD trading on a real-time basis, rejecting new orders and liquidating existing positions when the available free cash is insufficient to cover CFD initial and maintenance margin requirements.
IBKR offers clients the ability to monitor free cash available for CFD transactions via an enhancement to the TWS Account Window which displays the level of free cash in the account. Importantly, the funds shown as available for CFD trading do not imply that cash is held in a separate segment. It simply indicates what proportion of total account balances is available for CFD trading.
For example, assume that an account has EUR 9,705 in cash and no positions. All the cash is available to open CFD positions, or positions in any other asset class:
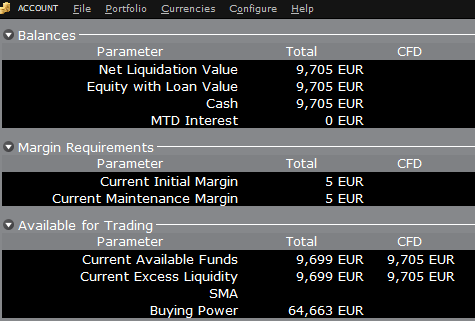
If the account now purchases 10 shares of AAPL stock for an aggregate value of USD 1,383 the cash in the account is reduced by a corresponding amount in EUR, and the funds available for CFD trading are reduced by the
same amount:
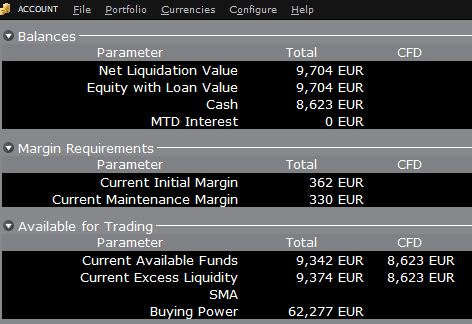
Note that Total available funds are reduced by a smaller amount, corresponding to the stock margin requirement.
If, instead of buying AAPL stock, the account buys 10 AAPL CFDs the impact will be different. As the transaction involves a derivative contract rather than the purchase of the underlying asset itself, there’s no reduction in cash but the funds available for CFDs are reduced by the CFD margin requirement to secure performance on the contract:
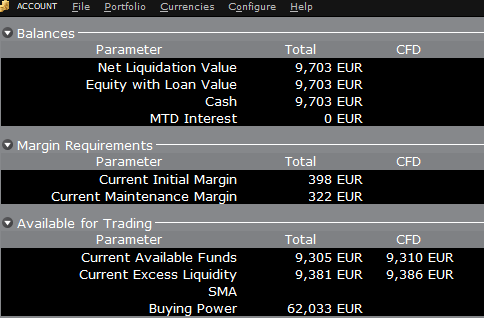
In this case Total available funds and CFD available funds are reduced by an equal amount; the CFD margin requirement.
Funding
As noted above, EU-based accounts do not have segments and therefore there is no need for internal transfers. Funds are available for trades in all asset classes in the amounts indicated in the account window, without the need for sweeps or transfers.
Note also that should an account have a margin loan, i.e. negative cash, it will not be possible to open CFD positions since the CFD margin requirement must be satisfied by free, positive cash. Should you have a margin loan and wish to trade CFDs you must first either close margin positions to eliminate the loan, or add cash to the account in an amount that covers the margin loan and creates a cash buffer sufficient for the necessary CFD margin.
Portfolio Restrictions
Residents of Luxembourg (LU): IB Luxembourg (“IB-LUX”) cannot support Commodity-Metals (London Gold Certificates).
Residents of Central-Eastern Europe (HU, CZ, PO, BG, RO, HR, SK, EE, LV, LT, CY, MT): IB Central Europe (“IB-CE”) cannot support commodity metals. Furthermore, IBCE currently only supports for the following currencies: EUR, USD, CZK, HUF, PLN. GBP and CHF are expected in the near future.
If you hold any of these currencies in your portfolio, you must close the positions as soon as possible in order to facilitate transfer of your account. Short cash positions (borrowing) do not have to be close immediately, just long positions.
