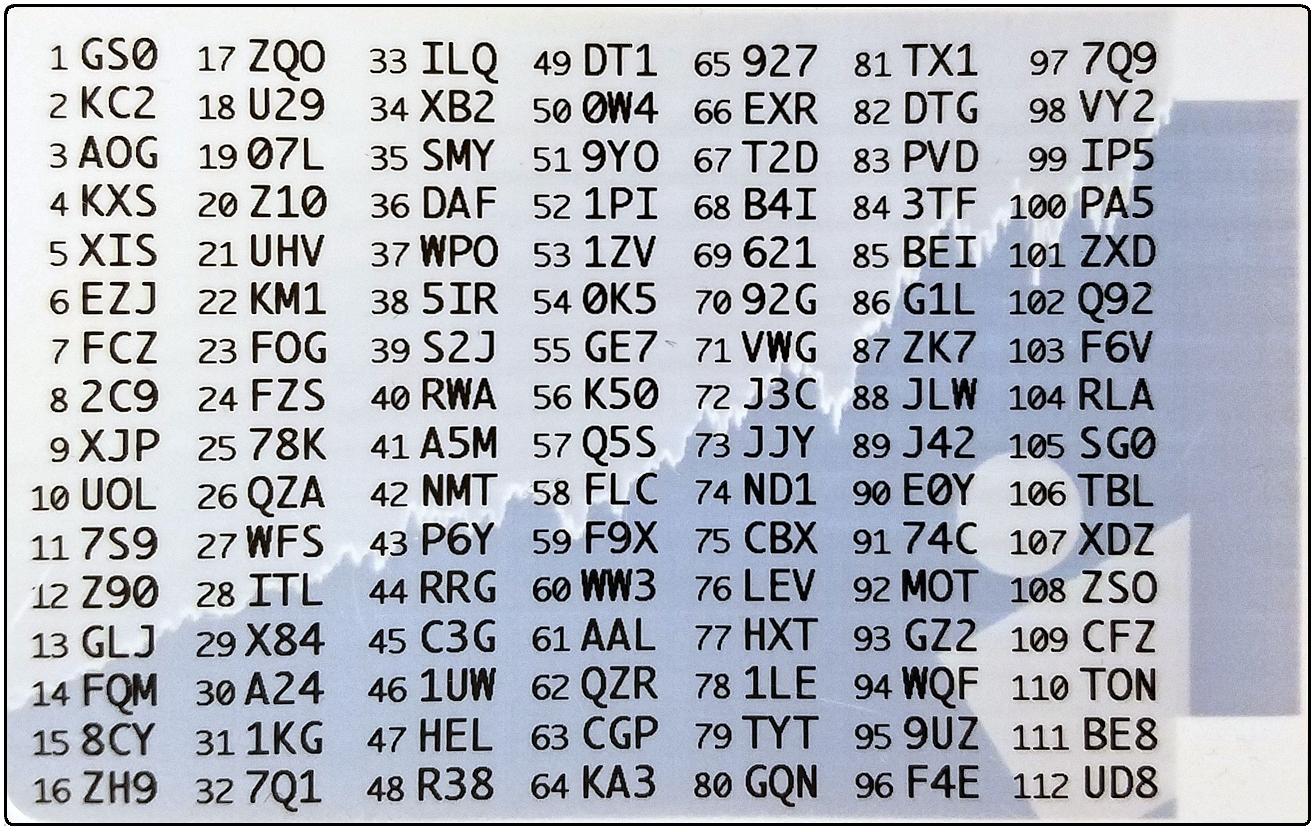Hoe stuur ik mijn apparaat voor beveiligde aanmelding terug naar Interactive Brokers ?
Indien u uw apparaat voor beveiligde aanmelding moet terugsturen naar Interactive Brokers (wegens schade, breuk, accountconsolidatie of -sluiting), volg dan onderstaande instructies:
- Download en print het formulier voor het terugsturen van het apparaat voor beveiligde aanmelding
- Voltooi het formulier en verpak het samen met uw apparaat
- Stuur uw pakket naar het onderstaande adres
Voor uw bescherming raden wij u ten zeerste aan een gewatteerde enveloppe te gebruiken voor uw retourzending en te kiezen voor ene koerier die u een volgnummer geeft (bijv. UPS, FedEx, DHL of USPS Express Mail,) aangezien u aansprakelijk wordt gesteld voor deze retourzending. Na verzending kan het 3-5 werkdagen duren voordat uw account aangeeft dat IBKR het geretourneerde apparaat heeft ontvangen. Let op: de levertijd kan variëren door vertragingen bij de koerier
Bijkomende stappen indien u het terugstuurt ter vervanging
Indien dit een retourzending is ter vervanging van het apparaat en niet voor het sluiten van een account, bel dan ons beveiligingsondersteuningsteam op het onderstaande nummer om ons op de hoogte te stellen van uw defecte apparaat. Wij zullen u een tijdelijke beveiligingscode verstrekken waarmee u toegang tot uw account heeft totdat u uw nieuwe beveiligde inlogapparaat ontvangt. IBKR heeft verschillende soorten apparaten, die elk op hun eigen manier kunnen worden vervangen:
Voor gebruikers van de digitale beveiligingskaart+ (DBK+):
Indien u een digitale beveiligingskaart+ (afbeelding 1) terugstuurt en een vervangend apparaat nodig heeft, moet u inloggen op het klantenportaal en een nieuwe DBK+ aanvragen (zie hier voor aanwijzingen.)
Afbeelding 1
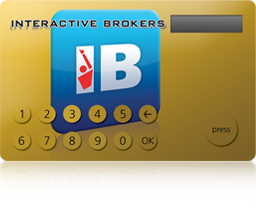
Voor gebruikers van beveiligingscodekaarten:
Dit soort apparaten (afbeelding 4) hoeft niet te worden teruggestuurd naar IBKR en kan worden versnipperd en weggegooid. Indien u een vervangend apparaat nodig heeft, raden wij u aan IB Key-authenticatie te activeren via IBKR Mobile (zie hier voor aanwijzingen.)
Afbeelding 4
| VS en Canada |
Europa |
Postadres: Interactive Brokers, LLC. Attn: Token Return Department 3 Pickwick Plaza Greenwich, CT 06830 USA Contact VS: 1 (877) 442-2757 (gratis nummer) 1 (312) 542-6901 (rechtstreekse telefoonlijn) Contact Canada: 1 (877) 745-4222 (gratis nummer) 1 (514) 847-3499 (rechtstreekse telefoonlijn) |
Postadres: Interactive Brokers(U.K.)LTD. Attn: Token Return Department Gubelstrasse 28 CH-6301 Zug Switzerland Contact EU: 00800-42-276537 (gratis nummer) +41-41-726-9500 (rechtstreekse telefoonlijn) Contact Rusland: 8-800-100-8556 (gratis nummer) +41-41-726-9506 (Pyсский) |
| Azië |
Australië |
Postadres: Interactive Brokers, LLC. Attn: Token Return Department Suite 1512, Two Pacific Place 88 Queensway Admiralty Hong Kong Contact: +852-2156-7907 (廣東話) +86 (21) 6086 8586 (普通话) |
Postadres: Interactive Brokers, LLC. Attn: Token Return Department PO Box R229 Royal Exchange, NSW, 1225 Australia Contact: +61 (2) 8093-7300 |
| 日本 / Japan | |
Postadres: Interactive Brokers Securities Japan, Inc. Attn: Token Return Department Kasumigaseki Building 25F, 2-5 Kasumigaskei 3 Chome, Chiyoda Ku, Tokyo 100-6025 Japan Contact: +81 (3) 4588 9710 rechtstreekse telefoonlijn (Engels) |
送り先: インタラクティブ・ブローカーズ証券株式会社 〒100-6025 東京都千代田区霞ヶ関3-2-5 霞ヶ関ビルディング25階 セキュリティデバイス部 接触: +81 (3) 4588 9700 直通 (日本語) |
Account sluiten
Toegang tot het klantenportaal voor het bekijken en/of afdrukken van activiteitenoverzichten en eventuele belastingformulieren wordt verleend na teruggave van uw apparaat en sluiting van uw account. Eenmaal uw account gesloten is, kunt u inloggen zonder het beveiligingsapparaat en heeft u alleen uw bestaande gebruikersnaam en wachtwoord nodig.
How to set up sFTP for using Certificate Authentication on Linux
These instructions apply to users who are receiving their statements via sFTP. If you elected to receive your statements via sFTP, you would first need to generate an RSA Key pair.
There are many Linux distributions and there are multiple methods to access the IBKR sFTP server. sFTP clients such as Filezilla can be used. In this article we explain how to realize the connection to the IBKR FTP server using Ubuntu Linux and Filezilla.
1. On your Linux machine, click on the Applications icon in the bottom left corner of you screen.



4. Once the software installation is complete, type puttygen -t rsa -b 2048 -o privatekey.ppk in order to generate the RSA Key pair.



8. Click on the FileZilla top menu File -> Site Manager...


- Select SFTP - SSH File Transfer Protocol as Protocol
- Enter xfer.interactivebrokers.com in the Host field
- Enter 32 in the Port field
- Select Key file as Logon Type
- Enter the username provided to you by Interactive Brokers in the User field






Important Note: do NOT send us your private key. Send us only your public one

Once IBKR has configured the parameters for your connection on our servers, you will be notified. After that, you will be able to access your sFTP repository by using the Site connection you have created in FileZilla. In case you have not yet set up a Site connection, please follow the steps from 6. to 14. which are a prerequisite to the below steps:



Common issues and solutions
-
Ensure the correct login details are being used to connect to the sFTP server. The username and password you are entering should match the ones you have received from the Reporting Integration Team.
-
Confirm you have configured your sFTP Client to use the Private Key file for the logon authentication (see steps 9. and 10. of the above procedure.)
-
Try accessing the sFTP server using a different Client (CyberDuck, ect.)
-
Ensure the Private Key file being used to Authenticate the server login attempt is related to the Public Key you originally sent to the Reporting Integration Team.
-
Should the above checks be unable to resolve the issue, please generate a new RSA Public/Private Key pair and send only the Public part to the Reporting Integration Team, as per IBKB3842.
-
In case you have an antivirus or a security software installed on your machine, make sure it is not blocking the FTP connection attempt. Normally, security software allows to set up exceptions for specific connections in order to whitelist them.
-
Verify that the public IP Address of the machine running the sFTP client, is the same you have originally provided to the Reporting Integration Team for being whitelisted. You can discover your public IP Address by searching the Internet for “what is my IP”. If your current IP Address is not the same you provided to us, please send it to our Reporting Integration Team for being whitelisted.
-
Ask your network administrator/s to confirm that your firewall allows both incoming and outgoing traffic from/to xfer.interactivebrokers.com on port TCP 32.
-
Should the above steps be unable to resolve the issue, please generate a new RSA Public/Private Key pair and send only the new Public part to our Reporting Integration Team, as per IBKB3842.
KB3968 - Generate a key pair using GPG for Windows
KB4205 - Generate a key pair using GPG Suite on macOS
KB4108 - Decrypt your Reports using GPG for Windows
KB4210 - Decrypting Reports using your PGP Key pair on macOS
KB4407 - Generate RSA Key Pair on Windows
KB4410 - How to set up sFTP for using Certificate Authentication on macOS
KB4411 - How to backup your public/private Key pair
KB4323 - How to transfer your public/private key pair from one computer to another
Ik ontvang geen IBKR Mobile-meldingen.
In dit artikel leggen we uit wat meldingen zijn, hoe ze worden gebruikt in het IB Key-verificatieproces en wat u kunt doen als u ze niet ontvangt op uw smartphone.
Inhoudsopgave
-
Wat is een melding?
-
Hoe gebruikt de IBKR Mobile-app meldingen?
-
Wat zijn de voorwaarden voor het ontvangen van IBKR Mobile-meldingen
-
Ik ontvang de meldingen van IBKR Mobile niet. Wat kan ik doen?
-
Je kan nog steeds inloggen ook al ontvang je geen meldingen.
Wat is een melding?
Een push-melding is een kort bericht dat van een back-endserver naar uw toestel wordt gestuurd ('gepusht') via het internet. App-ontwikkelaars gebruiken deze berichten om op een snelle en effectieve manier de aandacht van de gebruiker te trekken, ook wanneer die op dat moment niet met hun applicatie bezig is. Meldingen kunnen informatie bezorgen aan gebruikers of hen adviseren over een specifieke actie die zij moeten uitvoeren.
Hoe gebruikt de IBKR Mobile-app meldingen?
De IBKR Mobile-app gebruikt meldingen:
- om waarschuwingen en andere informatie te bezorgen
- voor tweefactorauthenticatie (IB Key)
In het tweede geval wordt de gebruiker uitgenodigd om op de melding te drukken waardoor de IBKR Mobile-app, waarin het authenticatieproces moet voltooid worden, automatisch geopend wordt.
Wat zijn de voorwaarden voor het ontvangen van IBKR Mobile-meldingen
Om IBKR Mobile-meldingen te ontvangen is het volgende nodig:
- De IBKR Mobile-app moet geïnstalleerd en geactiveerd zijn op uw toestel. Zie KB2260 voor meer details.
- Uw toestel moet verbonden zijn met het internet (via wifi of netwerken van mobiele telefoons/draadloze carriers zoals EDGE / 3G / 4G / LTE)/ Indien u zich in China bevindt, controleer dan ook Opmerking A. over dit onderwerp.
Ik ontvang de meldingen van IBKR Mobile niet. Wat kan ik doen?
Voldoet u aan de voorwaarden maar ontvangt u nog steeds geen push-meldingen van IBKR Mobile? Controleer dan onderstaande instructies.
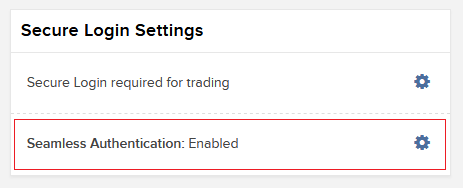
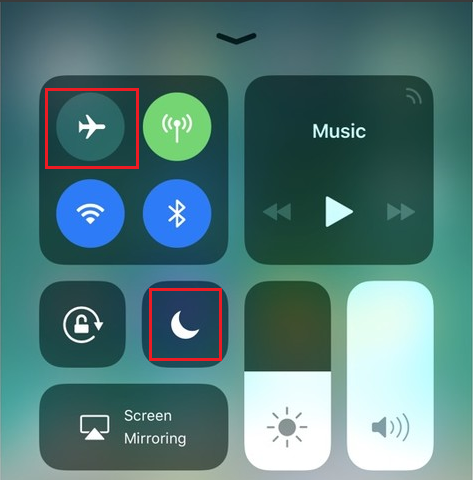
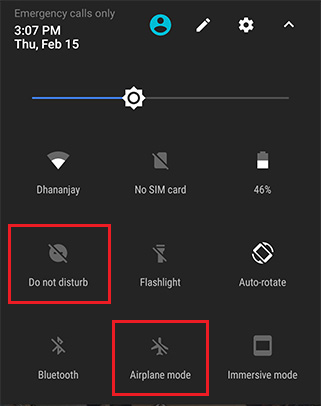
Klik hier als u deze instructies wilt overslaan en direct naar het volgende punt wilt gaan (punt 5.)

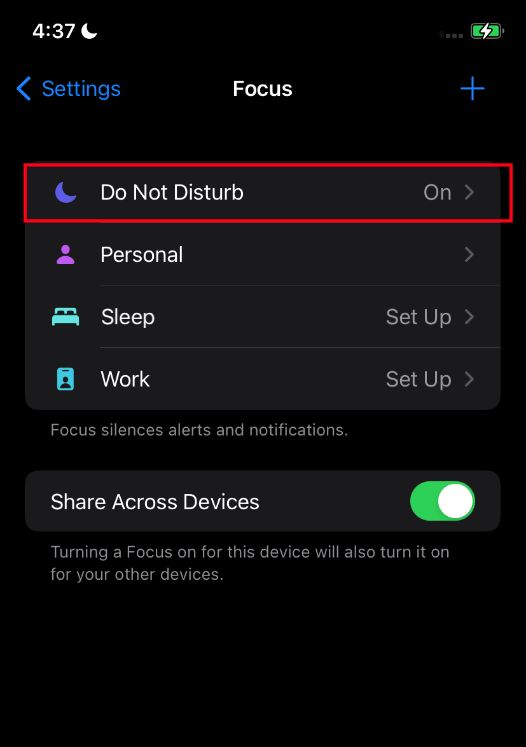
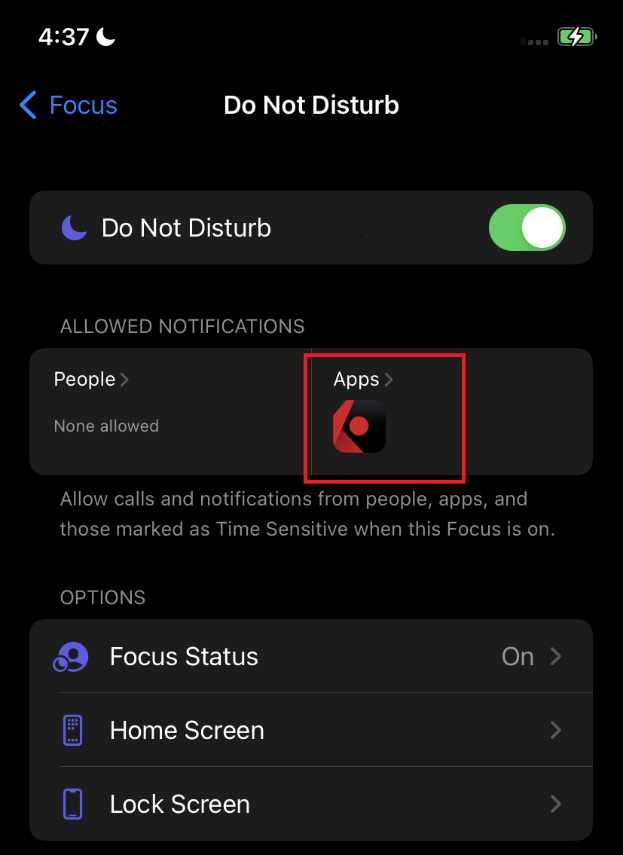
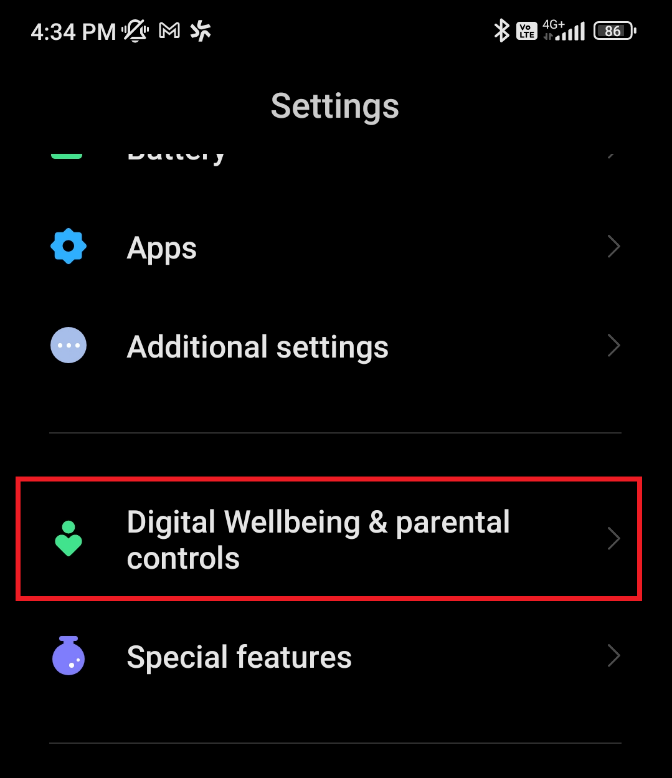
.png)
.png)
Klik hier als u deze instructies wilt overslaan en direct naar het volgende punt wilt gaan (punt 7.)
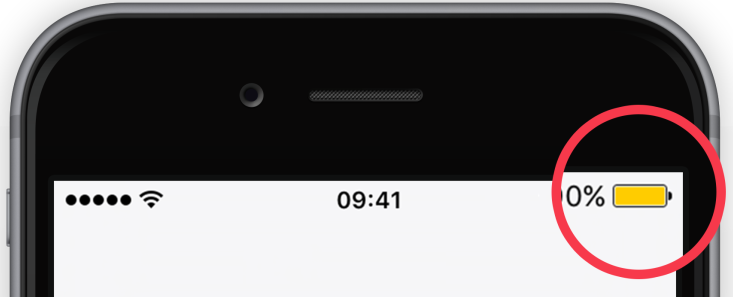
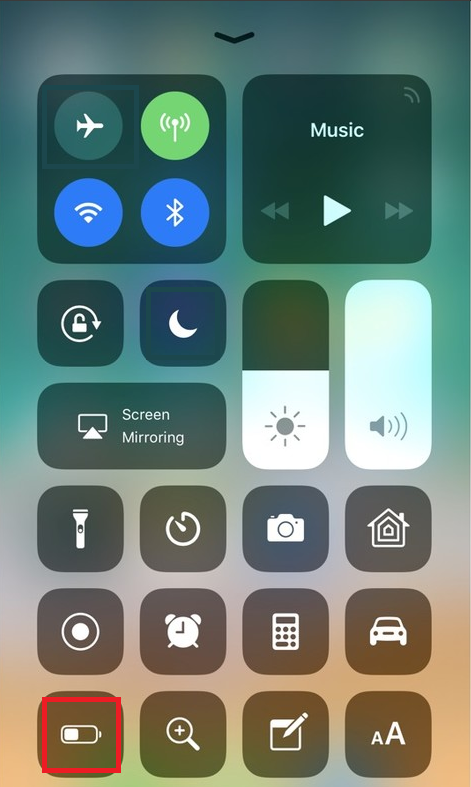

.png)
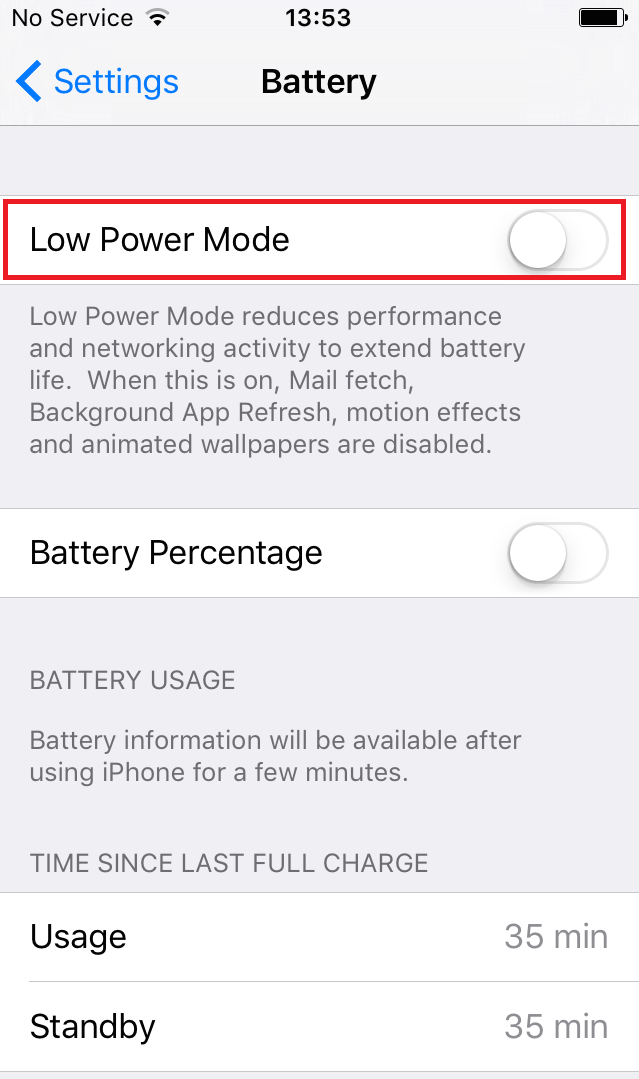
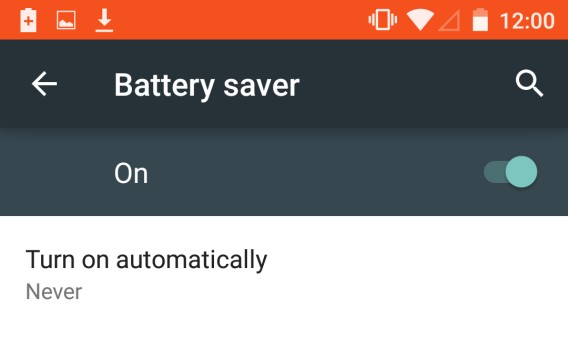
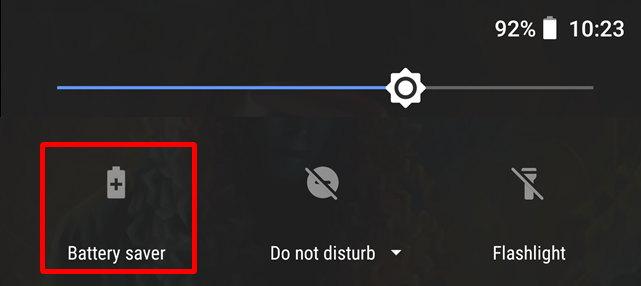
.png)
.png)
.png)
Let op: de locatie en naam van deze elementen verschillen naargelang de leverancier van het Androidtoestel en de softwareversie.
a. Ga naar ibkr.com en klik op LOG IN --> PORTAL LOGIN
b. Voer uw gegevens in en klik op Login
c. Als u meerdere toestellen voor beveiligde login geactiveerd heeft, selecteert u 'IB Key' in het dropdownmenu
d. Als u een bericht ziet waarin staat dat er een bericht naar uw telefoon is gestuurd, klikt u op de link 'Klik hier als u het bericht niet heeft ontvangen'. Het systeem zal u dan een 6-cijferige Challenge (vraag) tonen
e. Open de IBKR Mobile-app op uw mobiele toestel en druk op Authenticate (Verificatie) (indien u de knop Authenticate niet ziet, drukt u eerst op de link Services linksboven in het scherm)
f. Voer de Challenge die u ontving in punt d. in het 'Challenge' veld in en druk op Generate Response (genereer antwoord). Zodra u uw beveiligingselement (PIN, FaceID, wachtwoord) hebt ingevoerd, ontvangt u een 8-cijferige Response (antwoord) code
g. Voer nu de Response uit punt f. in op het inlogscherm van de Client Portal
h. Als de code geaccepteerd wordt, wordt u ingelogd in het Client Portal.
i. Log uit van het Client Portal en probeer opnieuw in te loggen. U zou nu de melding op uw mobiele toestel moeten ontvangen.
U kunt ook inloggen zonder meldingen te ontvangen.
Als uw smartphone geen IB Key-meldingen kan ontvangen, kunt u het inlogproces toch voltooien met de IB Key Challenge/Response-methode. Dit wordt beschreven op de volgende pagina's (afhankelijk van het besturingssysteem van uw toestel):
- Zie KB2260 voor instructies over het activeren en gebruiken van IBKR Mobile-authenticatie
- Zie KB3236 voor instructies over het inschakelen van meldingen voor de IBKR Mobile-app
- Zie KB2748 voor informatie over het herstellen van IBKR Mobile-authenticatie
I am unable to scan the QR Code in Client Portal. How can I add a User to IBKR Mobile Authentication (IB Key) for Android?
Requirements:
- The IBKR Mobile app must be installed and IBKR Mobile Authentication (IB Key) already activated on this Android device.
- For more information on the installation and activation on Android devices, please consult KB2277.
Instructions:
1) On your Android device, open the IBKR Mobile app.
1.a) If the app opens with the login screen (Figure 1), tap on Services on the top-left corner (red arrow) and proceed with step 2)
1.b) If the app opens with your Home Page, Portfolio, Watchlists, or similar, tap on More on the top-left corner (Figure 2). Then tap on Two-Factor Authentication (Figure 3), followed by Add User (Figure 4) and proceed with step 3)
Figure 1 Figure 2 Figure 3



Figure 4

2) Tap on AUTHENTICATE (Figure 5) and then on Add User (Figure 6).
Figure 5 Figure 6


3) Read the instructions and then tap on SESSION ID (Figure 7).
Figure 7

4) Type the alphanumeric string present below the QR code in the Session ID field (Figure 8).
Figure 8
.png)
5) Provide your PIN then tap ACTIVATE (Figure 9).
Figure 9

6) You will receive a message indicating the successful activation of IBKR Mobile Authentication (IB Key). Tap DONE to confirm (Figure 10).
Figure 10

Possible Issues and Solutions
- During the IBKR Mobile Authentication (IB Key) activation, I receive an error message "An error has occurred. Please try again."
Figure 11

This error message (Figure 11) may indicate you are attempting to activate the IBKR Mobile Authentication (IB Key) for a user which was already enrolled. Please try to log that user in to the Client Portal again. If you receive a notification on your smartphone once you have entered the credentials and you are able to complete the authentication once you tap on that notification, then the user was already enrolled and you no longer need to follow the steps on this article.
Alternatively, the error message may be displayed when the QR code shown in the Client Portal was already used to attempt an activation and is expired. In this case, please log out of the Client Portal and log back in to obtain a fresh QR code.
I am unable to scan the QR Code in Client Portal. How can I add a User to IBKR Mobile Authentication (IB Key) for iPhone?
Requirements:
- The IBKR Mobile app must be installed and IBKR Mobile Authentication (IB Key) already activated on this iOS device.
- For more information on the installation and activation on iOS devices, please refer to KB2278.
Instructions:
1) On your iOS device, open the IBKR Mobile app.
1.a) If the app opens with the login screen (Figure 1), tap on Services on the top-left corner (red arrow) and proceed with step 2)
1.b) If the app opens with your Home Page, Portfolio, Watchlists, or similar, tap on More on the bottom-right corner (Figure 2). Then tap on Two-Factor Authentication (Figure 3), followed by Add User (Figure 4) and proceed with step 3)
Figure 1 Figure 2 Figure 3



Figure 4

2) Tap on Authenticate (Figure 5) and then on Add User (Figure 6).
Figure 5 Figure 6


3) Tap Setup IB Key using QR code (Figure 7).
Figure 7

4) Type the alphanumeric string present below the QR code in the Activation Code field (Figure 8).
Figure 8

8) Tap Activate IB Key (Figure 9).
Figure 9

9) You will receive a message indicating the successful activation of IBKR Mobile Authentication (IB Key). Tap DONE to confirm (Figure 10).
Figure 10

Possible issues and solutions
- During the IBKR Mobile Authentication (IB Key) activation, I receive an error message "An error has occurred. Please try again."
Figure 11

This error message (Figure 11) may indicate you are attempting to activate the IBKR Mobile Authentication (IB Key) for a user which was already enrolled. Please try to log that user in to the Client Portal again. If you receive a notification on your smartphone once you have entered the credentials and you are able to complete the authentication once you tap on that notification, then the user was already enrolled and you no longer need to follow the steps on this article.
Alternatively, the error message may be displayed when the QR code shown in the Client Portal was already used to attempt an activation and is expired. In this case, please log out of the Client Portal and log back in to obtain a fresh QR code.
References:
- See KB2260 for instruction on how to activate and operate IBKR Mobile Authentication (IB Key).
- See KB2748 for instructions on how to recover IBKR Mobile Authentication (IB Key).
- See KB3236 for instructions on how to enable notifications for the IBKR Mobile app.
- See KB3234 for troubleshooting missing IBKR Mobile notifications.
- See KB3073 for instructions on how to migrate the IBKR Mobile Authentication (IB Key) to a new smartphone.
I want to add a User to IBKR Mobile Authentication (IB Key) for Android with the QR Code from Client Portal
Requirements:
- The IBKR Mobile app must be installed and IBKR Mobile Authentication (IB Key) already activated on this Android device.
- For more information on the installation and activation on Android devices, please consult the IBKR Knowledge Base.
Instructions:
1) On your Android device, open the IBKR Mobile app.
1.a) If the app opens with the login screen (Figure 1), tap on Services on the top-left corner (red arrow) and proceed with step 2)
1.b) If the app opens with your Home Page, Portfolio, Watchlists, or similar, tap on More on the top-left corner (Figure 2). Then tap on Two-Factor Authentication (Figure 3), followed by Add User (Figure 4) and proceed with step 3)
Figure 1 Figure 2 Figure 3



Figure 4

2) Tap on Authenticate (Figure 5) and then on Add User (Figure 6).
Figure 5 Figure 6


3) Read the instructions and then tap on SESSION ID (Figure 7).
Figure 7

4) Tap QR CODE (Figure 8).
Figure 8

5) Tap Allow if asked for permission to use the phone camera (Figure 9).
Figure 9

6) Point the lens of your smartphone camera towards the QR code (Figure 10). You don't need to "take a picture." When the code is in focus, it is automatically captured. If your phone does not seem to recognize the QR code try to move your phone closer or farther away to the QR code in order to gain focus. If your phone does not recognize the QR code, please see the section Possible Issues and solutions at the bottom of this article.
Figure 10

7) Provide your PIN then tap on ACTIVATE (Figure 11).
Figure 11

8) You will receive a message indicating the successful activation of IBKR Mobile Authentication (IB Key). Tap DONE to confirm (Figure 12).
Figure 12

Possible issues and solutions
- My smartphone did not manage to read the QR code. What should I do?
Make sure you have activated the switch "Scan QR codes" from the Camera Settings of your smartphone (Figure 13).
Figure 13

- My phone activates the front camera. How can I switch to the rear one?
Usually there is a specific button in the camera view to switch from front to rear lenses (Figure 14).
Figure 14

- During the IBKR Mobile Authentication (IB Key) activation, I receive an error message "An error has occurred. Please try again."
Figure 15

This error message (Figure 15) may indicate you are attempting to activate the IBKR Mobile Authentication (IB Key) for a user which was already enrolled. Please try to log that user in to the Client Portal again. If you receive a notification on your smartphone once you have entered the credentials and you are able to complete the authentication once you tap on that notification, then the user was already enrolled and you no longer need to follow the steps on this article.
Alternatively, the error message may be displayed when the QR code shown in the Client Portal was already used to attempt an activation and is expired. In this case, please log out of the Client Portal and log back in to obtain a fresh QR code.
References:
- See KB2260 for instruction on how to activate and operate IBKR Mobile Authentication (IB Key).
- See KB2748 for instructions on how to recover IBKR Mobile Authentication (IB Key).
- See KB3236 for instructions on how to enable notifications for the IBKR Mobile app.
- See KB3234 for troubleshooting missing IBKR Mobile notifications.
- See KB3073 for instructions on how to migrate the IBKR Mobile Authentication (IB Key) to a new smartphone.
I want to add a User to IBKR Mobile Authentication (IB Key) for iPhone with the QR Code from Client Portal
Requirements:
- The IBKR Mobile app must be installed and IBKR Mobile Authentication (IB Key) already activated on this iOS device.
- For more information on the installation and activation on iOS devices, please refer to the IBKR Knowledge Base.
Instructions:
1) On your iOS device, open the IBKR Mobile app.
1.a) If the app opens with the login screen (Figure 1), tap on Services on the top-left corner (red arrow) and proceed with step 2)
1.b) If the app opens with your Home Page, Portfolio, Watchlists, or similar, tap on More on the bottom-right corner (Figure 2). Then tap on Two-Factor Authentication (Figure 3), followed by Add User (Figure 4) and proceed with step 3)
Figure 1 Figure 2 Figure 3



Figure 4

2) Tap on Authenticate (Figure 5) and then on Add User (Figure 6).
Figure 5 Figure 6


3) Tap Setup IB Key using QR code (Figure 7).
Figure 7

4) Tap Launch Camera (Figure 8).
Figure 8

5) Tap OK if you are asked for permission to use camera (Figure 9).
Figure 9

6) Point the lens of your smartphone camera towards the QR code (Figure 10). You don't need to "take a picture." When the code is in focus, it is automatically captured. If your phone does not seem to recognize the QR code try to move your phone closer or farther away to the QR code in order to gain focus. If your phone does not recognize the QR code, please see the section Possible Issues and solutions at the bottom of this article.
Figure 10

7) You will be asked to provide the security element you use to unlock your phone (FaceID, Fingerprint or Passcode). Please provide it (Figure 11).
Figure 11

8) You will receive a message indicating the successful activation of IBKR Mobile Authentication (IB Key). Tap Done to confirm (Figure 12).
Figure 12

Possible issues and solutions
- My smartphone did not manage to read the QR code. What should I do?
Make sure you have activated the switch "Scan QR codes" from the Camera Settings of your smartphone (Figure 13).
Figure 13

- My phone activates the front camera. How can I switch to the rear one?
Usually there is a specific button in the camera view to switch from front to rear lenses (Figure 14).
Figure 14

- During the IBKR Mobile Authentication (IB Key) activation, I receive an error message "An error has occurred. Please try again."
Figure 15

This error message (Figure 15) may indicate you are attempting to activate the IBKR Mobile Authentication (IB Key) for a user which was already enrolled. Please try to log that user in to the Client Portal again. If you receive a notification on your smartphone once you have entered the credentials and you are able to complete the authentication once you tap on that notification, then the user was already enrolled and you no longer need to follow the steps on this article.
Alternatively, the error message may be displayed when the QR code shown in the Client Portal was already used to attempt an activation and is expired. In this case, please log out of the Client Portal and log back in to obtain a fresh QR code.
References:
- See KB2260 for instruction on how to activate and operate IBKR Mobile Authentication (IB Key).
- See KB2748 for instructions on how to recover IBKR Mobile Authentication (IB Key).
- See KB3236 for instructions on how to enable notifications for the IBKR Mobile app.
- See KB3234 for troubleshooting missing IBKR Mobile notifications.
- See KB3073 for instructions on how to migrate the IBKR Mobile Authentication (IB Key) to a new smartphone.
I am unable to scan the QR Code in Client Portal. How can I activate IBKR Mobile Authentication (IB Key) for iPhone?
Requirements:
- Your iOS device must have Touch ID (fingerprint reader) or Face ID (facial recognition).
- The device's Operating System version must be iOS 11.0 or later.
- The device must have either Touch ID, Face ID or Passcode enabled. Touch ID or Face ID is the recommended choice. Refer to Set up Touch ID or Set up Face ID for directions.
You can download IBKR Mobile app on your iPhone directly from the App Store.
Instructions:
1) On your iPhone tap the App Store ![]() icon.
icon.
2) Tap the Search icon (magnifying glass) in the lower right corner,
Figure 2

3) Tap in the search bar at the top, type IBKR Mobile. The search results should automatically appear below the search box.
Figure 3

4) Select the IBKR Mobile from Interactive Brokers LLC and tap on the download icon GET (if prompted, enter your Apple ID password or provide your FaceID / Fingerprint).
Figure 4
.png)
5) Once the installation has completed, tap OPEN to launch the IBKR Mobile app.
Figure 5

6) Tap Setup IB Key using QR code.
Figure 6

7) Type the alphanumeric string present below the QR code in the Activation Code field.
Figure 7

8) Tap Activate IB Key

9) You will receive a message confirming the successful activation of IBKR Mobile Authentication (IB Key). Tap DONE to complete the procedure
Figure 9

References:
- See KB2260 for instruction on how to activate and operate IBKR Mobile Authentication (IB Key).
- See KB2748 for instructions on how to recover IBKR Mobile Authentication (IB Key).
- See KB3236 for instructions on how to enable notifications for the IBKR Mobile app.
- See KB3234 for troubleshooting missing IBKR Mobile notifications.
- See KB3073 for instructions on how to migrate the IBKR Mobile Authentication (IB Key) to a new smartphone.
I am unable to scan the QR Code in Client Portal. How can I activate IBKR Mobile Authentication (IB Key) for Android?
Requirements:
- Your Android Phone must not be rooted.
- The Android OS version must be 6.0 or later.
You can download the IBKR Mobile app on your smartphone directly from;
Google Play Store , 360 Mobile Assistant or Baidu Mobile Assistant.
Instructions:
1) On your Android phone tap on the Play Store ![]() app.
app.
2) Tap on the search bar at the top, type IBKR Mobile then tap the magnifying glass to search.
Figure 2

3) Locate and select the app IBKR Mobile from Interactive Brokers Group, then tap on Install to the right.
Figure 3

4) Once the installation completes, tap on Open to launch the IBKR Mobile app.
Figure 4

5) Tap REGISTER TWO-FACTOR
Figure 5

6) Tap SESSION ID
Figure 6

7) Type the alphanumeric string present below the QR code in the Session ID field
Figure 7

8) Create a PIN of your preference then tap ACTIVATE. The PIN must be at least 4 and up to 6 characters (letters, numbers and special characters allowed). Tap +PIN Guidelines or refer to KB2269 for additional guidelines.
Figure 8

9) You will receive a message confirming the successful activation of IBKR Mobile Authentication (IB Key). Tap DONE to complete the procedure
Figure 9

Possible Issues and Solutions
- During the IBKR Mobile Authentication (IB Key) activation, I receive an error message "An error has occurred. Please try again."
Figure 14

This error message (Figure 14) may indicate you are attempting to activate an IBKR Mobile Authentication (IB Key) instance that is already activated. Please try to log in to the Client Portal again. If you receive a notification on your smartphone once you have entered the credentials and you are able to complete the authentication once you tap on that notification, then your IBKR Mobile Authentication (IB Key) instance is already activated and you no longer need to follow the steps on this article.
Alternatively, the error message may be displayed when the QR code shown in the Client Portal was already used to attempt an activation and is expired. In this case, please log out of the Client Portal and log back in to obtain a fresh QR code.
References:
- See KB2260 for instruction on how to activate and operate IBKR Mobile Authentication (IB Key).
- See KB2748 for instructions on how to recover IBKR Mobile Authentication (IB Key).
- See KB3236 for instructions on how to enable notifications for the IBKR Mobile app.
- See KB3234 for troubleshooting missing IBKR Mobile notifications.
- See KB3073 for instructions on how to migrate the IBKR Mobile Authentication (IB Key) to a new smartphone.
I want to activate IBKR Mobile Authentication (IB Key) for Android with the QR Code from Client Portal
Requirements:
- Your Android Phone must not be rooted.
- The Android OS version must be 6.0 or later.
You can download the IBKR Mobile app on your smartphone directly from;
Google Play Store , 360 Mobile Assistant or Baidu Mobile Assistant.
Instructions:
1) On your Android phone tap on the Play Store ![]() app.
app.
2) Tap on the search bar at the top, type IBKR Mobile then tap the magnifying glass to search.
Figure 2

3) Locate and select the app IBKR Mobile from Interactive Brokers Group, then tap on Install to the right.
Figure 3

4) Once the installation completes, tap on Open to launch the IBKR Mobile app.
Figure 4

5) Tap REGISTER TWO-FACTOR
Figure 5

6) Tap SESSION ID
Figure 6

7) Tap QR CODE
Figure 7

8) Tap Allow if asked for permission to use the phone camera.
Figure 8

9) Point the lens of your smartphone camera towards the QR code. You don't need to "take a picture." When the code is in focus it is automatically captured. If your phone does not seem to recognize the QR code try to move your phone closer or farther away to the QR code in order to gain focus. If your phone does not recognize the QR code, please see the section Possible Issues and solutions at the bottom of this article.
Figure 9

10) Create a PIN of your preference then tap ACTIVATE. The PIN must be at least 4 and up to 6 characters (letters, numbers and special characters allowed). Tap +PIN Guidelines or refer to KB2269 for additional guidelines.
Figure 10

11) You will receive a message confirming the successful activation of IBKR Mobile Authentication (IB Key). Tap DONE to complete the procedure
Figure 11

Possible issues and solutions
- My smartphone did not manage to read the QR code. What should I do?
Make sure you have activated the switch "Scan QR codes" from the Camera Settings of your smartphone (Figure 12)
Figure 12

- My phone activates the front camera. How can I switch to the rear one?
Usually there is a specific button in the camera view to switch from front to rear lenses (Figure 13)
Figure 13

- During the IBKR Mobile Authentication (IB Key) activation, I receive an error message "An error has occurred. Please try again."
Figure 14

This error message (Figure 14) may indicate you are attempting to activate an IBKR Mobile Authentication (IB Key) instance that is already activated. Please try to log in to the Client Portal again. If you receive a notification on your smartphone once you have entered the credentials and you are able to complete the authentication once you tap on that notification, then your IBKR Mobile Authentication (IB Key) instance is already activated and you no longer need to follow the steps on this article.
Alternatively, the error message may be displayed when the QR code shown in the Client Portal was already used to attempt an activation and is expired. In this case, please log out of the Client Portal and log back in to obtain a fresh QR code.
References:
- See KB2260 for instruction on how to activate and operate IBKR Mobile Authentication (IB Key).
- See KB2748 for instructions on how to recover IBKR Mobile Authentication (IB Key).
- See KB3236 for instructions on how to enable notifications for the IBKR Mobile app.
- See KB3234 for troubleshooting missing IBKR Mobile notifications (IB Key).
- See KB3073 for instructions on how to migrate the IBKR Mobile Authentication (IB Key) to a new smartphone.