Activate IBKR Mobile Authentication (IB Key) with a QR code
Select the scenario below that best describes your situation:
I want to activate IBKR Mobile Authentication (IB Key) using the QR Code displayed in my Client Portal.
I am unable to scan the QR Code in the Client Portal. How can I activate my IBKR Mobile Authentication (IB Key)?
I want to add a User to IBKR Mobile Authentication (IB Key) with the QR Code displayed in my Client Portal.
I am unable to scan the QR Code in the Client Portal. How can I add a User to IBKR Mobile Authentication (IB Key)?
客戶端登錄失敗故障排除
- 收到“無效的用戶名密碼組合”信息
- 輸入安全設備值時收到“登錄失敗”信息
- 我忘記了用戶名及/或密碼
- 安全設備暫時不在我身邊
- 我的安全設備遺失或損壞了
- 我獲得的臨時密碼已過期
- 我獲得的在綫安全卡已過期
- 我還在等待實體安全設備配送,但現在無法登錄賬戶
- 我可以使用臨時密碼登錄客戶端,但無法登錄交易平臺
- 我已拿到了安全設備,想要激活
- 輸入我的用戶名後收到了“壞字符”信息
重要提示:如您無法通過以上信息解决賬戶登錄的問題,請聯繫您當地的客戶服務中心。需注意的是,出于安全考慮,所有協助登錄的請求必須通過電話發起,因爲協助登錄賬戶要求事先驗證賬戶持有人的身份。您可通過以下鏈接瞭解客服中心列表、電話號碼及服務時間:ibkr.com/support
請確保未使用“大寫鎖定”鍵,因爲用戶名需區分大小寫且須以小寫格式輸入。
重要安全提示:如果賬戶在24小時內連續10次登錄客戶端失敗,賬戶將被鎖定,不論之後是否使用了正確的用戶名和密碼組合嘗試登錄。鎖定賬戶是爲了防止黑客隨機嘗試以猜測密碼的一種安全措施,在最後一次嘗試登錄失敗後的24小時賬戶都將處于鎖定狀態。
如果您覺得您的賬戶由于連續登錄失敗已被鎖定或即將被鎖定,則您需通過電話聯繫您所在區域的客服中心獲取幫助。請注意,有關賬戶登錄方面的問題必須通過電話聯繫客服,待賬戶持有人的身份驗證通過後方能向您提供協助。
a. 如您使用的是臨時密碼,請注意字母區分大小寫且必須以大寫格式輸入
b. 如您使用的是安全卡或電子密碼設備,請注意字符之間無空格
出于安全考慮,所有與用戶名及/或密碼相關的請求必須通過電話發起,且須事先驗證賬戶持有人的身份。應向所在區域的客服中心發起請求。
4. 安全設備暫時不在我身邊
如您的安全設備暫時不在身邊,您可通過電話聯繫您所在地區的客服中心,在驗證您的身份後,我們會向您提供一個臨時密碼,供您臨時訪問賬戶。
臨時密碼是一個靜態的包含字母與數字的代碼,能代替通過您的安全設備隨機生成的代碼,可供您在2天內完整登錄客戶端或交易平臺。如您需更長時間的臨時訪問權限,以及提高賬戶的安全保障,我們建議您使用臨時密碼登錄客戶端,然後將在綫安全卡打印出來——在綫安全卡最長可在3周內代替您的安全設備。
如果臨時密碼或在綫安全卡過期了,或您重新拿到了您的安全設備,那麽您需要登錄客戶端幷選擇菜單選項來重新激活您的安全設備。
5. 我的安全設備遺失或損壞了
如果您的安全設備遺失或損壞了,您將需要聯繫我們的客服中心請求更換安全設備或申請臨時訪問權限。視您居住的國家/地區不同,運輸替換設備需要3-14天,因此我們會通過在綫安全卡向您提供臨時訪問權限。拿到臨時密碼訪問客戶端後,您可將在綫安全卡打印出來或作爲圖片保存至您的電腦桌面上。
6. 我獲得的臨時密碼已過期
臨時密碼可供客戶在2天時間內完整登錄客戶端或交易平臺。2天后,您將無法使用臨時密碼登錄交易平臺,但仍可在10天內使用該密碼登錄客戶端。然而,登錄客戶端後只能打印或保存在綫安全卡而無法進行其它操作。
如您仍可使用臨時密碼登錄客戶端,您可打印或保存在綫安全卡,然後在之後的21天內通過該卡完整登錄客戶端或交易平臺。如您無法登錄客戶端,請聯繫您所在地區的客服中心尋求幫助。
7. 我獲得的在綫安全卡已過期
使用在綫安全卡完整登錄客戶端及交易平臺的有效期爲21天。儘管時間有限,但這段時間應足够賬戶持有人重新拿到之前不在身邊的安全設備或申請拿到替換設備。
如您無法使用在綫安全卡登錄,請聯繫您所在地區的客服中心尋求幫助或了解您永久安全設備的狀態信息。
對于美國居民,實體安全設備會在2天內寄送至您賬戶登記的地址,其它地區的賬戶則需要2周。請注意,如賬戶持有人未手動激活永久設備,則設備在一定的時間後將自動激活。如果是這種情况且您在登錄賬戶時遇到了困難,請致電1-877-442-2757聯繫我們的技術協助部門。
如果您仍可使用臨時密碼登錄客戶端,則您可打印或保存在綫安全卡幷通過該卡在21天內完整登錄客戶端及交易平臺。
如您無法登錄客戶端,請聯繫您所在地區的客服中心尋求幫助。
10. 我已拿到了安全設備,想要激活
要激活替換設備或激活暫時不在身邊而需申請臨時密碼的設備,您需要登錄客戶端幷選擇重新激活安全設備菜單選項。重新激活後,臨時密碼及在綫安全卡都將失效。
重新輸入您的用戶名幷確保您未輸入空格或字母和數字以外的字符(如!@#$%^&*(.,”:...等)。
退出安全登錄系統後的安全考慮
選擇退出IBKR安全登錄系統(SLS),賬戶持有人即是放棄了雙因素驗證所提供的安全保障。我們強烈建議其採用其它安全保護措施,如IP限制。在客戶端中選擇這一設置即代表您在告訴盈透證券您只想從特定IP地址訪問交易平臺。此外,如果某一賬戶您有多個被授權交易者,可以由主賬戶使用者單獨為每個交易者設置此類限制。
準備清單:
開始設置IP限制前,您需要:
- 知道自己的WAN IP地址。這是您暴露在外部網絡(因特網)的IP地址,不是本地IP地址(也叫LAN IP地址)。如果是使用公司網絡交易,您可向IT或網絡部門詢問電腦的WAN IP地址。如果是通過私人寬帶/電纜/衛星連接因特網,則您可從網絡服務供應商處獲取此信息。
- 確保您的IP地址為靜態IP地址。這意味著您的IP地址始終保持不變,路由器/貓重啟後也不會改變。為您提供WAN IP地址信息的部門/ 人士可以告訴您IP地址是靜態還是動態。
- 注意,IP限制不是立即生效的。我們的系統會在每日夜間重啟時應用此類條件設置。該等限制最長需要24小時才會生效,具體取決於您提交IP限制請求的時間。修改和移除現有IP限制也是一樣。計劃設置此類限制時請務必考慮這一時間因素。
- IP限制將應用到IBKR提供的所有交易平臺。但不會影響客戶端訪問,客戶端仍支持從任何IP地址訪問。
注意:
請注意,技術上可以對IP地址進行篡改,因此,只有SLS雙因素驗證(ibkr.com/sls)能夠為賬戶提供全方位保護。
如果對此有任何疑問,請聯繫IBKR的技術支持中心。
如何設置IP限制:
-
登錄客戶端,點擊左上角的菜單圖標。
-
從左側菜單欄點擊設置>使用者設置。然後點擊IP限制旁邊的齒輪(配置)圖標。
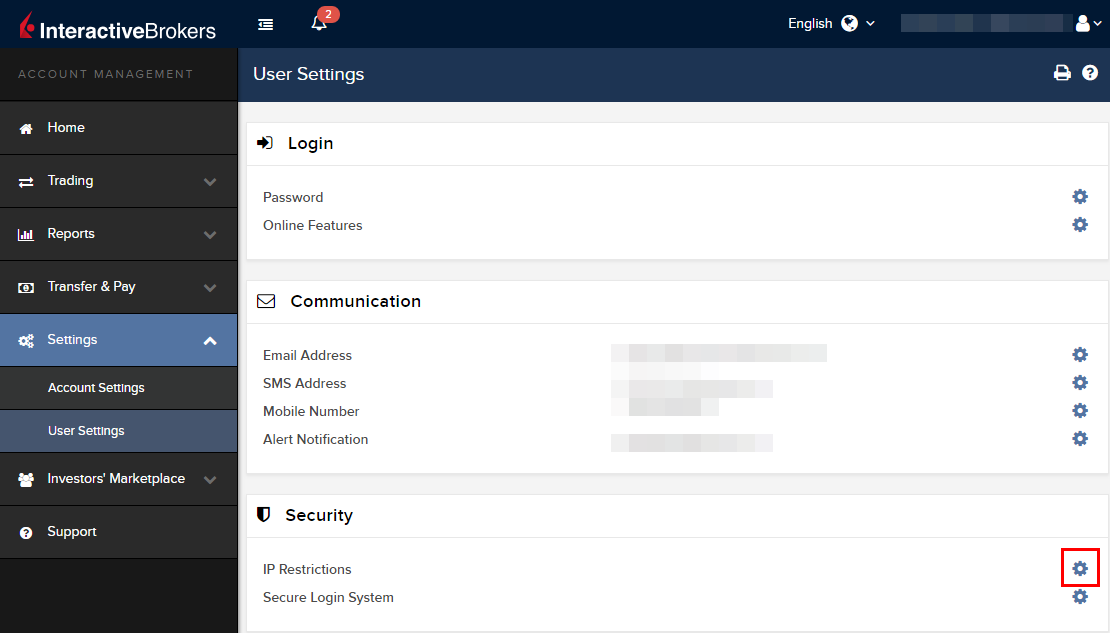
-
您將會看到IP限制的簡要介紹。要設置新的IP限制,點擊添加IP限制。
.png)
-
從下拉列表選擇交易者,然後輸入您想為其開放的IP地址(格式:xxx.xxx.xxx.xxx)。然後點擊繼續。
.png)
-
如果登錄客戶端時沒有使用雙因素驗證,這時您會收到一封包含確認碼的郵件1。將其輸入到確認碼框內。完成後,點擊繼續提交請求。如果登錄客戶端時使用了安全設備,請直接進入第6條。
.png)
-
如果成功完成操作,您會看到一個確認頁面。點擊確定。
.png)
-
系統會列出已啟用的IP地址限制。如果想增加新的限制,請再次點擊添加IP限制 ,否則可離開此頁面
.png)
仙股交易者IP限制:
選擇退出SLS、只對客戶端使用雙因素驗證的客戶必須啟用IP限制才能激活仙股交易許可。
保護您電腦和網絡的其它最佳做法:
- 登錄TWS時,在登錄界面勾選“使用SSL”。SSL(安全套接字層)可確保您電腦和我們的服務器之間交換的所有信息均採用128位加密予以保護。
- 使用防火牆防止未經授權訪問。在防火牆設置過程中,確保對KB2816中桌面版TWS部分列出的主機/端口進行授權。
- 使用防病毒軟件找出並清除可能會影響您電腦的病毒。由於不斷有新的病毒產生,您需要定期對防病毒軟件的威脅數據庫進行更新。
- 使用防惡意軟件找出並移除間諜程序/惡意程序,這類程序可收集您的個人信息、監控您的瀏覽活動、干擾您的使用。現在許多防病毒軟件均有內置的防惡意軟件保護功能。
- 避免使用不安全的公共無線網絡(Wi-fi)。如果必須使用不安全的網絡(如公共Wi-Fi熱點),請勿登錄任何金融機構賬戶,包括您的IBKR賬戶。
如何使用語音回呼接收登錄驗證代碼
如果啟用了短信驗證作為雙因素驗證方式,您可使用語音回呼來接收登錄驗證代碼。本文詳述了登錄平臺時使用語音回呼的具體步驟。
客戶端

2. 從兩個選項中選擇"語音"然後等待回呼。

3. 選擇語音後,您會在一分鐘內接到回呼。請等待回呼,準備好記下回呼將提供給您的代碼。
TWS

2. 從兩個選項中選擇"語音"然後點擊確定,等待回呼。

3. 選擇語音後,您會在一分鐘內接到回呼。請等待回呼,準備好記下回呼將提供給您的代碼。
注:TWS的語音回呼功能只適用於最新版和BETA版。
移動IBKR - iOS版

2. 從兩個選項中選擇"語音"然後等待回呼。

3. 選擇語音後,您會在一分鐘內接到回呼。請等待回呼,準備好記下回呼將提供給您的代碼。
移動IBKR - 安卓版

2. 從兩個選項中選擇"語音"然後等待回呼。

3. 選擇語音後,您會在一分鐘內接到回呼。請等待回呼,準備好記下回呼將提供給您的代碼。
參考:
如何更改安全登錄設備的PIN碼
盈透證券建議您定期更改PIN碼以增強安全保障。
注:如果不知道當前的PIN碼,您需要直接致電盈透證券客服進行重置。客服電話請見:ibkr.com/support
此文按安全設備類型詳述了更改設備PIN碼的具體程序:
- 數碼安全卡+(DSC+)
- 安卓版移動IBKR
(此程序不適用於iOS設備,因為其使用的PIN碼來自您的手機)
數碼安全卡+(DSC+)

DSC+的PIN碼需從客戶端進行更改,步驟如下:
- 使用安全設備登錄客戶端,點擊左上方的菜單圖標。
- 選擇菜單選項設置 --> 使用者設置 --> 安全登錄系統
- 點擊齒輪圖標(配置)
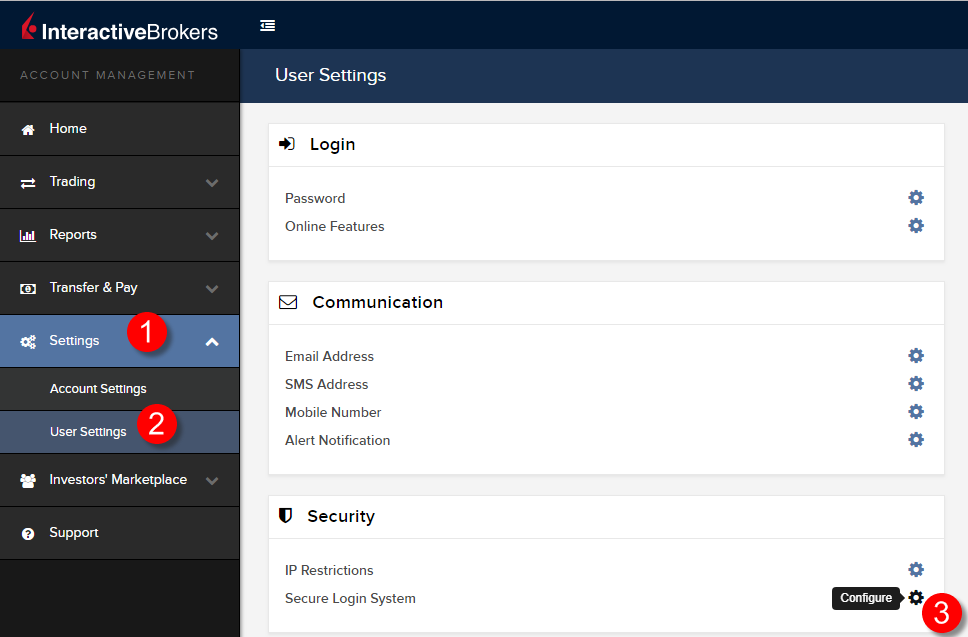
- 點擊活躍的DSC+旁邊的i(信息)圖標
.png)
- 點擊彈框右下方的更改PIN碼
.png)
- 輸入您想使用的PIN碼並確認。屆時頁面將顯示一個挑戰碼。在DSC+上輸入挑戰碼和新的PIN碼,生成響應碼。將響應碼輸入到通關碼框然後點擊繼續
.png)
- 如果新的PIN碼被系統接受,您將會看到一個確認頁面。點擊右下方的確定完成此程序。
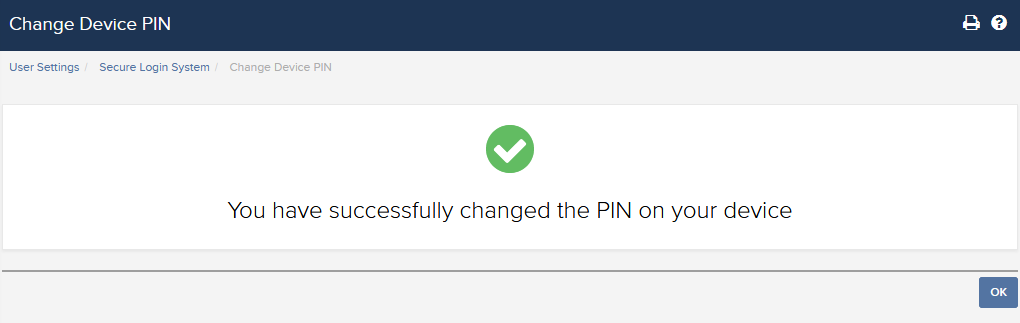
安卓版移動IBKR
.png)
打開移動IBKR程序。
-
點擊左上角的服務按鈕
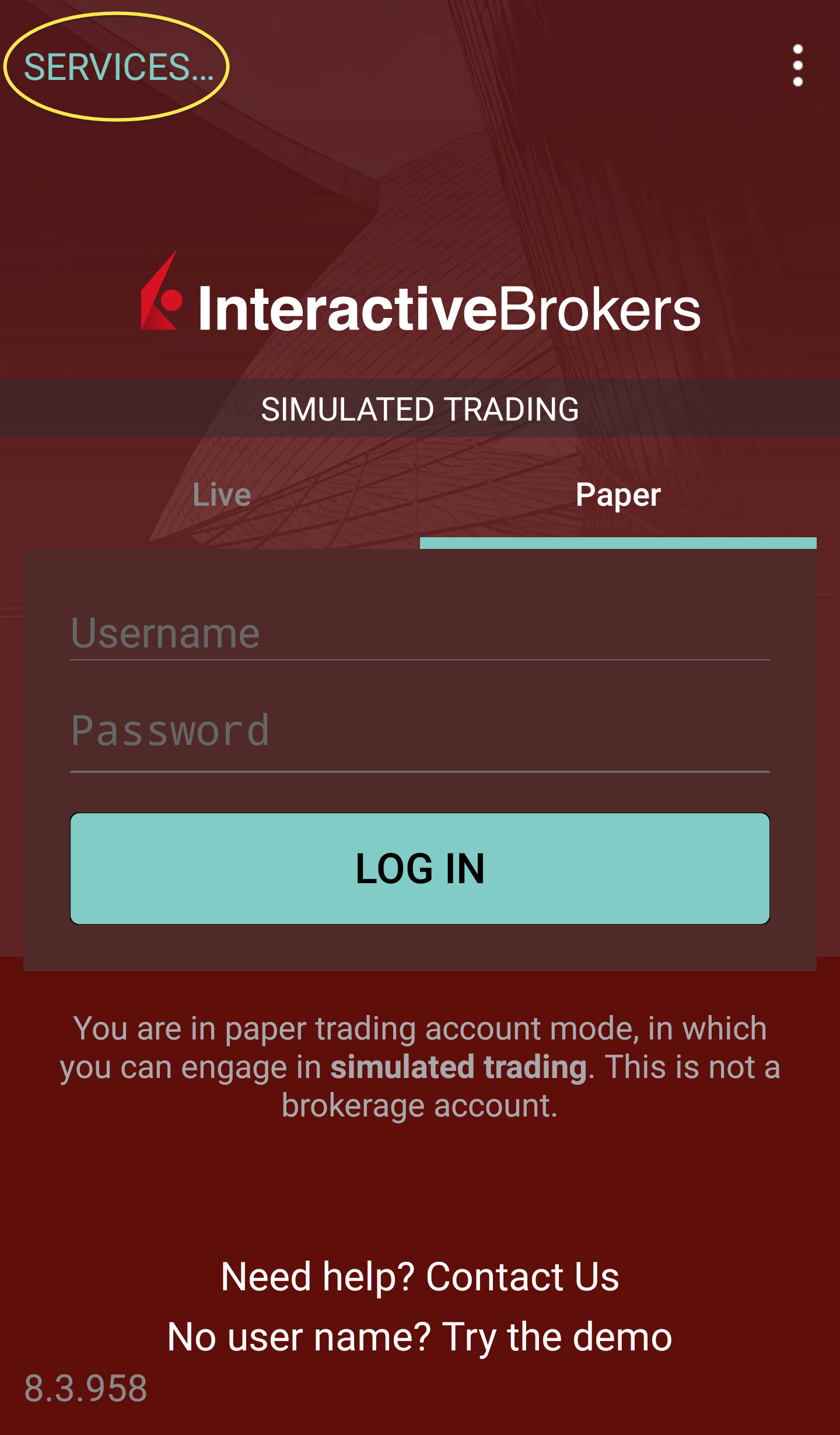
- 點擊驗證按鈕
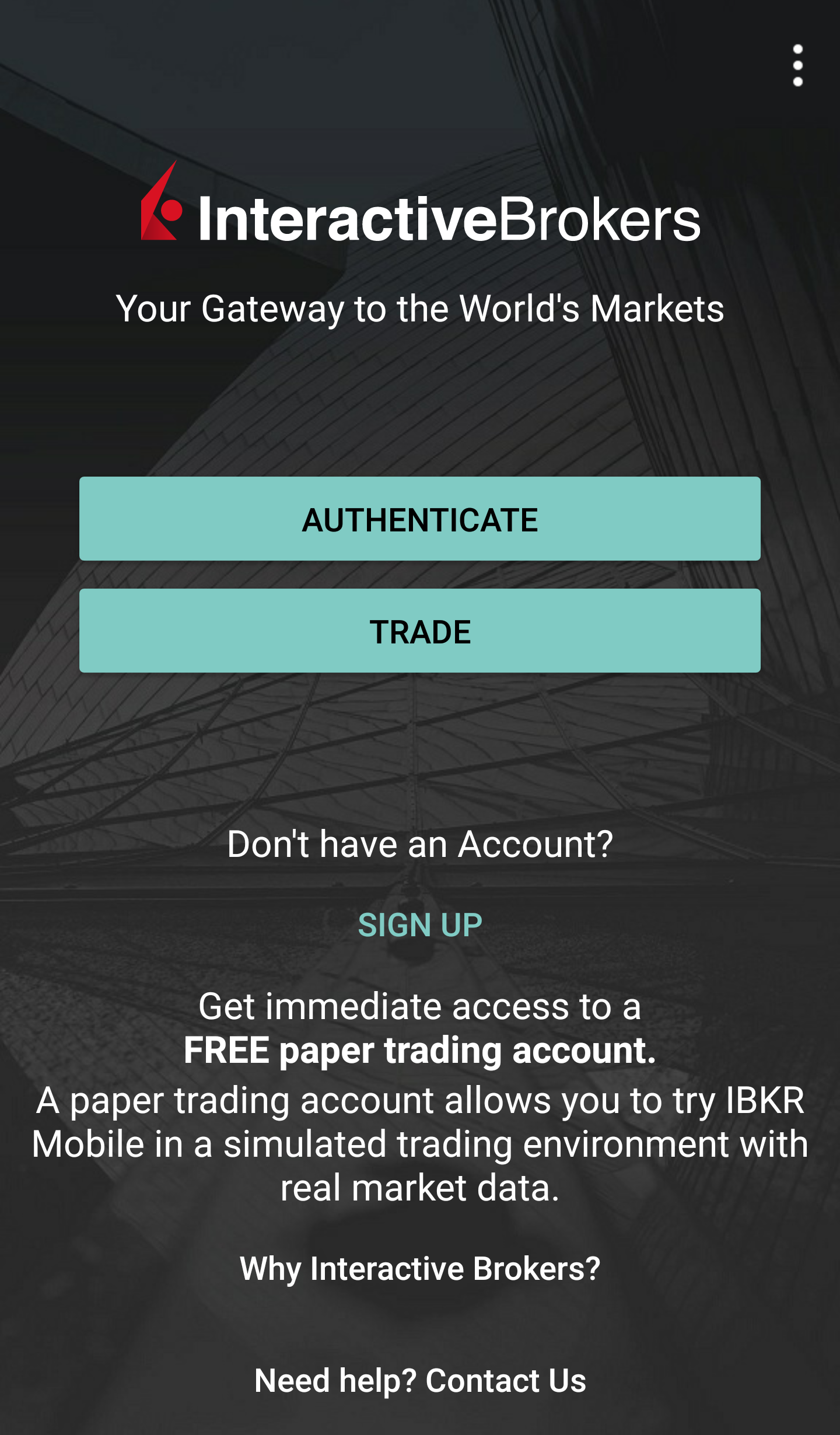
-
點擊更改PIN碼。某些手機可能會需要下拉才能看到此選項。

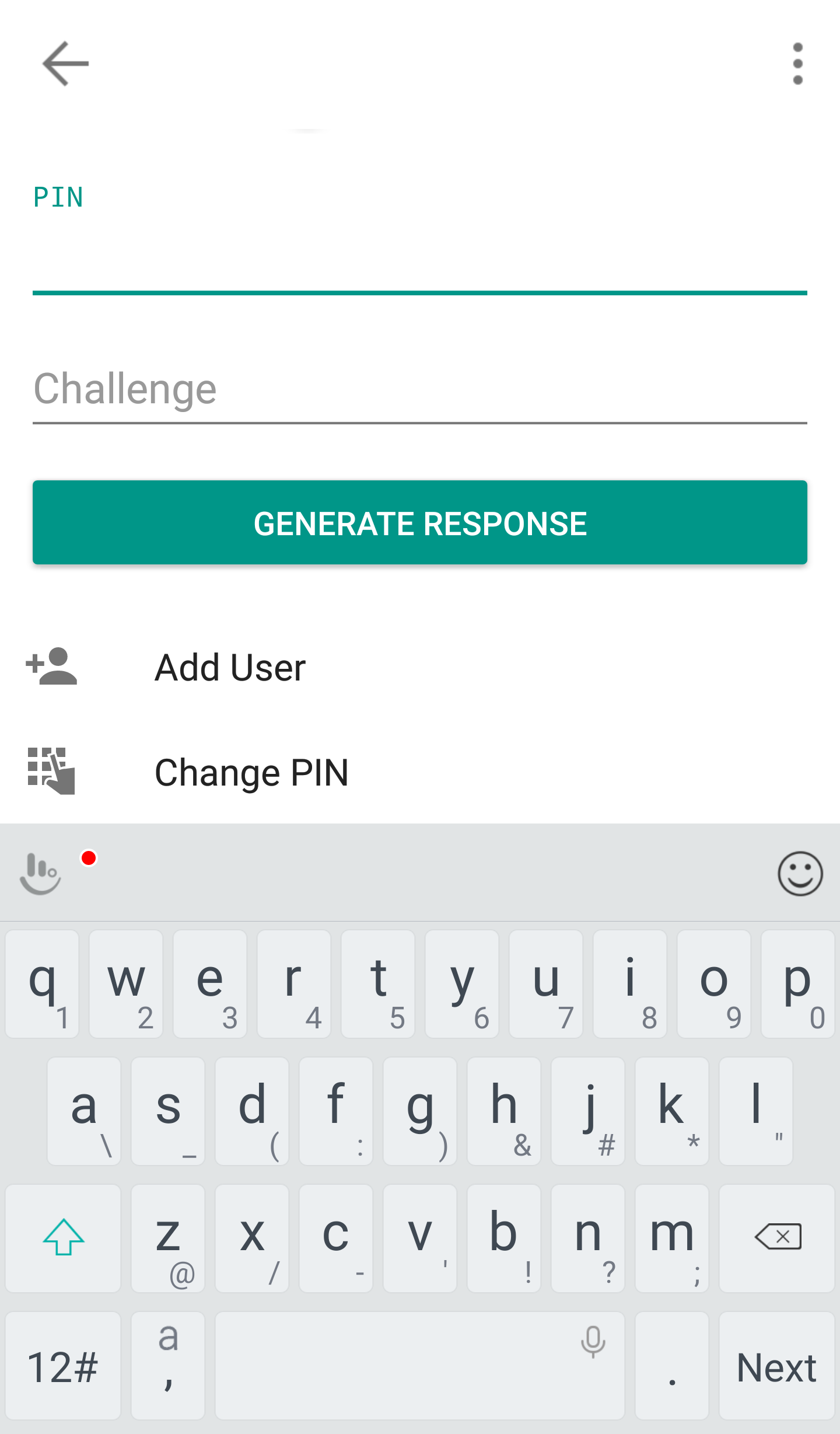
- 輸入用戶名、密碼和當前PIN碼並輸入新的PIN碼兩次。點擊提交。某些手機可能需要下拉才能看到所有項目。
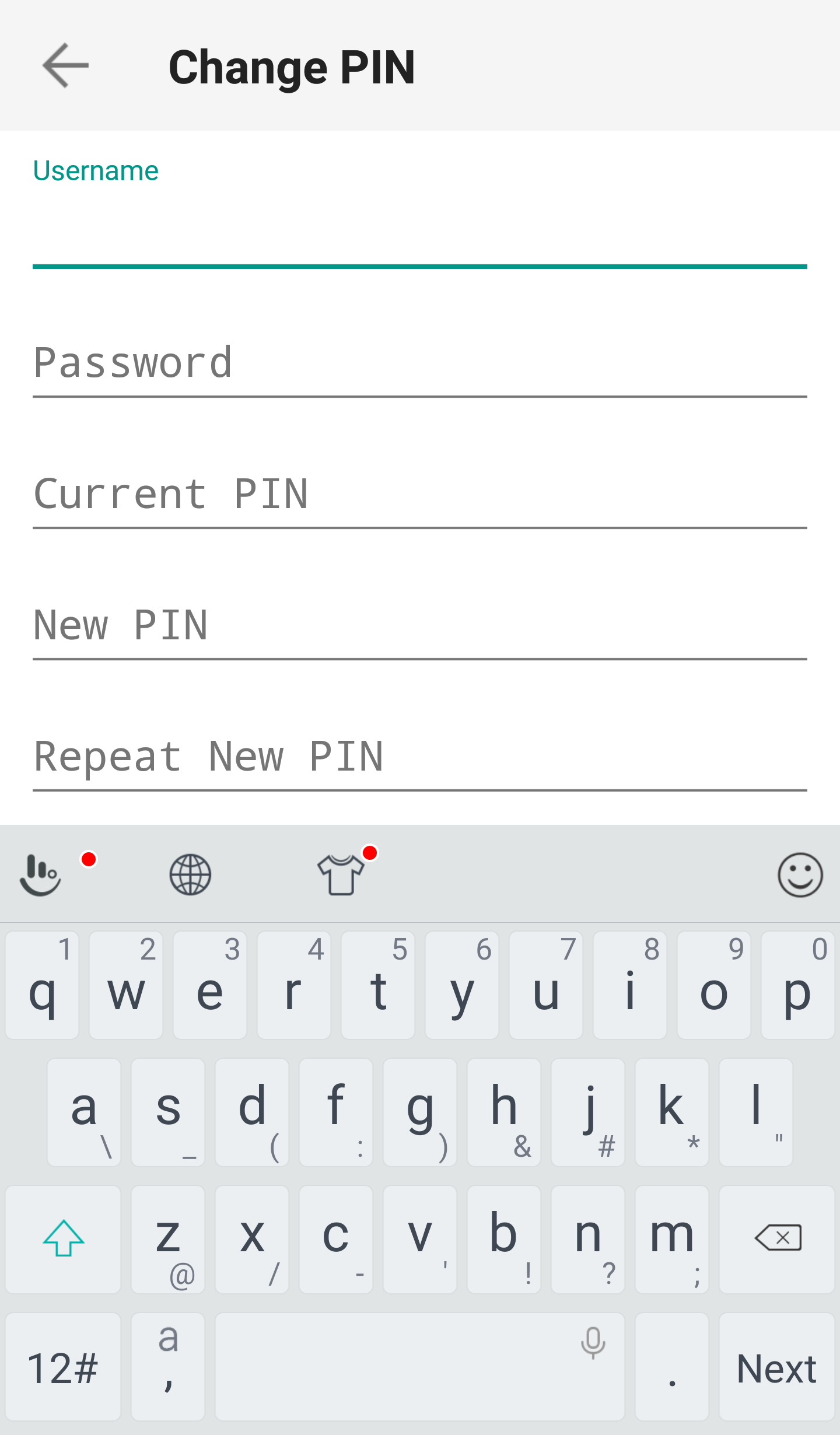
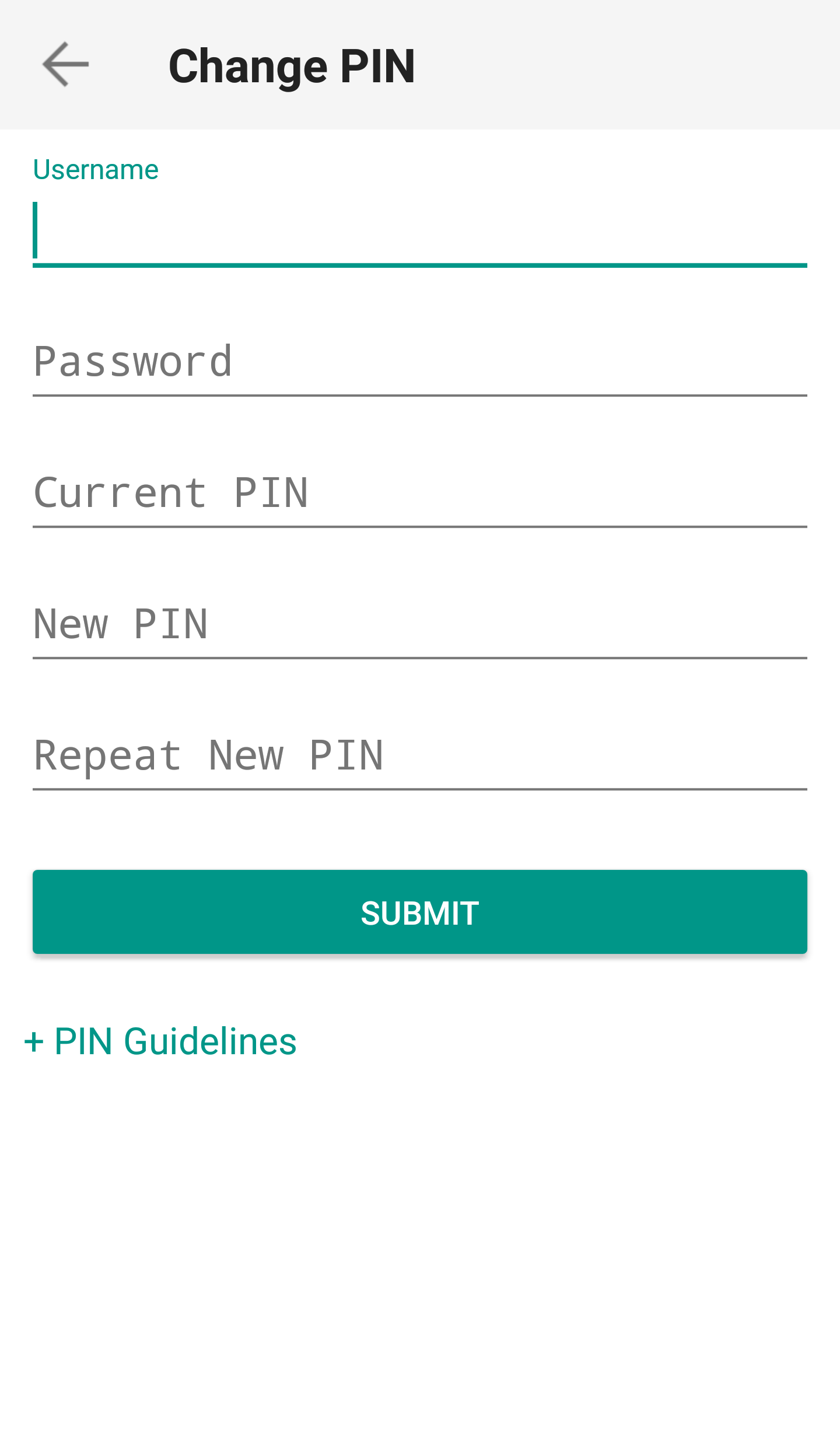
- PIN碼成功更改。點擊完成。
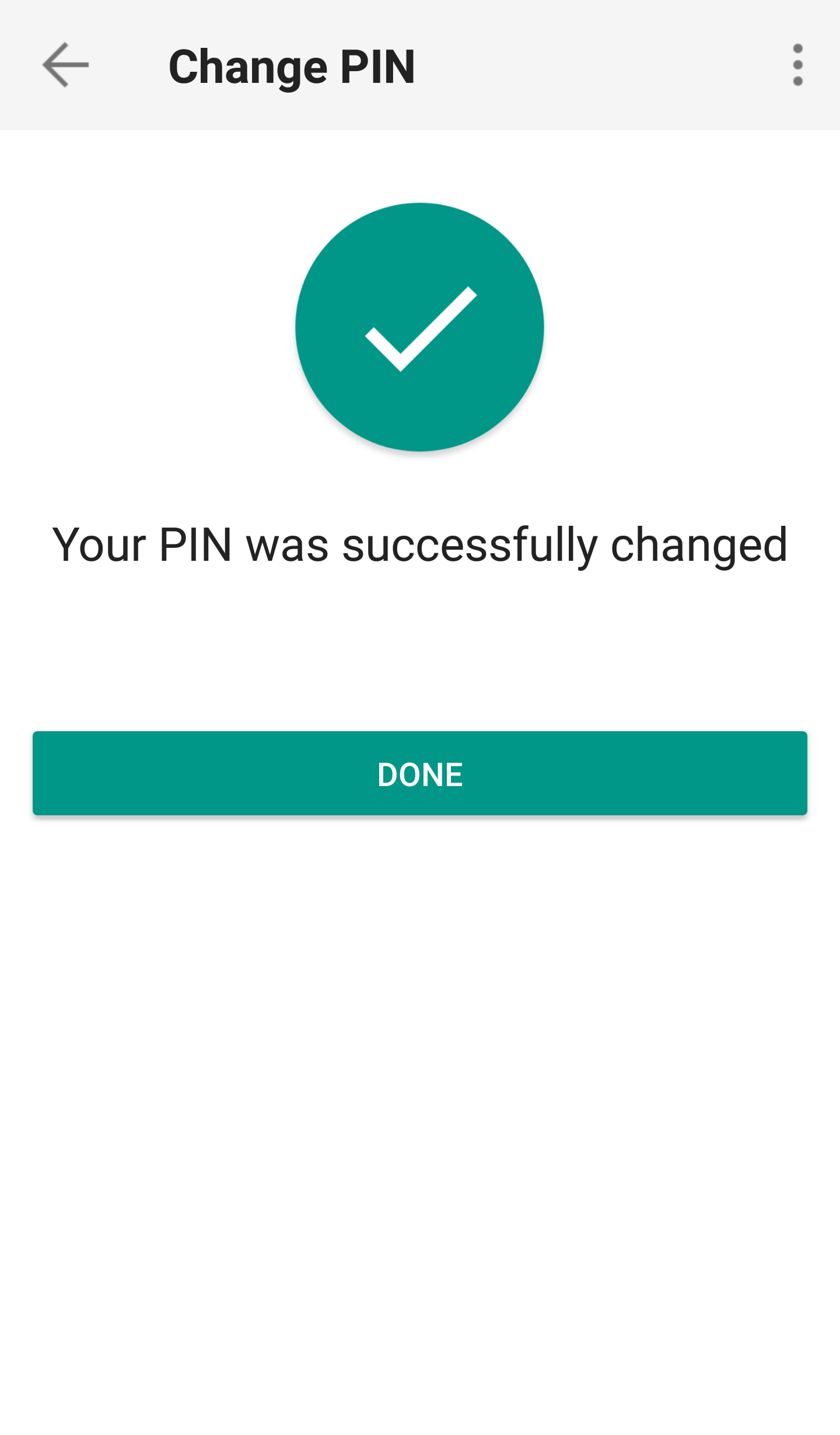
PIN碼更改成功後,您便可關閉移動IBKR程序,使用新的PIN碼登錄客戶端或交易平臺。
如何共享安全設備
IBKR允許個人在單個賬戶或其名下多個賬戶內使用多個不同的用戶名。不想持有多個實物安全設備的個人可以選擇將名下賬戶多個使用者合併、共享一個設備。下方列出了共享設備的要求和操作步驟。
要求
只有滿足下列所有條件才能共享實物安全設備:
a) 參與使用者屬�同一實體;或雖屬�不同實體但身份信息相同(出生日期、國籍、法定居住國家、身份文件類型與號碼、美國公民和居民的社會安全號碼)。
b) 參與使用者當前沒有臨時安全設備(臨時碼、在線安全代碼卡)。
|
安全等級 |
設備名稱 |
設備圖像 |
| 最高 | 數碼安全卡+(DSC+) |  |
| 最低 | 安全代碼卡(SLS卡) |  |
操作步驟:
1. 確定保護等級最高的設備和設備所屬的使用者。我們稱該等使用者為設備所有者
2. 用提出請求的使用者(不是設備所有者)登錄客戶端
(1).png)

.png)

.png)


a. 大多數情況下,您的共享請求都會自動立即獲批、處理並實施。如果需要您的合規部門批准,在批准完成前,請求會保持待定狀態。
c. 下方為最常見的錯誤信息及其原因:
- 設備安全等級低:如果請求共享的設備安全等級相對更低,便會出現此錯誤提示。請選擇安全等級最高的設備進行共享。


參考文章:
- 安全登錄系統概述:KB1131或ibkr.com/sls
- 多重雙因素驗證系統(M2FS):KB2895
- 如何在多個使用者之間共享安全登錄設備:KB2481
- 如何在退出後重新加入安全登錄系統:KB2545
- 退出安全登錄系統後的安全考慮:KB1198
- 安全設備是否收取任何費用?KB1861
- 如何排除客戶端登錄故障:KB1132
- 如何排除交易平臺登錄故障:KB1133
臨時安全碼有效期是多久?
對於加入安全登錄系統的客戶,如果其安全設備找不到、遺失或損壞,IBKR會提供臨時密碼。客戶可在2天內使用此臨時密碼訪問客戶端和交易平臺。2天后,臨時密碼便不再能用於訪問交易平臺,但仍可在8天內供客戶訪問客戶端。但客戶端的訪問權限僅限於打印或保存在線安全代碼卡。
而在線安全代碼卡則有21天有效期,可以讓賬戶持有人有時間找出設備,或者如果是設備遺失或損壞導致需要更換也可在收到更換設備前繼續訪問賬戶。沒有實物安全設備又無法使用臨時密碼或在線安全代碼卡登錄的賬戶持有人要訪問賬戶需聯繫客戶服務(ibkr.com/support)。
恢復賬戶永久性訪問的最快辦法是安裝並激活採用IB Key的移動IBKR程序。有關此智能手機程序激活的詳細信息,請參見此處。
重要通知
根據政策,IBKR將不再為賬戶連續提供臨時密碼,而是會通過實物安全設備將賬戶保護提高至最安全等級。
參考鏈接
- KB70:請求臨時密碼的說明
- KB1131:安全登錄系統概述
- KB2636:安全設備相關信息與程序
- KB2481:在兩個或以上使用者之間共享安全登錄設備的說明
- KB2545:退出後再參加安全登錄系統的說明
- KB975:如何將安全設備退還給IBKR
- KB2260:通過移動IBKR激活IB Key驗證的說明
- KB2895:多重雙因素驗證系統(M2FS)
- KB1861: 安全設備更換費用
多重雙因素驗證系統(M2FS)
概述
本頁面詳細闡述了什麼是多重雙因素系統(M2FS)以及其如何使用。有關安全登錄系統的一般問題,請參見KB1131。
目錄
什麼是M2FS?
M2FS可允許客戶同時持有多個活躍的安全設備。您無需再在實物安全設備和移動IBKR程序之間做選擇,現在兩者可交替使用。如果您已有一個活躍的安全設備,再激活其它安全設備後,兩個設備都將同時保持活躍。
激活
當前使用的是安全代碼卡/數碼安全卡+:如果當前使用的是實物安全設備,則您可下載並激活移動IBKR程序。請參見Android和iOS的相關說明。
當前使用的是移動IBKR程序:如果當前使用的是移動IBKR程序並且賬戶餘額不低於50萬美元,則您可以申請數碼安全卡+。您可登錄客戶端,按此處的說明操作申請數碼安全卡+。
操作
同時啟用實物設備和移動IBKR程序後,一經登錄您便可看到M2FS下拉菜單。現在您便可選擇想要用於驗證的設備,步驟如下:
1. 在交易平臺或客戶端的登錄界面輸入用戶名和密碼,然後點擊登錄。如果登錄信息被接受,界面會出現一個下拉框,供您選擇雙因素驗證設備。如果登錄的是TWS,請注意,從版本966開始可支持M2FS。
TWS:

客戶端:
.png)
2. 選擇好安全設備後,您便會看到相應的驗證界面。請參見下方對應說明:
- IB Key(iOS版移動IBKR)
- IB Key(Android版移動IBKR)
- 安全代碼卡
- 數碼安全卡+
3. 如果驗證成功,登錄會自動繼續。
取款限額
用於驗證取款的設備將決定您的取款限額,詳情見下表:
|
用於驗證取款的安全設備 |
單日最高取款限額 |
5個工作日內最高取款限額 |
| 安全代碼卡1 | 200,000美元 | 600,000美元 |
| 移動IBKR程序 | 1,000,000美元 | 1,000,000美元 |
| 數碼安全卡1 | 1,000,000美元 | 1,500,000美元 |
| 數碼安全卡+ | 不限 | 不限 |
| 金卡1 | 不限 | 不限 |
| 鉑金卡1 | 不限 | 不限 |
1: 不再發行的舊版設備。
舉例:您同時啟用了移動IBKR程序和數碼安全卡+,現在需要取款超過20萬美元。您可隨便選擇一種設備進行驗證登錄客戶端,但必須使用數碼安全卡+來確認取款請求。
優勢
M2FS使IBKR的安全登錄系統變得更加靈活,其可允許您自行選擇想要進行驗證的設備。使用日常可及的設備不僅能為您帶來便利,在需要快速下單時其也可以避免發生延遲。
使用數碼安全卡+進行安全登錄
使用IBKR的數碼安全卡+安全地登錄任何IBKR程序,包括TWS、客戶端或網絡交易者(WebTrader)。
注:安全卡上的按鈕并非觸摸式感應,需要按壓操作。
1. 登錄賬戶時,像往常一樣輸入用戶名和密碼(圖1第1點)。如果用戶名和密碼正確,則會出現一個6位數挑戰碼(圖1第2點)。
圖1.

2. 拿出您的設備,按住“press”按鈕直至出現“PIN>”(圖2),輸入您在請求設備時設置的4位數PIN碼,然后按“OK”按鈕(圖3)。
圖2. 圖3. 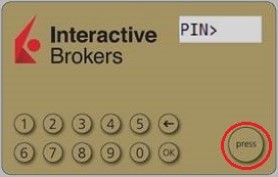
.jpg)
3. 設備上出現“CHALLNG>”時(圖4),輸入登錄界面上給出的6位數挑戰碼(第1步),然后按“OK”按鈕(圖5)。
圖4. 圖5.
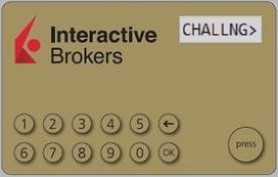
.jpg)
4. 此時會出現響應碼(圖6)
圖6.

5. 在登錄界面輸入8位數響應碼(圖7)。點擊登錄按鈕繼續登錄。如果時間太長響應碼過期,從上方第1步重新開始。
圖7.

注:安全代碼部分的顯示可能會因您登錄程序的不衕而有所不衕。
參考
- KB1131:安全登錄系統概覽
- KB2636:安全設備相關信息與程序
- KB2481:有關在兩個或以上使用者之間共享安全登錄設備的說明
- KB2545:退出后如何重新加入安全登錄系統
- KB975:如何將安全設備退還給IBKR
- KB2260:通過移動IBKR激活IB Key驗證的說明
- KB2895:多設備雙因素系統(M2FS)相關信息
- KB1861:安全設備相關費用
- KB69:臨時安全碼相關信息
How to Add Another User to an Active IBKR Mobile Authentication (IB Key) for iPhone
This page covers the steps required to add a user to the Authentication section in the IBKR Mobile app for iOS devices.
Requirements:
- The IBKR Mobile app must be installed and IBKR Mobile Authentication (IB Key) already activated on this iOS device.
- For more information on the installation and activation on iOS devices, please refer to KB2278.
Instructions:
1. On your iOS device, open the IBKR Mobile app.
1.a. If the app opens with the login screen (Figure 1), tap on Services on the top-left corner (red arrow) and proceed with step 2.
1.b. If the app opens with your Home Page, Portfolio, Watchlists, or similar, tap on More on the bottom-right corner (Figure 2). Then tap on Two-Factor Authentication (Figure 3), followed by Add User (Figure 4) and proceed with step 3.
Figure 1. Figure 2. Figure 3.
(1).jpeg)
.jpeg)
.jpeg)
Figure 4.

2. Tap on Authenticate (Figure 5) and then on Add User (Figure 6).
Figure 5. Figure 6.


3. Read the instructions and then tap on Continue (Figure 7).
Figure 7.

3. Enter your Username and Password, and then tap on Continue (Figure 8).
Figure 8.

4. An Authentication Code will be sent via SMS to the mobile phone number listed on your account (Figure 9). Enter this Authentication Code in the Activation Code field and tap on Activate (Figure 10).
Figure 9. Figure 10.


5. Depending on your smartphone's security settings, you will be asked to use your Passcode, Touch ID, or Face ID (Figure 11).
Figure 11.

6. If the activation has been successful, you will see a confirmation screen. Finally, tap on Done to complete the procedure (Figure 12).
Figure 12.
.jpeg)

