Background:
In this article, we explain what notifications are, how they are used within the IB Key authentication process and which troubleshooting actions you can perform if you do not receive them on your smartphone.
Table of contents:
What is a notification?
A push notification is a brief message sent ("pushed") from a back-end server to your device over the Internet. Apps developers use those messages to quickly and effectively attract the user's attention, even if they are currently not engaging with their application. Notifications can deliver information to users or advise them of a specific action they are invited or required to perform.
How does the IBKR Mobile app use notifications?
The IBKR Mobile application uses notifications:
- to deliver alerts and other information
- for the needs of the two-factor authentication (IB Key)
In the second case, the user is invited to tap on the notification - this will automatically open the IBKR Mobile app, through which the authentication process needs to be completed.
What are the prerequisites for receiving IBKR Mobile notifications?
To receive the IBKR Mobile notifications, the following requirements have to be met:
- The IBKR Mobile app must be installed and activated on your device. For details, please see KB2260.
- Your device must be connected to the Internet (through Wi-Fi or mobile phone/wireless carrier networks, such as EDGE / 3G / 4G / LTE). If you are located in China, please check additionally Note A. on this topic.
I do not receive IBKR Mobile notifications. What can I do?
If you meet the prerequisites but are still not receiving IBKR Mobile push notifications, please check the instructions below.
1. "Seamless Notification" must be enabled in your Client Portal
Once you log in to Client Portal, click the User menu (head and shoulders icon in the top right corner) followed by Settings. Under the section User Settings, located on the right side, click Secure Login System. Within the box Secure Login Settings, located on the right side, verify that the Seamless Authentication switch is set to Enabled (Figure 1). If this is not the case, click on the wheel (Configure) next to Seamless Authentication, activate and Save the setting.
Figure 1
2. Open and review the list of all your Notifications
Certain device configurations may cause the notifications to hide quickly or not to be shown when the device screen is locked, or there might be other notifications that have hidden the IBKR Mobile notification. Please bear in mind that you can, at any time, access your unread notifications history, usually by swiping your finger down from the top edge of your screen.
3. Check whether your phone is currently in "Airplane," "Flight," or "Do not Disturb" mode
The "Airplane"(sometimes called "Flight") mode is designed to deactivate some or all wireless communication hardware in your device to comply with certain requirements of air travel.
The "Do not disturb" mode is used to manage calls, alerts and notifications and how they are announced to the device owner. Usually, when this mode is active, a half-moon or a stop-sign icon is displayed at the top of your screen.
The easiest way to disable those modes is from the quick settings panel, which can be opened by swiping the finger down from the top of your screen on your device (Figures 2, 3).
Figure 2 Figure 3
Note: On Android devices, the position and name of the items may vary according to the device vendor and software version.
4. If a "Focus Mode" is active on your phone, make sure that IBKR Mobile app and its notifications are not silenced
This function can silence notifications from specific apps and can also prevent apps from being used while a certain focus mode is active. You can check the settings currently in use on your smartphone as follows:
Click here if you want to skip those instructions and jump directly to the next item - point 5.
Apple iOS
From your phone Settings app, select Focus (Figure 4). You will see the available modes (e.g. Do Not Disturb, Personal, Sleep, Work) listed (Figure 5). Tap on the first one and, under the section Allowed Notifications, tap on Apps (Figure 6). In case the IBKR Mobile app is not present, add it to the list. If needed, repeat this operation for the other focus patterns.
Figure 4 Figure 5 Figure 6

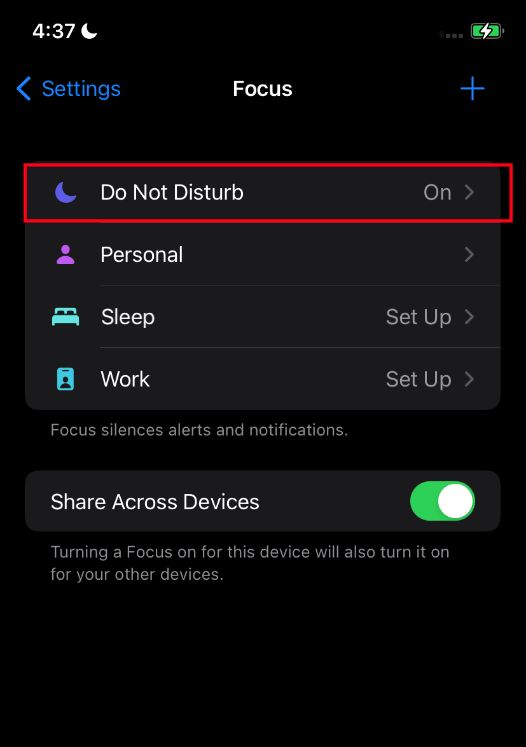
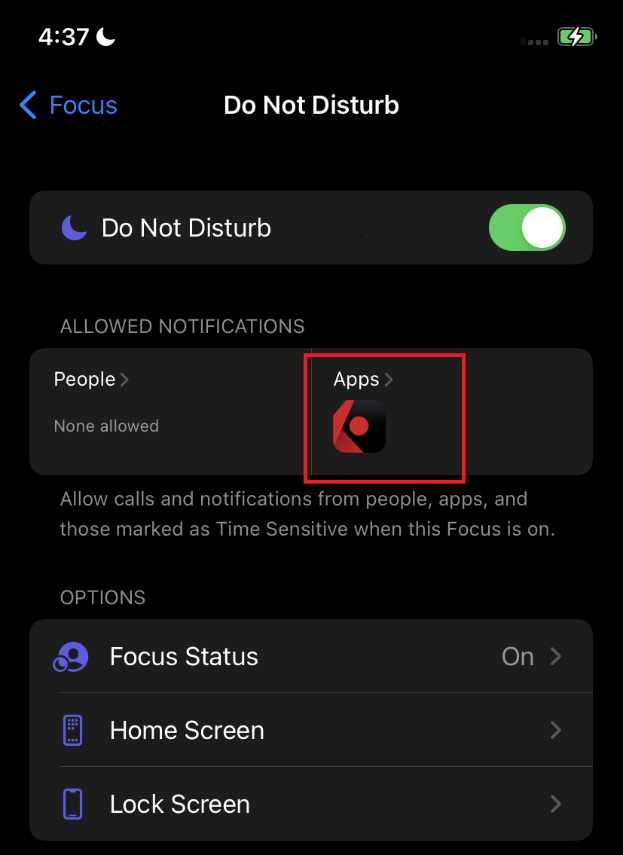
Android
From your phone Settings app, select Digital Wellbeing & parental controls (Figure 7) and then Focus mode (Figure 8). If the IBKR Mobile app appears under Your Distracting Apps, please deactivate the correspondent checkbox (Figure 9) in order to remove it.
Figure 7 Figure 8 Figure 9
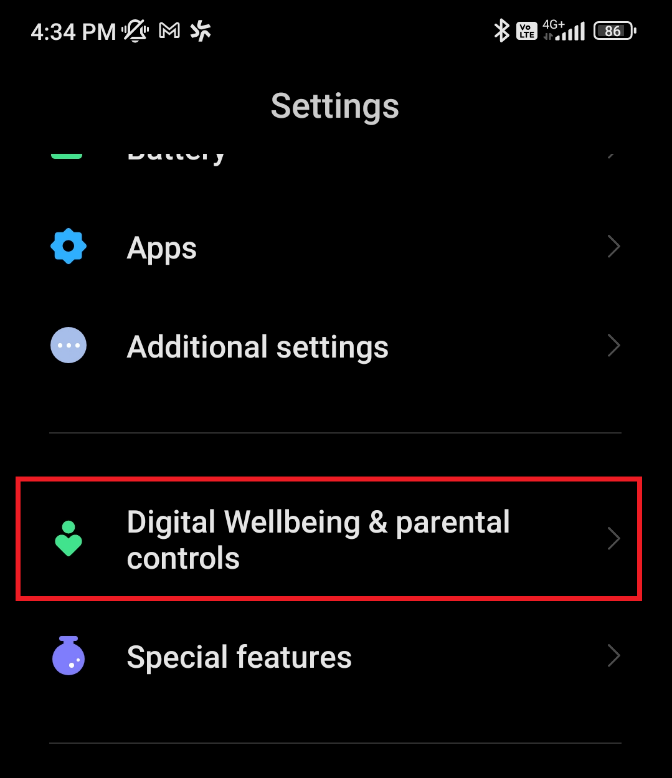
.png)
.png)
5. Make sure the notifications are enabled for the IBKR Mobile app
When you installed the IBKR Mobile app on your device, the system prompted you to allow the notifications for the app itself. If, at that time, you denied that access, you would now need to manually enable the notifications from your smartphone settings. Step-by-step instructions on how to enable those are available in
KB3236.
6. Confirm that the power saving mode of the phone is not preventing notifications
Smartphones have a special low-power consumption mode to provide users with a longer battery life whenever needed. That is achieved by limiting or disabling background app communication and refresh. This often prevents as well notifications from being delivered to your device. You can check the power scheme currently in use on your smartphone as follows:
Click here if you want to skip those instructions and jump directly to the next item - point 7.
Apple iOS
If the Power Saving Mode is on, the battery indicator on the top right of your device will show the charge level in yellow.
Figure 10
You can switch off the Power Saving by swiping the finger down from the top of your screen and tapping the battery icon in the Control Center (Figure 11)
Figure 11
If this icon is not displayed on this screen, you can change this setting using the switch Low Power Mode from the Battery section of your phone's Settings app (Figures 12, 13, 14).
Figure 12 Figure 13 Figure 14
Android
If Battery Saver is on, the top and bottom bars of your device screen should have an orange background and the battery icon will contain a "+" sign.
Figure 15
The easiest way to disable the function is from the Quick Settings panel, which you can open by swiping your finger down from the top of your screen. You can then tap the battery icon (Figure 16)
Figure 16
If the battery icon is not displayed within the Quick Settings panel, you can tap the Settings icon from the screen and tap on Battery. There you can toggle the Battery saver switch (Figures 17, 18, 19).
Figure 17 Figure 18 Figure 19
Note: The position and name of the items may vary according to the Android device vendor and software version.
7. Verify your phone's connection and coverage
The Wi-Fi signal and the phone network coverage indicators at the top of your screen should display sufficient levels. You can confirm the existence of a working network with a quick test by opening a website through the phone web browser and performing a web search or visiting ibkr.com
8. Your device must not be jailbroken/rooted
A jailbroken/rooted device allows the installation of apps and tweaks not authorized by the software and/or hardware vendor. This is achieved by obtaining full (root) access to the device's Operating System and removing the security measures and restrictions originally built in. This operation voids the device warranty, can compromise or make certain functionalities completely unusable and severely lowers the overall security of the device.
For those reasons, a jailbroken/rooted device cannot be used with the IBKR Mobile app for authentication.
9. Force a sync between the IBKR Mobile app and the back-end systems
If you went through all the above steps and still do not receive IBKR Mobile notifications on your device, we recommend that you perform a one-time log in to the Client Portal using the manual challenge/response authentication method. This operation will re-align the app parameters with our back-end systems and should trigger the seamless authentication method to be reinstated for future login attempts. Please proceed as follows:
a. On ibkr.com click on LOG IN --> PORTAL LOGIN
b. Enter your credentials and click on Login
c. Should you have multiple SLS devices active, select "IB Key" from the device drop-down
d. If you see a note stating that a message has been sent to your phone, click the link "Click here if you did not receive the message" and the system will show you a six-digit Challenge number
e. On your mobile device, open the IBKR Mobile app, then tap Authenticate (should you not see the button Authenticate, tap first on the link Services on the top left of the screen)
f. Enter the Challenge number you obtained at point d. in the Challenge field and tap Generate Response. Once you have provided your security element (PIN, FaceID, Passcode), you will receive an 8 digits Response String
g. On the Client Portal login screen, enter now the Response String you obtained at point f.
h. If the code has been accepted, you will be logged in to the Client Portal.
i. Logout from the Client Portal and try to log in again. This time you should receive the notification on your mobile device.
You can log in even without receiving notifications.
In case your smartphone is unable to receive IB Key notifications, you can still complete the login process using the IB Key Challenge/Response method, described on the following pages (according to your device operating system):
Notes
A. Access to Google services is blocked within China. Because of this restriction, notifications are usually not delivered on Android devices used within that Country. IBKR has no possibility of intervention or control over this limitation.
References:
- See KB2260 for instructions on how to activate and operate IBKR Mobile Authentication
- See KB3236 for instructions on how to enable notifications for the IBKR Mobile app
- See KB2748 for information about IBKR Mobile Authentication recovery
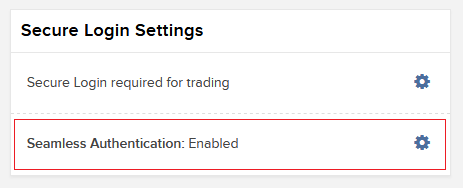
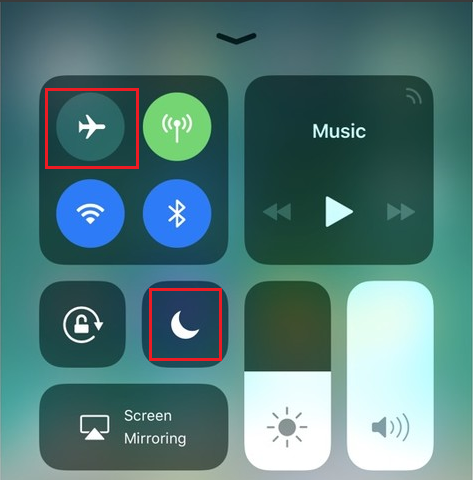
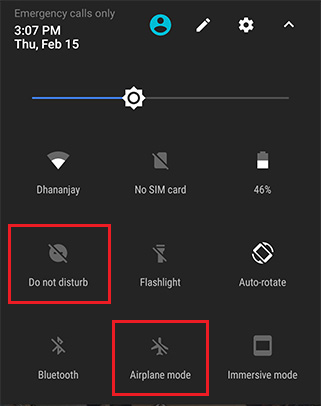

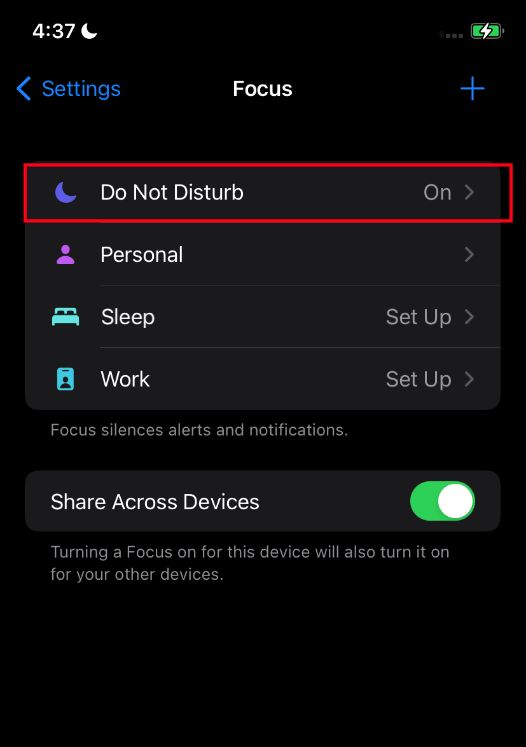
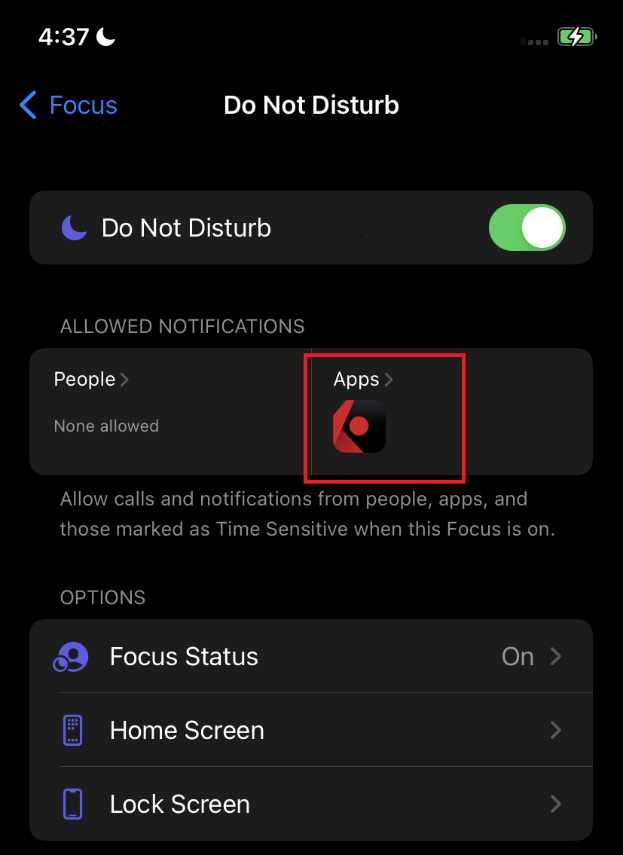
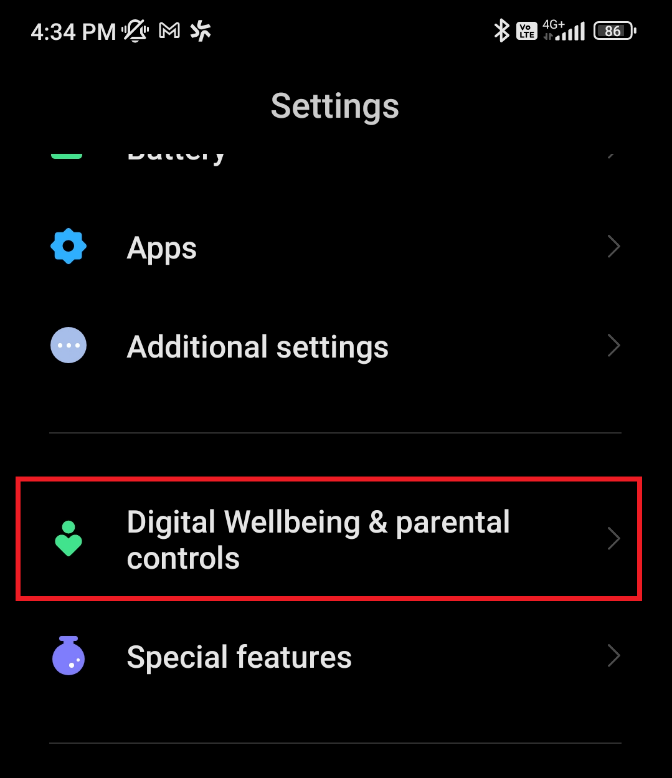
.png)
.png)
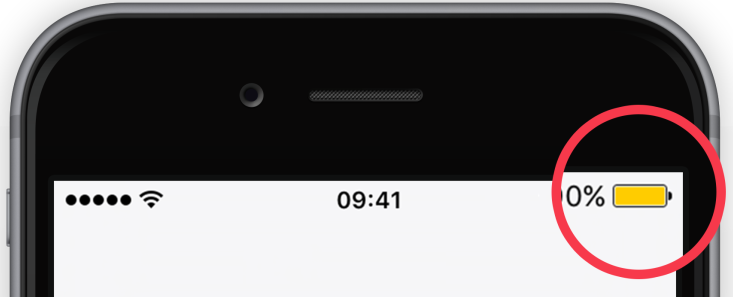
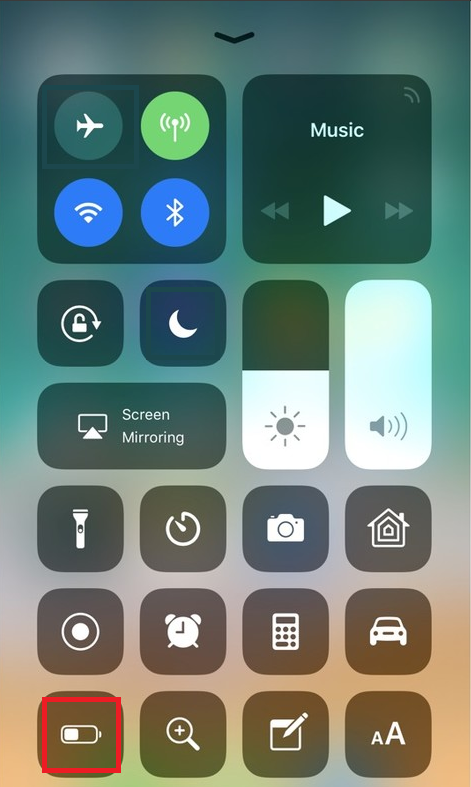

.png)
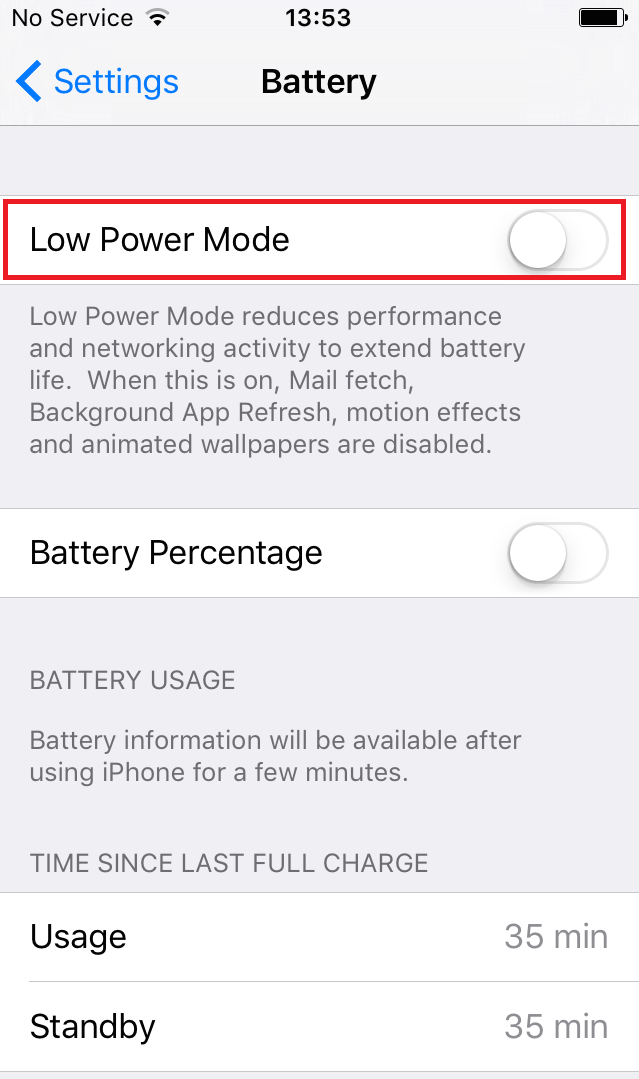
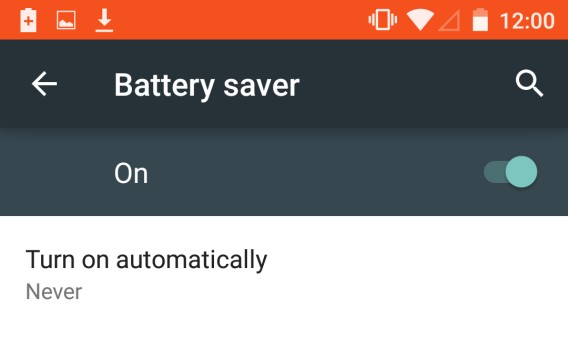
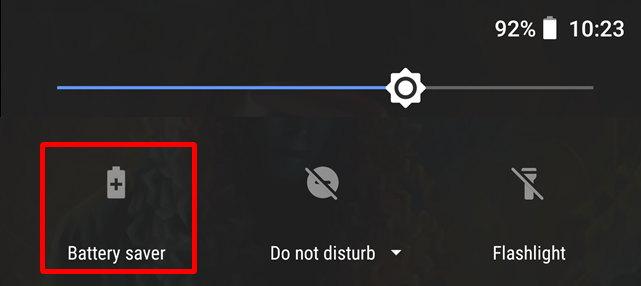
.png)
.png)
.png)
