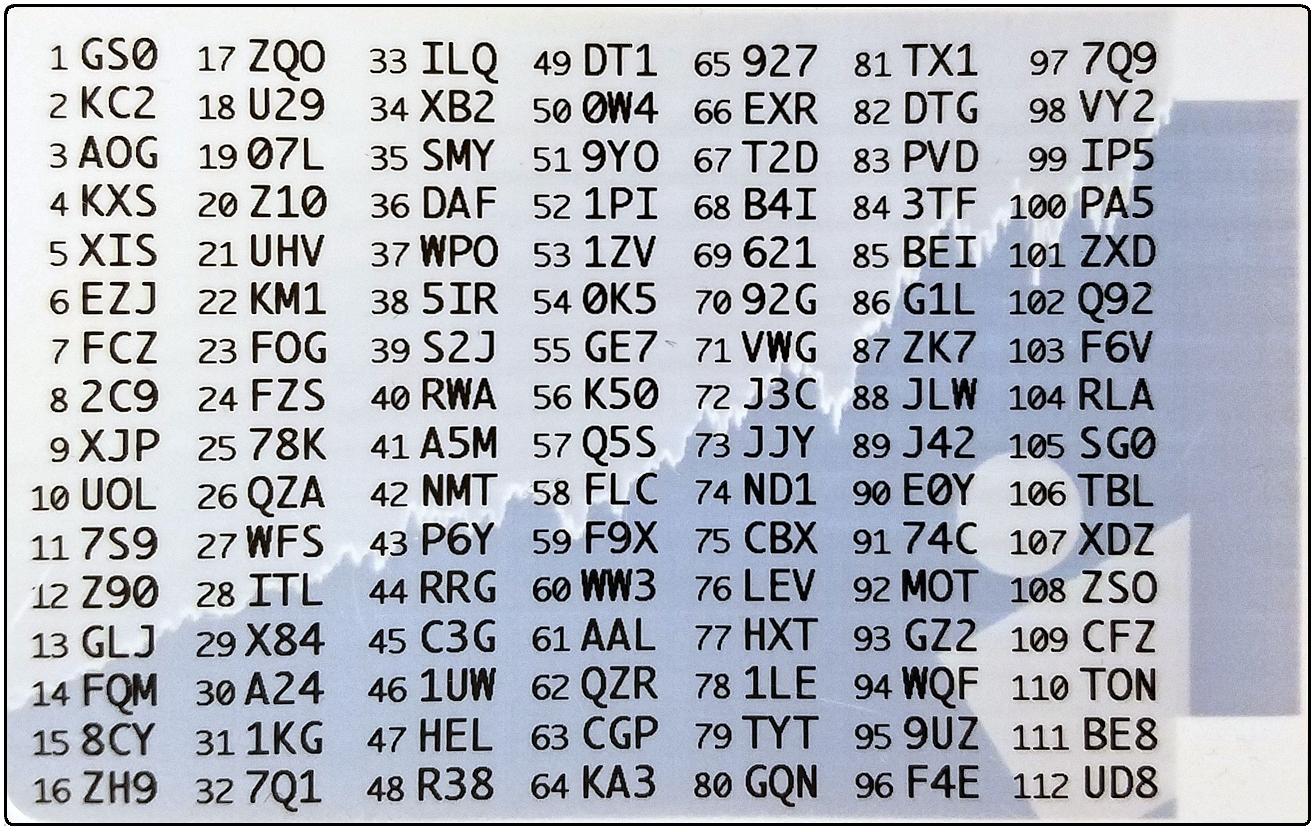Hogyan tudom visszajuttatni a biztonságos bejelentkezési eszközömet az Interactive Brokersnek?
Amennyiben Önnek (sérülés, törés, számlaösszevonás vagy -zárás miatt) vissza kell szolgáltatnia a biztonságos bejelentkezési eszközét az Interactive Brokersnek, kérjük, hogy az alábbi utasítások szerint járjon el:
- Töltse le és nyomtassa ki a Biztonságos Bejelentkezési Eszköz Visszajuttatási Űrlapot
- Töltse ki az űrlapot, és küldje vissza az eszközzel együtt
- A csomagot az alábbi címek közül a megfelelőre küldje vissza
Az Ön védelme érdekében javasoljuk, hogy a visszaküldéshez párnázott borítékot használjon, illetve olyan futárszolgálatot vegyen igénybe, amelyik biztosít nyomon követési számot (pl. UPS, FedEx, DHL vagy USPS Express Mail), mivel az eszköz visszajuttatásáért Ön viseli a felelősséget. A feladást követően 3-5 nap múlva várható, hogy az IBKR megerősíti a visszaküldött eszköz átvételét. Felhívjuk a figyelmét, hogy a kézbesítési idő a futárszolgálat késedelme miatt változhat.
További teendők csereeszköz igénylése esetén
Amennyiben a visszaküldés oka nem a számla lezárása, hanem az eszköz cseréje, kérjük, hívja fel a biztonsági támogatási csapatunkat az alábbi számon, és tájékoztasson minket a meghibásodott eszközről. Ezt követően kapni fog tőlünk egy átmeneti biztonsági kódot, ami lehetővé teszi, hogy továbbra is hozzáférjen a számlájához, amíg megkapja az új biztonságos bejelentkezési eszközét. Az IBKR több eszköztípust kínál. Az alábbiakban bemutatjuk az egyes típusok cseréjével kapcsolatos megfontolásokat:
Digitális Biztonsági Kártya+ (DSC+) felhasználók:
Ha Digitális Biztonsági Kártya+ eszközt küld vissza (1. ábra) és csereeszközre tart igényt, be kell jelentkeznie az Ügyfélportálra és ott igényelni egy új DSC+ kártyát (a lépéseket lásd itt).
1. ábra
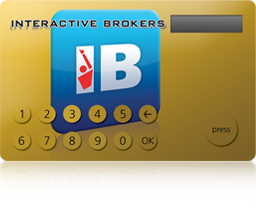
Biztonsági Kódkártya felhasználók:
Ezt az eszköztípust (4. ábra) nem szükséges visszajuttatni az IBKR-hez, hanem elég megsemmisíteni. Ha csereeszközre tart igényt, javasoljuk, hogy aktiválja az IB Key Hitelesítést az IBKR Mobile alkalmazásban (a lépéseket lásd itt).
4. ábra
Levelezési címek és kapcsolattartási adatok:
| Egyesült Államok és Kanada |
Európa |
Levelezési cím: Interactive Brokers, LLC. Címzett: Token Return Department 3 Pickwick Plaza Greenwich, CT 06830 USA Egyesült Államok: 1 (877) 442-2757 (ingyenes) 1 (312) 542-6901 (közvetlen) Kanada: 1 (877) 745-4222 (ingyenes) 1 (514) 847-3499 (közvetlen) |
Levelezési cím: Interactive Brokers(U.K.)LTD. Címzett: Token Return Department Gubelstrasse 28 CH-6301 Zug Switzerland EU: 00800-42-276537 (ingyenes) +41-41-726-9500 (közvetlen) Oroszország: 8-800-100-8556 (ingyenes) +41-41-726-9506 (Pyсский) |
| Ázsia |
Ausztrália |
Levelezési cím: Interactive Brokers, LLC. Címzett: Token Return Department Suite 1512, Two Pacific Place 88 Queensway Admiralty Hong Kong Kapcsolat: +852-2156-7907 (廣東話) +86 (21) 6086 8586 (普通话) |
Levelezési cím: Interactive Brokers, LLC. Címzett: Token Return Department PO Box R229 Royal Exchange, NSW, 1225 Australia Kapcsolat: +61 (2) 8093-7300 |
| 日本 / Japán | |
Levelezési cím: Interactive Brokers Securities Japan, Inc. Címzett: Token Return Department Kasumigaseki Building 25F, 2-5 Kasumigaskei 3 Chome, Chiyoda Ku, Tokyo 100-6025 Japan Kapcsolat: +81 (3) 4588 9710 közvetlen (angol) |
送り先: インタラクティブ・ブローカーズ証券株式会社 〒100-6025 東京都千代田区霞ヶ関3-2-5 霞ヶ関ビルディング25階 セキュリティデバイス部 接触: +81 (3) 4588 9700 直通 (日本語) |
Számlazárás
Az eszköz visszaszolgáltatását és a számla lezárását követően is biztosítjuk a hozzáférést az Ügyfélportálhoz a tevékenységkimutatások és adónyomtatványok áttekintése és/vagy kinyomtatása érdekében. A számlazárást követően Ön képes lesz a biztonsági eszköz nélkül, csak a meglévő felhasználónevével és a jelszavával bejelentkezni.
Hogyan kérheti a Digitális Biztonsági Kártya+ (DSC+) cseréjét
Az alábbi lépéseket szükséges megtenni:
- elveszett, ellopott vagy működésképtelenné vált Digitális Biztonsági Kártya+ (Digital Security Card+) pótlásához
- Digitális Biztonsági Kártya+ eszköz igényléséhez (ha Ön új vagy meglévő ügyfél 1 000 000 USD-t vagy annak megfelelő más devizát meghaladó tőkével)
1. Az IBKR Ügyfélszolgálat értesítése - Vegye fel a kapcsolatot az IBKR Ügyfélszolgálatával, és igényeljen ideiglenes számlahozzáférést. A szolgáltatás csak telefonon keresztül érhető el, és előfeltétele a számlatulajdonos személyazonosságának igazolása az IBKR Tudástárban foglalt szabályok szerint.
2. Online Biztonsági Kódkártya igénylése - Aktiválja Online Biztonsági Kódkártyáját, ami fokozott védelmet és teljes körű Ügyfélportál funkcionalitást kínál egy 21 napos időszakban. Az igényléssel kapcsolatos részletes információkért kérjük, keresse fel az IBKR Tudástárat.
3. DSC+ csereeszköz igénylése - Miután aktiválta Online Biztonsági Kódkártyáját, kérjük, maradjon az Ügyfélportál Biztonságos Bejelentkezési Rendszer pontjában, és rendelje meg DSC csereeszközét.
DSC+ igénylése
1. Kattintson a Fizikai eszköz igénylése gombra.
.png)
.png)
3. Írjon be egy négy számjegyű PIN1 kódot a DSC+ eszközhöz. Kérjük, ne felejtse el a beírt PIN kódját, mivel erre szüksége lesz az eszköz aktiválásához és használatához. Szükség és igény esetén módosíthatja azt a számlát, amelyen a 20 USD letét elhelyezésre kerül2. Ha végzett ezzel a lépéssel, kattintson a Folytatásra..png)
4. A rendszer összefoglaló jelleggel megjeleníti a választását. Kérjük, ellenőrizze a megjelenített információk helyességét. Amennyiben szeretne változtatást eszközölni, kattintson az információs mező alatt található fehér Vissza gombra (és nem a böngésző vissza gombjára), minden más esetben nyújtsa be a kérelmet a Folytatásra kattintva.
5. Kapni fog egy végleges visszaigazolást, ami tartalmazni fogja a szállítás várható időpontját3. Az eljárás véglegesítéséhez kattintson az Ok gombra.
1. A PIN útmutatóhoz olvassa el az IBKR Tudástár idevágó cikkét.
2. A biztonsági eszköz és annak kézbesítése ingyenes. Mindazonáltal, amikor megrendeli az eszközt, egy kis összeget (20 USD) zárolunk a számláján. Ha az eszközt elveszíti, szándékosan megrongálja, azt ellopják Öntől vagy Ön lezárja a számláját az IBKR-nél anélkül, hogy az eszközt visszajuttatná hozzánk, ezt az összeget kompenzációnak fogjuk tekinteni az elveszett eszközért. Minden más esetben az eszköz IBKR-hez való visszajuttatását követően azonnal feloldjuk a zárolást. A fentiekről további információkat találhat az IBKR Tudástárban.
3. Biztonsági okokból a csereeszköz a kézbesítést követő három héten belül automatikusan aktiválódik. Az IBKR értesíteni fogja Önt az automatikus aktiválás közeledtéről és közvetlenül előtte is.
IBKR Tudástár hivatkozások
- A Biztonságos Bejelentkezési Rendszer általános bemutatását ld. a KB1131 cikkben.
- A biztonsági eszközökkel kapcsolatos további információkért és eljárásokért ld. a KB2636 cikket.
- A Biztonságos Bejelentkezési Eszköz két vagy több felhasználó általi közös használatával kapcsolatos tájékoztatásért ld. a KB2481 cikket.
- A Biztonságos Bejelentkezési Rendszerbe való visszalépéssel kapcsolatos információkért ld. a KB2545 cikket.
- A biztonsági eszköz IBKR-hez történő visszajuttatásával kapcsolatos információkért ld. a KB975 cikket.
- Az IBKR Mobile-on keresztül történő IB Key hitelesítéssel kapcsolatos információkért ld. a KB2260 cikket.
- A Többszörös Kéttényezős Rendszerrel (Multiple 2Factor System, M2FS) kapcsolatos információkért ld. a KB2895 cikket.
- A biztonsági eszközök díjaival és költségeivel kapcsolatos információkért ld. a KB1861 cikket.
- Az ideiglenes jelszó érvényességével kapcsolatos információkért ld. a KB69 cikket.
A Biztonságos Bejelentkezési Rendszer áttekintése
Tartalom
- A csatlakozás előnyei
- Hogyan tud csatlakozni
- Elveszett, megsérült vagy átmenetileg nem elérhető eszközök
- Eszköztípusok
- Pénzfelvételi limitek
Az Ön eszközeinek és személyes adatainak biztonsága kiemelt jelentőséggel bír a számunkra, és elkötelezettek vagyunk aziránt, hogy meghozzuk a szükséges intézkedéseket az Ön védelme érdekében a számlanyitás pillanatától.
A csatlakozás előnyei
- Magasabb pénzfelvételi küszöbök mind az egy mind az öt napos gördülő időszakokban.
- A banki adatok és az email cím megváltoztatásának lehetősége a Biztonsági Csoporttal való kapcsolatfelvétel nélkül.
- ACH és EFT finanszírozási tranzakciók lehetősége az első 20 000 USD összegű számlafeltöltési tranzakción túl.
- Egy eszköz megosztásának lehetősége ugyanazon személy nevére regisztrált több felhasználónév között.
Hogyan tud csatlakozni
Elveszett, megsérült vagy átmenetileg nem elérhető eszközök
Eszköztípusok
- SMS - A kéttényezős hitelesítés gyors és egyszerű módja a mobilszámára küldött szöveges (SMS) üzenetek útján.
- IBKR Mobile – Minden-az-egyben mobil alkalmazás, amely kényelmes digitális megoldást kínál a kéttényezős hitelesítési igényekre. Az alkalmazáson belül található IBKR Mobile Hitelesítés (IB Key) modul támogatja az ujjlenyomatos és arcfelismeréses azonosítást, valamint a PIN beállítást1, és mind Android, mind iPhone telefonokhoz elérhető.
- Digitális Biztonsági Kártya+ - Az 1 millió USD-t vagy annak megfelelő más devizát meghaladó tőkéjű számlákhoz. Mérete és formája megfelel egy hitelkártyáénak, és elektromos, tehát a felhasználó további védelmi rétegként köteles megadni egy PIN kódot.
Megjegyzés:
Az iPhone felhasználóknak rendelkezniük kell aktív Touch ID, vagy Face ID, vagy jelszó funkcióval (a leírást lásd: Set up Touch ID vagy Set up Face ID). A Touch ID vagy a Face ID az ajánlott megoldás. A PIN/jelszó 12 órán keresztül biztosít kereskedési hozzáférést, míg az ujjlenyomat/arcfelismerés 30-nál is több órát kínál, feltéve, hogy ezen időszak alatt legalább egyszer elvégzi a hitelesítést. Kérjük, hogy a további részletekért olvassa el a Felhasználói kézikönyv Kiterjesztett kereskedési hozzáférés pontját.
Pénzfelvételi limitek
A Biztonságos Bejelentkezési Rendszerben részt vevő ügyfelek magasabb pénzfelvételi limiteket élvezhetnek, míg a kimaradó ügyfelekre napi és heti pénzfelvételi korlátozások vonatkoznak. Egy adott egy, illetve öt napos időszakon belül a részt vevő ügyfél által felvehető vagy átutalható összeg arányosan nő az általa használt eszköz védelmi értékével az alábbi táblázat szerint.
| Biztonsági eszköz | Maximális napi pénzfelvételi limit | Maximális 5 munkanapos pénzfelvételi limit |
|---|---|---|
| Nincs | 50 ezer USD | 100 ezer USD |
| SMS | 200 ezer USD | 600 ezer USD |
| IBKR Mobile Hitelesítés (IB Key) | 1 millió USD | 1 millió USD |
| Biztonsági kódkártya* | 200 ezer USD | 600 ezer USD |
| Digitális biztonsági kártya* | 1 millió USD | 1,5 millió USD |
| Digitális biztonsági kártya+ | Korlátlan | Korlátlan |
| Platina*/Arany* | Korlátlan | Korlátlan |
További információk
I am unable to scan the QR Code in Client Portal. How can I add a User to IBKR Mobile Authentication (IB Key) for Android?
Requirements:
- The IBKR Mobile app must be installed and IBKR Mobile Authentication (IB Key) already activated on this Android device.
- For more information on the installation and activation on Android devices, please consult KB2277.
Instructions:
1) On your Android device, open the IBKR Mobile app.
1.a) If the app opens with the login screen (Figure 1), tap on Services on the top-left corner (red arrow) and proceed with step 2)
1.b) If the app opens with your Home Page, Portfolio, Watchlists, or similar, tap on More on the top-left corner (Figure 2). Then tap on Two-Factor Authentication (Figure 3), followed by Add User (Figure 4) and proceed with step 3)
Figure 1 Figure 2 Figure 3



Figure 4

2) Tap on AUTHENTICATE (Figure 5) and then on Add User (Figure 6).
Figure 5 Figure 6


3) Read the instructions and then tap on SESSION ID (Figure 7).
Figure 7

4) Type the alphanumeric string present below the QR code in the Session ID field (Figure 8).
Figure 8
.png)
5) Provide your PIN then tap ACTIVATE (Figure 9).
Figure 9

6) You will receive a message indicating the successful activation of IBKR Mobile Authentication (IB Key). Tap DONE to confirm (Figure 10).
Figure 10

Possible Issues and Solutions
- During the IBKR Mobile Authentication (IB Key) activation, I receive an error message "An error has occurred. Please try again."
Figure 11

This error message (Figure 11) may indicate you are attempting to activate the IBKR Mobile Authentication (IB Key) for a user which was already enrolled. Please try to log that user in to the Client Portal again. If you receive a notification on your smartphone once you have entered the credentials and you are able to complete the authentication once you tap on that notification, then the user was already enrolled and you no longer need to follow the steps on this article.
Alternatively, the error message may be displayed when the QR code shown in the Client Portal was already used to attempt an activation and is expired. In this case, please log out of the Client Portal and log back in to obtain a fresh QR code.
I am unable to scan the QR Code in Client Portal. How can I add a User to IBKR Mobile Authentication (IB Key) for iPhone?
Requirements:
- The IBKR Mobile app must be installed and IBKR Mobile Authentication (IB Key) already activated on this iOS device.
- For more information on the installation and activation on iOS devices, please refer to KB2278.
Instructions:
1) On your iOS device, open the IBKR Mobile app.
1.a) If the app opens with the login screen (Figure 1), tap on Services on the top-left corner (red arrow) and proceed with step 2)
1.b) If the app opens with your Home Page, Portfolio, Watchlists, or similar, tap on More on the bottom-right corner (Figure 2). Then tap on Two-Factor Authentication (Figure 3), followed by Add User (Figure 4) and proceed with step 3)
Figure 1 Figure 2 Figure 3



Figure 4

2) Tap on Authenticate (Figure 5) and then on Add User (Figure 6).
Figure 5 Figure 6


3) Tap Setup IB Key using QR code (Figure 7).
Figure 7

4) Type the alphanumeric string present below the QR code in the Activation Code field (Figure 8).
Figure 8

8) Tap Activate IB Key (Figure 9).
Figure 9

9) You will receive a message indicating the successful activation of IBKR Mobile Authentication (IB Key). Tap DONE to confirm (Figure 10).
Figure 10

Possible issues and solutions
- During the IBKR Mobile Authentication (IB Key) activation, I receive an error message "An error has occurred. Please try again."
Figure 11

This error message (Figure 11) may indicate you are attempting to activate the IBKR Mobile Authentication (IB Key) for a user which was already enrolled. Please try to log that user in to the Client Portal again. If you receive a notification on your smartphone once you have entered the credentials and you are able to complete the authentication once you tap on that notification, then the user was already enrolled and you no longer need to follow the steps on this article.
Alternatively, the error message may be displayed when the QR code shown in the Client Portal was already used to attempt an activation and is expired. In this case, please log out of the Client Portal and log back in to obtain a fresh QR code.
References:
- See KB2260 for instruction on how to activate and operate IBKR Mobile Authentication (IB Key).
- See KB2748 for instructions on how to recover IBKR Mobile Authentication (IB Key).
- See KB3236 for instructions on how to enable notifications for the IBKR Mobile app.
- See KB3234 for troubleshooting missing IBKR Mobile notifications.
- See KB3073 for instructions on how to migrate the IBKR Mobile Authentication (IB Key) to a new smartphone.
I want to add a User to IBKR Mobile Authentication (IB Key) for Android with the QR Code from Client Portal
Requirements:
- The IBKR Mobile app must be installed and IBKR Mobile Authentication (IB Key) already activated on this Android device.
- For more information on the installation and activation on Android devices, please consult the IBKR Knowledge Base.
Instructions:
1) On your Android device, open the IBKR Mobile app.
1.a) If the app opens with the login screen (Figure 1), tap on Services on the top-left corner (red arrow) and proceed with step 2)
1.b) If the app opens with your Home Page, Portfolio, Watchlists, or similar, tap on More on the top-left corner (Figure 2). Then tap on Two-Factor Authentication (Figure 3), followed by Add User (Figure 4) and proceed with step 3)
Figure 1 Figure 2 Figure 3



Figure 4

2) Tap on Authenticate (Figure 5) and then on Add User (Figure 6).
Figure 5 Figure 6


3) Read the instructions and then tap on SESSION ID (Figure 7).
Figure 7

4) Tap QR CODE (Figure 8).
Figure 8

5) Tap Allow if asked for permission to use the phone camera (Figure 9).
Figure 9

6) Point the lens of your smartphone camera towards the QR code (Figure 10). You don't need to "take a picture." When the code is in focus, it is automatically captured. If your phone does not seem to recognize the QR code try to move your phone closer or farther away to the QR code in order to gain focus. If your phone does not recognize the QR code, please see the section Possible Issues and solutions at the bottom of this article.
Figure 10

7) Provide your PIN then tap on ACTIVATE (Figure 11).
Figure 11

8) You will receive a message indicating the successful activation of IBKR Mobile Authentication (IB Key). Tap DONE to confirm (Figure 12).
Figure 12

Possible issues and solutions
- My smartphone did not manage to read the QR code. What should I do?
Make sure you have activated the switch "Scan QR codes" from the Camera Settings of your smartphone (Figure 13).
Figure 13

- My phone activates the front camera. How can I switch to the rear one?
Usually there is a specific button in the camera view to switch from front to rear lenses (Figure 14).
Figure 14

- During the IBKR Mobile Authentication (IB Key) activation, I receive an error message "An error has occurred. Please try again."
Figure 15

This error message (Figure 15) may indicate you are attempting to activate the IBKR Mobile Authentication (IB Key) for a user which was already enrolled. Please try to log that user in to the Client Portal again. If you receive a notification on your smartphone once you have entered the credentials and you are able to complete the authentication once you tap on that notification, then the user was already enrolled and you no longer need to follow the steps on this article.
Alternatively, the error message may be displayed when the QR code shown in the Client Portal was already used to attempt an activation and is expired. In this case, please log out of the Client Portal and log back in to obtain a fresh QR code.
References:
- See KB2260 for instruction on how to activate and operate IBKR Mobile Authentication (IB Key).
- See KB2748 for instructions on how to recover IBKR Mobile Authentication (IB Key).
- See KB3236 for instructions on how to enable notifications for the IBKR Mobile app.
- See KB3234 for troubleshooting missing IBKR Mobile notifications.
- See KB3073 for instructions on how to migrate the IBKR Mobile Authentication (IB Key) to a new smartphone.
I want to add a User to IBKR Mobile Authentication (IB Key) for iPhone with the QR Code from Client Portal
Requirements:
- The IBKR Mobile app must be installed and IBKR Mobile Authentication (IB Key) already activated on this iOS device.
- For more information on the installation and activation on iOS devices, please refer to the IBKR Knowledge Base.
Instructions:
1) On your iOS device, open the IBKR Mobile app.
1.a) If the app opens with the login screen (Figure 1), tap on Services on the top-left corner (red arrow) and proceed with step 2)
1.b) If the app opens with your Home Page, Portfolio, Watchlists, or similar, tap on More on the bottom-right corner (Figure 2). Then tap on Two-Factor Authentication (Figure 3), followed by Add User (Figure 4) and proceed with step 3)
Figure 1 Figure 2 Figure 3



Figure 4

2) Tap on Authenticate (Figure 5) and then on Add User (Figure 6).
Figure 5 Figure 6


3) Tap Setup IB Key using QR code (Figure 7).
Figure 7

4) Tap Launch Camera (Figure 8).
Figure 8

5) Tap OK if you are asked for permission to use camera (Figure 9).
Figure 9

6) Point the lens of your smartphone camera towards the QR code (Figure 10). You don't need to "take a picture." When the code is in focus, it is automatically captured. If your phone does not seem to recognize the QR code try to move your phone closer or farther away to the QR code in order to gain focus. If your phone does not recognize the QR code, please see the section Possible Issues and solutions at the bottom of this article.
Figure 10

7) You will be asked to provide the security element you use to unlock your phone (FaceID, Fingerprint or Passcode). Please provide it (Figure 11).
Figure 11

8) You will receive a message indicating the successful activation of IBKR Mobile Authentication (IB Key). Tap Done to confirm (Figure 12).
Figure 12

Possible issues and solutions
- My smartphone did not manage to read the QR code. What should I do?
Make sure you have activated the switch "Scan QR codes" from the Camera Settings of your smartphone (Figure 13).
Figure 13

- My phone activates the front camera. How can I switch to the rear one?
Usually there is a specific button in the camera view to switch from front to rear lenses (Figure 14).
Figure 14

- During the IBKR Mobile Authentication (IB Key) activation, I receive an error message "An error has occurred. Please try again."
Figure 15

This error message (Figure 15) may indicate you are attempting to activate the IBKR Mobile Authentication (IB Key) for a user which was already enrolled. Please try to log that user in to the Client Portal again. If you receive a notification on your smartphone once you have entered the credentials and you are able to complete the authentication once you tap on that notification, then the user was already enrolled and you no longer need to follow the steps on this article.
Alternatively, the error message may be displayed when the QR code shown in the Client Portal was already used to attempt an activation and is expired. In this case, please log out of the Client Portal and log back in to obtain a fresh QR code.
References:
- See KB2260 for instruction on how to activate and operate IBKR Mobile Authentication (IB Key).
- See KB2748 for instructions on how to recover IBKR Mobile Authentication (IB Key).
- See KB3236 for instructions on how to enable notifications for the IBKR Mobile app.
- See KB3234 for troubleshooting missing IBKR Mobile notifications.
- See KB3073 for instructions on how to migrate the IBKR Mobile Authentication (IB Key) to a new smartphone.
I am unable to scan the QR Code in Client Portal. How can I activate IBKR Mobile Authentication (IB Key) for iPhone?
Requirements:
- Your iOS device must have Touch ID (fingerprint reader) or Face ID (facial recognition).
- The device's Operating System version must be iOS 11.0 or later.
- The device must have either Touch ID, Face ID or Passcode enabled. Touch ID or Face ID is the recommended choice. Refer to Set up Touch ID or Set up Face ID for directions.
You can download IBKR Mobile app on your iPhone directly from the App Store.
Instructions:
1) On your iPhone tap the App Store ![]() icon.
icon.
2) Tap the Search icon (magnifying glass) in the lower right corner,
Figure 2

3) Tap in the search bar at the top, type IBKR Mobile. The search results should automatically appear below the search box.
Figure 3

4) Select the IBKR Mobile from Interactive Brokers LLC and tap on the download icon GET (if prompted, enter your Apple ID password or provide your FaceID / Fingerprint).
Figure 4
.png)
5) Once the installation has completed, tap OPEN to launch the IBKR Mobile app.
Figure 5

6) Tap Setup IB Key using QR code.
Figure 6

7) Type the alphanumeric string present below the QR code in the Activation Code field.
Figure 7

8) Tap Activate IB Key

9) You will receive a message confirming the successful activation of IBKR Mobile Authentication (IB Key). Tap DONE to complete the procedure
Figure 9

References:
- See KB2260 for instruction on how to activate and operate IBKR Mobile Authentication (IB Key).
- See KB2748 for instructions on how to recover IBKR Mobile Authentication (IB Key).
- See KB3236 for instructions on how to enable notifications for the IBKR Mobile app.
- See KB3234 for troubleshooting missing IBKR Mobile notifications.
- See KB3073 for instructions on how to migrate the IBKR Mobile Authentication (IB Key) to a new smartphone.
I am unable to scan the QR Code in Client Portal. How can I activate IBKR Mobile Authentication (IB Key) for Android?
Requirements:
- Your Android Phone must not be rooted.
- The Android OS version must be 6.0 or later.
You can download the IBKR Mobile app on your smartphone directly from;
Google Play Store , 360 Mobile Assistant or Baidu Mobile Assistant.
Instructions:
1) On your Android phone tap on the Play Store ![]() app.
app.
2) Tap on the search bar at the top, type IBKR Mobile then tap the magnifying glass to search.
Figure 2

3) Locate and select the app IBKR Mobile from Interactive Brokers Group, then tap on Install to the right.
Figure 3

4) Once the installation completes, tap on Open to launch the IBKR Mobile app.
Figure 4

5) Tap REGISTER TWO-FACTOR
Figure 5

6) Tap SESSION ID
Figure 6

7) Type the alphanumeric string present below the QR code in the Session ID field
Figure 7

8) Create a PIN of your preference then tap ACTIVATE. The PIN must be at least 4 and up to 6 characters (letters, numbers and special characters allowed). Tap +PIN Guidelines or refer to KB2269 for additional guidelines.
Figure 8

9) You will receive a message confirming the successful activation of IBKR Mobile Authentication (IB Key). Tap DONE to complete the procedure
Figure 9

Possible Issues and Solutions
- During the IBKR Mobile Authentication (IB Key) activation, I receive an error message "An error has occurred. Please try again."
Figure 14

This error message (Figure 14) may indicate you are attempting to activate an IBKR Mobile Authentication (IB Key) instance that is already activated. Please try to log in to the Client Portal again. If you receive a notification on your smartphone once you have entered the credentials and you are able to complete the authentication once you tap on that notification, then your IBKR Mobile Authentication (IB Key) instance is already activated and you no longer need to follow the steps on this article.
Alternatively, the error message may be displayed when the QR code shown in the Client Portal was already used to attempt an activation and is expired. In this case, please log out of the Client Portal and log back in to obtain a fresh QR code.
References:
- See KB2260 for instruction on how to activate and operate IBKR Mobile Authentication (IB Key).
- See KB2748 for instructions on how to recover IBKR Mobile Authentication (IB Key).
- See KB3236 for instructions on how to enable notifications for the IBKR Mobile app.
- See KB3234 for troubleshooting missing IBKR Mobile notifications.
- See KB3073 for instructions on how to migrate the IBKR Mobile Authentication (IB Key) to a new smartphone.
I want to activate IBKR Mobile Authentication (IB Key) for Android with the QR Code from Client Portal
Requirements:
- Your Android Phone must not be rooted.
- The Android OS version must be 6.0 or later.
You can download the IBKR Mobile app on your smartphone directly from;
Google Play Store , 360 Mobile Assistant or Baidu Mobile Assistant.
Instructions:
1) On your Android phone tap on the Play Store ![]() app.
app.
2) Tap on the search bar at the top, type IBKR Mobile then tap the magnifying glass to search.
Figure 2

3) Locate and select the app IBKR Mobile from Interactive Brokers Group, then tap on Install to the right.
Figure 3

4) Once the installation completes, tap on Open to launch the IBKR Mobile app.
Figure 4

5) Tap REGISTER TWO-FACTOR
Figure 5

6) Tap SESSION ID
Figure 6

7) Tap QR CODE
Figure 7

8) Tap Allow if asked for permission to use the phone camera.
Figure 8

9) Point the lens of your smartphone camera towards the QR code. You don't need to "take a picture." When the code is in focus it is automatically captured. If your phone does not seem to recognize the QR code try to move your phone closer or farther away to the QR code in order to gain focus. If your phone does not recognize the QR code, please see the section Possible Issues and solutions at the bottom of this article.
Figure 9

10) Create a PIN of your preference then tap ACTIVATE. The PIN must be at least 4 and up to 6 characters (letters, numbers and special characters allowed). Tap +PIN Guidelines or refer to KB2269 for additional guidelines.
Figure 10

11) You will receive a message confirming the successful activation of IBKR Mobile Authentication (IB Key). Tap DONE to complete the procedure
Figure 11

Possible issues and solutions
- My smartphone did not manage to read the QR code. What should I do?
Make sure you have activated the switch "Scan QR codes" from the Camera Settings of your smartphone (Figure 12)
Figure 12

- My phone activates the front camera. How can I switch to the rear one?
Usually there is a specific button in the camera view to switch from front to rear lenses (Figure 13)
Figure 13

- During the IBKR Mobile Authentication (IB Key) activation, I receive an error message "An error has occurred. Please try again."
Figure 14

This error message (Figure 14) may indicate you are attempting to activate an IBKR Mobile Authentication (IB Key) instance that is already activated. Please try to log in to the Client Portal again. If you receive a notification on your smartphone once you have entered the credentials and you are able to complete the authentication once you tap on that notification, then your IBKR Mobile Authentication (IB Key) instance is already activated and you no longer need to follow the steps on this article.
Alternatively, the error message may be displayed when the QR code shown in the Client Portal was already used to attempt an activation and is expired. In this case, please log out of the Client Portal and log back in to obtain a fresh QR code.
References:
- See KB2260 for instruction on how to activate and operate IBKR Mobile Authentication (IB Key).
- See KB2748 for instructions on how to recover IBKR Mobile Authentication (IB Key).
- See KB3236 for instructions on how to enable notifications for the IBKR Mobile app.
- See KB3234 for troubleshooting missing IBKR Mobile notifications (IB Key).
- See KB3073 for instructions on how to migrate the IBKR Mobile Authentication (IB Key) to a new smartphone.