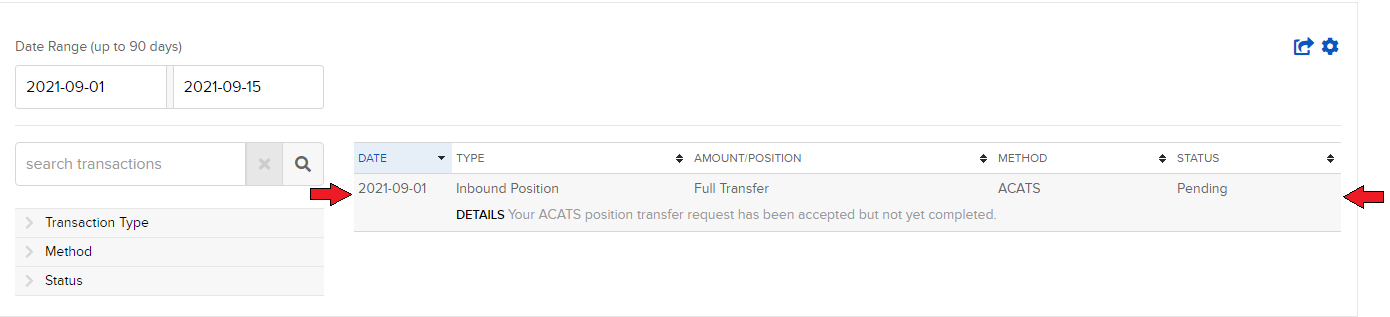How to set up sFTP for using Certificate Authentication on Linux
These instructions apply to users who are receiving their statements via sFTP. If you elected to receive your statements via sFTP, you would first need to generate an RSA Key pair.
There are many Linux distributions and there are multiple methods to access the IBKR sFTP server. sFTP clients such as Filezilla can be used. In this article we explain how to realize the connection to the IBKR FTP server using Ubuntu Linux and Filezilla.
1. On your Linux machine, click on the Applications icon in the bottom left corner of you screen.



4. Once the software installation is complete, type puttygen -t rsa -b 2048 -o privatekey.ppk in order to generate the RSA Key pair.



8. Click on the FileZilla top menu File -> Site Manager...


- Select SFTP - SSH File Transfer Protocol as Protocol
- Enter xfer.interactivebrokers.com in the Host field
- Enter 32 in the Port field
- Select Key file as Logon Type
- Enter the username provided to you by Interactive Brokers in the User field






Important Note: do NOT send us your private key. Send us only your public one

Once IBKR has configured the parameters for your connection on our servers, you will be notified. After that, you will be able to access your sFTP repository by using the Site connection you have created in FileZilla. In case you have not yet set up a Site connection, please follow the steps from 6. to 14. which are a prerequisite to the below steps:



Common issues and solutions
-
Ensure the correct login details are being used to connect to the sFTP server. The username and password you are entering should match the ones you have received from the Reporting Integration Team.
-
Confirm you have configured your sFTP Client to use the Private Key file for the logon authentication (see steps 9. and 10. of the above procedure.)
-
Try accessing the sFTP server using a different Client (CyberDuck, ect.)
-
Ensure the Private Key file being used to Authenticate the server login attempt is related to the Public Key you originally sent to the Reporting Integration Team.
-
Should the above checks be unable to resolve the issue, please generate a new RSA Public/Private Key pair and send only the Public part to the Reporting Integration Team, as per IBKB3842.
-
In case you have an antivirus or a security software installed on your machine, make sure it is not blocking the FTP connection attempt. Normally, security software allows to set up exceptions for specific connections in order to whitelist them.
-
Verify that the public IP Address of the machine running the sFTP client, is the same you have originally provided to the Reporting Integration Team for being whitelisted. You can discover your public IP Address by searching the Internet for “what is my IP”. If your current IP Address is not the same you provided to us, please send it to our Reporting Integration Team for being whitelisted.
-
Ask your network administrator/s to confirm that your firewall allows both incoming and outgoing traffic from/to xfer.interactivebrokers.com on port TCP 32.
-
Should the above steps be unable to resolve the issue, please generate a new RSA Public/Private Key pair and send only the new Public part to our Reporting Integration Team, as per IBKB3842.
KB3968 - Generate a key pair using GPG for Windows
KB4205 - Generate a key pair using GPG Suite on macOS
KB4108 - Decrypt your Reports using GPG for Windows
KB4210 - Decrypting Reports using your PGP Key pair on macOS
KB4407 - Generate RSA Key Pair on Windows
KB4410 - How to set up sFTP for using Certificate Authentication on macOS
KB4411 - How to backup your public/private Key pair
KB4323 - How to transfer your public/private key pair from one computer to another
Az Ügyfélszolgálati üzenetek kézbesítésének konfigurálása
Az Üzenetközpont preferenciák konfigurálásához:
1. Jelentkezzen be az Ügyfélportálra
2. Kattintson a Felhasználó menüre (jobb felső sarokban található Felhasználó ikon), majd a Biztonságos Üzenetközpont lehetőségre.
3. Kattintson a Preferenciák (fogaskerék) ikonra a Létrehozás gomb mellett.
4. Megjelenik az Üzenet Preferenciák ablak
5. A legördülő menükből válassza ki az üzenetek Elsődleges és Másodlagos Preferált Nyelvét
6. Válassza ki a preferált kézbesítési opciókat az Üzenet biztonságos kézbesítése pontban.
7. A változások mentéséhez kattintson a MENTÉS gombra.
Felhívjuk a figyelmét, hogy biztonsági okokból nem lehetséges a teljes üzenet elküldése e-mail vagy SMS/szöveges üzenet formájában. E-mail vagy SMS/szöveges üzenet útján csak a közlemény összefoglalóját tudjuk elküldeni.
Az Üzenetközpont Preferenciákkal kapcsolatos további információkért kérjük, olvassa el az Ügyfélportál Felhasználói útmutatóját.
Cryptocurrency Trading at Interactive Brokers Hong Kong
- Login into Client Portal and selecting the User menu (head and shoulders icon in the top right corner) followed by Settings
- Under Account Settings find the Trading section and click on Trading Permissions.
- Select Cryptocurrency permissions and complete the steps on screen.
What times-in-force can I use when trading cryptocurrencies with Interactive Brokers HK?
Times-in-force for BUY limit orders:
- IOC: Immediate or cancel
- Minutes: Order is canceled if not filled within five (5) minutes.
Times-in-force for SELL orders:
- IOC: Immediate or cancel
- Minutes: Order is canceled if not filled within five (5) minutes.
- Day: Order is canceled if not filled by the end of the trading day.
- GTC: Good til Canceled
Diagnosztikai csomag feltöltése egy IBKR platformról
Egyes támogatással kapcsolatos problémák megoldásához a képernyőképek mellett szükséges feltölteni a diagnosztikai fájlokat és a naplókat is. Ez az információ megkönnyíti munkatársaink számára az Ön által tapasztalt probléma kivizsgálását és megoldását.
Az alábbi cikkben részletesen bemutatjuk, hogyan tud diagnosztikai fájlokat és naplókat feltölteni az Interactive Brokers különböző kereskedési platformjairól.
Megjegyzés: az IBKR napközben nem ellenőrzi a diagnosztikai adattárat. Amennyiben Ön úgy dönt, hogy spontán módon feltölt egy diagnosztikai csomagot, anélkül, hogy arra az Interactive Brokers felszólítaná, kérjük, tájékoztassa az Ügyfélszolgálatot az Üzenetközponton keresztül benyújtott hibajegy vagy egy telefonhívás útján, máskülönben a bejelentése észrevétlen marad.
Kérjük, hogy az alábbi linkek közül kattintson arra, amelyik megfelel az Ön által használt platformnak:
-
IBKR Mobile (Android)
-
IBKR Mobile (iOS)
- Windows és Linux operációs rendszer: nyomja le egyidejűleg a Ctrl+Alt+Q gombot
- Mac operációs rendszer: nyomja le egyidejűleg a Cmd+Option+H gombot






















7. A mezőbe írja be a megjegyzéseit, és érintse meg a 'Kép csatolása' gombot a korábban a telefonjával készített képernyőkép(ek) csatolásához.

Az Ügyfélportálon a diagnosztikai nyomvonal az IBKB3512 számú cikkben ismertetett lépések végrehajtásával rögzíthető.
Hogyan kérheti a Digitális Biztonsági Kártya+ (DSC+) cseréjét
Az alábbi lépéseket szükséges megtenni:
- elveszett, ellopott vagy működésképtelenné vált Digitális Biztonsági Kártya+ (Digital Security Card+) pótlásához
- Digitális Biztonsági Kártya+ eszköz igényléséhez (ha Ön új vagy meglévő ügyfél 1 000 000 USD-t vagy annak megfelelő más devizát meghaladó tőkével)
1. Az IBKR Ügyfélszolgálat értesítése - Vegye fel a kapcsolatot az IBKR Ügyfélszolgálatával, és igényeljen ideiglenes számlahozzáférést. A szolgáltatás csak telefonon keresztül érhető el, és előfeltétele a számlatulajdonos személyazonosságának igazolása az IBKR Tudástárban foglalt szabályok szerint.
2. Online Biztonsági Kódkártya igénylése - Aktiválja Online Biztonsági Kódkártyáját, ami fokozott védelmet és teljes körű Ügyfélportál funkcionalitást kínál egy 21 napos időszakban. Az igényléssel kapcsolatos részletes információkért kérjük, keresse fel az IBKR Tudástárat.
3. DSC+ csereeszköz igénylése - Miután aktiválta Online Biztonsági Kódkártyáját, kérjük, maradjon az Ügyfélportál Biztonságos Bejelentkezési Rendszer pontjában, és rendelje meg DSC csereeszközét.
DSC+ igénylése
1. Kattintson a Fizikai eszköz igénylése gombra.
.png)
.png)
3. Írjon be egy négy számjegyű PIN1 kódot a DSC+ eszközhöz. Kérjük, ne felejtse el a beírt PIN kódját, mivel erre szüksége lesz az eszköz aktiválásához és használatához. Szükség és igény esetén módosíthatja azt a számlát, amelyen a 20 USD letét elhelyezésre kerül2. Ha végzett ezzel a lépéssel, kattintson a Folytatásra..png)
4. A rendszer összefoglaló jelleggel megjeleníti a választását. Kérjük, ellenőrizze a megjelenített információk helyességét. Amennyiben szeretne változtatást eszközölni, kattintson az információs mező alatt található fehér Vissza gombra (és nem a böngésző vissza gombjára), minden más esetben nyújtsa be a kérelmet a Folytatásra kattintva.
5. Kapni fog egy végleges visszaigazolást, ami tartalmazni fogja a szállítás várható időpontját3. Az eljárás véglegesítéséhez kattintson az Ok gombra.
1. A PIN útmutatóhoz olvassa el az IBKR Tudástár idevágó cikkét.
2. A biztonsági eszköz és annak kézbesítése ingyenes. Mindazonáltal, amikor megrendeli az eszközt, egy kis összeget (20 USD) zárolunk a számláján. Ha az eszközt elveszíti, szándékosan megrongálja, azt ellopják Öntől vagy Ön lezárja a számláját az IBKR-nél anélkül, hogy az eszközt visszajuttatná hozzánk, ezt az összeget kompenzációnak fogjuk tekinteni az elveszett eszközért. Minden más esetben az eszköz IBKR-hez való visszajuttatását követően azonnal feloldjuk a zárolást. A fentiekről további információkat találhat az IBKR Tudástárban.
3. Biztonsági okokból a csereeszköz a kézbesítést követő három héten belül automatikusan aktiválódik. Az IBKR értesíteni fogja Önt az automatikus aktiválás közeledtéről és közvetlenül előtte is.
IBKR Tudástár hivatkozások
- A Biztonságos Bejelentkezési Rendszer általános bemutatását ld. a KB1131 cikkben.
- A biztonsági eszközökkel kapcsolatos további információkért és eljárásokért ld. a KB2636 cikket.
- A Biztonságos Bejelentkezési Eszköz két vagy több felhasználó általi közös használatával kapcsolatos tájékoztatásért ld. a KB2481 cikket.
- A Biztonságos Bejelentkezési Rendszerbe való visszalépéssel kapcsolatos információkért ld. a KB2545 cikket.
- A biztonsági eszköz IBKR-hez történő visszajuttatásával kapcsolatos információkért ld. a KB975 cikket.
- Az IBKR Mobile-on keresztül történő IB Key hitelesítéssel kapcsolatos információkért ld. a KB2260 cikket.
- A Többszörös Kéttényezős Rendszerrel (Multiple 2Factor System, M2FS) kapcsolatos információkért ld. a KB2895 cikket.
- A biztonsági eszközök díjaival és költségeivel kapcsolatos információkért ld. a KB1861 cikket.
- Az ideiglenes jelszó érvényességével kapcsolatos információkért ld. a KB69 cikket.
How to Access Your Reports Using FTP on Windows
This tutorial assumes you received reports via email or via FTP that were encrypted with the public key you sent to IBKR. If you need guidance to set up the encrypted statement delivery, please refer to this article, which is a prerequisite to the instructions below.
There are multiple methods to access the IBKR FTP server. FTP clients such as Filezilla can be used or you could as well launch the command ftp ftp2.interactivebrokers.com from the Command Prompt or use the Windows Explorer. In this article, we explain how to realize the connection to the IBKR FTP server using Windows Explorer.
Important Note: You will not be able to connect using your browser.
Once you are connected to the IBKR FTP Server, you will have both read and write access to your folder. The retention policy for the files is 100 days - IBKR will automatically purge files after that.
To access your reports using Windows File Explorer:
1. Open the Windows File Explorer by either pressing Windows Key + E on the keyboard. Alternatively, you can type File Explorer into the Windows search box and click on Open
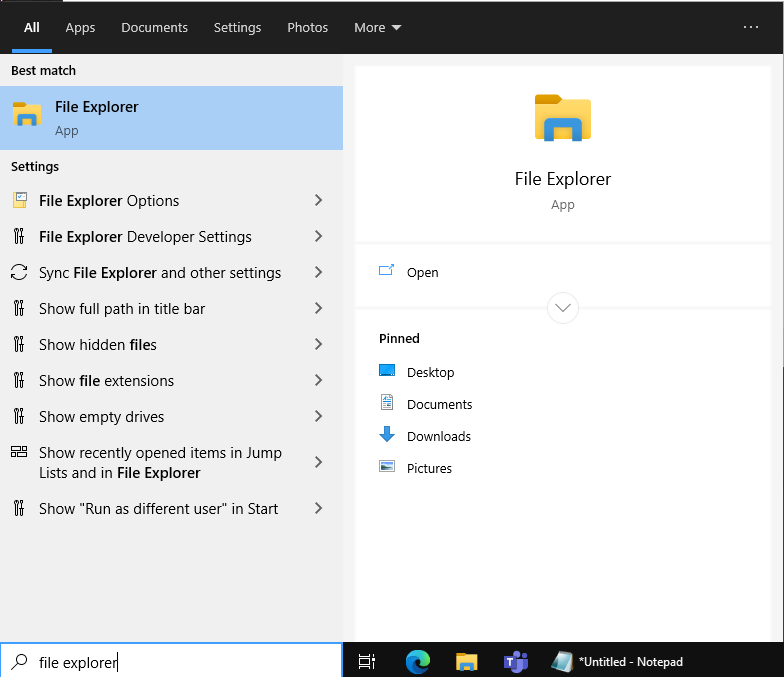
2. In the File Explorer window, type the FTP address, ftp://ftp2.interactivebrokers.com, into the file path at the top of the window and hit Enter.
.png)
3. A window prompting your for credentials will appear. Enter the FTP username and password IBKR provided you with into the correspondent fields and click Log On.
.png)
4. You now have direct access to your FTP folder. Documents and files contained in your FTP folder can now be decrypted using your PGP key, as described in IBKB4108.
.png)
Common issues and solutions
Ensure the correct login details are being used to connect to the FTP server. The username and password you are entering should match the ones you have received from the Reporting Integration Team.
-
Enable the Passive (PASV) mode for FTP connections. press Windows Key + S, type Internet Options and open the panel. Move to the Advanced tab and activate the option Use Passive FTP (for firewall and DSL modem compatibility). The passive mode is more firewall-friendly then the active one, since all the connections are initiated from the Client side. If you are using a specific FTP Client, check its connection settings or advanced settings in order to find and enable the Passive (PASV) mode switch.
-
In case you have an antivirus or a security software installed on your machine, make sure it is not blocking the FTP connection attempt. Normally, security software allows to set up exceptions for specific connections in order to whitelist them.
-
Should the above steps be unable to resolve the issue, ask your network administrator/s to confirm that your firewall allows traffic from/to ftp2.interactivebrokers.com. Note: Your network administrator should consider that every time your FTP Client attempts connecting to our FTP server with Passive mode, it establishes two connections: a command channel (outbound, from random TCP port above 1024 to TCP port 21) and a data channel (outbound, from a random TCP port above 1024 to the TCP port above 1024 which was negotiated through the command channel). Both connections are initiated by the Client side. In the picture below, you can find an example of this connections schema. Please notice that the ports 2000, 3000, 4000 are examples of randomly selected ports and may very well not correspond to the ones used within your specific FTP connection attempt.
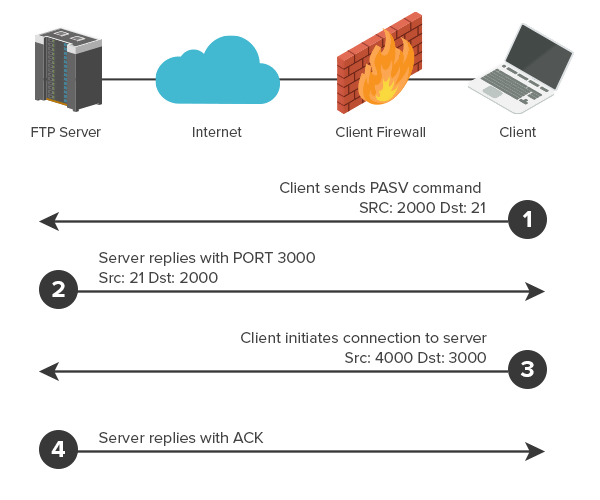
KB3968 - Generate a key pair using GPG for Windows
KB4205 - Generate a key pair using GPG Suite on macOS
KB4108 - Decrypt your Reports using GPG for Windows
KB4210 - Decrypting Reports using your PGP Key pair on macOS
KB4407 - Generate RSA Key Pair on Windows
KB4409 - How to set up sFTP for using Certificate Authentication on Windows
KB4410 - How to set up sFTP for using Certificate Authentication on macOS
KB4411 - How to backup your public/private Key pair
KB4323 - How to transfer your public/private key pair from one computer to another
How to Upload a Diagnostic Bundle from an IBKR Platform
Some support related issues require diagnostics files and logs to be uploaded along with screenshots. The information will help our team to investigate and resolve the issue that you are experiencing.
This article will help you with detailed steps on how to upload diagnostics files and logs from various Interactive Brokers’ trading platforms.
Note: IBKR does not monitor the diagnostic bundle repository throughout the day. Should you spontaneously decide to upload a diagnostic bundle, without being instructed by Interactive Brokers, please inform our Client Services via Message Center ticket or phone call otherwise your error report will go unnoticed.
Please click on one of the links below, according to the platform you are using:
-
IBKR Mobile (Android)
-
IBKR Mobile (iOS)
- For Windows and Linux Operating system: Press Ctrl+Alt+Q
- For Mac: Press Cmd+Option+H






















7. Enter your comments in the field and tap ‘Attach Image’ to attach the screenshot/s you previously saved in your camera roll

A diagnostic trace for Client Portal can be captured following the steps on IBKB3512
Hogyan lehet ".har" fájlt létrehozni?
A weboldallal kapcsolatos, összetettebb problémák elhárítása során esetenként szükséges, hogy az Ügyfélszolgálati csapatunk további információkat szerezzen be az Ön böngészőjének kommunikációjáról. Előfordulhat, hogy megkérjük Önt, hogy rögzítsen és adjon át a részünkre egy .har fájlt. Ez a fájl további információkat tartalmaz az Ön böngészője által küldött és fogadott hálózati kérésekről. A böngészője a HTTP/HTTPS kérések és válaszok tartalmának, időrendjének és állapotának rögzítésével képes ilyen fájlt létrehozni a probléma felmerülése során.
Ebben a cikkben összefoglaljuk a .har fájlok lérehozásának menetét. Kérjük, hogy az alábbi listából válassza ki az Ön által használt böngészőt:
HAR fájl létrehozása Google Chrome-ban:
1. Nyissa meg a Google Chrome-ot, és lépjen arra az oldalra, ahol a probléma jelentkezik.
2. Nyomja le a CRTL +SHIFT + I kombinációt a billentyűzeten. Alternatív megoldásként kattintson a Chrome menü ikonjára (három függőleges pont a böngészőablak jobb felső sarkában), és válassza ki a További eszközök > Fejlesztői eszközök menüpontot
3. A Fejlesztői eszközök dokkolt panelként nyílnak meg a Chrome ablak oldalán vagy alján. Válassza ki a Hálózat fület (1. ábra)
1. ábra
.png)
4. Keresse meg a Fejlesztői Eszközök eszköztár bal felső sarkában található kerek Felvétel gombot, és győződjön meg róla, hogy piros. Ha szürke, kattintson rá egyszer és kezdje el a felvétel rögzítését, vagy nyomja le a CTRL+E (2. ábra)
billentyűkombinációt.
2. ábra

5. Aktiválja a Napló megőrzése (3. ábra)
jelölőnégyzetet.
3. ábra
.png)
6. Kattintson a Törlés gombra az esetleges korábbi naplók törléséhez. A Törlés gomb rendelkezik egy stop ikonnal, és a Felvétel gombtól (4. ábra) jobbra helyzekedik el
4. ábra

7. Reprodukálja a tapasztalt problémát, miközben zajlik a hálózati kérések rögzítése.
8. Ha sikerült reprodukálni a problémát, kattintson a jobb egérgombbal a rögzített hálózati kérések listája felett bárhol, válassza ki az Összes mentése HAR fájként tartalommal opciót, és mentse el a fájlt az Ön által választott helyre a számítógépén (pl. az Asztalra).
9. Az IBKR Ügyfélportálról lépjen az Üzenetközpontra, és hozzon létre egy új webes hibajegyet (vagy, indokolt esetben, használjon egy meglévőt)
10. A webes hibajegyhez csatolja a korábban létrehozott .har fájlt. Ha az IBKR Ügyfélszolgálattól korábban kapott egy hivatkozási számot vagy kapcsolattartó nevet, kérjük, ezt az információt is írja be a hibajegy szövegtörzsébe.
11. Nyújtsa be a webes hibajegyet.
HAR fájl létrehozása Firefoxban:
1. Nyissa meg a Firefoxot, és lépjen arra az oldalra, ahol a probléma jelentkezik.
2. Nyomja le az F12 gombot a billentyűzeten. Alternatív megoldásként kattintson a Firefox menü ikonjára (három párhuzamos vízszintes vonal a böngészőablak jobb felső sarkában), majd válassza ki a Webfejlesztő > Hálózat
opciót
3. A Fejlesztői hálózati eszközök dokkolt panelként nyílnak meg a Firefox ablak oldalán vagy alján. Válassza ki a Hálózat fület (5. ábra)
5. ábra

4. Aktiválja a Naplók megőrzése (6. ábra)
jelölőnégyzetet.
6. ábra
.png)
5. Reprodukálja a tapasztalt problémát. A hálózati kérések rögzítése automatikusan elindul.
6. Ha sikerült reprodukálni a problémát, kattintson a jobb egérgombbal a rögzített kérések listája felett bárhol, ÉS válassza ki az Összes mentése HAR-ként opciót.
7. Mentse el a fájlt az Ön által választott helyre a számítógépén (pl. Asztal).
8. Az IBKR Ügyfélportálról lépjen az Üzenetközpontra, és hozzon létre egy webes hibajegyet (vagy, indokolt esetben, használjon egy meglévőt).
9. A webes hibajegyhez csatolja a korábban létrehozott .har fájlt. Ha az IBKR Ügyfélszolgálattól korábban kapott egy hivatkozási számot vagy kapcsolattartó nevet, kérjük, ezt az információt is írja be a hibajegy szövegtörzsébe.
10. Nyújtsa be a webes hibajegyet.
HAR fájl létrehozása Microsoft Edge-ben:
1. Nyissa meg az Edge-et, és lépjen arra az oldalra, ahol a probléma jelentkezik.
2. Nyomja le az F12 gombot a billentyűzeten. Alternatív megoldásként kattintson az Edge menü ikonra (három vízszintes pont a böngészőablak jobb felső sarkában), majd válassza ki a További eszközök > Fejlesztői eszközök
menüpontot.
3. Kattintson a Hálózat fülre (10. ábra).
10. ábra
.png)
4. Reprodukálja a korábban tapasztalt problémát, miközben zajlik a hálózati kérések rögzítése.
5. Ha végzett, kattintson a floppy lemez ikonra (Exportálás HAR-ként) vagy nyomja le a CTRL+S (11. ábra)
billentyűkombinációt.
11. ábra
.png)
6. Válasszon egy fájlnevet és egy helyet a számítógépén (pl. az Asztalon). Majd kattintson a Mentés gombra
7. Az IBKR Ügyfélportálról lépjen az „Üzenetközpontra”, és hozzon létre egy webes hibajegyet (vagy, indokolt esetben, használjon egy meglévőt).
8. A webes hibajegyhez csatolja a korábban létrehozott .har fájlt. Ha az IBKR Ügyfélszolgálattól korábban kapott egy hivatkozási számot vagy kapcsolattartó nevet, kérjük, ezt az információt is írja be a hibajegy szövegtörzsébe.
9. Nyújtsa be a webes hibajegyet.
HAR fájl létrehozása Safariban:
Megjegyzés: a HAR fájl létrehozása előtt győződjön meg róla, hogy látja a Fejlesztés menüt a Safariban. Ha nem látja ezt a menüt, kattintson a Safari menüre, válassza a Preferenciákat, lépjen a Haladó fülre, és aktiválja a Fejlesztés menü mutatása a menü fülön jelölőnégyzetet.
1. Nyissa meg a Fejlesztés menüt és válassza ki a Webellenőr mutatása opciót, vagy nyomja le a CMD+ALT+I billentyűkombinációt.
2. Kattintson a Hálózat fülre (12. ábra).
12. ábra
3. Aktiválja a Napló megőrzése (13. ábra)
jelölőnégyzetet.
13. ábra
.png)
4. Kattintson az Export ikonra (vagy nyomja le a CMD+S billentyűkombinációt), adja meg az Ön által választott fáljnevet és egy helyet a számítógépén (pl. az Asztalon), és mentse el a .har fájlt.
5. Az IBKR Ügyfélportálról lépjen az „Üzenetközpontra”, és hozzon létre egy webes hibajegyet (vagy, indokolt esetben, használjon egy meglévőt).
6. A webes hibajegyhez csatolja a korábban létrehozott webarchívum fájlt. Ha az IBKR Ügyfélszolgálattól korábban kapott egy hivatkozási számot vagy kapcsolattartó nevet, kérjük, ezt az információt is írja be a hibajegy szövegtörzsébe.
7. Nyújtsa be a webes hibajegyet.
Kriptodeviza termékek az IBKR-nél
Az alábbiakban az IBKR által kínált kriptodeviza termékek* felsorolása található meg. Amennyiben nem találja a kívánt terméket, keresést végezhet a weboldalunkon található IBKR kontraktus-adatbázisban a kontraktuskereső eszköz használatával. Válassza ki a számlatípussal (egyéni vagy intézményi) feltüntetett „Támogatás” menüpontot. Ezen az oldalon egyszerű keresést végezhet a termék nevének vagy kódjának megadásával, az összetett kereséssel pedig szűrőket adhat a kereséshez vagy egy adott terméktípusra kereshet.
Kriptodeviza
- BTC- Bitcoin
- ETH- Ethereum
- LTC- Litecoin
- BCH- Bitcoin Cash
Részvények/ETF-ek
Amerikai Egyesült Államok
- GBTC (PINK)- Grayscale Bitcoin Befektetési trust (vagyonkezelési alap)
- GBTC (PINK)- Grayscale Bitcoin Cash trust (vagyonkezelési alap)
- ETCG (PINK)- Grayscale Ethereum Classic trust (vagyonkezelési alap)
- ETHE (PINK)- Grayscale Ethereum trust (vagyonkezelési alap)
- GDLC (PINK)- Grayscale Digital Large Cap Fund
- LTCN (PINK)- Grayscale Litecoin trust (vagyonkezelési alap)
Amerikai Egyesült Államokon kívül
- BITCOINXB (SFB)- Bitcoin Tracker One
- COINETH (SFB)- XBT Provider Ethereum
- COINETH (SFB)- XBT Provider Ethereum
Indexek
- NYXBT (NYSE)- NYSE Bitcoin index
- GXBT (Cboe)- Gemini Bitcoin árkövetési index (Nem kínál új kontraktusokat 2019 júniusa óta)
- BRR (CME)- CME Bitcoin referencia árfolyam index
- BRTI (CME)- CME Bitcoin valós idejű index
Határidős ügyletek
- GXBT (Cboe/CFE)- Gemini Bitcoin árkövetési index (Nem kínál új kontraktusokat 2019 júniusa óta)
- BRR (CME)- CME Bitcoin referencia árfolyam határidős ügyletek
- ETHUSDRR (CME) – CME Ether dollár referencia árfolyam határidős ügyletek
- BAKKT (ICECRYPTO)- Bakkt Bitcoin határidős ügyletek
*Egyes termékek vagy az itt felsorolt összes termék nem minden országban érhetők el az IBKR ügyfeleinek.
Vissza a tartalomjegyzékhez: Bitcoin és más kriptodeviza termékek az IBKR-nél
Bitcoin és más kriptodeviza termékek az IBKR-nél
Kriptodeviza termékek az IBKR-nél
Kriptodeviza termékek piaci adatai
Kereskedés Bitcoin határidős ügyletekkel az IBKR-nél
Bitcoin határidős termékek weboldala
https://www.interactivebrokers.com/en/index.php?f=25379
IBKR fedezeti követelmények
https://www.interactivebrokers.com/en/index.php?f=24176