Verification of Mobile Telephone Numbers
Clients who have completed the steps of verifying their mobile telephone numbers with IB will be able to receive account related communications directly to their phones in the form of a text message (SMS). This will help to reduce the need to access the Account Management Message Center for information on items such as Funding. In addition, a verified mobile number is a prerequisite for using the IB Key Authentication via IBKR Mobile or the SMS as second factor authentication.
Verification of a mobile number may be done through one of the following methods:
- Set up messaging for your mobile telephone number. Please see KB2552 for details
- Activate the IB Key Authentication via IBKR Mobile on your smartphone. Please see KB2260 for details
How to verify your mobile phone number
This article explains how to verify your mobile phone number.
If the verification of your phone number was not completed during the account application, you can complete it at any time by following these steps:
- Log in to Account Management.
- From the side menu, click on Settings and then on User Settings. Click on the configuration gear correspondent to Mobile Number. If you are using the Classic Account Management, this section can be reached from the top menu Manage Account -> Account Information -> Details -> Profile, by clicking on the link "Modify"
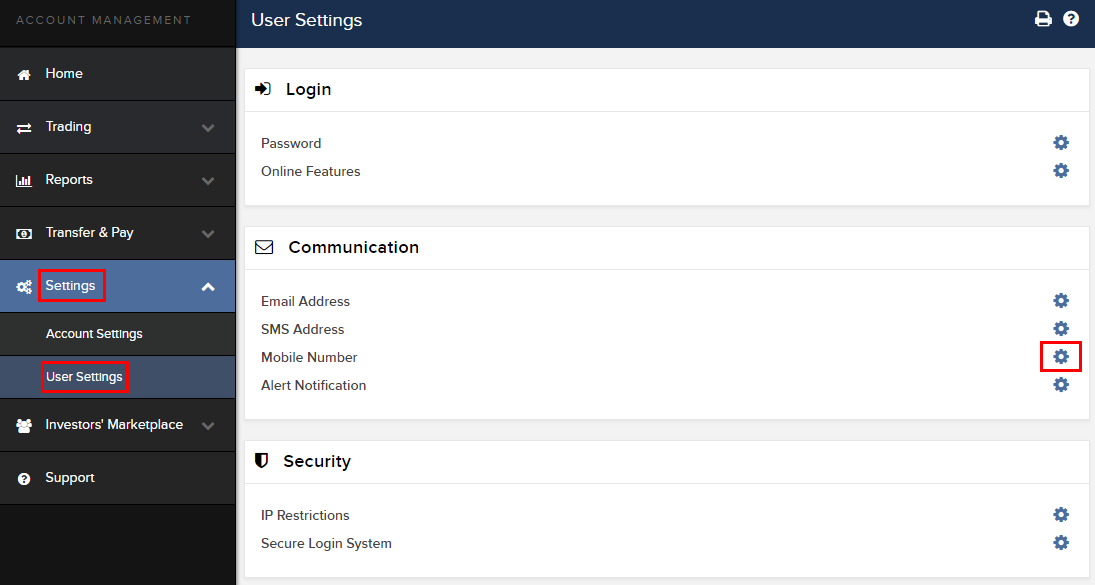
- Click on VERIFY
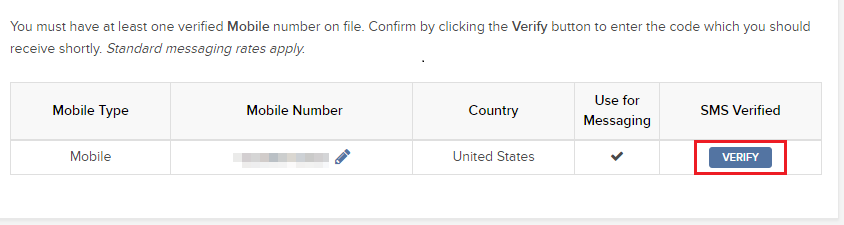
- Open your phone's messages app and you will find the SMS with the Confirm Code we sent to you.
NOTE: message delivery time may vary and in some circumstances it can take few minutes.
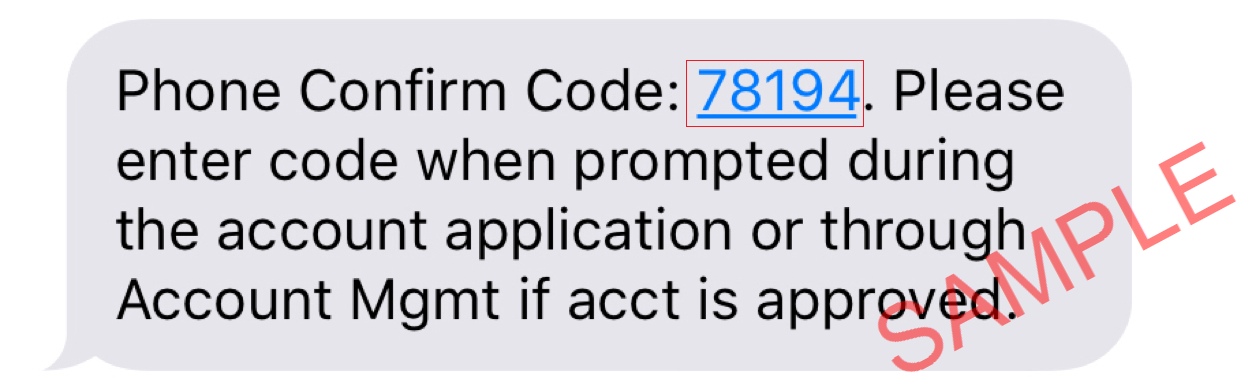
- Enter the Confirm Code you have received into the Confirmation Number field, then click CONTINUE.
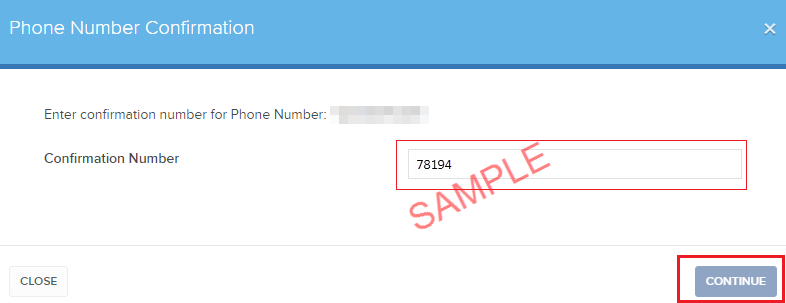
- If the code has been accepted, a green check mark will appear under the column SMS Verified. Click CONTINUE to finalize the procedure.
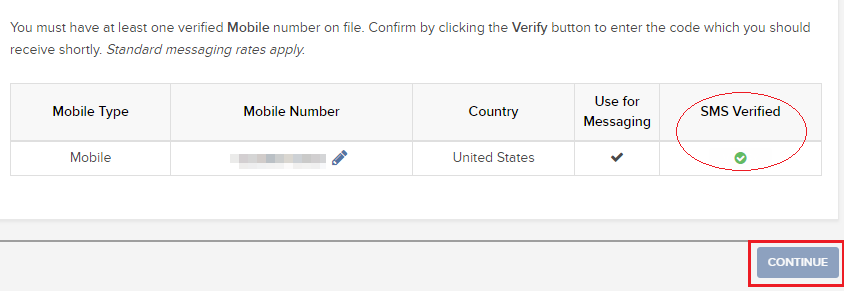
- If your user does not have an active SLS device, it will be automatically enrolled in SMS for Two-Factor Authentication shortly afterwards. For instructions about login authentication via SMS, please see KB3196.
How to opt back into the Secure Login System
Clients who have performed an opt-out from the Secure Login System (SLS) program expose themselves to certain risks and are therefore subject to certain restrictions (e.g. ability to trade Pink Sheet and OTCBB stocks). Considering this, along with the protection benefits afforded through a complete SLS protection, you may decide to opt back into the Secure Login System. The following article provides the step-by-step instructions for accomplishing this.
Please note that in order to modify the security settings for an account, the primary user needs to login to the Client Portal. If your user is not allowed to change the security settings, the system will show you a notice and will point you to the user which has such rights.
In order to opt back into the Secure Login System, please proceed as follows:
1. Open your browser and go to the web page ibkr.com.
(1).png)


.png)
.png)
References
- See KB1131 for an overview of the Secure Login System
- See KB1943 for instructions on requesting a replacement Digital Security Card+
- See KB2636 for information and procedures related to Security Devices
- See KB2481 for instructions about sharing the Security Login Device between two or more users
- See KB975 for instructions on how to return your security device to IBKR
- See KB2260 for instructions on activating the IB Key authentication via IBKR Mobile
- See KB2895 for information about Multiple 2Factor System (M2FS)
- See KB1861 for information about charges or expenses associated with the security devices
- See KB69 for information about Temporary passcode validity
How to Share a Security Device
IBKR allows individuals to maintain multiple user names within a single account or across distinct accounts under their control. Individuals who do not wish to maintain multiple physical security devices may elect to consolidate and share a single device across their users. The prerequisites and the procedure for sharing devices are outlined below.
Prerequisites
The possibility of sharing a physical security device will be granted only if ALL the conditions below are respected:
a) The participant users belong either to the same entity or to different entities but with the same identification data (Date of Birth, Citizenship, Country of Legal Residence, Identification Document type and number or Social Security Number for US Citizens and residents).
b) The participant users do NOT have a temporary security device (Temporary Code, Online Security Code Card) currently assigned to them.
|
Security level |
Device name |
Device image |
| Highest | Digital Security Card+ (DSC+) |  |
| Lowest | Security Code Card (SLS card) |  |
Procedure:
1. Among the possible candidates, identify the device offering the highest level of protection and the user that device belongs to. We will call that user the device owner
2. Log in to your Client Portal page with the requesting user (NOT the device owner)
(1).png)

.png)

.png)



a. In the vast majority of cases your sharing request will be automatically and immediately approved, processed and enforced. In case the approval of our Compliance department is needed, your request will stay in a pending status until this step has been cleared.
c. Here below you can see the most common error messages and their causes:
- Less secure device: This error is returned if you set up the less secure token as the one to be shared. Please identify the most secure device and share that one.


References:
- Overview of the Secure Login System: KB1131 or ibkr.com/sls
- Multiple Two-Factor Authentication System (M2FS): KB2895
- How to share the Security Login Device between two or more users: KB2481
- How to opt back into the Secure Login System: KB2545
- Security considerations following SLS opt-out: KB1198
- Are there any charges or expenses associated with the security devices? KB1861
- How to troubleshoot Client Portal Login Failures: KB1132
- How to troubleshoot Trading Platform Login Failures: KB1133
IBKRモバイル認証(IB Key)の概要:iPhone用
このページではiOS端末を使用してのIBKRモバイルのインストール方法およびIBKRモバイル認証(IB Key)のための使用方法に関する重要点をご説明します。 IBKRモバイル認証(IB Key)に関する一般的なご質問は、KB2260をご参照ください。
目次
動作環境
- インストールにはiOS端末に Touch ID (指紋認証) または Face ID (顔認証)機能が必要です。
- ご利用端末のソフトウェアはiOS 13.0以上である必要があります。
- ご利用端末にTouch ID、Face ID またはパスコードが有効化されている必要があります。弊社ではTouch IDまたはFace IDの使用をお奨めしています。手順はTouch IDの設定またはFace IDの設定をご参照ください。
インストール
ご利用のiPhoneへのIBKRモバイル アプリのダウンロードは、 App Storeより直接行うことができます。
App StoreからのIBKRモバイルのダウンロード方法:
1. ご利用のiPhoneのApp Store ![]() アイコンをタップしてください。
アイコンをタップしてください。
2. 右下の端にある検索アイコン(虫眼鏡)をタップしてから、一番上にある検索バーにIBKRモバイル と入力し、検索をタップしてください。
3. IBKRモバイル をInteractive Brokers LLCより検索し、右側のゲット をタップしてからインストールをタップしてください(図 1.)。
(指示が出たらApple IDパスワードを入力するか、指紋による認証をしてください)。
4. インストールが完了したら、開くをタップして、IBKRモバイルアプリを起動させてください(図 2.)。
図 1. 図 2.


有効化
お客様の端末にアプリがインストールされましたら、登録するユーザー名に対してアプリを有効化してください。この操作はすべて携帯電話で行われ、インターネットへのアクセスおよびSMS(テキストメッセージ)受信機能が必要となります。
- 携帯電話上のIBKRモバイルアプリを開いてください:
1.a. インストール後、初めてIBKRモバイルを開く場合には、通知受信の同意を求めるメッセージが表示されますので(図 3.)、許可するをタップしてステップ 2に進んでください。
1.b. IBKRモバイルを開く際にログイン画面に移動した場合には、左上にあるサービスをタップして、(図 4.)ステップ 2に進んでください。
1.c. IBKRモバイルを開く際にホームページ、ポートフォリオ、ウォッチリストなどのページに移動した場合には、右下にある詳細をタップしてください(図 5.)。この後、二段階ログイン認証(図 6.)そしてIB Keyの有効化(図 7.)の順にタップしてからステップ 2に進んでください。
図 3. 図 4.


図 5. 図 6. 図 7.
.png)
.jpeg)
.jpeg)
2. ツーファクターを登録する(図 8.)をタップし、インストラクションを確認してから 次に進む(図 9.)をタップしてください。
図 8. 図 9.


3. 口座用のユーザー名およびパスワードを入力し、次に進むをタップしてください。
図 10. 図 11.


4. 口座用にデフォルトの携帯電話番号として記録されている番号が、すでに選択されています。この番号でテキストメッセージ(SMS)を受信することができない場合には、リスト上の他の番号(該当する場合には)を選択するか、新しい番号を追加してください。新しい番号を追加するには電話番号の追加をタップしてから1、新しい番号と国番号を入力してください。 リストからご希望の携帯番号を選択するか、新しい番号の追加が完了したら、有効化SMSを取得 (図 12.)をタップしてください。
図 12.
.png)
5. 有効化トークンを含めるメッセージがお客様に送信されます。トークンを有効化コード 欄に入力し、 有効化をタップしてください。
図 13. 図 14. 図 15.
.png)
.png)

6. ご利用の携帯電話のハードウェア機能によって、指紋やFace ID、またはPINなどのセキュリティ機能の設定が必要になることがあります2。表示の指示に従ってセキュリティ認証を行ってください。
図 16.

7. 有効化が完了すると、確認画面が表示されます。完了 をタップして、作業を終了してください。
図 17. 図 18.


IBKRモバイル認証(IB Key)が有効化され次第、 アプリを閉じることができます。認証用のIBKRモバイルの使用方法に関しては、Touch IDでの使用方法またはFace IDでの使用方法 をご参照ください。
- 携帯番号の入力の際には国内開放番号 は抜かした(1123や0123ではなく123)電話番号のみを、スペースや特殊文字は入れずに入力してください。
-
リカバリーPINはユーザーの追加や、IBモバイルがアンインストールされた場合に再有効化する際に使用されます。 PINは最小で4文字、また最長で6文字である必要があります(文字、数字また特殊文字が使えます)。その他の詳細はKB2269をご参照ください。
Touch IDでの使用方法
有効化の完了後は、以下のようにTouch IDを使用してIBKRモバイル認証(IB Key)ができるようになります:
重要点: IBKRモバイルの使用中にインターネットへの接続がない場合には、「通知を受信できない場合には?」の項目をご参照ください。
1)取引プラットフォームまたはクライアント・ポータルのログイン画面にユーザー名とパスワードを入力し、ログインをクリックしてください。入力が正しい場合には、お客様のiPhoneに通知が送信されます。
図 19.

2)iPhoneの通知メニューをご確認の上、IBKRモバイルアプリ通知を選択してください。
図 20.

3)通知を選択することにより、IBKRモバイル認証(IB Key)が起動します。Touch IDに登録されている指を、iPhoneのホームボタンにあててください。Touch ID機能が有効化されていない場合には、IB Keyよりパスコードを入力するように指示があります。
図 21. 図 22. 図 23.



4)認証が完了したら、ログインが自動的に始ります。
図 24.

Face IDでの使用方法
有効化の完了後は、以下のようにFace IDを使用してIBKRモバイル認証(IB Key)ができるようになります:
重要点: IBKRモバイルの使用中にインターネットへの接続がない場合には、「通知を受信できない場合には?」の項目をご参照ください。
1)取引プラットフォームまたはクライアント・ポータルのログイン画面にユーザー名とパスワードを入力し、ログインをクリックしてください。入力が正しい場合には、お客様のiPhoneに通知が送信されます。
図 25.

2)iPhoneの通知メニューをご確認の上、IBKRモバイルアプリ通知を選択してください。
図 26.
.png)
3)通知を選択することにより、IBKRモバイル認証(IB Key)が起動します。iPhoneの画面を見て、Face IDによる認証を行ってください。Face ID機能が有効化されていない場合には、IB Keyよりパスコードを入力するように指示があります。
図 27. 図 28. 図 29.



4)認証が完了したら、ログインが自動的に始ります。
図 30.

通知を受信できない場合には?
受信ができない場合には通知が無効化されていたり、インターネットアクセスがないまたは接続が弱い、継続的でないなどの理由が考えられます。こういった場合のIBKRモバイル認証(IB Key)の使用方法は以下のようになります:
1)通知が受信できない場合にはこちらをクリックのリンクをクリックしてください。
図 31.

2)これにより、チャレンジ・コードおよびレスポンスを入力するボックスが表示されます。
図 32.

3)スマートフォン上のIBKRモバイルを立ち上げて、認証を選択してください。番号の欄にチャレンジ番号を入力してください。
図 33. 図 34.


4)Touch IDをご利用の場合には、登録されている指をホームボタンにあててください。Touch ID機能が有効化されていない場合には、IBモバイルよりパスコードを入力するように指示があります。 レスポンス・ストリングが作成されます。Face IDをご利用の場合には、この手順はとばして次に進んでください。
図 35. 図 36.


5)Face IDをご利用の場合には、画面を見てFace IDによる認証を行ってください。Face ID機能が有効化されていない場合には、IB Keyよりパスコードを入力するように指示があります。 レスポンス・ストリングが作成されます。
図 37. 図 38.


6)iPhoneに送信されるレスポンスをログイン画面に入力し、OKをクリックしてください。
図 39.

7)認証が完了したら、ログインが自動的に始ります。
図 40.

始めに戻る
参考文献:
- IBKRモバイル認証(IB Key)のリカバリーに関する詳細は、KB2748をご参照ください。
- IBKRモバイル通知がない場合のトラブルシューティング手順に関する詳細は、KB3234をご参照ください。
- IBKRモバイルアプリ用のキャッシュの削除方法に関する詳細はKB2745をご参照ください。
IBKRモバイル認証(IB Key)の概要:アンドロイド用
このページではアンドロイド端末を使用してのIBKRモバイルのインストール方法およびIBKRモバイル認証(IB Key)のための使用方法に関する重要点をご説明します。 IBKRモバイル認証(IB Key)に関する一般的なご質問は、KB2260をご参照ください。
目次
動作環境
- ルート化されていないアンドロイド端末にインストールする必要があります。
- ご利用アンドロイド端末のバージョンは7以上である必要があります。
インストール
ご利用のスマートフォンへのIBKRモバイルアプリのダウンロードは、下記のリンクより直接できます:
Google Play Store、360 Mobile AssistantまたはBaidu Mobile Assistant。
Google PlayストアよりIBKRモバイルをインストールする方法:
- お客様のアンドロイド携帯上の Playストア
 アプリをタップしてください。
アプリをタップしてください。 - 上にある検索バーをタップし、IBKRモバイルと入力してから検索をタップしてください。
- IBKR Mobile をインタラクティブ・ブローカーズ・グループより検索し(図 1.)アプリを選択してください。
- 右側のインストールをタップしてください(図 2.)。
- インストールが完了したら、開くをタップして、 IBKR モバイルアプリを起動してください。
図 1. 図 2.


始めに戻る
有効化
端末にアプリがインストールされましたら、登録するユーザー名に対してアプリを有効化してください。この操作はすべて携帯電話で行われ、インターネットへのアクセスおよびSMS(テキストメッセージ)受信機能が必要となります。
1. 携帯電話上のIBKRモバイル アプリを開いてください:
1.a. インストール後、初めてIBKRモバイルを開く場合には、ステップ 2に進んでください。
1.b. IBKRモバイルを開く際にログイン画面に移動した場合には、左上にあるサービスをタップして、(図 3.)ステップ 2に進んでください。
1.c. IBKRモバイルを開く際にホームページ、ポートフォリオ、ウォッチリストなどのページに移動した場合には、左上の メニューのアイコン (図 4.)をタップしてください。この後、二段階ログイン認証(図 5.)そしてIB Keyの有効化(図 6.)の順にタップしてからステップ 2に進んでください。
図 3. 図 4. 図 5.


.jpeg)
図 6.
.jpeg)
2. ツーファクターを登録する(図 7.)をタップし、インストラクションを確認してから 次に進む(図 8.)をタップしてください。
図 7. 図 8.


3. IBKR口座用のユーザー名とパスワードを入力し、次に進むをタップしてください。
図 9.

4. 口座用にデフォルトの携帯電話番号として記録されている番号が、すでに選択されています。この番号でテキストメッセージ(SMS)を受信することができない場合には、リスト上の他の番号(該当する場合には)を選択するか、新しい番号を追加してください。 新しい番号を追加するには電話番号の追加をタップしてから1、新しい番号と国番号を入力してください。 リストからご希望の携帯番号を選択するか、新しい番号の追加が完了したら、有効化コードを取得をタップしてください。
図 10.
.png)
5. 有効化トークンを含めるメッセージがお客様に送信されます。有効化コード欄に トークンを入力し、PIN2 を作成してから、有効化を選択してください。
図 11. 図 12.


6. 有効化作業の結果を含めるメッセージがお客様に送信されます。完了をタップして、作業を終了してください(図 13.)。
図 13. 図 14.


IBKRモバイル認証(IB Key)が有効化され次第、 アプリを閉じることができます。 認証モジュールの使用に関する詳細は以下の手順をご参照ください。
-
携帯番号の入力の際には 国内開放番号は抜かした(1123や0123ではなく123)電話番号のみを、スペースや特殊文字は入れずに入力してください。
-
PIN は最小で4文字、また最長で6文字である必要があります(文字、数字また特殊文字が使えます)。 その他の詳細はKB2269をご参照ください。
使い方
有効化の完了後は、以下のようにIBKRモバイル認証(IB Key)を使用して、ログイン時の認証作業ができるようになります:
重要点:IBKRモバイルをご使用の際にインターネットへの接続がない場合には 、「通知を受信できない場合には?」の項目をご参照ください。
1)取引プラットフォームまたはクライアント・ポータルのログイン画面にユーザー名とパスワードを入力し、ログインをクリックしてください。入力が正しい場合には、お客様の携帯電話に通知が送信されます。
図 15.
.png)
2)携帯電話の画面を下にスワイプし、通知をご確認ください。IBKRモバイル通知をタップしてください。通知の送信がない場合には、KB3234をご確認ください。
図 16.
.png)
3)IBKRモバイル認証(IB Key)が開き、ご利用の携帯電話のハードウェア機能によって、指紋またはPINの入力をするように表示されます。表示の指示に従ってセキュリティ認証を行ってください。
図 17. 図 18.


4)認証が完了すると、取引プラットフォームまたはクライアント・ポータルへのログイン手順が、自動的に次の段階に移動します。
図 19.

通知を受信できない場合
受信ができない場合には通知が無効化されていたり、インターネットアクセスがないまたは接続が弱い、継続的でないなどの理由が考えられます。このような状況ではシームレス認証のご利用ができないことがありますので以下の手順に沿って、マニュアルでのチャレンジ/レスポンスによる認証を行ってください:
1)取引プラットフォームまたはクライアント・ポータルのログイン画面上の「通知が受信できない場合にはこちらをクリック」のリンクをクリックしてください。
図 20.

2)チャレンジコードが画面に表示されます。
図 21.

3)ご利用のスマートフォンのIBKRモバイルアプリを起動し、認証(必要な場合には)を選択してからPINを入力し、1つ前の手順で表示されたチャレンジ コード を入力してください。 パスコード作成をタップしてください。
図 22. 図 23.


4)レスポンス・ストリングが画面に作成されます。
図 24.

5)取引プラットフォームまたはクライアント・ポータルのログイン画面にレスポンス・ストリング を入力してください。OKが画面に作成されます。
図 25.

6)認証が完了すると、取引プラットフォームまたはクライアント・ポータルへのログイン手順が、自動的に次の段階に移動します。
図 26.

参考文献:
- IBKRモバイル認証(IB Key)のリカバリーに関する詳細は、KB2748をご参照ください。
- IBKRモバイル通知がない場合のトラブルシューティング手順に関する詳細は、KB3234をご参照ください。
- IBKRモバイルアプリ用のキャッシュの削除方法に関する詳細はKB2745をご参照ください。
IBKRモバイル認証(IB Key)
目次
イントロダクション
お客様のご資産および個人情報のセキュリティーは弊社にとって極めて重要であり、お客様のセキュリティ保護が口座開設の瞬間から始るために必要な手順の構築に、常に取り組んでいます。 ここで重要になるのがセキュア・ログイン・システム(SLS)です。このシステムはツーファクター認証に基づいてログインを行い、お客様のユーザー名とパスワードを知っていたとしても、このシステムを使用できない人物はお客様の口座にアクセスすることや口座を使用することはできません。 SLSの登録が完了すると口座へのアクセスには必ず2つのセキュリティ要素が必要となります: 1) お客様がご存知のもの(ユーザー名やパスワードの組み合わせ、そして2) お客様がお持ちのもの(フィジカル・セキュリティデバイスかスマートフォン・アプリの作成するランダムなコードの入力)です。
弊社では管理されるご資産の各レベルに合うよう、様々なタイプのSLSデバイスをご用意しています。(KB1131をご覧ください)。以下はご利用のスマートフォンに直接ダウンロードして有効化できる、ツーファクター・セキュリティアプリIBKRモバイル認証(IB Key)の概要となります。
ベネフィット
IBKRモバイル認証(IB Key)は、IBKRモバイルアプリ経由でご利用のスマートフォンにインストールしてセキュリティデバイスとしてご利用になれるため、口座アクセスのために別のデバイスを持ち歩く必要がなくなります。こちらのアプリは簡単にアクセスできて信用のできるデバイスであるというだけでなく、ほんの数分でアプリケーションをダウンロードができるため、フィジカル・デバイスの郵送にかかる時間も必要ありません。フィジカル・デバイスとさらに異なる点は、複数の口座に対し異なるユーザー名をお持ちのお客様が、ひとつのIBKRモバイルアプリからすべてのIBKRモバイル認証(IB Key)にアクセスできるようになるということです。詳細はKB2879をご参照ください。
始めに戻る
インストール、有効化、使用方法
IBKRモバイル認証システム(IB Key)は現在、アンドロイドおよびiOSのオペレーティングシステムを使用し、かつIBKRモバイルをインストールできるスマートフォンでご利用可能です。インストール、有効化および管理に関する手順は以下のリンクよりご確認ください:
注意: IBKRモバイル認証(IB Key)を含めるセキュリティデバイスの無効化および交換は一定の条件の対象となります。サポートが必要な場合にはクライアントサービスまでご連絡ください。
始めに戻る
FAQ
PINをお忘れになった場合には、ご利用のスマートフォンから一度IBKRモバイルアプリをアンインストールしてから再インストールしてください。アプリを起動してください。リカバリーの指示が表示されたら「いいえ」を選択して拒否してください。「ツーファクターの登録」をタップしてから、「いいえ」を選択して再度リカバリーを拒否してください。この後、画面に表示されるインストラクションに従って有効化を進めてください。 IBKRより有効化用のSMSを送信するため、IBKRモバイル認証(IB Key)の有効化に最初に利用した携帯電話番号へのアクセスが必要になります。
携帯電話の紛失によりIBKR モバイル認証(IB Key)の無効化が必要になった場合には、こちらよりクライアントサービスの番号をご確認の上、ご連絡ください。
[1] 特定のタイプの機関口座は規制の対象となる可能性があります。
インドを代表とする幾つかの国では、携帯電話への勧誘販売を避けるために「電話禁止」または「着信拒否」国のサービスが設定されています。インドの携帯電話をお持ちの場合や電話会社に公開リストから外してもらうようリクエストされている場合には、携帯会社にご連絡の上、インタラクティブ・ブローカーズからのSMSメッセージを受信できるよう口座を設定してもらう必要があるかもしれません。
これに必要となる手順は国またはご利用のプロバイダーによって異なることにご注意ください。「着信拒否」サービスなどに関するご質問がある場合には、ご利用の携帯電話プロバイダーにご連絡ください。
PINには英数字および特殊文字を含めることができます。PINに関するガイドラインはこちらをクリックしてください。
ユーザー名に対し一度にひとつの携帯電話/デバイスの使用が可能です。
○ IBKRモバイル認証(IB Key)はユーザーの有効化 が行われている間のみインターネット接続を必要とします。
○ アンドロイド・バージョン6.0以上
○ iOSバージョン13.0以上
[2] IBKRモバイル認証は有効なデータ接続(wifiまたはセル方式)がない場合、ログイン通知メッセージの受信ができなくなりますが、 チャレンジ-レスポンス・モードでは機能します。両モードでのIB Key使用法方に関する手順は、KB2277(アンドロイド用)またはKB2278(iOS用)をご参照ください。
Overview of IBKR Mobile Authentication (IB Key) for iPhone
This page covers specific points of installing and using IBKR Mobile Authentication (IB Key) on iOS devices. For general questions on IBKR Mobile Authentication (IB Key), please refer to KB2260.
Table of contents
Requirements
- Must be installed on an iOS device with Touch ID (fingerprint reader) or Face ID (facial recognition).
- Device's software version must be iOS 13.0 or later.
- Device must have either Touch ID, Face ID or Passcode enabled. Touch ID or Face ID is the recommended choice. Refer to Set up Touch ID or Set up Face ID for directions.
Installation
You can download IBKR Mobile app on your iPhone directly from the App Store.
How to download IBKR Mobile from the App Store:
1. On your iPhone tap on the App Store ![]() icon.
icon.
2. Click on the Search icon (magnifying glass) in the lower right corner, then click in the search bar at the top, type IBKR Mobile then click Search.
3. Look for IBKR Mobile from Interactive Brokers LLC, tap on GET to the right, then tap INSTALL (Figure 1.).
(if prompted, enter your Apple ID password or provide your fingerprint.)
4. Once the installation has completed, tap on Open to launch the IBKR Mobile app (Figure 2.).
Figure 1. Figure 2.


Activation
Once the app is installed on your device you will need to activate it for the username you would like to enroll. This operation happens entirely on your phone, requires Internet access and the ability to receive SMS (text message).
- On your phone, open the IBKR Mobile app:
1.a. If you're opening IBKR Mobile for the first time since its installation, you will receive a message asking your consent for IBKR notifications (Figure 3.), tap Allow and proceed with step 2.
1.b. If when opening IBKR Mobile you land on the login screen, tap Services on the top left (Figure 4.) and proceed with step 2.
1.c. If when opening IBKR Mobile you land on your Home Page, Portfolio, Watchlists, or similar, tap More on the bottom-right (Figure 5.). Then tap Two-Factor Authentication (Figure 6.), followed by Activate IB Key (Figure 7.) and proceed with step 2.
Figure 3. Figure 4.


Figure 5. Figure 6. Figure 7.
.png)
.jpeg)
.jpeg)
2. Tap on Register Two-Factor (Figure 8.), review the instructions and click Continue (Figure 9.).
Figure 8. Figure 9.


3. Enter your Account Username and Password then tap Continue.
Figure 10. Figure 11.


4. The default mobile phone number on record for your account will be already selected. If you are not able to receive text messages (SMS) on that number, you should choose a different one from the list (if applicable) or add a new one. To add a new mobile phone number, tap Add Phone number, enter the new number1 and corresponding Country. Once you have selected your preferred mobile number from the list or added the new mobile number, tap Get Activation SMS (Figure 12.).
Figure 12.
.png)
5. An SMS message will be sent with an Activation Token. Enter the token in the Activation Code field. Then tap Activate.
Figure 13. Figure 14. Figure 15.
.png)
.png)

6. According to your phone hardware capabilities, you might be prompted to provide or define the security element used to secure the app (Fingerprint, Face ID or PIN2). Please provide the requested security element.
Figure 16.

7. If the activation has been successful, you will see a confirmation screen. Tap Done to finalize the procedure.
Figure 17. Figure 18.


Once the IBKR Mobile Authentication (IB Key) has been activated, you can close the app. Refer to Operation with Touch ID or Operation with Face ID below on how to use IBKR Mobile for authentication.
- You must enter your phone number without your country's trunk prefix (123 instead of 1123 or 0123) and only enter numbers without any spacing or special characters.
-
The recovery PIN will be used to enable additional users or re-enable IBKR Mobile if it has been uninstalled. It must be at least 4 and up to 6 characters (letters, numbers and special characters allowed). Refer to KB2269 for additional guidelines.
Operation with Touch ID
Once activated, operation of IBKR Mobile Authentication (IB Key) using Touch ID is as follows:
IMPORTANT NOTE: If you do not have Internet access while operating IBKR Mobile, please refer to the section "What if I don't receive the notification?"
1) Enter your username and password into the trading platform or Client Portal login screen and click Login. If correct, a notification will be sent to your iPhone.
Figure 19.

2) On your iPhone, check your notifications panel and select the IBKR Mobile app notification.
Figure 20.

3) Selecting the notification will launch the IBKR Mobile Authentication (IB Key). On your iPhone, place your finger that was registered for Touch ID on the Home Button. If the Touch ID has not been activated, IB Key will prompt you to enter the Passcode.
Figure 21. Figure 22. Figure 23.



4) If authentication succeeds, the log in will now automatically proceed.
Figure 24.

Operation with Face ID
Once activated, operation of IBKR Mobile Authentication (IB Key) using Face ID is as follows:
IMPORTANT NOTE: If you do not have Internet access while operating IBKR Mobile, please refer to the section "What if I don't receive the notification?"
1) Enter your username and password into the trading platform or Client Portal login screen and click Login. If correct, a notification will be sent to your iPhone.
Figure 25.

2) On your iPhone, check your notification menu and select the IBKR Mobile app notification.
Figure 26.
.png)
3) Selecting the notification will launch the IBKR Mobile Authentication (IB Key). On your iPhone, look at the screen to authenticate via Face ID. If Face ID has not been activated, IB Key will prompt you to enter the Passcode.
Figure 27. Figure 28. Figure 29.



4) If authentication succeeds, the log in will now automatically proceed.
Figure 30.

What if I don't receive the notification?
If the notification does not reach your phone, it may be because notifications are disabled, no internet access is available or you have a poor, unstable connection. In these cases operation of IBKR Mobile Authentication (IB Key) is as follows:
1) Click the link Click here if you do not receive the notification.
Figure 31.

2) This will generate challenge code and box to enter response.
Figure 32.

3) Launch IBKR Mobile on your Smartphone, then select Authenticate. Type the Challenge number into the corresponding box.
Figure 33. Figure 34.


4) If you use Touch ID, place your finger that was registered on the Home Button. If the Touch ID has not been activated, IBKR Mobile will prompt you to enter the Passcode. A response string will be generated. If you use Face ID, skip this step and go to the next one.
Figure 35. Figure 36.


5) If you use Face ID, look at the screen to authenticate via Face ID. If Face ID has not been activated, IB Key will prompt you to enter the Passcode. A response string will be generated.
Figure 37. Figure 38.


6) Enter the response from your iPhone into the log in screen and click OK.
Figure 39.

7) If authentication succeeds, the log in will now automatically proceed.
Figure 40.

Back to top
References:
- See KB2748 for instructions on how to recover IBKR Mobile Authentication (IB Key).
- See KB3234 for troubleshooting missing IBKR Mobile notifications
- See KB2745 for instructions on how to clear the cache for the IBKR Mobile app.
Overview of IBKR Mobile Authentication (IB Key) for Android
This page covers specific points of installing IBKR Mobile and using the IBKR Mobile Authentication (IB Key) for Android devices. For general questions on the IBKR Mobile Authentication (IB Key), please refer to KB2260.
Table of contents
Requirements
- Must be installed on an Android Phone that has not been rooted.
- Device's Android Version must be 7 or later.
Installation
You can download the IBKR Mobile app on your smartphone directly from;
Google Play Store , 360 Mobile Assistant or Baidu Mobile Assistant.
How to install IBKR Mobile from the Google Play Store:
- On your Android phone tap on the Play Store
 app.
app. - Tap on the search bar at the top, type IBKR Mobile then tap Search.
- Locate the app IBKR Mobile from Interactive Brokers Group, then select it (Figure 1.).
- Tap on Install to the right (Figure 2.).
- Once the installation completes, tap on Open to launch the IBKR Mobile app.
Figure 1. Figure 2.


Back to top
Activation
Once the app has been installed on your device you will need to activate it for the username you would like to enroll. This operation happens entirely on your phone, requires Internet access and the ability to receive SMS (text message).
1. On your phone open the IBKR Mobile app:
1.a. If you're opening IBKR Mobile for the first time since its installation, proceed to step 2.
1.b. If when opening IBKR Mobile you land on the login screen, tap Services on the top left (Figure 3.) and proceed with step 2.
1.c. If when opening IBKR Mobile you land on your Home Page, Portfolio, Watchlists, or similar, tap the Menu icon on the top-left (Figure 4.). Then tap Two-factor Authentication (Figure 5.), followed by Activate IB Key (Figure 6.) and proceed with step 2.
Figure 3. Figure 4. Figure 5.


.jpeg)
Figure 6.
.jpeg)
2. Tap Register Two-Factor (Figure 7.), review the instructions and tap Continue (Figure 8.).
Figure 7. Figure 8.


3. Enter your IBKR Account Username and Password then tap Continue.
Figure 9.

4. The default mobile phone number on record for your account will be already selected. If you are not able to receive text messages (SMS) on that number, you should choose a different one from the list (if applicable) or add a new one. To add a new mobile phone number, tap Add Phone Number, enter the new number1 and corresponding Country. Once you have selected your preferred mobile number from the list or added the new mobile number, tap Get Activation Code.
Figure 10.
.png)
5. An SMS message will be sent with an Activation Token. Enter the token in the Activation Code field, create a PIN2 then tap Activate.
Figure 11. Figure 12.


6. You will receive a message with the outcome of the operation. Tap Done to finalize the procedure (Figure 13.).
Figure 13. Figure 14.


Once the IBKR Mobile Authentication (IB Key) has been activated, you can close the app. Refer to Operation instructions below on how to use the authentication module.
-
You must enter your phone number without your country's trunk prefix (123 instead of 1123 or 0123) and only enter numbers without any spacing or special characters.
-
The PIN must be at least 4 and up to 6 characters (letters, numbers and special characters allowed). Refer to KB2269 for additional guidelines.
Operation
Once activated, you can use the IBKR Mobile Authentication (IB Key) to validate your login attempt as follows:
IMPORTANT NOTE: If you do not have Internet access while operating the IBKR Mobile, please refer to the section "What if I do not receive the notification?"
1) Enter your IBKR Account credentials into your trading platform or Client Portal login screen and click Login. If your credentials have been accepted, a notification will be sent to your phone.
Figure 15.
.png)
2) On your phone, swipe down from the top and check your notification drawer. Tap on the IBKR Mobile notification. If you have not received the notification, please refer to KB3234.
Figure 16.
.png)
3) The IBKR Mobile Authentication (IB Key) will open, prompting you for your fingerprint or your PIN, according to the hardware capabilities of your phone. Please provide the requested security element.
Figure 17. Figure 18.


4) If the authentication has succeeded, the trading platform or Client Portal login process will automatically move ahead to the next phases.
Figure 19.

What if I do not receive the notification?
If the notification does not reach your phone, it may be because notifications are disabled, no internet access is available or you have a poor, unstable connection. In these cases the seamless authentication may not be available but you can still use the manual Challenge/Response authentication method as described below:
1) On your trading platform or Client Portal login screen, click the link "Click here if you do not receive the notification" .
Figure 20.

2) A Challenge code will be displayed on the screen.
Figure 21.

3) Launch the IBKR Mobile app on your Smartphone, select Authenticate (if necessary), enter your PIN and the Challenge code you obtained in the previous step. Tap Generate Passcode.
Figure 22. Figure 23.


4) A Response String will be displayed.
Figure 24.

5) Enter the Response String into your trading platform or Client Portal login screen. Then click OK.
Figure 25.

6) If the authentication has succeeded, the trading platform or Client Portal login process will automatically move ahead to the next phases.
Figure 26.

References:
- See KB2748 for instructions on how to recover IBKR Mobile Authentication (IB Key).
- See KB3234 for troubleshooting missing IBKR Mobile notifications
- See KB2745 for instructions on how to clear the cache for the IBKR Mobile app.
PIN Guidelines
Certain security devices used for accessing your IBKR account require the creation of a numeric or alphanumeric PIN code at the point of request or activation.
The PIN is intended as an additional layer of protection as it effectively prevents unauthorized individuals who may inadvertently come into possession of your device from operating it. It’s therefore important to select a PIN which you can easily remember, yet which is difficult for others to guess.
Outlined below are a series of guidelines or best practices to be taken into consideration when creating your PIN:
- Do not use your own date of birth
- Do not use the date of birth of your children or any other immediate family member
- Do not use parts of your personal or business address, such as street name and number, ZIP and/or Postal Code
- Do not use any part of your Citizen ID (such as SSN or ID document number)
- Do not use phone numbers
For the non-numeric part of the PIN, avoid using:
- Your, your family's or relatives initials, the name of your city or of sports teams
- Your, your family's or relatives first and/or last names
We recommend including lower and upper case letters and numbers.
A common way to construct a memorable PIN that corresponds to those requirements is to construct a sentence and then use the first letters of its words.



