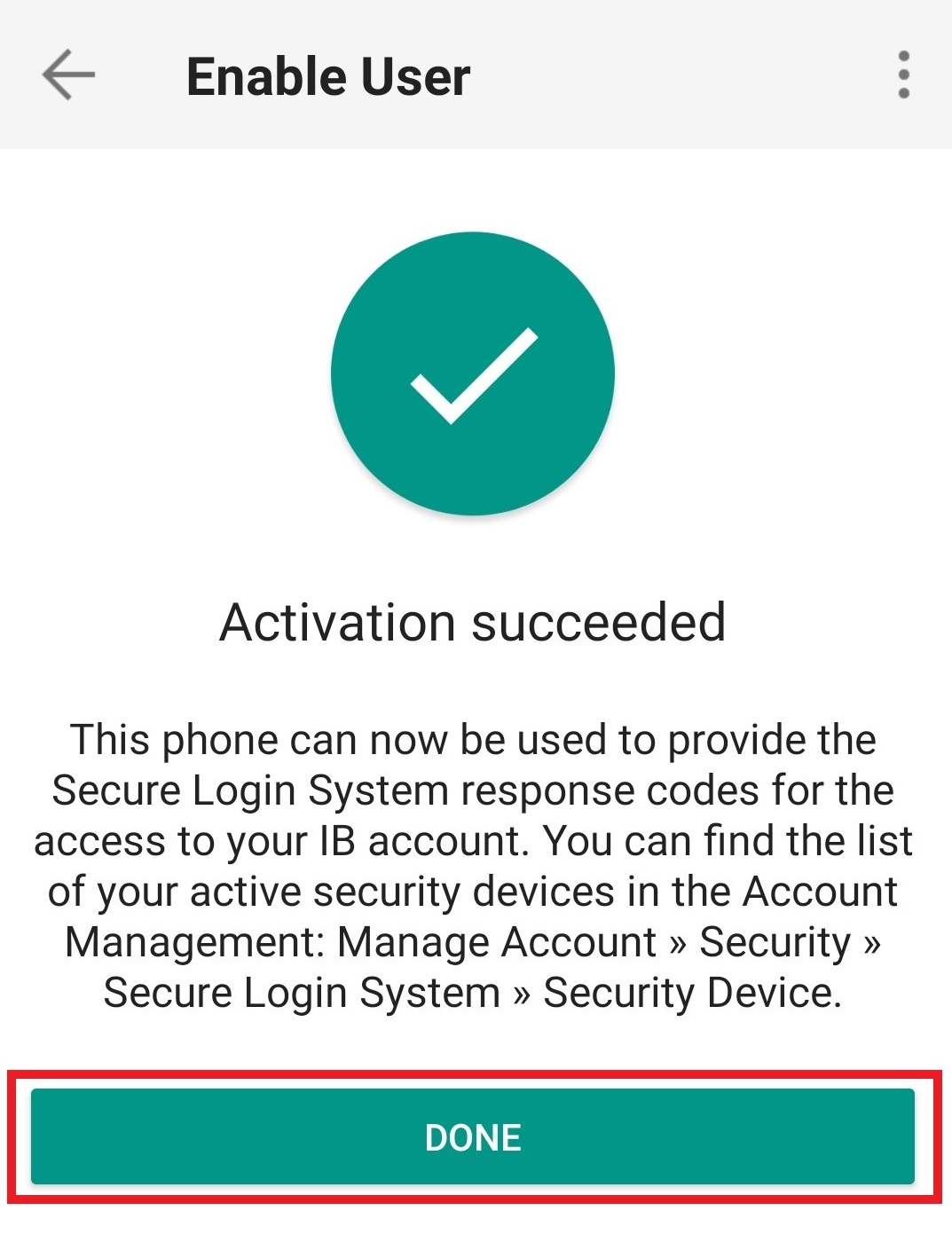- Panoramica del sistema di Autenticazione IBKR Mobile (IB Key) - Android
- Panoramica del sistema di Autenticazione IBKR Mobile (IB Key) - iOS
- Come richiedere la sostituzione di una Digital Security Card+ (DSC+)
- Panoramica del Sistema di Accesso Sicuro
- Come posso restituire il mio dispositivo di accesso sicuro a Interactive Brokers?
Come aggiungere un utente al sistema di Autenticazione IBKR Mobile (IB Key) già attivo — Android
In questa pagina vengono illustrati i passaggi necessari per aggiungere un utente alla sezione di Autenticazione nell’app IBKR Mobile per dispositivi con il sistema operativo Android.
Requisiti:
- L’app IBKR Mobile deve essere installata e il sistema di Autenticazione IBKR Mobile (IB Key) deve già essere stato attivato nel dispositivo Android.
- Per maggior informazioni sull’installazione e l’attivazione per dispositivi Android, ti invitiamo a leggere l’articolo KB2270.
Istruzioni:
1. Sul tuo dispositivo Android, apri l’applicazione IBKR Mobile.
1.a. Se l’app si apre con la schermata di accesso (Figura 1), tocca il pulsante Servizi nell’angolo in alto a destra (freccia rossa) e procedi con il passaggio 2.
1.b. Se l’app si apre con la Pagina principale, il Portafoglio, le Liste prezzi o altro, tocca il pulsante Altro nell’angolo in alto a sinistra (Figura 2). Quindi premi su Autenticazione a 2 livelli (Figura 3), e poi su Aggiungi Utente (Figura 4) e infine prosegui con il passaggio 3.
Figura 1. Figura 2. Figura 3.
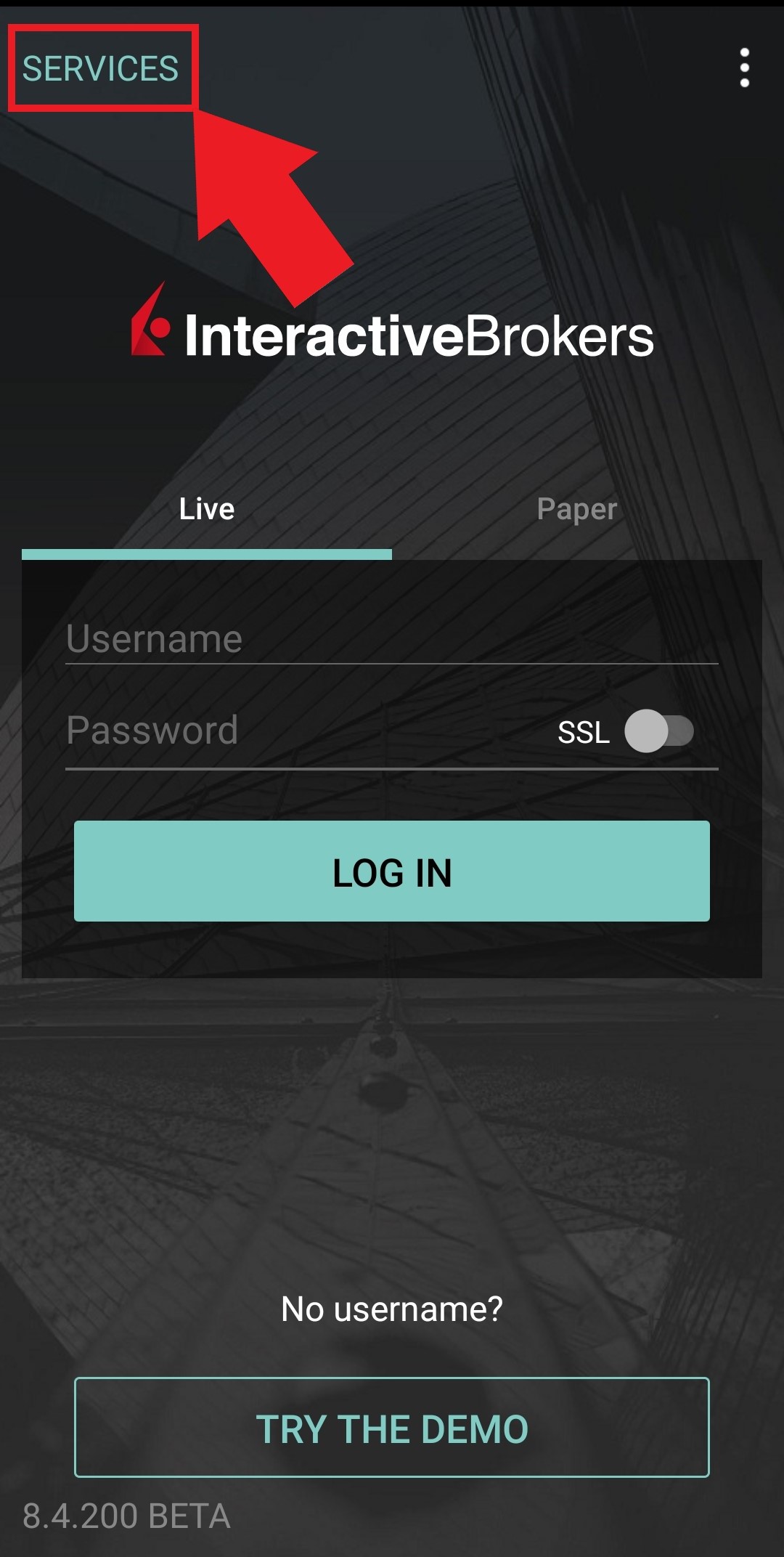
.jpg)
.jpeg)
Figura 4.
.jpeg)
2. Tocca il pulsante Autentica (Figura 5) e quindi Aggiungi Utente (Figura 6).
Figura 5. Figura 6.
.jpg)
.jpg)
3. Leggi le istruzioni e premi su Continua (Figura 7).
Figura 7.
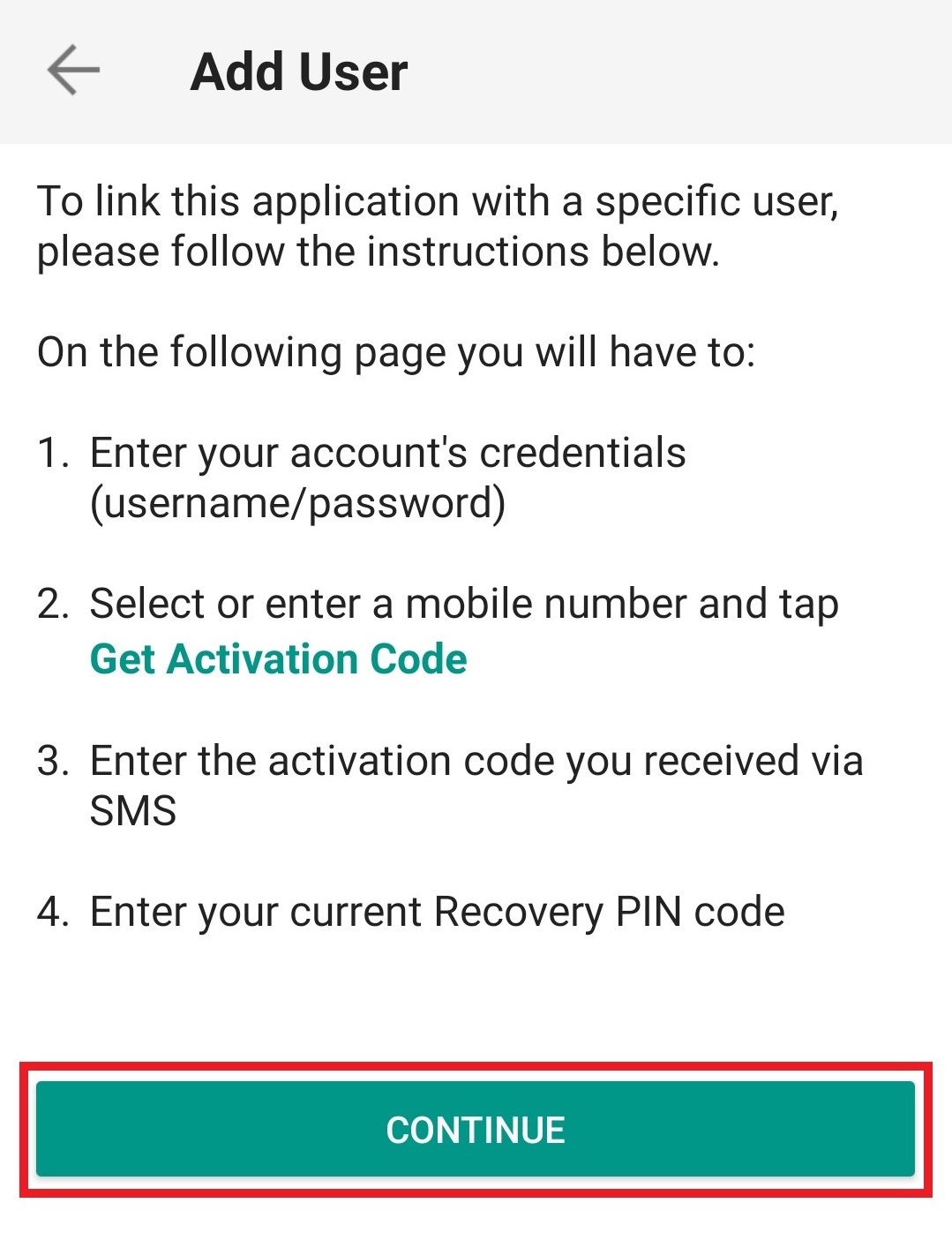
4. Inserisci il tuo Nome utente e Password, quindi premi su Continua (Figura 8).
Figura 8.
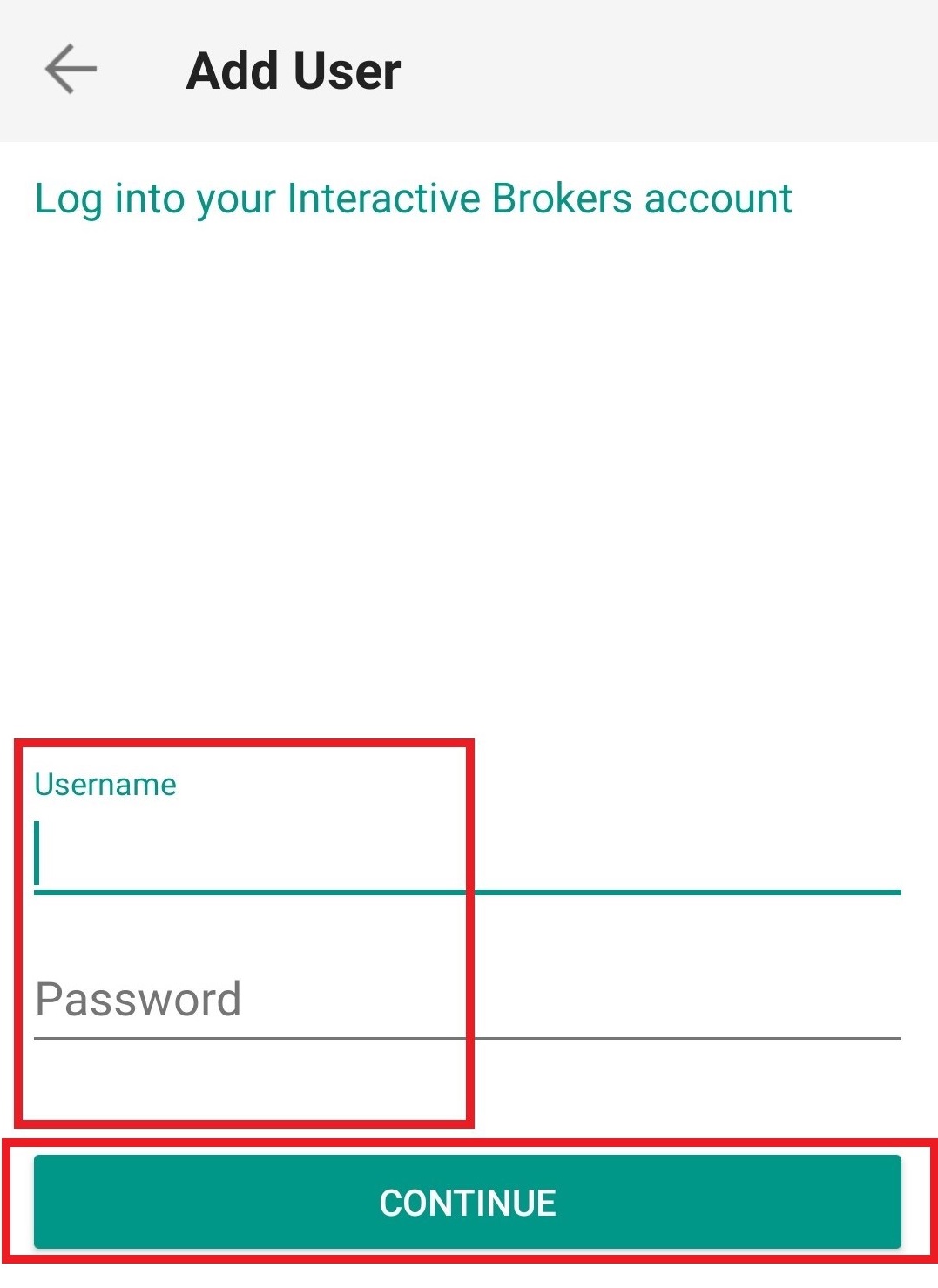
5. Un Codice di Autenticazione verrà inviato tramite SMS al numero di telefono cellulare indicato nel tuo conto (Figura 9). Inserisci questo Codice di Autenticazione nel campo del Codice di Attivazione quindi premi su Invio (Figura 10).
Figura 9. Figura 10.
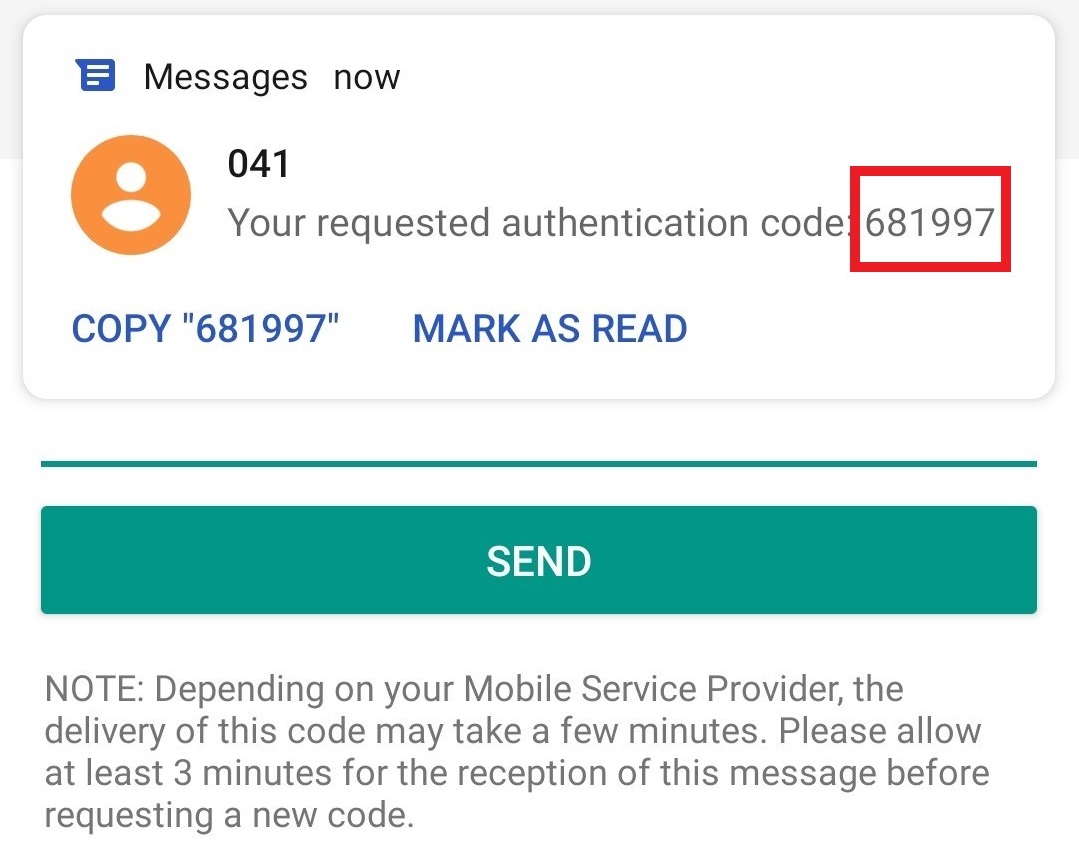
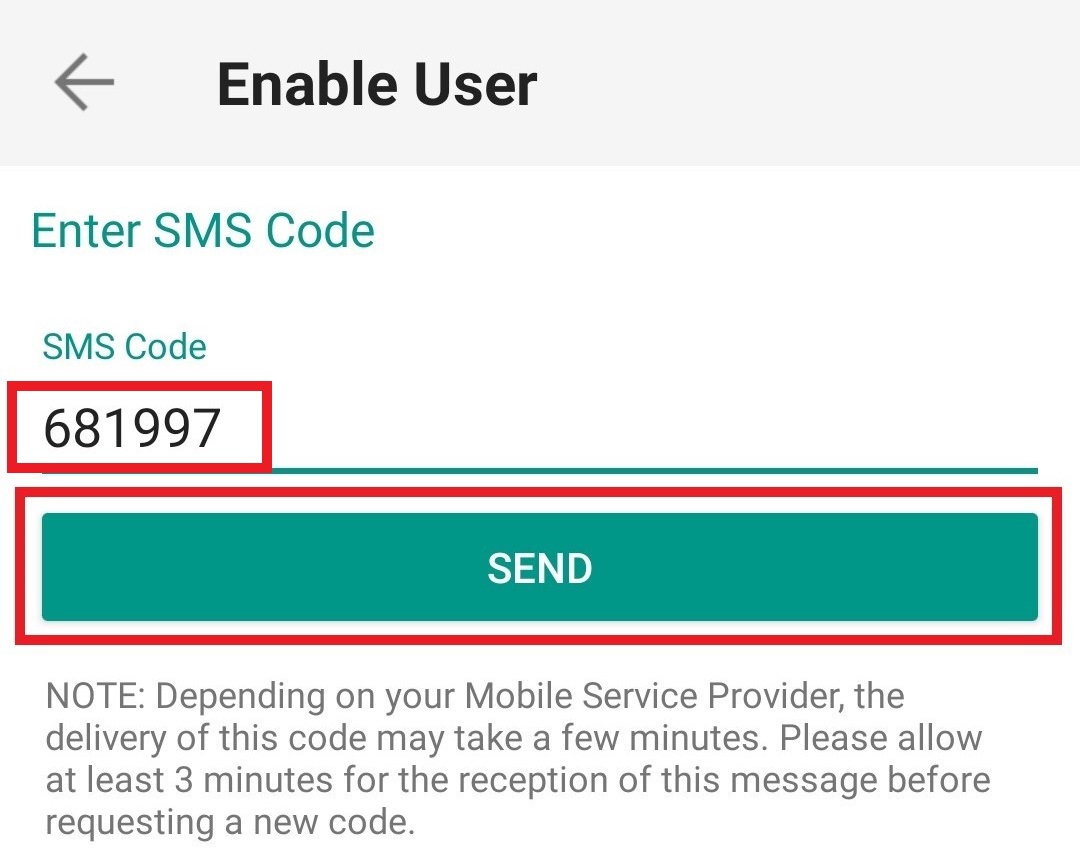
6. Fornisci il tuo PIN quindi premi su Attiva (Figura 11).
Figura 11.
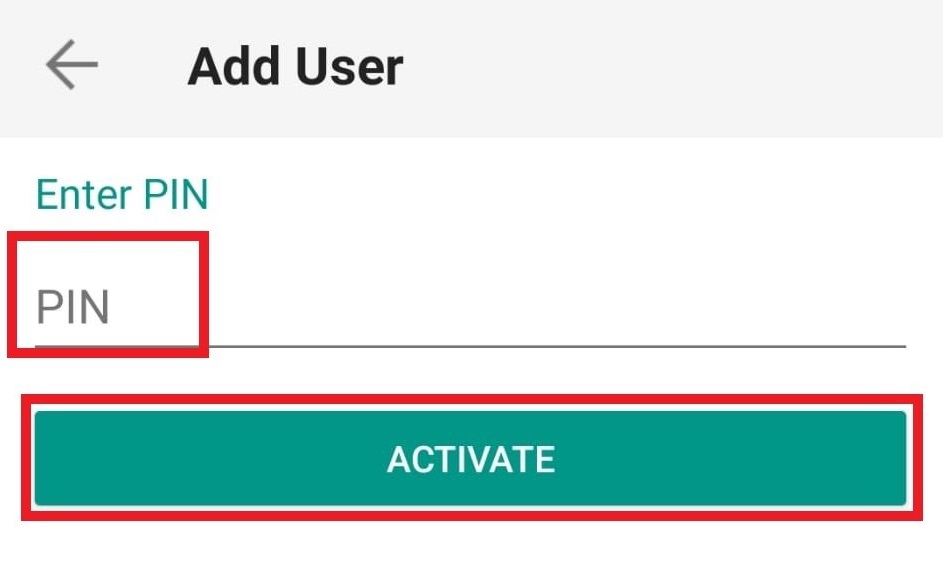
7. Se l'attivazione è andata a buon fine, visualizzerai un messaggio di conferma sullo schermo. Infine, premi su Fatto per completare la procedura (Figura 12).
Figura 12.