How to set up sFTP for using Certificate Authentication on Linux
These instructions apply to users who are receiving their statements via sFTP. If you elected to receive your statements via sFTP, you would first need to generate an RSA Key pair.
There are many Linux distributions and there are multiple methods to access the IBKR sFTP server. sFTP clients such as Filezilla can be used. In this article we explain how to realize the connection to the IBKR FTP server using Ubuntu Linux and Filezilla.
1. On your Linux machine, click on the Applications icon in the bottom left corner of you screen.



4. Once the software installation is complete, type puttygen -t rsa -b 2048 -o privatekey.ppk in order to generate the RSA Key pair.



8. Click on the FileZilla top menu File -> Site Manager...


- Select SFTP - SSH File Transfer Protocol as Protocol
- Enter xfer.interactivebrokers.com in the Host field
- Enter 32 in the Port field
- Select Key file as Logon Type
- Enter the username provided to you by Interactive Brokers in the User field






Important Note: do NOT send us your private key. Send us only your public one

Once IBKR has configured the parameters for your connection on our servers, you will be notified. After that, you will be able to access your sFTP repository by using the Site connection you have created in FileZilla. In case you have not yet set up a Site connection, please follow the steps from 6. to 14. which are a prerequisite to the below steps:



Common issues and solutions
-
Ensure the correct login details are being used to connect to the sFTP server. The username and password you are entering should match the ones you have received from the Reporting Integration Team.
-
Confirm you have configured your sFTP Client to use the Private Key file for the logon authentication (see steps 9. and 10. of the above procedure.)
-
Try accessing the sFTP server using a different Client (CyberDuck, ect.)
-
Ensure the Private Key file being used to Authenticate the server login attempt is related to the Public Key you originally sent to the Reporting Integration Team.
-
Should the above checks be unable to resolve the issue, please generate a new RSA Public/Private Key pair and send only the Public part to the Reporting Integration Team, as per IBKB3842.
-
In case you have an antivirus or a security software installed on your machine, make sure it is not blocking the FTP connection attempt. Normally, security software allows to set up exceptions for specific connections in order to whitelist them.
-
Verify that the public IP Address of the machine running the sFTP client, is the same you have originally provided to the Reporting Integration Team for being whitelisted. You can discover your public IP Address by searching the Internet for “what is my IP”. If your current IP Address is not the same you provided to us, please send it to our Reporting Integration Team for being whitelisted.
-
Ask your network administrator/s to confirm that your firewall allows both incoming and outgoing traffic from/to xfer.interactivebrokers.com on port TCP 32.
-
Should the above steps be unable to resolve the issue, please generate a new RSA Public/Private Key pair and send only the new Public part to our Reporting Integration Team, as per IBKB3842.
KB3968 - Generate a key pair using GPG for Windows
KB4205 - Generate a key pair using GPG Suite on macOS
KB4108 - Decrypt your Reports using GPG for Windows
KB4210 - Decrypting Reports using your PGP Key pair on macOS
KB4407 - Generate RSA Key Pair on Windows
KB4410 - How to set up sFTP for using Certificate Authentication on macOS
KB4411 - How to backup your public/private Key pair
KB4323 - How to transfer your public/private key pair from one computer to another
Come posso fare per cambiare la mia password online?
I titolari dei conti che sono in grado di accedere al Portale Clienti potranno modificare la propria password selezionando le Impostazioni, quindi la voce Impostazioni Utente e infine cliccare sull’icona della rotellina accanto a “Password” nella sezione Accesso. Le password devono avere una lunghezza compresa tra i 6 ed i 40 caratteri e devono contenere almeno un carattere alfabetico e uno numerico.
I titolari di conti che non possono accedere al Portale Clienti potranno modificare la propria password attraverso lo strumento di Ripristino della Password Online. Valgono le regole sopraindicate per la creazione di una password. Puoi cliccare QUI, e usare il link “Hai dimenticato la password?” che si trova in fondo alle pagine di accesso al Portale Clienti. In alternativa, per richiedere il ripristino della password, clicca sul link fornito dopo il mancato accesso a TWS.
IMPORTANTE
Le password più lunghe di 8 caratteri sono le uniche supportate dalle nuove versioni del software di IBKR. Maggiori dettagli sulla pagina di ripristino della password sono presenti nel Portale Clienti. I titolari potranno inoltre contattare il Servizio Clienti per assistenza nella modifica della password. Per motivi di sicurezza, tutte le questioni legate all’accesso possono essere processate solo una volta che sarà stato possibile verificare l’identità del titolare del conto.
Utilizzo del sistema di Autenticazione IBKR Mobile (IB Key) senza le notifiche
Nel caso in cui il tuo smartphone non possa ricevere le notifiche dall’app IBKR Mobile, potrai comunque completare la procedura di accesso al sistema di Autenticazione IBKR Mobile (IB Key) con il metodo Challenge/Risposta descritto nelle seguenti pagine (seleziona il link in base al sistema operativo del tuo dispositivo):
Lo stesso vale se il tuo telefono non ha temporaneamente la connessione a Internet (sei in modalità roaming, non hai campo, non hai un piano tariffario per telefono portatile attivo, ecc.)
Se, pur avendo la disponibilità della connessione a Internet, il tuo telefono non può ricevere le notifiche di IBKR Mobile, ti consigliamo di seguire i passaggi descritti in questo articolo presente su IBKR Knowledge Base, il nostro archivio di risorse online.
Buone pratiche in materia di sicurezza per i clienti di IBKR
IBKR si impegna a fondo per garantire la sicurezza dei conti dei propri clienti. In questa pagina vengono indicate alcune raccomandazioni per operare in sicurezza e gestire le tue operazioni con Interactive Brokers.
Indice
- Controlla il tuo conto
- Tenere aggiornate le informazioni relative al tuo conto
- Pratiche per usare il computer in maniera sicura
- Proteggi i tuoi dati
- Fai attenzione a pop-up, e-mail da sconosciuti e link
- Gestisci le tue password con cura
- Sistema di Accesso Sicuro obbligatorio (SLS)
- Restrizioni indirizzi IP
1. Controlla il tuo conto
- Grazie TWS e gli estratti conti disponibili attraverso il Portale Clienti puoi eseguire con regolarità dei controlli sui tuoi saldi di bilancio e le posizioni.
- Nel caso di attività sospette segnala subito le anomalie contattando il Servizio Clienti con uno dei metodi in tempo reale (Chat Live oppure con una chiamata telefonica) elencati in questa pagina ibkr.com/support.
2. Tenere aggiornate le informazioni relative al tuo conto
- Nel caso in cui dovessimo rilevare attività sospette è molto importante per noi essere in grado di contattarti tempestivamente.
- Di conseguenza è importante che tu tenga aggiornate le informazioni per contattarti che ci hai fornito (es. numeri di telefono, indirizzo e-mail); assicurati inoltre che queste informazioni siano sempre corrette.
- Per aggiornare le tue informazioni, accedi al nostro Portale Clienti. Dal menu principale seleziona Impostazioni > Impostazioni Utenti e vai sul pannello Comunicazioni.
3. Pratiche per usare il computer in maniera sicura
- Blocca il tuo computer Se ti allontani per un periodo di tempo utilizza uno screensaver con password. Spegni sempre il tuo computer quando hai terminato di utilizzarlo. Questa raccomandazione è tassativa per i portatili e fortemente consigliata per i computer condivisi con altri utenti.
- Evita di accedere al tuo conto di brokeraggio da computer pubblici. Alcuni di questi computer infatti potrebbero essere stati il bersaglio di hacker ed avere dei software che rilevano le password. Se utilizzi un computer pubblico ricorda di seguire questi accorgimenti:
- Utilizza la tastiera virtuale nella finestra di login per evitare che gli hacker registrino la sequenza di tasti che hai premuto su quella del computer.
- Esci sempre dall’account una volta che hai terminato la tua sessione.
- Non lasciare mai il computer inatteso mentre sei collegata/o.
- Cancella la memoria cache dove esserti disconnessa/o in modo che nessuna informazione sensibile resti nel computer.
- Controlla regolarmente gli aggiornamenti e le patch relativi alla sicurezza per il tuo sistema operativo. Usa sempre la versione più aggiornata del tuo browser.
- Se il tuo computer viene usato anche da altre persone crea dei profili distinti (con nome utente e password protetti).
4. Proteggi i tuoi dati
- NON condividere mai informazioni tramite le quale sia possibile identificarti come il tuo codice fiscale o carta di credito specie quando ti vengono richieste tramite posta indesiderata, per telefono, tramite messaggio di testo oppure messaggio istantaneo. In caso di dubbi, chiedi un nominativo e un numero per richiamare così come un numero di riferimento per la comunicazione.
- Non condividere file con nessuno a meno che non sia assolutamente necessario. Una soluzione intelligente potrebbe essere quella di disabilitare la funzione di condivisione di file e stampanti. Se tuttavia decidi di utilizzare queste funzionalità, assicurati di aver configurato i permessi di accesso con delle password difficili da decriptare e ricordati di condividere file sono con alcuni utenti.
- Prendi in considerazione l’idea di usare sistema di crittografia per le tue comunicazioni tramite e-mail:
- È importante proteggere i tuoi dati da potenziali violazioni e impedire che degli hacker possano leggere i tuoi messaggi (grazie alla crittografia un hacker non potrà accedere alle tue informazioni).
- Puoi configurare la crittografia dei tuoi messaggi nelle impostazioni e-mail oppure utilizzando un sistema di crittografia end-to-end (es. ProtonMail).
5. Fai attenzione a pop-up, e-mail da sconosciuti e link
- Fai attenzione al “phishing” - chi utilizza questa tecnica di solito inganna il malcapitato inviando un’e-mail e invitando i destinatari a cliccare su di un link. Il risultato è una falla nel sistema di protezione dei dati. Nel caso di richieste relative a informazioni sensibili o accessi cerca ti accertarti su chi sia effettivamente il mittente (per es. andando con il mouse sopra i link oppure verificando gli indirizzi di siti web incollandoli nella barra degli indirizzi del tuo browser).
- Ti consigliamo di usare un blocco dei pop-up ((alle volte questa opzione è presente nei browser sul mercato) e di impostare il filtro sicurezza al livello massimo consentito. Quindi potrai aggiungere il sito web di IBKR alla lista dei "siti di fiducia” oppure disabilitare la funzione di blocco delle finestre pop-up quando usi il nostro sito web.
- Usa le e-mail in maniera sicura e cancella qualunque messaggio in arrivo – senza aprirlo – se non proviene da un mittente che conosci. Questo tipo di e-mail infatti potrebbe contenere allegati o dei link dannosi, oppure potrebbe essere un tentativo fraudolento di ottenere delle informazioni sensibili. Disattiva la funzione di "anteprima" nel tuo sistema di posta elettronica in quanto questa funziona consente ad alcuni virus di essere eseguiti anche se non hai mai aperto l'e-mail ricevuta. Assicurati di aver aggiunto nella tua Rubrica contatti gli indirizzi e-mail di IBKR.
6. Gestisci le tue password con cura
- Nella scelta delle password usa il maggior numero di caratteri disponibili ed evita sequenze troppo semplici o fatte di sole lettere dell’alfabeto, oppure password che contengano informazioni personali.
- NON condividere la tua password con nessuno.
- Cambia la tua password di frequente e non usare la stessa password per sistemi o accessi diversi.
- Non lasciare appunti o foglietti vicino al tuo schermo, accanto alla tastiera, sulla scrivania, o nel cassetto che contengano indizi per aiutarti a ricordare le tue password.
- Usa un sistema di gestione password per conservare le tue password. Questo tipo di software ti consente di generare password complesse e al tempo stesso offre la possibilità di conservarle in maniera sicura.
7. Sistema di Accesso Sicuro obbligatorio (SLS)
- Il Sistema di Accesso Sicuro (SLS) offre un livello in più di sicurezza al tuo conto IBKR senza alcun costo aggiuntivo, grazie all’utilizzo di un dispositivo fisico di sicurezza oppure con l’Autenticazione di IBKR Mobile. L’iscrizione al nostro programma SLS è obbligatoria.
- IBKR offre le seguenti soluzioni:
- SMS (iscrizione automatica al momento di apertura del conto).
- Autenticazione IB Key tramite l’app IBKR Mobile (disponibile per tutti i nostri clienti – è richiesto l’utilizzo di uno smartphone).
- La Digital Security Card + (disponibile per tutti i conti con un saldo superiore ai 500 mila USD).
- Ove possibile supportiamo il sistema a 2 livelli (2FA) e consigliamo ai nostri utenti che possiedono la DSC+ di attivare anche la IB Key sul loro smartphone.
- Clicca qui per una Panoramica sul nostro Programma SLS (KB 1131)
- Clicca qui per maggior info sull’Autenticazione con IBKR Mobile (KB 2260)
8. Restrizioni indirizzi IP
- Per prevenire l’accesso al tuo conto IBKR da un computer non autorizzato, potrai attivare le Restrizioni di indirizzi IP attraverso il Portale Clienti.
- Dopo aver attivato le Restrizioni, accedi al tuo conto da una delle nostre piattaforme (Portale Clienti, TWS oppure IBKR Mobile). Grazie a questo strumento l’accesso sarà consentito solo se il dispositivo che stai usando è collegato agli indirizzi IP che hai selezionato in precedenza.
- Clicca qui per maggiori istruzioni sulle Restrizioni di indirizzi IP.
Come inviare documenti a IBKR grazie al tuo smartphone
Interactive Brokers ti consente di inviarci una copia di un documento anche se non hai al momento uno scanner. Puoi scattare una foto del documento richiesto semplicemente utilizzando il tuo smartphone.
Qui di seguito troverai le istruzioni su come scattare una foto e inviarla tramite e-mail a Interactive Brokers per i seguenti sistemi operativi su smartphone:
Se sai già come scattare e inviare foto tramite e-mail con il tuo smartphone, ti invitiamo a cliccare QUI – Dove inviare l’e-mail e cosa inserire nel campo oggetto.
iOS
1. Dal fondo dello schermo del tuo smartphone scorri verso l’alto e seleziona l’icona della fotocamera.
Se non hai l’icona della Fotocamera, tocca l’icona dell’app Fotocamera presente sulla schermata Home del tuo iPhone.
In genere il tuo telefono dovrebbe attivare la fotocamera posteriore. Se si attiva quella anteriore, ti basterà toccare il pulsante cerchiato in rosso nell’immagine qui sotto.

2. Disponi l’iPhone sopra il documento e inquadra una porzione o una pagina intera.

3. Assicurati che la luce sia uniforme e basti a illuminare il testo. Fai in modo che non ci siano ombre sul documento per via della tua posizione. Reggi lo smartphone in maniera decisa evitando scosse o tremolii. Tocca il pulsante dell’otturatore per scattare la foto.

4. Tocca la miniatura della foto nell’angolo in basso a sinistra per visualizzare a schermo intero la foto che hai appena scattato.

5. Assicurati che la foto sia chiara e che il documento sia leggibile. Puoi ingrandire la foto e vedere nel dettaglio l’immagine facendo scorrere le due dita come mostrato nell’immagine qui sotto.

Se la foto non è di buona qualità oppure non c'è abbastanza luce, ripeti i passaggi precedenti per scattare una foto migliore.
6. Tocca l’icona di condivisione nell’angolo in basso a sinistra dello schermo.

7. Tocca l’icona della posta elettronica.

Nota bene: per inviare e-mail il tuo telefono deve essere configurato per questo scopo. Ti invitiamo a contattare il tuo e-mail provider se non hai familiarità con questa procedura.
8. Ti invitiamo a leggere QUI per vedere come compilare i campi A: e Oggetto: della tua e-mail. Una volta completata l’e-mail, tocca l’icona della freccia in alto a destra per l’invio.

Android
1. Apri la lista delle applicazioni e avvia l’app Fotocamera. In alternativa puoi accedervi dalla tua schermata Home. L’applicazione potrebbe avere un nome diverso a seconda del modello di telefono, della marca o delle impostazioni.

In genere il tuo telefono dovrebbe attivare la fotocamera posteriore. Se si attiva quella anteriore, ti basterà toccare il pulsante cerchiato in rosso nell’immagine qui sotto.

2. Disponi il tuo dispositivo Android sopra il documento e inquadra una porzione o una pagina intera.

3. Assicurati che la luce sia uniforme e basti a illuminare il testo. Fai in modo che non ci siano ombre sul documento per via della tua posizione. Reggi lo smartphone in maniera decisa evitando scosse o tremolii. Tocca il pulsante dell’otturatore per scattare la foto.

4. Assicurati che la foto sia chiara e che il documento sia leggibile. Puoi ingrandire la foto e vedere nel dettaglio l’immagine facendo scorrere le due dita come mostrato nell’immagine qui sotto.

Se la foto non è di buona qualità oppure la luce non basta, ripeti i passaggi precedenti per scattare una foto migliore.
5. Tocca l’icona del cerchio vuoto nell’angolo in basso a destra dello schermo.

6. Tocca l’icona di condivisione nell’angolo in basso a sinistra dello schermo.

7. Nel menu di condivisione tocca l’icona del servizio e-mail impostato sul tuo telefono. Nell’esempio qui in basso viene selezionata Gmail, ma il nome potrebbe variare in base alle impostazioni del tuo smartphone.
.png)
Nota bene: per inviare e-mail il tuo telefono deve essere configurato per questo scopo. Ti invitiamo a contattare il tuo e-mail provider se non hai familiarità con questa procedura.
8. Ti invitiamo a leggere QUI per vedere come compilare i campi "A" e "Oggetto" della tua e-mail. Una volta completata l'e-mail, tocca l’icona della freccia in alto a destra per l’invio.

DOVE INVIARE L’E-MAIL E COSA INSERIRE NEL CAMPO OGGETTO
L’e-mail deve essere scritta rispettando le seguenti istruzioni:
1. Nel campo "A:" bisogna inserire quanto segue:
- newaccounts@interactivebrokers.com se hai la residenza in un Paese al di fuori del continente europeo
- newaccounts.uk@interactivebrokers.co.uk se hai la residenza in un Paese europeo
2. Il campo dell' Oggetto:deve contenere tutte le seguenti informazioni:
- Il tuo numero di conto (in genere nel formato Uxxxxxxx, dove a ogni x corrisponde un numero) oppure il tuo nome utente.
- Il motivo per il quale hai inviato il documento. Ti invitiamo a utilizzare i seguenti acronimi a seconda dei casi:
- PoRes per un documento comprovante il tuo indirizzo di residenza
- PID per un documento comprovante l’identità
Verifica del numero di telefono cellulare durante la procedura di apertura del conto
Introduzione
IB richiede ai clienti di verificare il loro numero di telefono cellulare in modo da poter ricevere in maniera diretta – tramite SMS – comunicazioni relative al loro conto e alle attività di trading. I clienti che non avranno modo di verificare il proprio telefono saranno soggetti a delle limitazioni per quanto riguarda il trading per tutta la durata di questa procedura. La verifica viene eseguita online e i passaggi per completarla sono illustrati in questo articolo.
Nel caso in cui il tuo conto sia già stato aperto ma il tuo numero di telefono non è stato verificato, vai direttamente all’articolo KB2552 per completare la procedura di verifica.
Verifica del telefono
Quando stai completando la tua Richiesta di Apertura di conto presso Interactive Brokers, vedrai una barra blu nella parte alta della pagina che riporta la seguente dicitura "CONFERMA IL NUMERO DI CELLULARE".
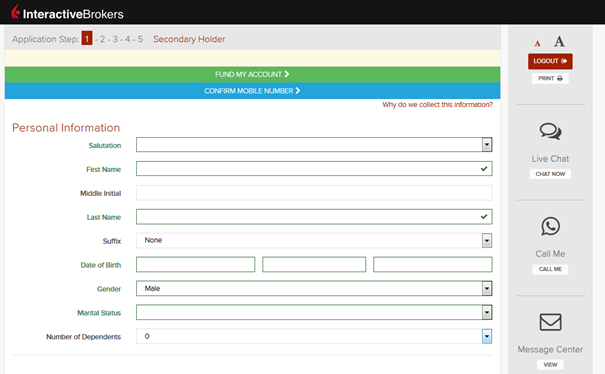
In qualunque momento puoi cliccare su quella barra durante i passaggi 1-4. Dopo aver cliccato vedrai comparire questa finestra:
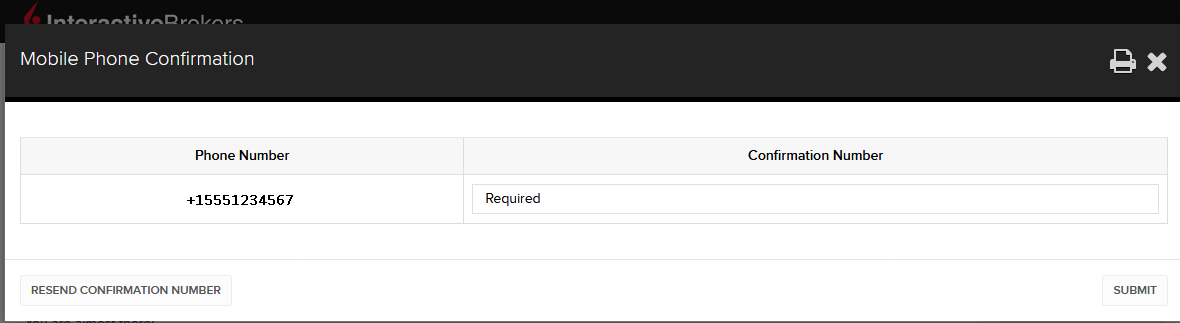
Una volta che avrai inserito il tuo numero per intero, questo verrà riconosciuto dal sistema e ti verrà inviato subito un messaggio di conferma. Convalida il tuo numero di telefono inserendo il Codice SMS che hai ricevuto nel campo del Codice di Conferma, quindi clicca su Invio.
Nel caso in cui non ti sia possibile fare questo durante la procedura di apertura del conto, potrai sempre confermare il numero attraverso la pagina di Stato della Richiesta.
.png)
Ti ricordiamo che alcune delle seguenti restrizioni potrebbero essere attive:
- I messaggi SMS potrebbero essere bloccati se nel tuo Paese partecipi al registro nazionale per non ricevere chiamate indesiderate come quelle fatte per indagini di mercato o telemarketing (acronimo inglese NDNC).
- Mittenti che inviano numeri/codici potrebbero essere bloccati in modo da prevenire potenziali frodi.
- Alcuni gestori di telefonia mobile potrebbero limitare gli orari di ricezione dei messaggi SMS.
Come aggiungere un utente ad un sistema di Autenticazione IBKR Mobile (IB Key) già attivo – iPhone
In questa pagina vengono illustrati i passaggi necessari per aggiungere un utente alla sezione di Autenticazione nell’app IBKR Mobile per dispositivi con il sistema operativo iOS.
Requisiti:
- L’app IBKR Mobile deve essere installata e il sistema di Autenticazione IBKR Mobile (IB Key) deve già essere stato attivato nel dispositivo iOS.
- Per maggiori informazioni sulle procedure di installazione e attivazione nei dispositivi iOS, ti preghiamo di consultare l'articolo KB2278.
Istruzioni:
1. Sul tuo dispositivo iOS, apri l'app IBKR Mobile.
1.a. Se l’app si apre con la schermata di accesso (Figura 1), tocca il pulsante Servizi nell’angolo in alto a destra (freccia rossa) e procedi con il passaggio 2.
1.b. Se l'app si apre con la tua Pagina Principale, il Portafoglio, la Lista prezzi o altre pagine simili, tocca il pulsante Altro nell'angolo in basso a destra (Figura 2). Quindi tocca il pulsante Autenticazione a 2 livelli (Figura 3) successivamente seleziona Aggiungi Utente (Figura 4) e vai al passaggio 3.
Figura 1 Figura 2 Figura 3
(1).jpeg)
.jpeg)
.jpeg)
Figura 4.

2. Tocca il pulsante Autentica (Figura 5) e quindi Aggiungi Utente (Figura 6).
Figura 5. Figura 6.


3. Leggi le istruzioni e premi su Continua (Figura 7).
Figura 7.

3. Inserisci il tuo Nome utentee la Password, quindi premi su Continua (Figura 8).
Figura 8.

4. Un Codice di Autenticazione verrà inviato tramite SMS al numero di telefono cellulare indicato nel tuo conto (Figura 9). Inserisci questo Codice di Autenticazione nel campo del Codice di Attivazione quindi premi su Attiva (Figura 10).
Figura 9. Figura 10.


5. In base alle impostazioni di sicurezza del tuo smartphone, ti verrà chiesto di usare il tuo Passcode, Touch ID, oppure Face ID (Figura 11).
Figura 11.

6. Se l'attivazione è andata a buon fine, visualizzerai un messaggio di conferma sullo schermo. Infine premi su Fatto per completare la procedura (Figura 12).
Figura 12.
.jpeg)
Come aggiungere un utente al sistema di Autenticazione IBKR Mobile (IB Key) già attivo — Android
In questa pagina vengono illustrati i passaggi necessari per aggiungere un utente alla sezione di Autenticazione nell’app IBKR Mobile per dispositivi con il sistema operativo Android.
Requisiti:
- L’app IBKR Mobile deve essere installata e il sistema di Autenticazione IBKR Mobile (IB Key) deve già essere stato attivato nel dispositivo Android.
- Per maggior informazioni sull’installazione e l’attivazione per dispositivi Android, ti invitiamo a leggere l’articolo KB2270.
Istruzioni:
1. Sul tuo dispositivo Android, apri l’applicazione IBKR Mobile.
1.a. Se l’app si apre con la schermata di accesso (Figura 1), tocca il pulsante Servizi nell’angolo in alto a destra (freccia rossa) e procedi con il passaggio 2.
1.b. Se l’app si apre con la Pagina principale, il Portafoglio, le Liste prezzi o altro, tocca il pulsante Altro nell’angolo in alto a sinistra (Figura 2). Quindi premi su Autenticazione a 2 livelli (Figura 3), e poi su Aggiungi Utente (Figura 4) e infine prosegui con il passaggio 3.
Figura 1. Figura 2. Figura 3.
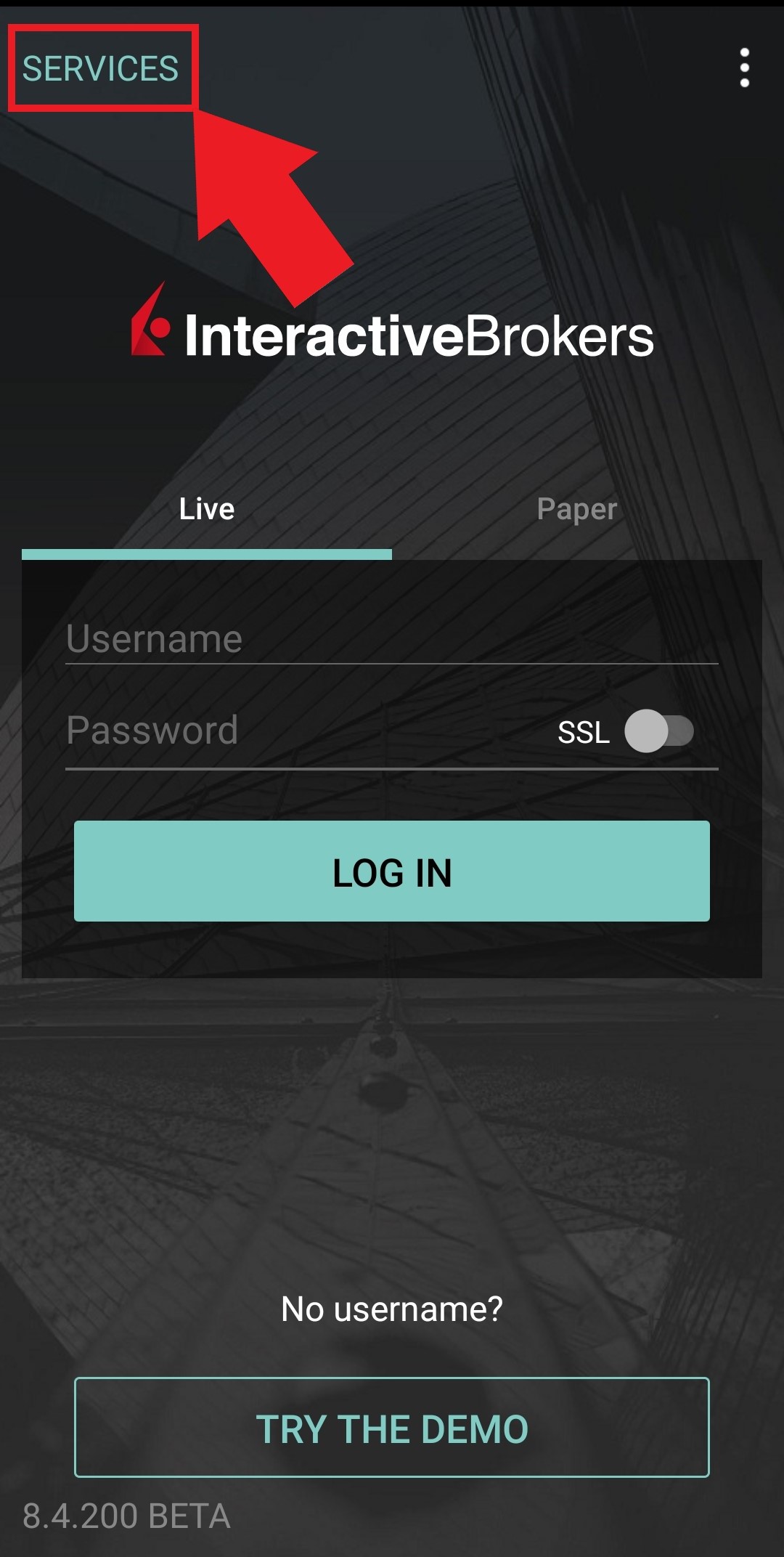
.jpg)
.jpeg)
Figura 4.
.jpeg)
2. Tocca il pulsante Autentica (Figura 5) e quindi Aggiungi Utente (Figura 6).
Figura 5. Figura 6.
.jpg)
.jpg)
3. Leggi le istruzioni e premi su Continua (Figura 7).
Figura 7.
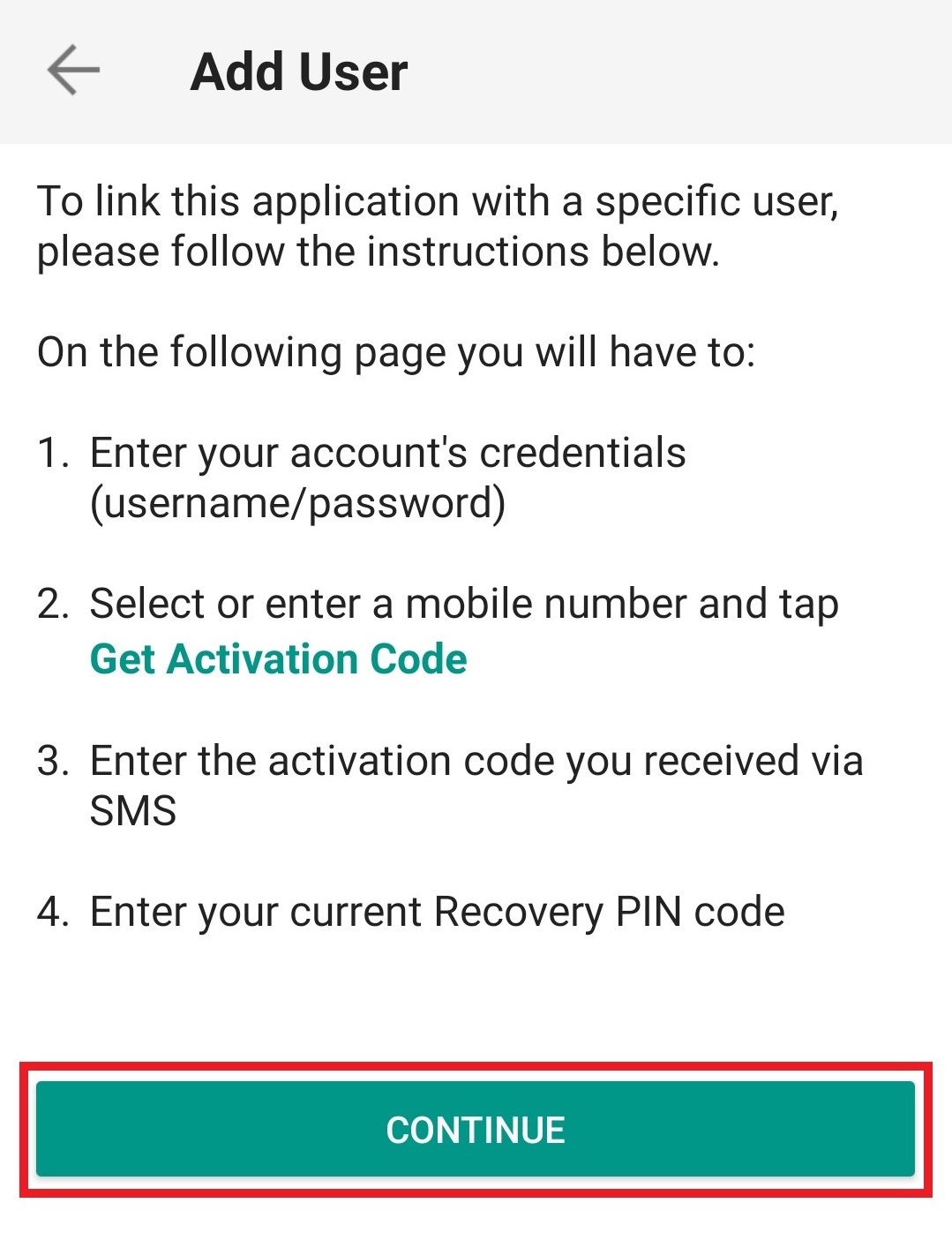
4. Inserisci il tuo Nome utente e Password, quindi premi su Continua (Figura 8).
Figura 8.
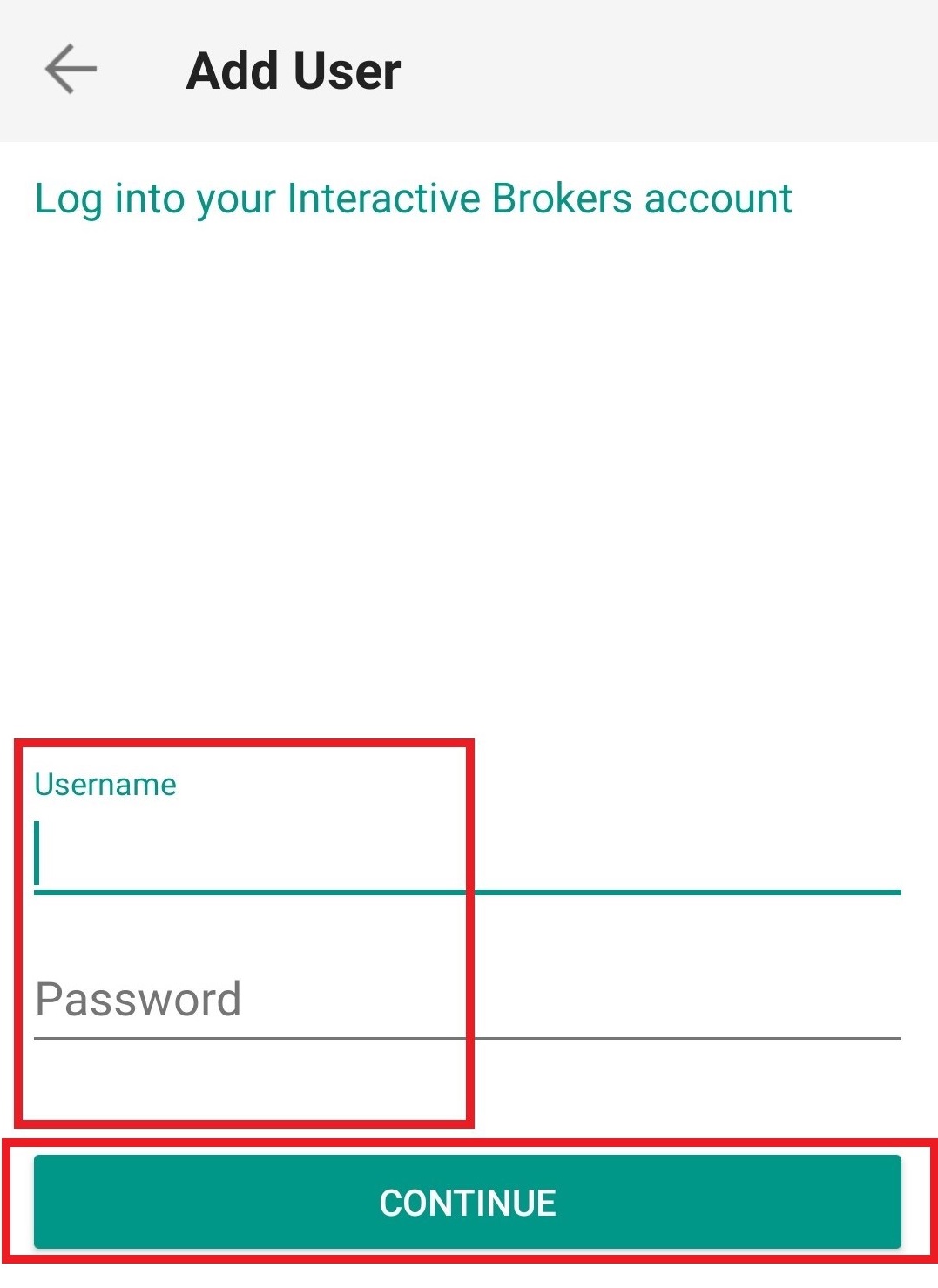
5. Un Codice di Autenticazione verrà inviato tramite SMS al numero di telefono cellulare indicato nel tuo conto (Figura 9). Inserisci questo Codice di Autenticazione nel campo del Codice di Attivazione quindi premi su Invio (Figura 10).
Figura 9. Figura 10.
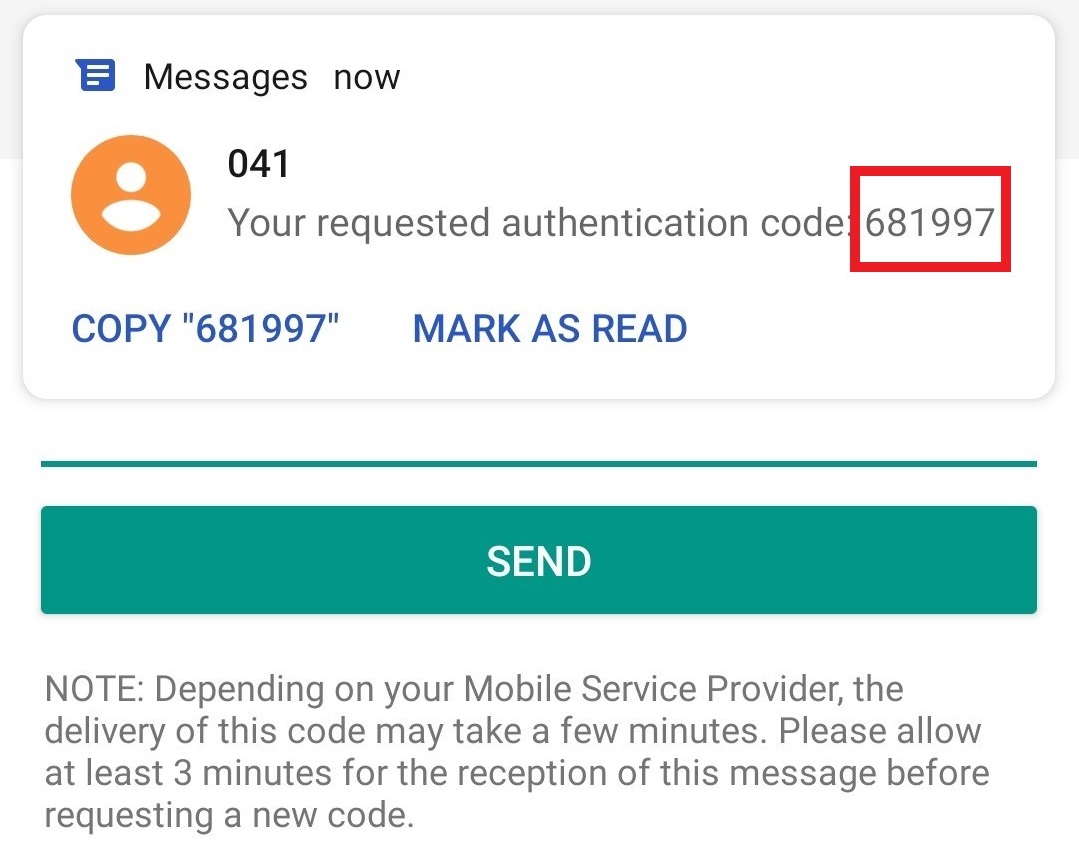
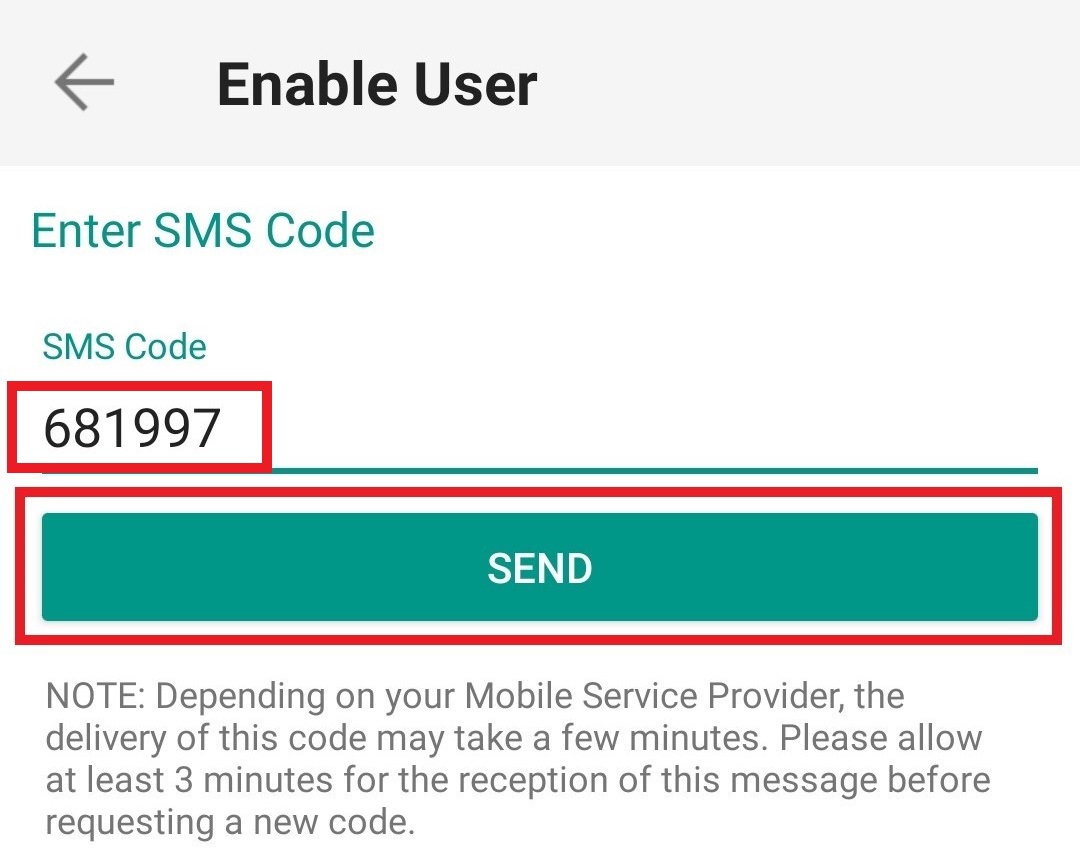
6. Fornisci il tuo PIN quindi premi su Attiva (Figura 11).
Figura 11.
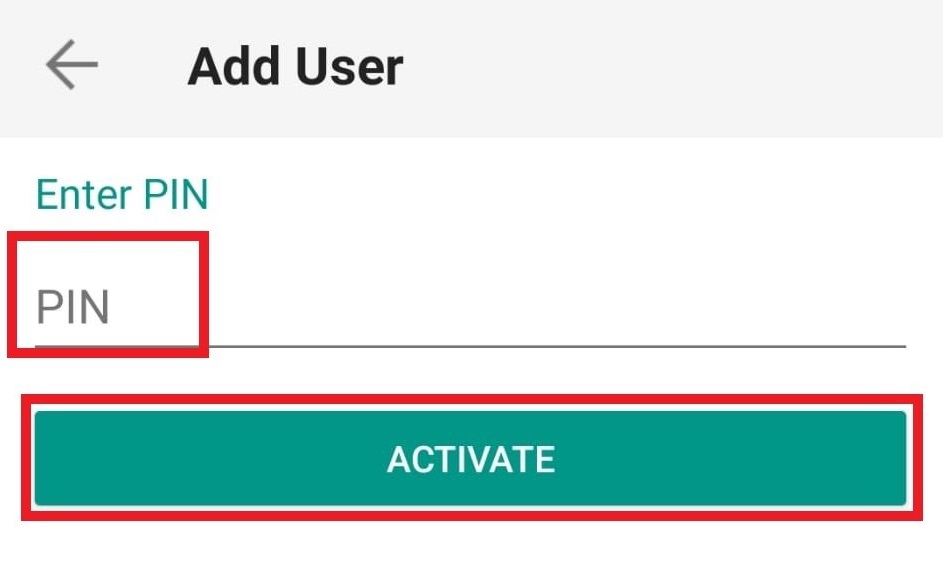
7. Se l'attivazione è andata a buon fine, visualizzerai un messaggio di conferma sullo schermo. Infine, premi su Fatto per completare la procedura (Figura 12).
Figura 12.
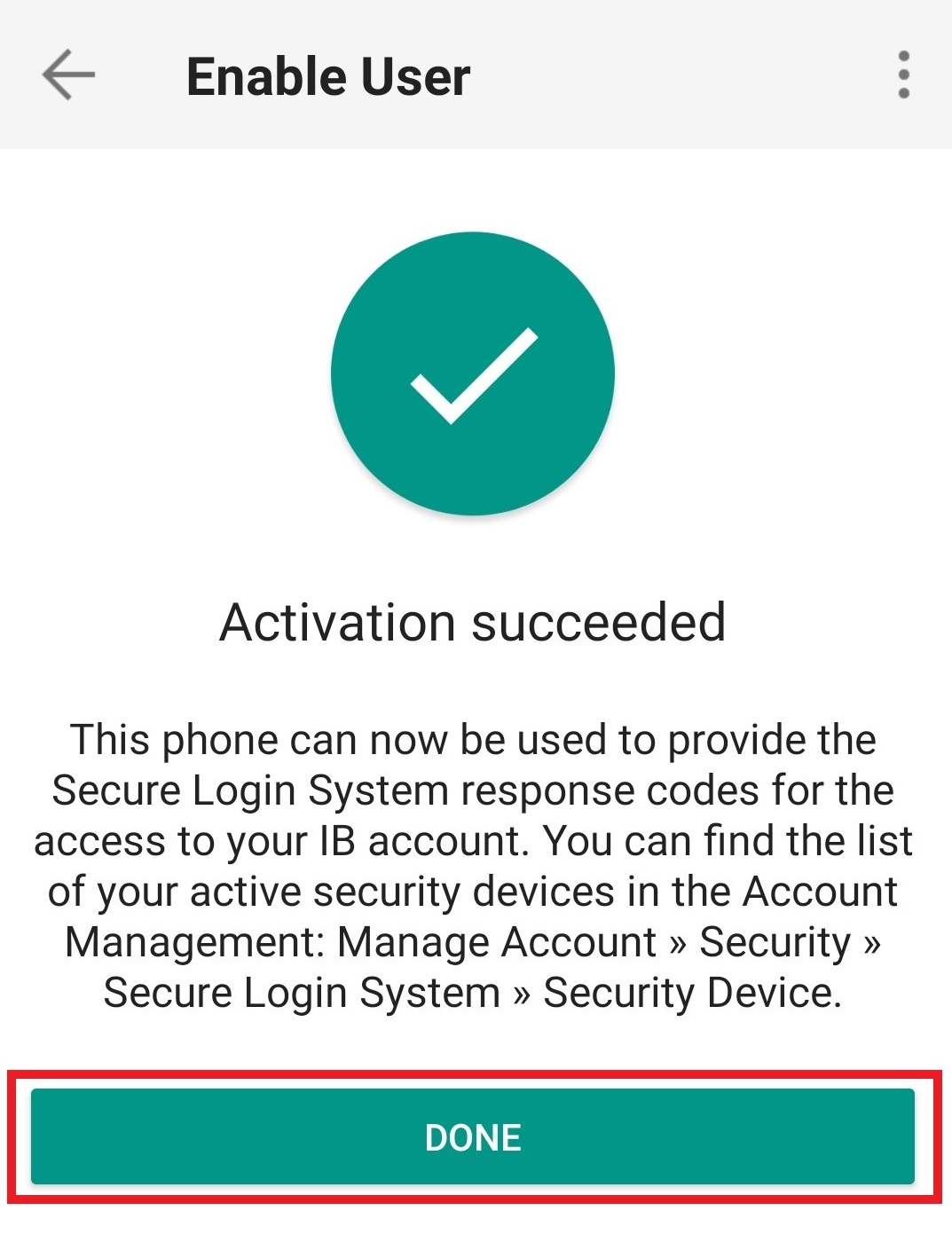
Non ricevo i messaggi di testo (SMS) inviati da IBKR sul mio telefono cellulare
Una volta che il numero del tuo telefono cellulare sarà stato verificato nel Portale Clienti, dovresti essere subito in grado di ricevere messaggi di testo (SMS) inviati da IBKR direttamente sul tuo telefono. Questo articolo fornisce alcuni passi semplici per rilevare possibili errori nel caso in cui non sia possibile ricevere questi messaggi.
1. Attiva l’Autenticazione di IBKR Mobile (IB-KEY) tramite il dispositivo di sicurezza a 2 livelli.
Per evitare di avere problemi legati al telefono oppure agli operatori di rete mobile e allo scopo di ricevere messaggi da IBKR in maniera regolare, ti consigliamo di attivare il sistema di Autenticazione di IBKR Mobile (IB Key) sul tuo smartphone.
L’autenticazione dello smartphone tramite la IB Key fornita dalla nostra app IBKR Mobile funziona come dispositivo di sicurezza a 2 livelli, eliminando quindi il bisogno di ricevere codici di autenticazione tramite SMS quando accedi al tuo conto IBKR.
La nostra app IBKR Mobile è attualmente supportata dagli smartphone che hanno i sistemi operativi Android e iOS L’installazione, l’attivazione e le istruzioni per il funzionamento sono disponibili qui:
2. Riavvia il tuo telefono:
Spegni completamente il tuo telefono portatile per poi accenderlo nuovamente. Di solito questo basterà per iniziare a ricevere i messaggi di testo.
Ti segnaliamo che in alcuni casi, ad esempio nel caso in cui la copertura dell’operatore di telefonia mobile non sia quella tradizionale (quando si è all’estero), potresti non ricevere tutti i messaggi.
3. Usa l’opzione Chiamata vocale
Se non hai ricevuto il codice di accesso per l’autenticazione dopo aver riavviato il tuo telefono, potrai selezionare l’opzione “Voce”. Quindi riceverai il codice di autenticazione per l'accesso attraverso una chiamata automatica. Per maggiori istruzioni su come usare l’opzione Chiamata vocale sono contenute nel seguente articolo: IBKB 3396.
4. Verifica che il tuo operatore di telefonia mobile non stia bloccando la ricezione di SMS inviati da IBKR
Alcuni gestori di telefonia mobile bloccano automaticamente i messaggi di testo di IBKR in quanto li considerano erroneamente come messaggi spam o contenuti non richiesti. In base alla tua area geografica, in questa sezione troverai i servizi ai quali potrai rivolgerti per verificare se è stato applicato un filtro SMS al tuo numero di telefono:
Negli Stati Uniti:
- Tutti i gestori: Federal Trade Commission Registry
- T-Mobile: Le impostazioni per il blocco dei messaggi sono disponibili sul sito web di T-Mobile oppure direttamente sull’app T-Mobile.
In India:
- Tutti i gestori: Telecom Regulatory Authority of India
In China:
- Chiama direttamente il tuo gestore di telefonia mobile per sapere se utilizzano dei filtri per bloccare i messaggi di IBKR.
Riferimenti:
- Come accedere utilizzando l'autenticazione tramite SMS
- Panoramica del Sistema di Accesso Sicuro
- Informazioni e procedure relative ai dispositivi di sicurezza
- Autenticazione con IBKR Mobile
Desidero attivare il sistema di Autenticazione IBKR Mobile (IB Key) con un codice QR
Potresti aver notato un codice QR quando hai effettuato l'accesso al Portale Clienti. In questo articolo illustreremo i passaggi per attivare il sistema di Autenticazione IBKR Mobile (IB Key) attraverso questo tipo di codice.
1) Accedi al Portale Clienti. Vedrai comparire un banner che consiglia di attivare il sistema di Autenticazione IBKR Mobile (IB Key) scansionando il relativo Codice QR:
Figura 1

2) Avvia l'app Fotocamera sul tuo smartphone.
Figura 2

3) Punta l'obiettivo della fotocamera del tuo smartphone sul codice QR. Non ci sarà bisogno di "scattare una foto." Quando il codice verrà messo a fuoco, sarà automaticamente registrato. Se il tuo telefono non sembra riconoscere il codice QR, prova ad avvicinare il telefono oppure ad allontanarlo in modo da mettere bene a fuoco il codice QR. Se il tuo telefono non riconosce il codice QR, ti invitiamo a consultare la sezione Eventuali problemi e soluzioni che si trova alla fine di questo articolo.
Figura 3

4) Se il tuo dispositivo ha letto con successo il codice QR, vedrai un banner comparire nella parte alta dello schermo sul tuo smartphone.
- Se il banner contiene un invito ad aprire il sito di IBKR sul browswer del tuo smartphone (come illustrato nella Figura 4.1), ti preghiamo di procedere direttamente al passaggio 5)
- e il banner contiene un invito ad aprire l'app IBKR Mobile (come illustrato nella Figure 4.2), vai direttamente al passaggio 8)
Figura 4.1 Figura 4.2
5) Tocca il banner che compare nella parte alta dello schermo sul tuo smartphone e che che contiene un invito ad aprire il sito web di IBKR. Verrai indirizzata/o verso l'AppStore.
Figura 5

6) Tocca l'icona del pulsante OTTIENI per installare IBKR Mobile sul tuo telefono.
Figura 6

7) Una volta completata l'installazione non avviare l'app IBKR Mobile. Apri la fotocamera e metti a fuoco il codice QR che appare sul Portale Clienti.
Figura 7

8) Nella parte alta del tuo schermo, tocca il banner che richiede l'apertura dell'app IBKR Mobile .
Figura 8

9) Premi il pulsante "Consenti" quando ti verrà richiesto se dare il consenso per le notifiche di IBKR Mobile.
Figura 9

10) Ti verrà richiesto di fornire l'elemento di sicurezza per sbloccare il tuo telefono (FaceID, Fingerprint oppure Passcode).
Figura 10

11) Riceverai un messaggio di conferma della riuscita attivazione del sistema di Autenticazione IBKR Mobile (IB Key). Premi il pulsante "Fatto" per completare la procedura
Figura 11

Eventuali problemi e soluzioni
- Il mio smartphone non legge il codice QR. Cosa posso fare?
Verifica di aver attivato la selezione "Scansiona codici QR" dalle Impostazioni Fotocamera del tuo smartphone.
Figura 12

- Il mio telefono attiva la fotocamera frontale. Come fare per selezionare la fotocamera posteriore?
Di solito c'è un pulsante specifico nell'inquadratura della fotocamera per selezionare le lenti posteriori.
Figura 13

- Durante l'attivazione del sistema di Autenticazione IBKR Mobile (IB Key), ho ricevuto il seguente messaggio di errore: "Si è verificato un errore. Ti preghiamo di provare di nuovo."
Figura 14

Questo messaggio di errore potrebbe indicare che stai tentando di attivare un dispositivo per il sistema di Autenticazione IBKR Mobile (IB Key) che è già stato attivato. Fai un nuovo tentativo di accesso al Portale Clienti. Se – dopo aver inserito le tue credenziali - riceverai una notifica sul tuo smartphone e avrai modo di completare l’autenticazione dopo aver toccato la relativa notifica, allora il tuo sistema di Autenticazione IBKR Mobile (IB Key) è stato già attivato e non hai più bisogno di seguire i passaggi di questo articolo .
In caso contrario, il messaggio di errore potrebbe comparire quando il codice QR mostrato sul Portale Clienti è già stato usato in un tentativo precedente ed è ora scaduto. In questo caso ti suggeriamo di uscire dal Portale Clienti e accedere di nuovo per ottenere un nuovo codice QR.
Riferimenti:
- Consulta l'articolo KB2260 per le istruzioni su come attivare e usare il sistema di Autenticazione IBKR Mobile (IB Key).
- Consulta l'articolo KB2748 per ottenere istruzioni su come recuperare il sistema di Autenticazione IBKR Mobile (IB Key).
- Consulta l'articolo KB3236 per le istruzioni su come abilitare le notifiche per l'app IBKR Mobile.
- Consulta l'articolo KB3234 per la risoluzione di problemi in caso di notifiche mancanti per IBKR Mobile.
- Consulta l'articolo KB3073 per le istruzioni su come trasferire la IB KEY oppure il sistema di Autenticazione IBKR Mobile (IB Key) su di un nuovo smartphone.

