Risk Navigator: Alternative Margin Calculator
IB routinely reviews margin levels and will implement changes which serve to increase requirements above statutory minimums as market conditions warrant. To assist clients with understanding the effects of such changes on their portfolio, a feature referred to as the "Alternative Margin Calculator" is provided within the Risk Navigator application. Outlined below are the steps for creating a “what-if” portfolio for the purpose of determining the impact of such margin changes.
Step 1: Open a new “What-if” portfolio
From the Classic TWS trading platform, select the Analytical Tools, Risk Navigator, and then Open New What-If menu options (Exhibit1).
Exhibit 1
.png)
From the Mosaic TWS trading platform, select New Window, Risk Navigator, and then Open New What-If menu options.
Step 2: Define starting portfolio
A pop-up window will appear (Exhibit 2) from which you will be prompted to define whether you would like to create a hypothetical portfolio starting from your current portfolio or a newly created portfolio. Clicking on the "yes" button will serve to download existing positions to the new “What-If” portfolio.
Exhibit 2
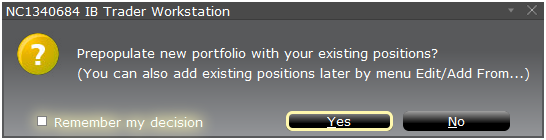
Clicking on the "No" button will open up the “What – If” Portfolio with no positions.
Risk Dashboard
The Risk Dashboard is pinned along the top of the product tab-sets, and is and is available for what-if as well as active portfolios. The values are calculated on demand for what-if portfolios. The dashboard provides at-a-glance account information including:
1) Net Liquidation Value: The total Net Liquidation Value for the account
2) P&L: The total daily P&L for the entire portfolio
3) Maintenance Margin: Total current maintenance margin
4) Initial Margin: Total initial margin requirements
5) VAR: Shows the Value at risk for the entire portfolio
6) Expected Shortfall (ES): Expected Shortfall (average value at risk) is expected return of the portfolio in the worst case
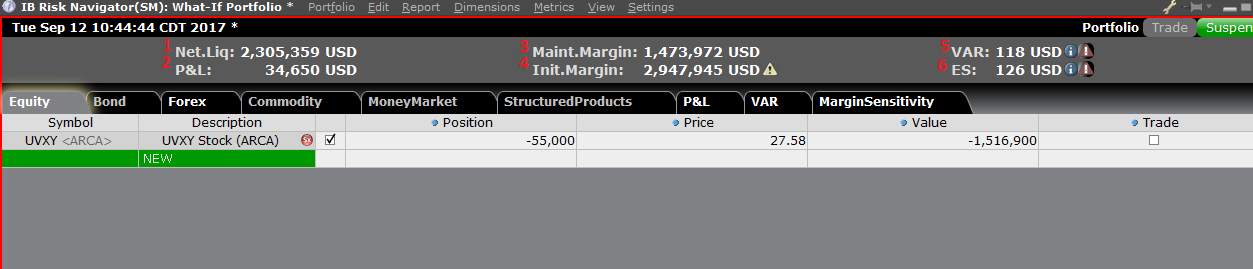
Alternative Margin Calculator
The Alternative Margin Calculator, accessed from the Margin menu and clicking on the Margin Mode (Exhibit 3), shows how the margin change will affect the overall margin requirement, once fully implemented.
Exhibit 3
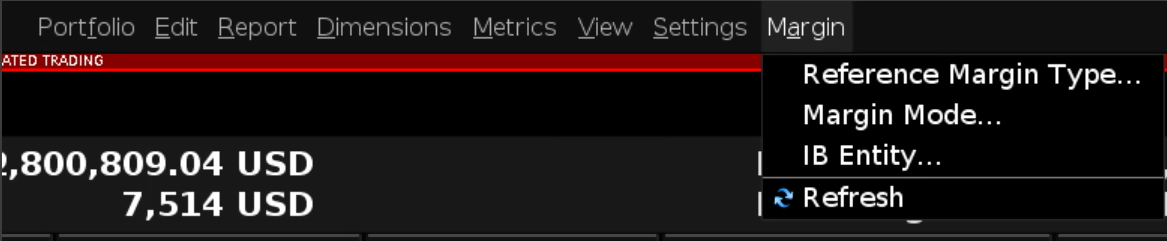
Step 3: Selecting Margin Mode Settings
A pop-up window will appear (Exhibit 4) entitled Margin Mode Setting. You can use the drop-down menu in that window to change the margin calculations from Default (being the current policy) to the new title of the new Margin Setting (being the new margin policy). Once you have made a selection click on the OK button in that window.
Exhibit 4
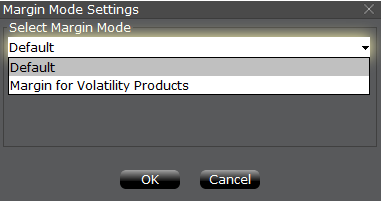
Once the new margin mode setting is specified, the Risk Navigator Dashboard will automatically update to reflect your choice. You can toggle back and forth between the Margin Mode settings. Note that the current Margin Mode will be shown in the lower left hand corner of the Risk Navigator window (Exhibit 5).
Exhibit 5
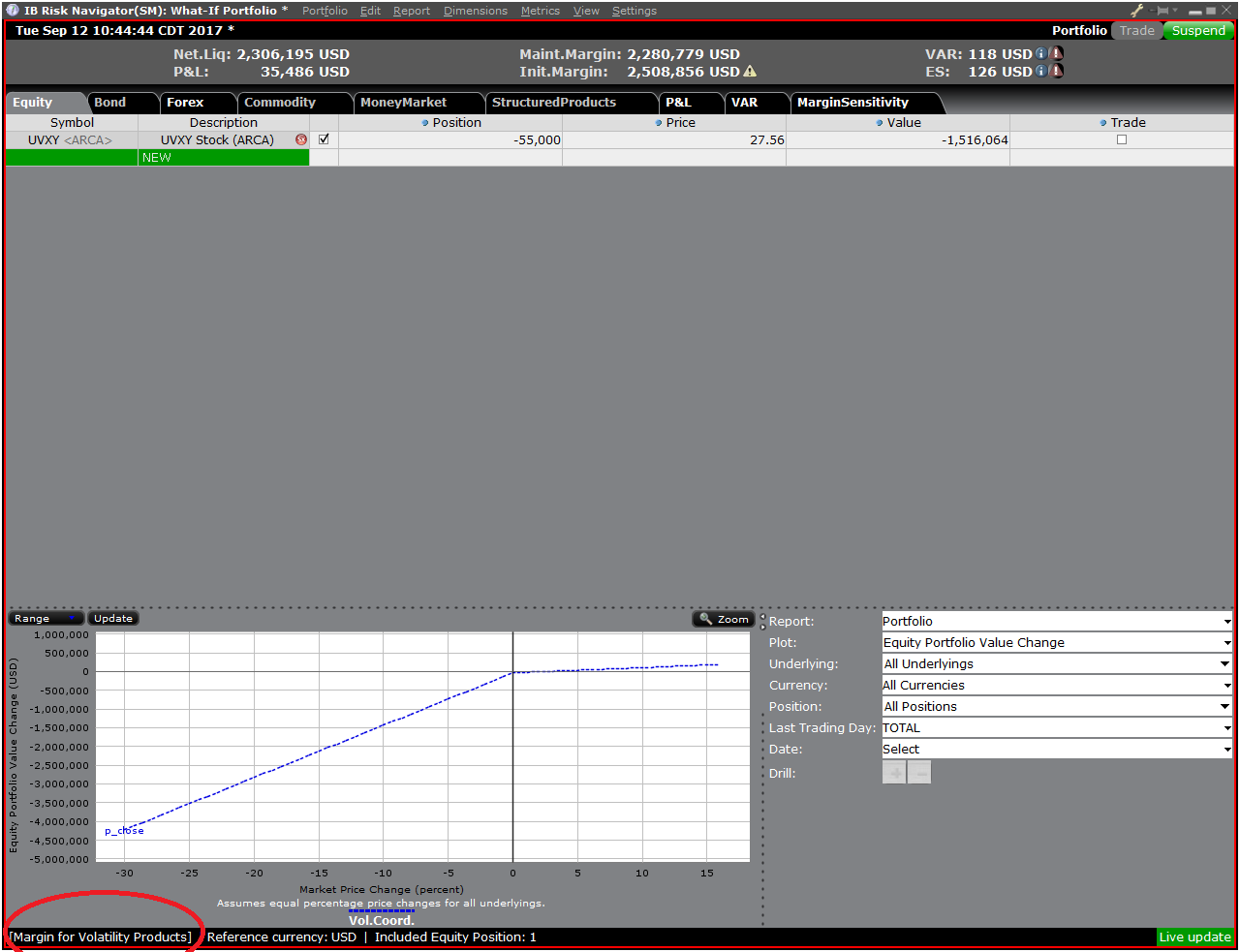
Step 4: Add Positions
To add a position to the "What - If" portfolio, click on the green row titled "New" and then enter the underlying symbol (Exhibit 6), define the product type (Exhibit 7) and enter position quantity (Exhibit 8)
Exhibit 6

Exhibit 7
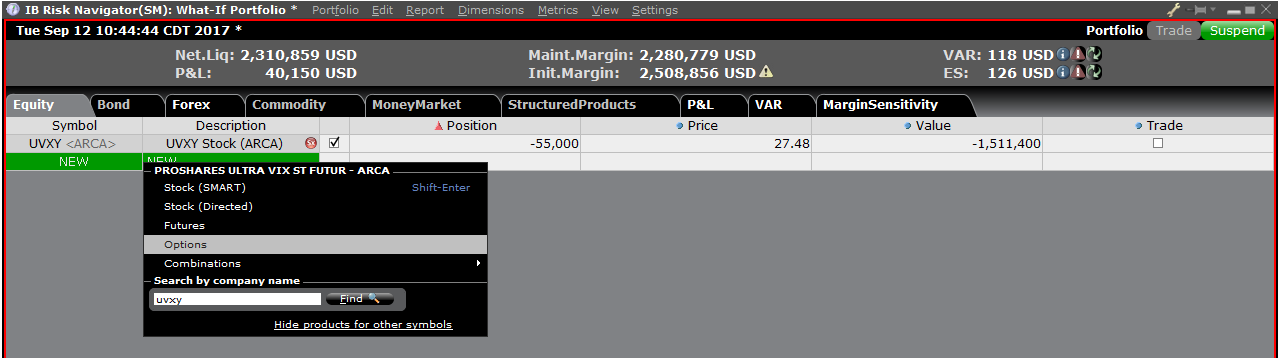
Exhibit 8

You can modify the positions to see how that changes the margin. After you altered your positions you will need to click on the recalculate icon (![]() ) to the right of the margin numbers in order to have them update. Whenever that icon is present the margin numbers are not up-to-date with the content of the What-If Portfolio.
) to the right of the margin numbers in order to have them update. Whenever that icon is present the margin numbers are not up-to-date with the content of the What-If Portfolio.
