How do I enter the symbol for Berkshire Hathaway Class B shares onto TWS?
There are a variety of symbol conventions for denoting Berkshire Hathaway Class B shares (CUSIP 084670207). On the IBKR trading platforms, this security is designated by entering BRK, then a space and then B (BRK B). This compares to Bloomberg which uses the convention BRK/B and Yahoo Finance which uses BRK-B.
It should also be noted that this security has been designated as a 10-share unit issue by its primary listing exchange, NYSE Arca, due to its relatively low trading volume. A round lot in this security is therefore set at 10 shares as opposed to the standard round lot unit of 100 shares. If your opening buy or sell order is for an amount less than 10 shares, it is considered an odd-lot and subject to special handling considerations. Please review our website under the Trading and then Order Types menu options for additional details.
How do I add the field OCA Group to my Trader Workstation trading page?
Towards the top right corner of the TWS Order Management Screen, you will see a "Trader Workstation/Ticker Lookup" search field. Immediately to the left of this you will see a wrench shaped icon. Click the icon. From here, click on the Order Columns tab from the TWS Configuration window. On the right side under Available Columns, click on Order Attributes to expand that selection and see all of your choices. Click on OCA Group so that it is highlighted. Then click on the Add button. This will add OCA Group to the Shown Columns list. Now click on the Apply button at the bottom of the window, and then the OK button. The OCA Group column should now be on your TWS Order Management page.
Note: Because the OCA procedure is an automated process, there is no guarantee that requested cancellations and modifications will reach the specific exchange before an order has been executed.
The P&L in my Account Window does not match the P&L displayed on the Trader Workstation.
Please note that both Realized and Unrealized P&L on Trader Workstation are for informational purposes only. They neither add, nor subtract, anything from your account. The actual P&L credited to or debited from the account is computed from the opening trade price to the closing trade price. This information can always be found in the daily activity statement for the account. The P&L values displayed use the market price value when computing the value that is being displayed. The system gives less weight to pre and post market transactions due to the lack of liquidity and the width of the spreads. As a result of this, the previous close is used until the NYSE market opens at 09:30 EST.
The Account Window utilizes the following formulas to calculate P&L: Unrealized P&L is the difference between the current market value of your open positions and the average cost, or Value – Average Cost; Realized P&L shows your profit on closed positions, which is the difference between your entry execution cost and exit execution cost, or (execution price + commissions to open the position) – (execution price + commissions to close the position).
The Order Management page on TWS utilizes two different P&L calculation methods. It is for the account holder to decide which calculation method they wish to have displayed: Daily P&L is calculated for all positions you currently hold using the new position calculation and the formula (current price) – (prior day’s closing price) x (total number of outstanding shares); while New Position P&L is calculated for transactions executed today using the formula (current price) – (purchase price) x (number of outstanding shares purchased today).
How can I close my open positions in the event my Internet connection is disrupted?
IB maintains a trade order desk within each of its US, European and Asian Customer Service Centers, effectively providing 24 hour support for phone orders. Traders should note that the order desk facilitates closing market orders only and such orders are assessed a Telephone Order fee of USD 30, or equivalent, in addition to all regular commissions. A listing of phone numbers for each of the Service Centers which we recommend you print and maintain in the event you experience an Internet outage may be found here.
How, under the Windows operating system, do I create a screen shot to send to IBKR?
For some support related issues, obtaining a screenshot may provide valuable information that will assist us with resolving the issue being experienced. The following page describes two different methods of creating a screenshot.
Manual Screenshot
For traders not using the TWS, the following describes the process of creating a screenshot and attaching it to a web ticket to submit to Client Service.
To provide an image of your full computer screen select and hold down the ‘Ctrl’ key and then the ’Print Screen‘ key (located in the upper right corner of the keyboard).
For an image of a single window within your screen select and hold down the ‘Alt’ key and then the ‘Print Screen’ key
Next, open a text or image editing program such as Microsoft Word to ‘paste’ and save the shot you’ve just created. Once the program has opened select and hold down the 'Ctrl' key and then hit the “V” key. Verify that this is the image you wish to send and then save the document to your computer. Log in to Advisor Portal and select the Message Center from where you can create a new web ticket and attach your document.
TWS Screenshot / Log File
Traders using the TWS software can use keyboard combinations to capture snapshots of their screen and upload them to assist with support issues.
To create a snapshot of the TWS screen and upload the log file please use the keyboard combination associated with the type of machine being used;
- All PC's except HP's: Ctrl+Alt+H
- Hewlet Packards (HP): Ctrl+Alt+Q
- Mac: Ctrl+Option+H
A window will appear allowing the trader to enter text and check the screenshot box to include an image of the computer screen.
.jpg)
After pressing submit, the following window will appear to acknowledge that the files have been uploaded.
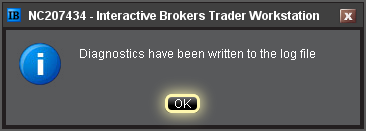
Notes:
- Client Service does not monitor these uploads during the day so be sure to communicate with the Client Service desk prior to uploading files relating to a current issue.
- Traders behind a firewall or proxy may be unable to upload log files and screenshots using the TWS method.
How can I request for a replacement secure login device or temporary security code?
IBKR is committed to protecting your account and your account assets from fraudulent practices. The Secure Login System provides an extra layer of security to your account. For security purposes, all replacement security device requests must be addressed via telephone and only after the identity of the named account holder or authorized user has been verbally verified. For assistance in accessing your account immediately and obtaining a replacement security device, please contact IBKR Client Services via telephone to restore login access.
References
- See KB69 for information about Temporary passcode validity
- See KB1131 for an overview of the Secure Login System
- See KB2636 for information and procedures related to Security Devices
- See KB2481 for instructions about sharing the Security Login Device between two or more users
- See KB2545 for instructions on how to opt back in to the Secure Login System
- See KB975 for instructions on how to return your security device to IB
- See KB2260 for instructions on activating the IB Key authentication via IBKR Mobile
- See KB2895 for information about Multiple 2Factor System (M2FS)
- See KB1861 for information about charges or expenses associated with the security devices
How long does a Temporary Security Code last?
IBKR will issue a temporary passcode to Secure Login System participants in the event their security device has been misplaced, lost or damaged. The temporary passcode is intended to provide full access to both Client Portal and trading platforms for a period of 2 days. After 2 days, the temporary passcode may no longer be used to access the trading platforms but may be used to access Client Portal for an additional period of 8 days. Client Portal access, however, is limited solely for the purpose of printing or saving the Online Security Code Card.
The Online Security Code Card, in contrast, has a lifespan of 21 days, providing the account holder with an opportunity to locate the misplaced device or have continuous access in case the device is lost or damaged, and needs replacement. Account holders who remain without their physical security device and who are unable to log in using either the temporary passcode or Online Security Code Card will need to contact Client Services (ibkr.com/support) in order access their account.
The quickest solution to restore permanent access to your account, is to install and activate the IBKR Mobile authentication with IB Key. Details about the instant activation of the smartphone app can be found here.
IMPORTANT NOTICE
As a matter of policy, IBKR will not issue consecutive temporary passcodes to a given account, but rather will act to restore the account protection to the most secure level, which is provided by a physical security device.
References
- See KB70 for instruction for requesting a Temporary Passcode
- See KB1131 for an overview of the Secure Login System
- See KB2636 for information and procedures related to Security Devices
- See KB2481 for instructions about sharing the Security Login Device between two or more users
- See KB2545 for instructions on how to opt back in to the Secure Login System
- See KB975 for instructions on how to return your security device to IBKR
- See KB2260 for instructions on activating the IB Key authentication via IBKR Mobile
- See KB2895 for information about Multiple 2Factor System (M2FS)
- See KB1861 for information about charges or expenses associated with the security devices
Why am I able to double-click and review the details of some but not all of the news links distributed through the RSS News feed feature within TWS?
Certain of the web publishers we use to distribute these feeds (e.g. Yahoo) also aggregate and disseminate links from other third-party publishers such as thestreet.com whose content is not freely distributed and for which we do not provide direct subscriptions. The dissemination of these links is neither managed nor controlled by IBKR and we therefore cannot warrant access to news links where the content has been restricted by the publisher of origin.
The average price shown for one of my positions in the Trader Workstation is incorrect.
Average trade prices may be susceptible to reporting error on the Trader Workstation, particularly in situations where a corporate action or position transfer takes place. While this information is intended for advisory purposes only and such errors have no impact upon the account equity or any ultimate tax obligation of the account holder, this information is adjustable by the account holder. To adjust the average cost of a particular security, open the Account Window within the Trader Workstation and scroll down to the Portfolio section. Select the asset in question from the Portfolio section and right click on it to display the drop-down window and the Adjust Average Price menu option. Enter the desired average price into the dialog box and click OK to update the Trader Workstation view.
