Fees for Trading Warrants and Structured Products on Euronext
Euronext's fee thresholds on structured products and how it impacts clients' trading, for both fixed and tiered commission models
Clients that place orders and trade for more than EUR 6'000 in Warrants and Structured Products will be charged a 2.5 basis points fee with a maximum of EUR 20.
The table below displays the exchange fees for warrants and structured products when trading on Euronext:
|
Product Group |
Fee |
Minimum per Trade |
Maximum per Trade |
|
Warrants & Structured Products – trade value up to EUR 6’000 |
0.00 |
N/A |
N/A |
|
Warrants & Structured Products – trade value more than EUR 6’000 |
2.50 bps |
N/A |
EUR 20 per Trade |
Calculations:
For Cost Plus (Tiered) Clients:
Example: Client wishes to trade structured products on Euronext for a total trade value of EUR 10’000.
Scenario A:
Trade value = EUR 10’000
Fee = 2.5 Bps
As the trade value is above EUR 6’000, the fee of 2.50 bps applies and therefore an additional EUR 2.50 will have to be paid for the trade.
Scenario B:
Order 1:
Trade Value = EUR 5’000
Fee = 0.00
Order 2:
Trade Value = EUR 5’000
Fee = 0.00
As the trade value of each trade is below EUR 6’000, no additional fees apply.
Note: This calculation does not impact clients on the Fixed commission schedule.
Possíveis alertas durante a instalação ou atualização do TWS
A plataforma Trader Workstation (TWS) da IBKR é um sistema global de negociações que oferece aos clientes um pacote de ferramentas de negociação on-line. O TWS pode ser instalado nos sistemas operacionais Windows, Mac OS X e Linux, e requer a instalação de um Java Runtime Environment (JRE). Portanto, ao instalar o TWS, o programa também faz download dos arquivos Java necessários para execução com o Java Virtual Machine (JVM).
Às vezes, durante o processo de instalação ou atualização do TWS, alguns tipos de software, como aplicativos de antivírus, podem exibir um alerta e impedir a conclusão do processo. Nesses casos, você pode ignorar com segurança os avisos e outras mensagens para concluir a instalação da plataforma de negociações.
Índice
Download do instalador e de patches de atualização do TWS
Os instaladores do TWS disponíveis nas áreas de download do site ibkr.com ou dos sites regionais da IBKR são bloqueados e assinados digitalmente usando todos os procedimentos de segurança exigidos pelos padrões do setor e não contêm códigos ou processos maliciosos. As mesmas práticas padrão do setor são usadas para os patches de atualização do TWS, que são baixados e instalados automaticamente ao iniciar o TWS (somente se houver uma atualização disponível). Mesmo assim, caso você receba um alerta, recomendamos que você tenha cuidado. Caso pretenda manter o arquivo de instalação do TWS na sua máquina para usá-lo futuramente, as mesmas medidas de precaução para proteger os dados contra vírus e malware devem ser aplicadas.
Por que recebo um aviso quando instalo o TWS ou quando a atualização automática do TWS é executada?
É possível que você veja um alerta (semelhante à Figura 1) e seu sistema de segurança espere você tomar uma decisão sobre como processar o arquivo suspeito. Geralmente, existem as opções de colocar o arquivo em quarentena, exclui-lo, ignorá-lo ou criar uma exceção permanente para ele.
Observe que seu antivírus pode, de maneira autônoma, colocar o arquivo do instalador do TWS em quarentena ou excluir esse arquivo ou algum de seus componentes sem pedir sua confirmação e sem exibir avisos. No entanto, isso acontece somente se você predefinir seu antivírus para reagir especificamente dessa maneira.
Figura 1.

O que devo fazer ao receber um aviso?
Caso receba um aviso durante a instalação ou atualização do TWS, recomendamos as seguintes etapas:
1. Exclua o instalador do TWS e faça download dele novamente no site principal ou regional da IBKR
a) Exclua o arquivo do instalador do TWS já presente no seu computador e exclua-o também da sua Lixeira (esvazie a sua Lixeira).
b) Na tabela a seguir, clique na área de download do TWS correspondente à sua localização.
| Localização | Área de download do TWS |
| EUA | https://www.ibkr.com |
| Ásia/Oceania | https://www.interactivebrokers.com.hk |
| Índia | https://www.interactivebrokers.co.in |
| Europa | https://www.interactivebrokers.co.uk https://www.interactivebrokers.eu |
c) Confira o certificado do site. A maioria dos navegadores de Internet enviarão um alerta imediatamente caso o certificado do site seja inválido, esteja comprometido ou vencido. No entanto, se quiser verificar manualmente a validade do certificado do site, clique no cadeado próximo ao endereço (URL) e confira se a Conexão está avaliada como segura e se não há avisos de segurança (veja a Figura 2 a seguir).
Figura 2.

d) Clique no botão com a versão do TWS que você deseja usar e faça download novamente do instalador do TWS.
2. Confira a assinatura digital do arquivo do instalador do TWS que você baixou
Normalmente, você receberá imediatamente um aviso de segurança caso a assinatura digital de um arquivo esteja comprometida. No entanto, caso deseje realizar uma verificação manual, prossiga da seguinte maneira, de acordo com seu sistema operacional:
Para Windows
a) No Windows file explorer, acesse sua pasta de Downloads ou a pasta em que você colocou o instalador do TWS.
b) Clique com o botão direito do mouse no arquivo do instalador do TWS, selecione Propriedades e, em seguida, clique na guia "Assinaturas digitais".
c) Clique em "Detalhes" e em "Exibir Certificado" para verificar o status do certificado e o signatário. O signatário legítimo é "IB Exchange Corp." (Veja a Figura 3 abaixo).
Figura 3.

Para Mac OS X
a) Clique na lupa (Pesquisa Spotlight) no canto superior direito da tela e digite Terminal. A partir dos resultados da pesquisa, inicie o aplicativo Terminal.
b) Digite cd Downloads e pressione Enter.
c) Digite codesign -dv --verbose=4 tws-latest-macosx-x64.dmg e pressione Enter. Observe que o nome do arquivo (tws-latest-macosx-x64.dmg) pode ser diferente de acordo com a versão do TWS que você decidiu baixar. Se necessário, substitua o nome do arquivo no comando pelo nome apropriado.
d) Verifique o resultado do comando e confira se o "Developer ID Application" é "IB Exchange Corp." (veja a Figura 4 abaixo).
Figura 4.

3. Execute o arquivo do instalador do TWS que você baixou
Depois de fazer download novamente do instalador do TWS e depois de confirmar que o arquivo é original (pontos 1. e 2. acima), você pode prosseguir com a instalação. Caso você ainda receba um aviso do seu antivírus, considere-o um falso-positivo e ignore-o. Caso precise de ajuda nesta etapa, continue na próxima seção.
Como eu posso identificar um alerta como falso-positivo?
Todos os sistemas de segurança modernos permitem a criação de exceções para tratar de casos de falsos-positivos. Uma exceção é uma regra que força o mecanismo de antivírus a não fazer a varredura de um arquivo ou processo específico. Esse arquivo ou processo específico será considerado seguro e nenhum outro alerta será lançado para ele.
O procedimento para criar uma exceção pode variar de acordo com o tipo de software de segurança que você estiver usando. Talvez seja possível criar uma exceção temporária ou permanente diretamente no pop-up de alerta ou talvez seja necessário criar uma exceção manualmente em uma seção específica no painel de configuração principal.
Caso não tenha certeza sobre o procedimento, recomendamos que você consulte a documentação do seu antivírus.
Depois de configurar uma exceção para o arquivo de instalação do TWS ou para o processo do atualizador do TWS, esses arquivos serão desbloqueados e será possível concluir as respectivas tarefas.
O que mais posso fazer em caso de dúvidas ou se o meu sistema apresentar comportamento anormal?
Caso tenha motivos para acreditar que sua máquina esteja comprometida ou infectada, recomendamos que você realize uma varredura completa do sistema. Geralmente, basta clicar com o botão direito do mouse no ícone do antivírus presente na barra de ferramentas na parte inferior da tela (para Windows) ou na barra do menu superior (para MacOS) e você encontrará a opção para iniciar uma varredura completa do sistema. Também é possível iniciar a tarefa na janela principal do antivírus. Caso não tenha certeza sobre o procedimento, recomendamos que você consulte a documentação do seu antivírus.
Referência técnica
Como meu sistema de segurança faz a varredura dos arquivos que eu baixo da Internet?
Mecanismos modernos de antivírus e antimalware reconhecem as ameaças com base nas seguintes opções:
Varredura com base em assinatura: o sistema de varredura do antivírus busca um padrão específico de bytes catalogado anteriormente como malicioso ou suspeito. O antivírus pode verificar também as assinaturas de arquivos (chamadas hash) em um banco de dados de ameaças conhecidas (chamado definições de vírus).
Análise de comportamento: o mecanismo de antivírus detecta operações específicas que individualmente podem não representar uma ameaça, mas que, quando correlacionadas, assemelham-se à atividade habitual de um software malicioso (por exemplo, a capacidade de um código de se replicar ou de se ocultar, fazer download de arquivos adicionais na Internet, entrar em contato com hosts externos na Internet, modificar o registro do sistema operacional etc.). Esse tipo de varredura foi desenvolvido para detectar ameaças aos computadores anteriormente desconhecidas.
Detecção heurística: o sistema de varredura descompila o código ou executa-o em um ambiente virtual restrito. Em seguida, ele classifica e pondera as operações executadas pelo código diante de um conjunto de regras predefinido com base em comportamento.
Proteção com base em nuvem e aprendizado de máquina: essas são técnicas relativamente novas. O arquivo que precisa ser analisado é enviado para a nuvem do fornecedor do antivírus/sistema de segurança, onde algoritmos sofisticados realizam uma análise aprofundada da autenticidade e do comportamento do código.
Esses métodos são infalíveis?
Ameaças modernas são muito sofisticadas e, como vírus biológicos, podem fazer com que o código e as assinaturas sofram mutações. Além disso, novos tipos de malware e exploits são criados todos os dias e se espalham rapidamente pela Internet. Portanto, os métodos de reconhecimento de ameaças mencionados acima não são infalíveis, mas podem garantir uma alta porcentagem de reconhecimento de malware quando combinados.
Enquanto as técnicas com base em assinatura são excelentes para reconhecer ameaças conhecidas e menos propensas a falsos-positivos, elas não são tão eficientes para identificar malware desconhecido ou mutações de tipos existentes de malware. Nessa área, os métodos comportamentais e heurísticos têm um desempenho muito melhor, ainda que tenham maior propensão a falsos-positivos, pois o processo de detecção desses métodos não tem como base um código vazio correspondente, mas um certo grau de interpretação e, portanto, de incerteza.
O termo "falso-positivo" é usado quando um sistema de segurança classifica como malware um arquivo ou processo inócuo.
Referências:
Exchange name change
Overview:
Interactive Brokers is completing an effort to update and consolidate exchange names where appropriate. When this effort is complete, the following updates will be in effect:
- GLOBEX and CMECRYPTO will be consolidated to a single exchange, ‘CME’
- ECBOT will be updated to ‘CBOT’
- COMEX listed metals (previously reflected as NYMEX) will be updated to exchange ‘COMEX’
- NYMEX, no change
Given the breadth of products involved, we are migrating in four waves based on underlying products:
| Key | Effective Trade Date | Products |
| Wave 1 | October 30, 2022 | GLOBEX: ZAR, LB, DA, IXE |
| Wave 2 | November 6, 2022 | GLOBEX: EMD, BRE, CHF, SOFR3, E7, NKD CMECRYPTO: BTCEURRR, ETHEURRR, MET |
| Wave 3 | November 13, 2022 | GLOBEX: All remaining products CMECRYPTO: All remaining products ECBOT: ZO, ZR, 2YY, 30Y NYMEX: ALI, QI, QC |
| Wave 4 | December 4, 2022 | ECBOT: All remaining products NYMEX: All remaining "Metal" products |
I am trading via API, how does this impact me?
For API clients the only requirement would be to provide a new exchange name, for example: exchange=”CME”, for existing contracts for the affected exchanges.
Old exchanges names will no longer be available after the change.
More details can be found within our FAQs through the following link: Upcoming Exchange name Changes
Note: If you are using a third party software connected to TWS or IB Gateway and that software does not recognize the new contract definitions, please contact the third party vendor directly.
Alternative Streaming Quotes for European Equities
Alternative Streaming Quotes for EU Equities
On August 1st, 2022, clients with non-professional or non-commercial market data subscriber status will receive complimentary real-time streaming Best Bid and Offer and last sale quotes on European Equities. These quotes will be aggregated from exchanges such as Cboe Europe, Gettex, Tradegate and Turquoise. The data will display in the SMART quote line and can be used to generate a chart as well.
Eligible users will see a no charge service called 'Alternative European Equities (L1)' added to their account on or before August 1, 2022. Please note this will be a default Market Data service that cannot be removed.
Users who would like to receive the full EBBO (European Best Bid and Offer) will need to subscribe to the individual exchange subscriptions.
How to Upload a Diagnostic Bundle from an IBKR Platform
Some support related issues require diagnostics files and logs to be uploaded along with screenshots. The information will help our team to investigate and resolve the issue that you are experiencing.
This article will help you with detailed steps on how to upload diagnostics files and logs from various Interactive Brokers’ trading platforms.
Note: IBKR does not monitor the diagnostic bundle repository throughout the day. Should you spontaneously decide to upload a diagnostic bundle, without being instructed by Interactive Brokers, please inform our Client Services via Message Center ticket or phone call otherwise your error report will go unnoticed.
Please click on one of the links below, according to the platform you are using:
-
IBKR Mobile (Android)
-
IBKR Mobile (iOS)
- For Windows and Linux Operating system: Press Ctrl+Alt+Q
- For Mac: Press Cmd+Option+H






















7. Enter your comments in the field and tap ‘Attach Image’ to attach the screenshot/s you previously saved in your camera roll

A diagnostic trace for Client Portal can be captured following the steps on IBKB3512
Please Upgrade TraderWorkstation (TWS)
On December 9, 2021, a critical security vulnerability in Apache's Log4j software library was disclosed, (now commonly referred to as “Log4Shell”). Log4j is very broadly used in a wide variety of consumer and enterprise services, websites, applications, and devices to log security and performance information. The vulnerability allows an unauthenticated remote actor to take control of an affected system and execute arbitrary code on it. The ubiquitous nature of Log4j and the ease of exploitation of the vulnerability makes this threat not only critical but also nearly universal.
WHAT IS IBKR DOING TO PROTECT ITS CLIENTS?
We are actively working, with high priority, to mitigate the threat on several levels:
- We have patched all our servers accessible externally (from the Internet) with a version of Log4j that is not susceptible to this vulnerability.
- We have upgraded our Trader Workstation (TWS) software and our TWS installers with a version of Log4j that is not susceptible to this vulnerability.
- We have updated our security infrastructure (including network firewalls, application firewalls, intrusion detection tools, etc.) with the latest protection measures that help detect and block cyber-attacks that attempt to exploit the Log4j vulnerability.
- We continue our ongoing efforts to fully identify and patch any impacted internal systems (those that are not accessible from the Internet).
- We continue monitoring the evolving industry threats and adopt additional mitigation measures as needed.
ACTION REQUIRED
We are committed to providing a secure environment for your assets and trading activities. To that end, we request that our clients give priority to the use of the LATEST TWS version, which will auto-update. Should you have the STABLE or any OFFLINE version, which does not auto-update, please ensure that you take the necessary steps to keep your TWS in line with the latest security fixes.
Interaction between TWS and MacOS 12 (Monterey)
The present article addresses performance on the Trader Workstation (TWS) under MacOS Monterey (version: 12), as experienced by several clients. The TWS may experience freezes or may shut down unexpectedly (crash) when running on MacOS 12. This can happen immediately during the TWS start up phase or may occur at a later time point, after some minutes or even hours.
Fix Implementation
A fix has been released in the TWS Beta, available for download here
This process included an extensive amount of testing, in order to see which of the alternative Java platforms was the best fit for the Trader Workstation and as well to avoid introducing new issues while solving the current one.
We sincerely thank you for your patience.
TWS Account Window for Retail Clients of IBKR Ireland and Central Europe
This article describes the information provided in the TWS account window for IBKRs EU based entities.
|
CFDs are complex instruments and come with a high risk of losing money rapidly due to leverage. 61% of retail investor accounts lose money when trading CFDs with IBKR. You should consider whether you understand how CFDs work and whether you can afford to take the high risk of losing your money. |
Retail clients who are residents of the EEA and therefore maintain an account with one of IBKR’s European brokers, IBIE or IBCE, are subject to EU regulations which introduce leverage and other restrictions applicable to CFD transactions.
Notably the regulations require the use of free cash to satisfy CFD margin requirements and prohibit retail clients from using securities in the account as collateral to borrow funds to initiate or maintain a CFD position. Please see Overview of ESMA CFD Rules Implementation for Retail Clients at IBIE and IBCE for full details.
The accounts of IBKRs EU entities are universal accounts in which clients can trade all asset classes available on IBKRs platform, but unlike IBKRs US and UK entities, there are no separately funded segments.
Working examples of how this restriction is applied, along with details as to how clients can monitor free cash available for CFD transactions, are outlined below.
Account Window
IBKR enforces the restriction relating to free cash by calculating the funds available for CFD trading on a real-time basis, rejecting new orders and liquidating existing positions when the available free cash is insufficient to cover CFD initial and maintenance margin requirements.
IBKR offers clients the ability to monitor free cash available for CFD transactions via an enhancement to the TWS Account Window which displays the level of free cash in the account. Importantly, the funds shown as available for CFD trading do not imply that cash is held in a separate segment. It simply indicates what proportion of total account balances is available for CFD trading.
For example, assume that an account has EUR 9,705 in cash and no positions. All the cash is available to open CFD positions, or positions in any other asset class:
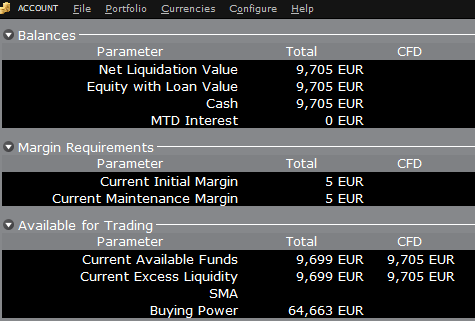
If the account now purchases 10 shares of AAPL stock for an aggregate value of USD 1,383 the cash in the account is reduced by a corresponding amount in EUR, and the funds available for CFD trading are reduced by the
same amount:
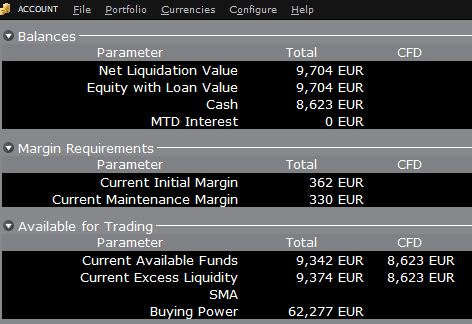
Note that Total available funds are reduced by a smaller amount, corresponding to the stock margin requirement.
If, instead of buying AAPL stock, the account buys 10 AAPL CFDs the impact will be different. As the transaction involves a derivative contract rather than the purchase of the underlying asset itself, there’s no reduction in cash but the funds available for CFDs are reduced by the CFD margin requirement to secure performance on the contract:
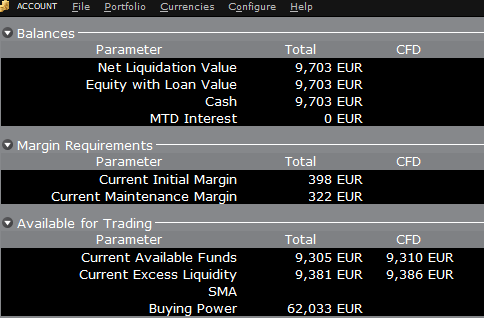
In this case Total available funds and CFD available funds are reduced by an equal amount; the CFD margin requirement.
Funding
As noted above, EU-based accounts do not have segments and therefore there is no need for internal transfers. Funds are available for trades in all asset classes in the amounts indicated in the account window, without the need for sweeps or transfers.
Note also that should an account have a margin loan, i.e. negative cash, it will not be possible to open CFD positions since the CFD margin requirement must be satisfied by free, positive cash. Should you have a margin loan and wish to trade CFDs you must first either close margin positions to eliminate the loan, or add cash to the account in an amount that covers the margin loan and creates a cash buffer sufficient for the necessary CFD margin.
Portfolio Restrictions
Residents of Luxembourg (LU): IB Luxembourg (“IB-LUX”) cannot support Commodity-Metals (London Gold Certificates).
Residents of Central-Eastern Europe (HU, CZ, PO, BG, RO, HR, SK, EE, LV, LT, CY, MT): IB Central Europe (“IB-CE”) cannot support commodity metals. Furthermore, IBCE currently only supports for the following currencies: EUR, USD, CZK, HUF, PLN. GBP and CHF are expected in the near future.
If you hold any of these currencies in your portfolio, you must close the positions as soon as possible in order to facilitate transfer of your account. Short cash positions (borrowing) do not have to be close immediately, just long positions.
