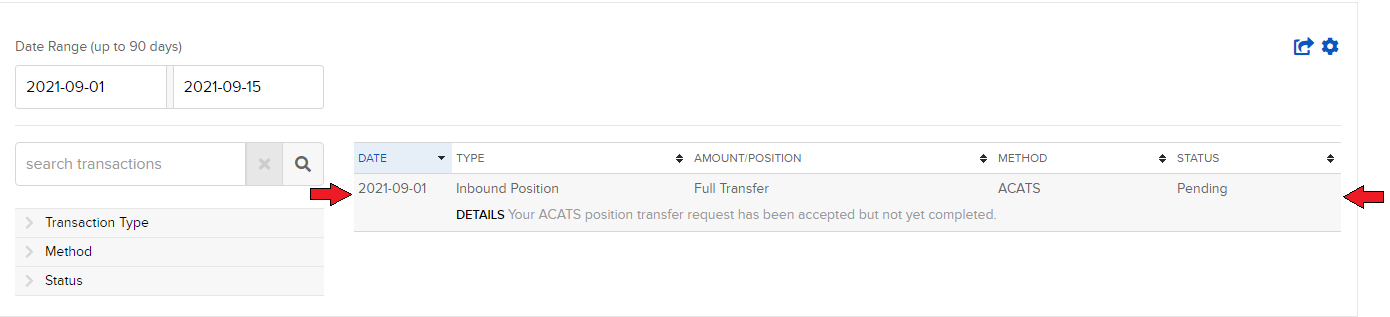Hogyan lehet ".har" fájlt létrehozni?
A weboldallal kapcsolatos, összetettebb problémák elhárítása során esetenként szükséges, hogy az Ügyfélszolgálati csapatunk további információkat szerezzen be az Ön böngészőjének kommunikációjáról. Előfordulhat, hogy megkérjük Önt, hogy rögzítsen és adjon át a részünkre egy .har fájlt. Ez a fájl további információkat tartalmaz az Ön böngészője által küldött és fogadott hálózati kérésekről. A böngészője a HTTP/HTTPS kérések és válaszok tartalmának, időrendjének és állapotának rögzítésével képes ilyen fájlt létrehozni a probléma felmerülése során.
Ebben a cikkben összefoglaljuk a .har fájlok lérehozásának menetét. Kérjük, hogy az alábbi listából válassza ki az Ön által használt böngészőt:
HAR fájl létrehozása Google Chrome-ban:
1. Nyissa meg a Google Chrome-ot, és lépjen arra az oldalra, ahol a probléma jelentkezik.
2. Nyomja le a CRTL +SHIFT + I kombinációt a billentyűzeten. Alternatív megoldásként kattintson a Chrome menü ikonjára (három függőleges pont a böngészőablak jobb felső sarkában), és válassza ki a További eszközök > Fejlesztői eszközök menüpontot
3. A Fejlesztői eszközök dokkolt panelként nyílnak meg a Chrome ablak oldalán vagy alján. Válassza ki a Hálózat fület (1. ábra)
1. ábra
.png)
4. Keresse meg a Fejlesztői Eszközök eszköztár bal felső sarkában található kerek Felvétel gombot, és győződjön meg róla, hogy piros. Ha szürke, kattintson rá egyszer és kezdje el a felvétel rögzítését, vagy nyomja le a CTRL+E (2. ábra)
billentyűkombinációt.
2. ábra

5. Aktiválja a Napló megőrzése (3. ábra)
jelölőnégyzetet.
3. ábra
.png)
6. Kattintson a Törlés gombra az esetleges korábbi naplók törléséhez. A Törlés gomb rendelkezik egy stop ikonnal, és a Felvétel gombtól (4. ábra) jobbra helyzekedik el
4. ábra

7. Reprodukálja a tapasztalt problémát, miközben zajlik a hálózati kérések rögzítése.
8. Ha sikerült reprodukálni a problémát, kattintson a jobb egérgombbal a rögzített hálózati kérések listája felett bárhol, válassza ki az Összes mentése HAR fájként tartalommal opciót, és mentse el a fájlt az Ön által választott helyre a számítógépén (pl. az Asztalra).
9. Az IBKR Ügyfélportálról lépjen az Üzenetközpontra, és hozzon létre egy új webes hibajegyet (vagy, indokolt esetben, használjon egy meglévőt)
10. A webes hibajegyhez csatolja a korábban létrehozott .har fájlt. Ha az IBKR Ügyfélszolgálattól korábban kapott egy hivatkozási számot vagy kapcsolattartó nevet, kérjük, ezt az információt is írja be a hibajegy szövegtörzsébe.
11. Nyújtsa be a webes hibajegyet.
HAR fájl létrehozása Firefoxban:
1. Nyissa meg a Firefoxot, és lépjen arra az oldalra, ahol a probléma jelentkezik.
2. Nyomja le az F12 gombot a billentyűzeten. Alternatív megoldásként kattintson a Firefox menü ikonjára (három párhuzamos vízszintes vonal a böngészőablak jobb felső sarkában), majd válassza ki a Webfejlesztő > Hálózat
opciót
3. A Fejlesztői hálózati eszközök dokkolt panelként nyílnak meg a Firefox ablak oldalán vagy alján. Válassza ki a Hálózat fület (5. ábra)
5. ábra

4. Aktiválja a Naplók megőrzése (6. ábra)
jelölőnégyzetet.
6. ábra
.png)
5. Reprodukálja a tapasztalt problémát. A hálózati kérések rögzítése automatikusan elindul.
6. Ha sikerült reprodukálni a problémát, kattintson a jobb egérgombbal a rögzített kérések listája felett bárhol, ÉS válassza ki az Összes mentése HAR-ként opciót.
7. Mentse el a fájlt az Ön által választott helyre a számítógépén (pl. Asztal).
8. Az IBKR Ügyfélportálról lépjen az Üzenetközpontra, és hozzon létre egy webes hibajegyet (vagy, indokolt esetben, használjon egy meglévőt).
9. A webes hibajegyhez csatolja a korábban létrehozott .har fájlt. Ha az IBKR Ügyfélszolgálattól korábban kapott egy hivatkozási számot vagy kapcsolattartó nevet, kérjük, ezt az információt is írja be a hibajegy szövegtörzsébe.
10. Nyújtsa be a webes hibajegyet.
HAR fájl létrehozása Microsoft Edge-ben:
1. Nyissa meg az Edge-et, és lépjen arra az oldalra, ahol a probléma jelentkezik.
2. Nyomja le az F12 gombot a billentyűzeten. Alternatív megoldásként kattintson az Edge menü ikonra (három vízszintes pont a böngészőablak jobb felső sarkában), majd válassza ki a További eszközök > Fejlesztői eszközök
menüpontot.
3. Kattintson a Hálózat fülre (10. ábra).
10. ábra
.png)
4. Reprodukálja a korábban tapasztalt problémát, miközben zajlik a hálózati kérések rögzítése.
5. Ha végzett, kattintson a floppy lemez ikonra (Exportálás HAR-ként) vagy nyomja le a CTRL+S (11. ábra)
billentyűkombinációt.
11. ábra
.png)
6. Válasszon egy fájlnevet és egy helyet a számítógépén (pl. az Asztalon). Majd kattintson a Mentés gombra
7. Az IBKR Ügyfélportálról lépjen az „Üzenetközpontra”, és hozzon létre egy webes hibajegyet (vagy, indokolt esetben, használjon egy meglévőt).
8. A webes hibajegyhez csatolja a korábban létrehozott .har fájlt. Ha az IBKR Ügyfélszolgálattól korábban kapott egy hivatkozási számot vagy kapcsolattartó nevet, kérjük, ezt az információt is írja be a hibajegy szövegtörzsébe.
9. Nyújtsa be a webes hibajegyet.
HAR fájl létrehozása Safariban:
Megjegyzés: a HAR fájl létrehozása előtt győződjön meg róla, hogy látja a Fejlesztés menüt a Safariban. Ha nem látja ezt a menüt, kattintson a Safari menüre, válassza a Preferenciákat, lépjen a Haladó fülre, és aktiválja a Fejlesztés menü mutatása a menü fülön jelölőnégyzetet.
1. Nyissa meg a Fejlesztés menüt és válassza ki a Webellenőr mutatása opciót, vagy nyomja le a CMD+ALT+I billentyűkombinációt.
2. Kattintson a Hálózat fülre (12. ábra).
12. ábra
3. Aktiválja a Napló megőrzése (13. ábra)
jelölőnégyzetet.
13. ábra
.png)
4. Kattintson az Export ikonra (vagy nyomja le a CMD+S billentyűkombinációt), adja meg az Ön által választott fáljnevet és egy helyet a számítógépén (pl. az Asztalon), és mentse el a .har fájlt.
5. Az IBKR Ügyfélportálról lépjen az „Üzenetközpontra”, és hozzon létre egy webes hibajegyet (vagy, indokolt esetben, használjon egy meglévőt).
6. A webes hibajegyhez csatolja a korábban létrehozott webarchívum fájlt. Ha az IBKR Ügyfélszolgálattól korábban kapott egy hivatkozási számot vagy kapcsolattartó nevet, kérjük, ezt az információt is írja be a hibajegy szövegtörzsébe.
7. Nyújtsa be a webes hibajegyet.