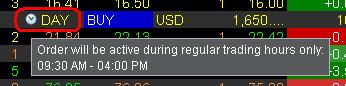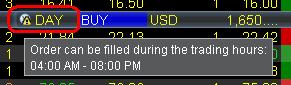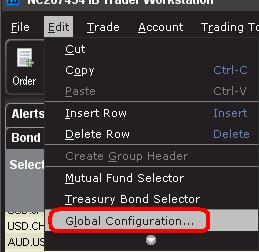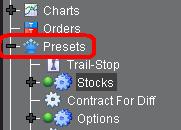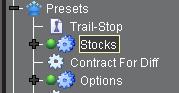Hogyan kereskedhetek részvényekkel a piaci nyitvatartási idő előtt és után?
Alapértelmezés szerint egyes termékekre vonatkozó megbízások benyújtása korlátozás alá esik, amelynek megnevezése Csak a rendes kereskedési időn (RTH) belül. Ezen korlátozás miatt a piaci nyitvatartás előtti és utáni időszakokban elmaradhat a benyújtott megbízások végrehajtása. Az alábbi cikk részletesen bemutatja ezt az időbeli korlátozást, illetve a megváltoztatása menetét.
A rendes kereskedési időn (RTH) kívüli kereskedés kockázatokkal jár, úgymint alacsonyabb likviditás, magasabb volatilitás, és a téves kötések gyakoribb előfordulása, amelyekkel a kereskedőknek tisztában kell lenniük, mielőtt aktív megbízás nyújtanak be a piacra ezen időszak alatt.<
Tartalom:
Hogyan tudom megállapítani, hogy a benyújtott megbízásra vonatkozik-e RTH korlátozás?
Alapbeállítások módosítása
További fontos megjegyzések
Hogyan tudom megállapítani, hogy a benyújtott megbízásra vonatkozik-e RTH korlátozás?
Trader Workstation (TWS)
A kizárólag az RTH időszakban benyújtható megbízások esetén a „Hatályba lépési idő” (TIF) mezőben megjelenik egy óra ikon.
A megbízás lehetséges teljesülésének időpontjára vonatkozó információ megjelenítéséhez tartsa az egeret az óra ikon fölé.
Az időkorlát nélküli megbízásoknál vagy egyáltalán nem jelenik meg óra ikon, vagy az óra ikon fölött látható egy felkiáltójel, ami arra utal, hogy a rendes kereskedési időn kívül is aktív lesz.
A kereskedők úgy módosíthatják az RTH beállítást, ha a megbízás feladása előtt rákattintanak erre a mezőre, majd a legördülő menüben bejelölik a „Teljesítés RTH-n kívül” szövegdobozt.
IBKR Mobile
Annak ellenőrzéséhez, hogy egy megbízás teljesülhet-e a rendes kereskedési időn kívül, lépjen be a Megbízások és kötések fülre (iOS), illetve a Megbízások fülre (Android), és koppintson a kérdéses megbízásra. Ha az iOS appot használja, megjelenik egy sor, amely megerősíti, hogy a megbízás teljesíthető-e a rendes kereskedési időn kívül:
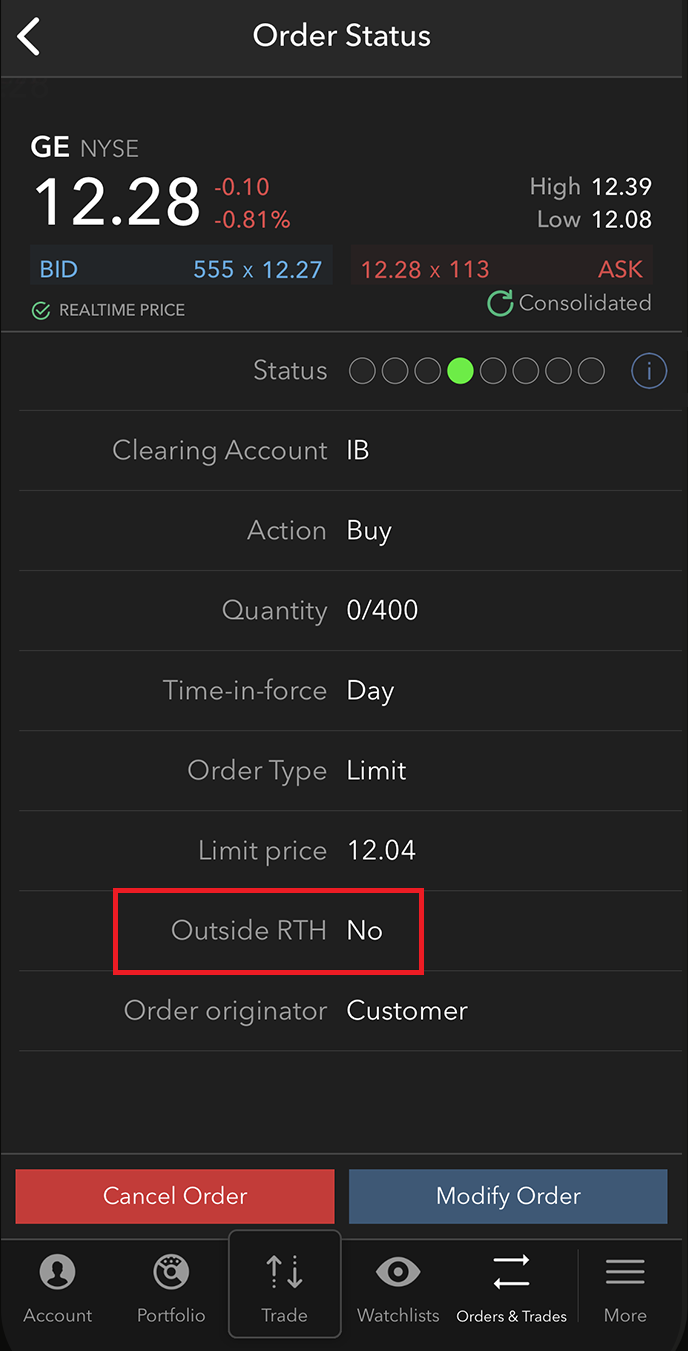
Ha az Android appot használja, megjelenik a „Hatályba lépési idő”. A megnyitáshoz kattintson a jobb oldalon lévő kis nyílra. Ekkor megjelenik a „Rendes kereskedési időn kívül” sor egy választókapcsolóval, aminek az állása lehet BE (a megbízás teljesülhet az RTH-n kívül) vagy KI (a megbízás nem teljesülhet az RTH-n kívül).
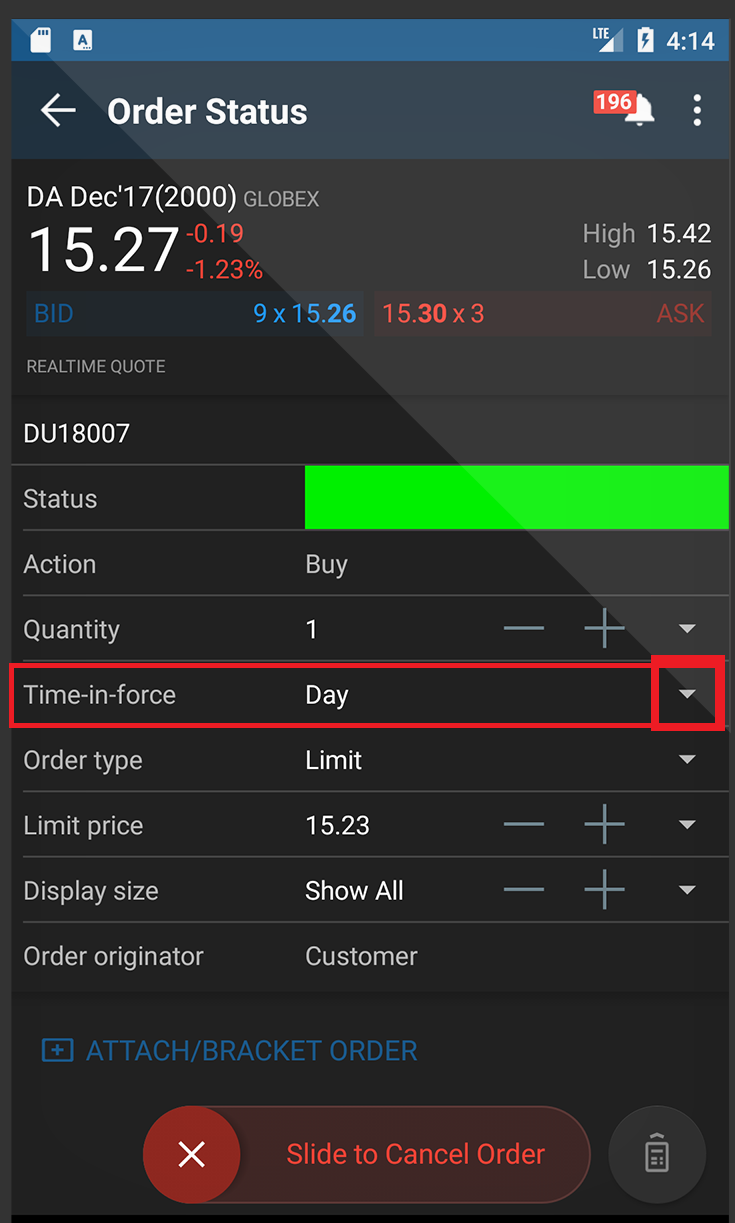
Az ügyfelek az IBKR Mobile Megbízási Jegy segítségével állíthatják be, hogy a megbízásuk teljesüljön-e a rendes kereskedési időn kívül. Az IBKR Mobile iOS és Android verzióiban a Megbízási Jegy tartalmaz egy sort, ahol ki- vagy bekapcsolhatja az „RTH-n kívül” lehetőséget. A választást követően töltse ki a Megbízási Jegy fennmaradó részét, majd küldje be a rendszerbe.
iOS:
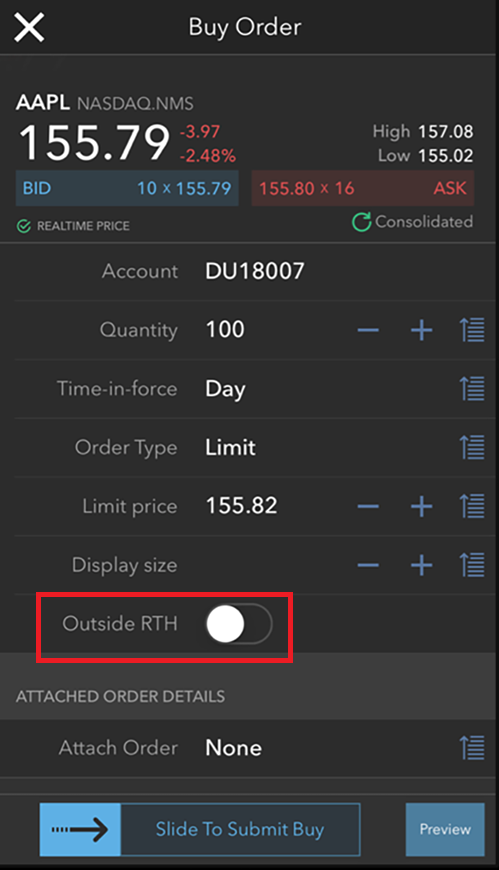
Android:
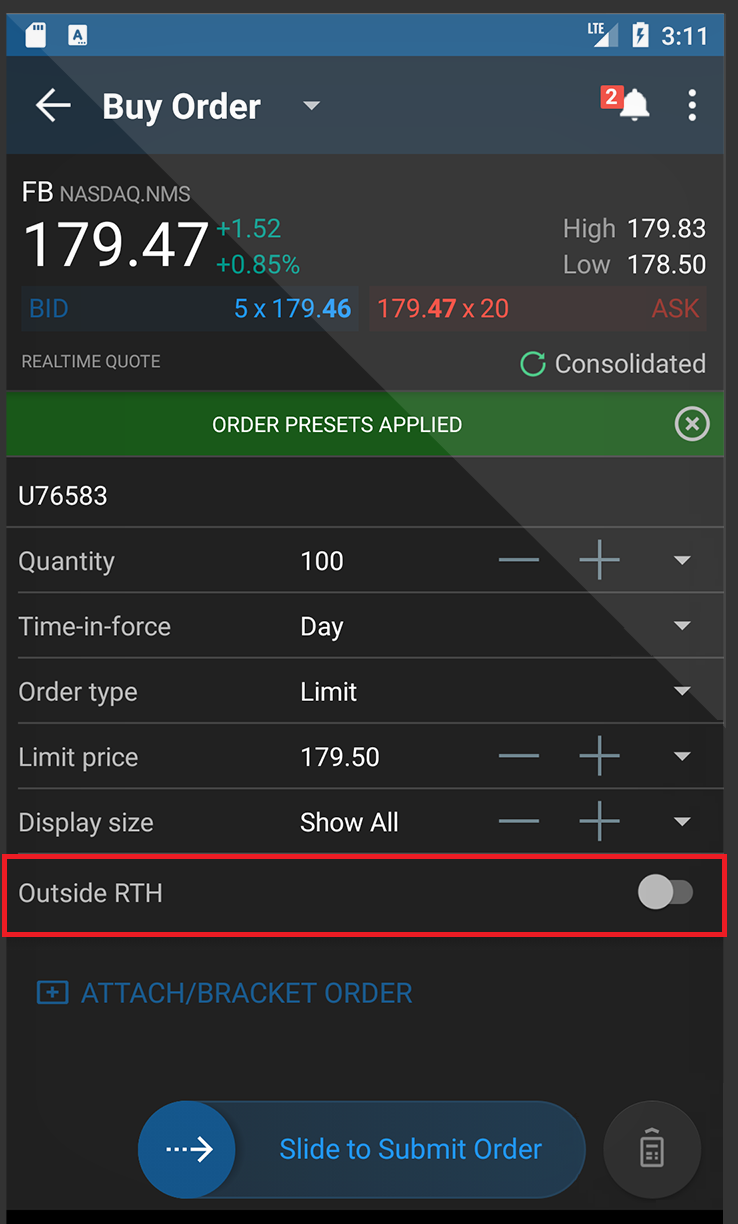
Megjegyzés: az RTH korlátozás a megbízás benyújtását követően nem módosítható. Az RTH korlátozás módosításához a benyújtott megbízást törölni kell, és új megbízást kell benyújtani a helyes RTH beállítással.
Alapbeállítások módosítása
Trader Workstation (TWS)
A kereskedők az alábbiak szerint módosíthatják az RTH beállítást a TWS rendszerben:
1. A TWS képernyő felső részén nyissa meg a Szerkesztés menüt, majd kattintson az Általános konfiguráció beállításra.
2. A felugró ablak jobb oldalán kattintson az Előbeállítások szó mellett található „+” gombra a bővített menü megnyitásához.
2. Ezután válassza ki a terméktípust (részvény, határidős ügylet stb.) a megfelelő szóra kattintva.
3. Az Elsődleges megbízás menüpontban gondoskodjon róla, hogy a Megbízástípus LMT-re legyen állítva. (ha az alapbeállítás MKT vagy STP, az RTH beállítás nem lesz aktív).
4. Az Időzítés menüpontban jelölje be a „Megbízás aktiválásának vagy teljesülésének engedélyezése a rendes kereskedési időn kívül” szövegdobozt.
5. Kattintson az Alkalmaz, majd az OK gombra az ablak alsó részén.
6. Az (első pontban kiválasztott termékre vonatkozó) RTH korlátozás módosítását lehetővé tevő megbízások innentől az új alapbeállítás szerint kerülnek létrehozásra.
IBKR Mobile
A kereskedők az alábbiak szerint módosíthatják az RTH beállítást az IBKR Mobile (iOS vagy Android) rendszerben:
- Érintse meg a menü (Több) gombot, és válassza a Konfigurációt.
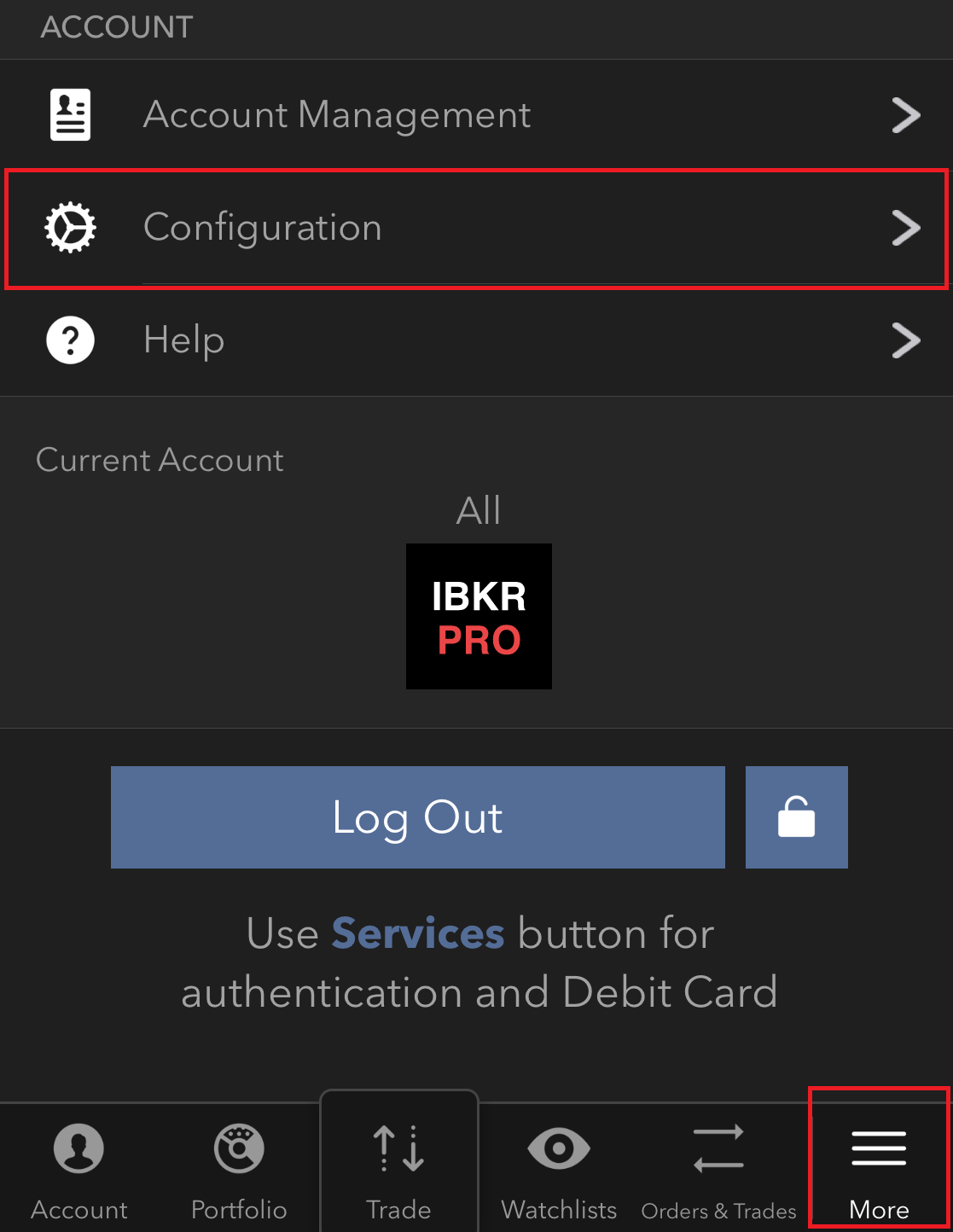
- Keresse meg a Felhő menüt, és érintse meg a Kereskedési beállítások lehetőséget.
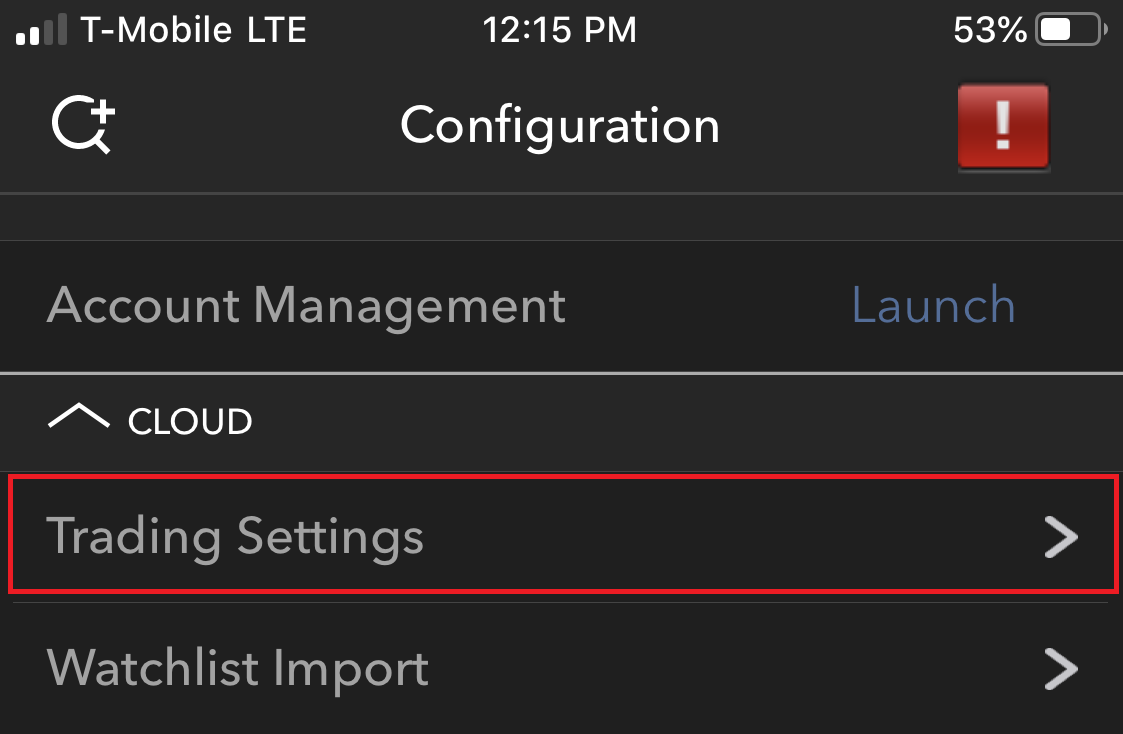
- Érintse meg azt a Terméket, amelynek az Előbeállításait szeretné módosítani.
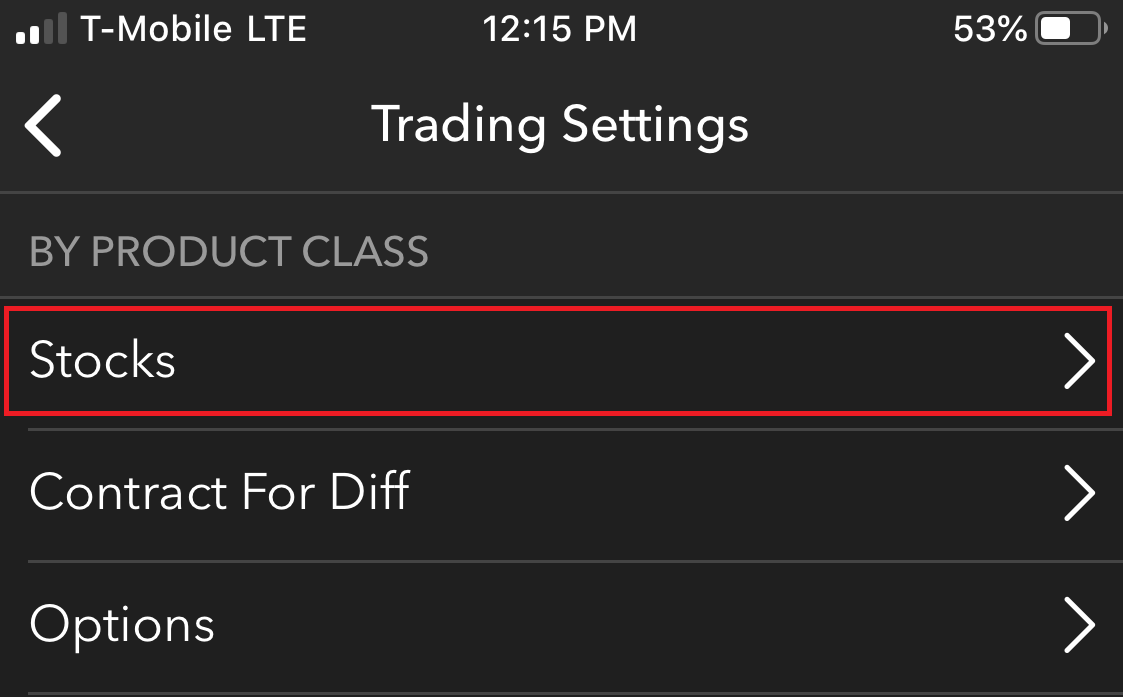
- Érintse meg az Időzítés lehetőséget.
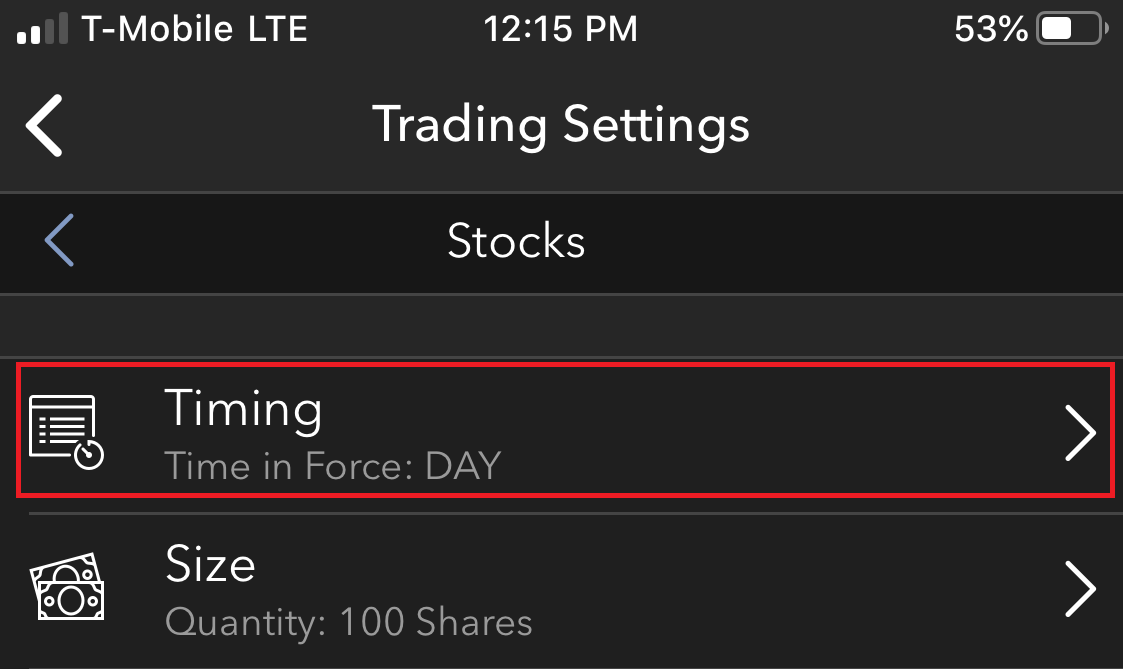
- Kapcsolja ki vagy be az RTH-n kívül lehetőséget. Ha végzett, egyszerűen érintse meg a vissza gombot a változások elmentéséhez a felhőbe.
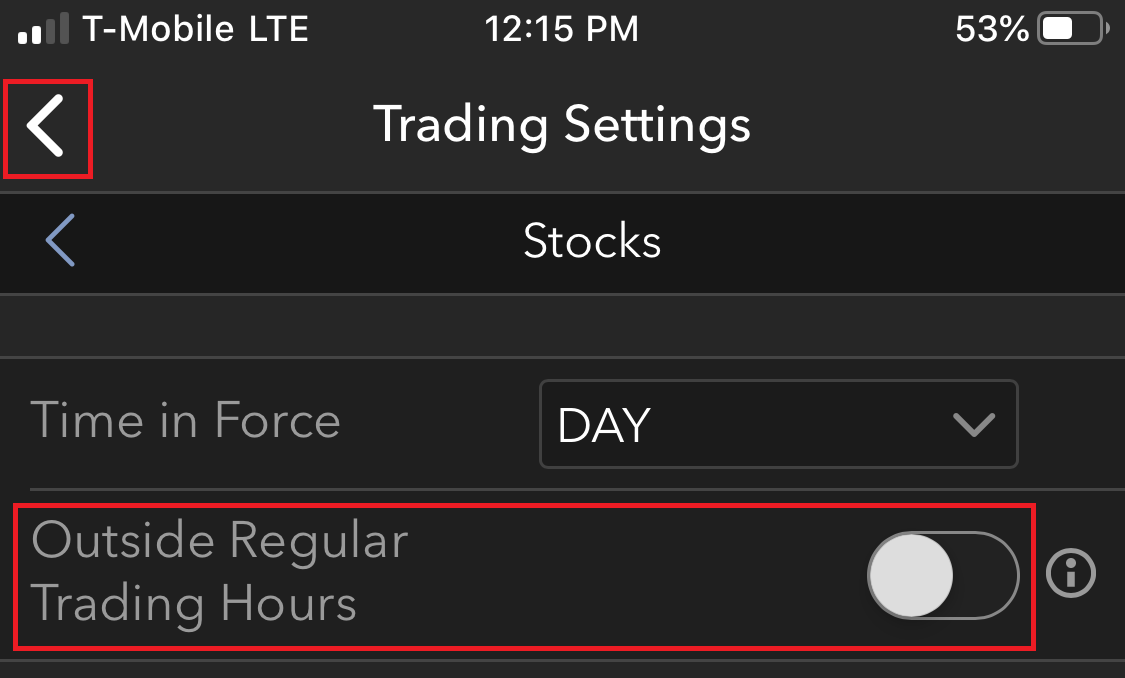
További fontos megjegyzések:
* Kérjük, hogy azok a kereskedők, akik nincsenek tisztában egy adott termék rendes kereskedési idejével, a jobb egérgombbal kattintsanak a piaci adat sorra, és válasszák a Kontraktus információ, majd a Leírás lehetőséget. Ez az ablak ismerteti a kiválasztott termék rendes kereskedési idejét.
* A deviza, OTCBB és Pink Sheet értékpapírok nem rendelkeznek rendes kereskedési idő beállítással, mivel nem rendelkeznek központi piactérrel vagy elsődleges tőzsdével sem. A kereskedőknek indokolt körültekintően eljárni, ha a rendes kereskedési idő előtt vagy után kereskednek ezekkel a termékekkel, mivel esetükben a megbízások a korábban beállított, alapértelmezett RTH korlátozásoktól függetlenül végrehajtásra kerülnek.
* IBKR Pro számlák esetében a rendes kereskedési időn kívüli időszak 4:00 (EST) órakor kezdődik, és a piacnyitásig tart, majd a piaczáráskor újraindul 20:00 (EST) óráig. IBKR Lite számlák esetében a rendes kereskedési időn kívüli időszak 7:00 (EST) órakor kezdődik, és a piacnyitásig tart, majd a piaczáráskor újraindul 20:00 (EST) óráig. A rendes kereskedési idő mindkét számlatípus esetében 9:30-tól (EST) 16:00-ig (EST) tart.
* Részvények esetén a piaci megbízások és (az aktiválódáskor piaci megbízássá váló) stop megbízások csak 09:30-tól (EST) 16:00-ig (EST) (azaz a NYSE rendes kereskedési idején belül) aktívak. Ahhoz, hogy egy megbízás minden kereskedési időszakban, tehát a piacnyitás előtt, a rendes kereskedési időben és a piaczárás után is aktív legyen, Limitáras vagy Stop limit megbízást kell alkalmazni, és aktiválni kell az „Engedélyezés az RTH-n kívül” lehetőséget. Ugyanezen beállítások vonatkoznak a CME/CBOT/NYMEX/COMEX határidős kontraktusokra is. A Nybot árutőzsde befogad Stop megbízásokat, és azokat házon belül, minden elérhető órában aktív „Védett stop” megbízásokká alakítja át. Egy határidős kontraktus RTH időszaka a kontraktus leírását tartalmazó ablakban érhető el.
Diagnosztikai csomag feltöltése egy IBKR platformról
Egyes támogatással kapcsolatos problémák megoldásához a képernyőképek mellett szükséges feltölteni a diagnosztikai fájlokat és a naplókat is. Ez az információ megkönnyíti munkatársaink számára az Ön által tapasztalt probléma kivizsgálását és megoldását.
Az alábbi cikkben részletesen bemutatjuk, hogyan tud diagnosztikai fájlokat és naplókat feltölteni az Interactive Brokers különböző kereskedési platformjairól.
Megjegyzés: az IBKR napközben nem ellenőrzi a diagnosztikai adattárat. Amennyiben Ön úgy dönt, hogy spontán módon feltölt egy diagnosztikai csomagot, anélkül, hogy arra az Interactive Brokers felszólítaná, kérjük, tájékoztassa az Ügyfélszolgálatot az Üzenetközponton keresztül benyújtott hibajegy vagy egy telefonhívás útján, máskülönben a bejelentése észrevétlen marad.
Kérjük, hogy az alábbi linkek közül kattintson arra, amelyik megfelel az Ön által használt platformnak:
-
IBKR Mobile (Android)
-
IBKR Mobile (iOS)
- Windows és Linux operációs rendszer: nyomja le egyidejűleg a Ctrl+Alt+Q gombot
- Mac operációs rendszer: nyomja le egyidejűleg a Cmd+Option+H gombot






















7. A mezőbe írja be a megjegyzéseit, és érintse meg a 'Kép csatolása' gombot a korábban a telefonjával készített képernyőkép(ek) csatolásához.

Az Ügyfélportálon a diagnosztikai nyomvonal az IBKB3512 számú cikkben ismertetett lépések végrehajtásával rögzíthető.
Lehetséges riasztások a TWS telepítése vagy frissítése során
Az IBKR Trader Workstation (TWS) alkalmazás egy globális kereskedési rendszer, melynek segítségével az ügyfelek számos online kereskedési eszközhöz férhetnek hozzá. A TWS telepíthető Windows, Mac OS X és Linux operációs rendszerre, és szükséges hozzá a Java Runtime Environment (JRE) megléte. Ezért a TWS a telepítéskor letölti a szükséges Java fájlokat is, hogy a Java Virtual Machine-t (JVM) használja a futtatáshoz.
Esetenként a TWS telepítése vagy frissítése során egyes szoftverek, pl. a víruskereső alkalmazások figyelmeztetést küldenek és nem engedik befejeződni a folyamatot. Az ilyen figyelmeztető és más üzeneteket figyelmen kívül hagyhatja, és kockázat nélkül befejezheti a kereskedési platform telepítését.
Tartalom
A TWS telepítő és a frissítési javítások letöltése
Az ibkr.com weboldalon, illetve az IBKR regionális weboldalain kizárólag olyan zárt és digitálisan aláírt TWS telepítők érhetők el, amelyek az iparági szabványok által megkövetelt valamennyi biztonsági előírásnak megfelelnek, és nem tartalmaznak rosszindulatú kódot vagy folyamatokat. Ugyanezen iparági szabványokat és gyakorlatokat alkalmazzuk a TWS frissítési javításainál is, amelyek automatikusan letöltésre és telepítésre kerülnek a TWS indításakor (csak abban az esetben, ha van elérhető frissítés). Mindazonáltal azt javasoljuk, hogy riasztás esetén mindenkor körültekintően járjon el. Amennyiben a jövőbeli felhasználás céljából szeretné megtartani a TWS telepítőfájlt a számítógépén, gondoskodjon az azonos szintű adatvédelemről a vírusokkal és rosszindulatú szoftverekkel szemben.
Miért kapok figyelmeztetést a TWS vagy a TWS automatikus frissítéseinek a telepítése során?
Előfordulhat, hogy (az 1. ábrához hasonló vagy másmilyen) riasztást kap egy felugró ablakban, és a biztonsági rendszere megkérdezi, hogy hogyan dolgozza fel a gyanús fájlt. A felkínált lehetőségek között szerepel általában a fájl karanténba helyezése, törlése, egyszeri figyelmen kívül hagyása vagy állandó kivétel létrehozása.
Felhívjuk a figyelmet, hogy a víruskereső önállóan, az Ön megkérdezése és minden egyéb figyelmeztetés nélkül karanténba helyezheti vagy törölheti a TWS telepítőfájlt vagy annak egyes részeit. Ez azonban csak akkor fordulhat elő, ha Ön előzetesen úgy állította be a víruskereső szoftverét, hogy az kifejezetten ilyen módon járjon el.
1. ábra

Mit tegyek, ha figyelmeztetést kaptam?
Ha a TWS telepítése vagy frissítése során figyelmeztetést kap, javasoljuk, hogy kövesse az alábbi lépéseket:
1. Törölje a TWS telepítőfájlt és töltse le újra az IBKR központi vagy regionális weboldaláról
a) Törölje a számítógépére már letöltött TWS telepítőfájlt, majd törölje a Lomtárból is (Lomtár ürítése)
b) Az alábbi táblázatban kattintson az Ön tartózkodási helyének megfelelő TWS letöltési régióra
| Tartózkodási hely | TWS letöltési link |
| Amerikai Egyesült Államok | https://www.ibkr.com |
| Ázsia / Óceánia | https://www.interactivebrokers.com.hk |
| India | https://www.interactivebrokers.co.in |
| Európa | https://www.interactivebrokers.co.uk https://www.interactivebrokers.eu |
c) Ellenőrizze a weboldal tanúsítványát. A legtöbb internetes böngésző azonnal riasztást küld, ha a weboldal tanúsítványa érvénytelen, sérült vagy lejárt. Ugyanakkor ha szeretné manuálisan ellenőrizni a weboldal tanúsítványának az érvényességét, kattintson a cím (URL) mellett található lakat ikonra, és ellenőrizze, hogy a Kapcsolat státusza biztonságos, és nincsenek biztonsági figyelmeztetések (ld. a lenti 2. ábrát).
2. ábra

d) Kattintson az Ön által használni kívánt TWS verzióval jelölt gombra, és töltse le újra a TWS telepítőfájlt
2. Ellenőrizze a letöltött TWS telepítőfájl digitális aláírását
Általában azonnal biztonsági figyelmeztetést kap, ha egy fájl digitális aláírása sérült. Ha azonban szeretné kézzel is elvégezni az ellenőrzést, kövesse az operációs rendszerének megfelelő alábbi lépéseket:
Windows
a) A Windows fájlkezelőben nyissa meg a Letöltések mappát vagy azt a mappát, ahová a TWS telepítőt mentette
b) A jobb egérgombbal kattintson a TWS telepítőfájlra, válassza ki a Tulajdonságokat, majd kattintson a "Digitális aláírások" fülre
c) Kattintson a "Részletek", majd a "Tanúsítvány megtekintése" gombra a tanúsítvány státuszának és aláírójának ellenőrzéséhez. A törvényes aláíró az "IB Exchange Corp." (ld. a lenti 3. ábrát)
3. ábra

Mac OS X
a) Kattintson a nagyítóra (Spotlight keresés) a képernyő jobb felső sarkában, és írja be a Terminal szót. A keresési eredményekből indítsa el a Terminal alkalmazást.
b) Írja be a cd Downloads parancsot és nyomjon Entert.
c) Írja be a codesign -dv --verbose=4 tws-latest-macosx-x64.dmg parancsot és nyomjon Entert. Felhívjuk a figyelmet, hogy a fájlnév (tws-latest-macosx-x64.dmg) a letöltött TWS verzió függvényében változhat. Szükség esetén cserélje le a parancsban található fájlnevet a megfelelőre
d) Ellenőrizze a parancs eredményét, és gondoskodjon róla, hogy a "Developer ID Application" értéke "IB Exchange Corp." legyen (ld. a lenti 4. ábrát)
4. ábra

3. Futtassa a letöltött TWS telepítőfájlt
Ha már újra letöltötte a TWS telepítőt és ellenőrizte a fájl eredetiségét (ld. a fenti 1. és 2. pont), folytathatja a telepítést. Ha a víruskeresője a fentiek ellenére is figyelmeztetést küld Önnek, azt megalapozottan tekintheti hamis pozitívnak és figyelmen kívül hagyhatja. Amennyiben ezzel a lépéssel kapcsolatban segítségre van szüksége, kérjük, lépjen közvetlenül a következő pontra.
Hogyan jelenthetek be egy hamis pozitív riasztást?
Minden modern biztonsági rendszer lehetővé teszi kivételek létrehozását, kifejezetten a hamis pozitív esetek kezelése érdekében. A kivétel olyan szabály, ami a víruskeresőt arra utasítja, hogy ne ellenőrizzen egy konkrét fájlt vagy folyamatot. Az ilyen fájl vagy folyamat tehát biztonságosnak minősül, és vele kapcsolatban további riasztás nem generálódik.
A kivételek létrehozásának folyamata az Ön által alkalmazott biztonsági szoftver függvényében változhat. Lehetséges, hogy közvetlenül a felugró riasztási ablakból hozhat létre átmeneti vagy tartós kivételt, ahogy az is, hogy manuálisan kell létrehoznia a fő konfigurációs panel releváns szekciójában.
Ha bizonytalan a helyes eljárással kapcsolatban, javasoljuk, hogy nézzen utána a víruskereső szoftver dokumentációjában.
Miután sikerült létrehoznia a kivételt a TWS telepítőfájlhoz vagy a TWS frissítési folyamathoz, azokat a víruskeresője a továbbiakban már nem fogja blokkolni, így sikeresen végrehajthatók lesznek.
Mi mást tehetek még, ha kétségeim vannak, vagy ha a rendszer rendellenesen működik?
Ha oka van feltételezni, hogy a számítógépe sérült vagy fertőzött lehet, javasoljuk, hogy hajtson végre teljes rendszerellenőrzést. Ehhez általában a jobb egérgombbal rá kell kattintania az alsó tálcán (Windows) vagy a felső menüsorban (MacOS) található antivírus ikonra, ahol kiválaszthatja a teljes rendszerellenőrzés opciót. Alternatív megoldásként a fő víruskereső-ablakból is elindíthatja ugyanezt a feladatot. Ha bizonytalan a helyes eljárással kapcsolatban, javasoljuk, hogy nézzen utána a víruskereső szoftver dokumentációjában.
Technikai háttér
Hogyan ellenőrzi a biztonsági rendszerem az internetről letöltött fájlokat?
A modern vírus- és malware-kereső programok az alábbi szempontok alapján azonosítják a fenyegetéseket:
Aláírás-alapú szkennelés: a víruskereső korábban rosszindulatúnak vagy legalábbis gyanúsnak minősített bájtok egy konkrét mintázatát igyekszik megtalálni. A víruskereső emellett a fájlok aláírását (hash kódját) is összevetheti az ismert fenyegetéseket (vírusdefiníciókat) tartalmazó adatbázissal.
Viselkedéselemzés: a víruskereső motor konkrét műveleteket azonosít, amelyek egyenként talán nem jelentenek fenyegetést, ám együttes működésük egy rosszindulatú szoftver szokásos viselkedését idézi (pl. egy kód azon képessége, hogy lemásolja vagy elrejtse önmagát, további fájlokat töltsön le az internetről, külső gazdagépekkel tartson kapcsolatot az interneten keresztül, módosítsa az operációs rendszer regisztrációs adatbázisát). Ezen elemzés célja a korábban ismeretlen számítógépes fenyegetések azonosítása.
Heurisztikus észlelés: a víruskereső visszafejti, vagy egy virtuális, korlátozott környezetben futtatja a kódot. Ezután osztályozza és súlyozza a kód által végrehajtott műveleteket egy előre meghatározott, viselkedésalapú szabálykészlet alapján.
Felhő-alapú védelem és gépi tanulás: ezek viszonylag új technológiák. Az elemzést igénylő fájl feltöltésre kerül a víruskereső / biztonsági rendszer fejlesztőjének felhőjébe, ahol kifinomult algoritmusok mélységében elemzik a kód eredetiségét és viselkedését.
Az ilyen ellenőrzési módszerek tévedhetetlenek?
A modern fenyegetések nagyon kifinomultak, és - a biológiai vírusokhoz hasonlóan - képesek mutálódni is. Ráadásul naponta jönnek létre új rosszindulatú és zsarolóprogramok, amelyek gyorsan terjednek az interneten. Ezért a fent említett fenyegetésészlelési módszerek bár nem tévedhetetlenek, de együtt használva hatékony védelmet kínálnak a rosszindulatú programokkal szemben.
Míg az aláírás-alapú technikák rendkívül sikeresen ismerik fel az ismert fenyegetéseket és kevesebb hamis pozitív riasztást generálnak, nem igazán hatékonyak az ismeretlen rosszindulatú programok, illetve a létezők mutációinak felismerésében. Utóbbi területen lényegesen jobban teljesítenek a viselkedési és heurisztikus módszerek, bár ezek hajlamosabbak hamis pozitív riasztásokat generálni, mivel az észlelésük nem pusztán a kódok összehasonlításán, hanem bizonyos fokú értelmezésén is alapul, ami bizonytalansághoz vezet.
A "hamis pozitív" kifejezést akkor használjuk, amikor a biztonsági rendszer egy ártalmatlan fájlt vagy folyamatot rosszindulatúként azonosít.
Hivatkozások:
How to Upload a Diagnostic Bundle from an IBKR Platform
Some support related issues require diagnostics files and logs to be uploaded along with screenshots. The information will help our team to investigate and resolve the issue that you are experiencing.
This article will help you with detailed steps on how to upload diagnostics files and logs from various Interactive Brokers’ trading platforms.
Note: IBKR does not monitor the diagnostic bundle repository throughout the day. Should you spontaneously decide to upload a diagnostic bundle, without being instructed by Interactive Brokers, please inform our Client Services via Message Center ticket or phone call otherwise your error report will go unnoticed.
Please click on one of the links below, according to the platform you are using:
-
IBKR Mobile (Android)
-
IBKR Mobile (iOS)
- For Windows and Linux Operating system: Press Ctrl+Alt+Q
- For Mac: Press Cmd+Option+H






















7. Enter your comments in the field and tap ‘Attach Image’ to attach the screenshot/s you previously saved in your camera roll

A diagnostic trace for Client Portal can be captured following the steps on IBKB3512
Közzététel az Interactive Brokers árplafon-értesítéseiről
A szabályozó hatóságok elvárják a brókercégektől olyan szabályok alkalmazását, amelyek megelőzik, hogy a vállalat piaci központoknak továbbított megbízásai megzavarják a kereskedést (pl. hirtelen, átmeneti ármozgások kockázata).
Ennek megfelelően az Interactive Brokers különböző árszűrőket alkalmaz az ügyfelek megbízásaira. Az árszűrők alkalmazása következtében bizonyos esetekben az ügyfélmegbízásokra árplafont állapíthatunk meg annak érdekében, hogy a piac megzavarása elkerülhető legyen; ezek az árplafonok általában az IB által kiszámított referenciaár-tartományba esnek. (Az árplafon tartománya az eszköztípustól és az aktuális árfolyamtól függően változik.)
Annak ellenére, hogy az árplafonok célja, hogy a tranzakció a lehető legkisebb árfolyamkockázat mellett valósuljon meg, előfordulhat, hogy az árplafon miatt egy tranzakció késedelemmel vagy egyáltalán nem teljesül. További tájékoztatásért tekintse meg az Interactive Brokers Order Routing and Payment for Order Flow című közzétételét.
Amennyiben egy ügyfél megbízásaira árplafon vonatkozik, az ügyfél (i) valós idejű értesítést kap az árplafonról a Trader Workstation alkalmazásban vagy (FIX felhasználók esetén) API vagy FIX 58-as számú üzenet formájában; és/vagy (ii) napi tájékoztató üzenetet kap az első 10 megbízásról, amelyekre árplafon vonatkozott a megelőző napon, a megbízások kezdeti árplafonjaival (ha van ilyen) és a megbízások további árplafonjainak tartományaival.
Az ügyfelek leiratkozhatnak a tájékoztató üzenetekről ha az üzenetben a megfelelő, leiratkozáshoz vezető hivatkozásra kattintanak. A tájékoztató üzenetről való leiratkozás esetén az ügyfél:
- Lemond a további értesítésekről, amelyeket az Interactive Brokers küld az ügyfél megbízásaira alkalmazott árplafonokról; és
- Tudomásul veszi, hogy megbízásaira a jövőben is vonatozhat árplafon, de azokról nem kíván további értesítéseket kapni.
Disclosure Regarding Interactive Brokers Price Cap Notices
Regulators expect brokerage firms to maintain controls designed to prevent the firm from submitting orders to market centers that create a risk of disruptive trading (e.g., the risk of sudden, transient price moves).
To comply with these expectations, Interactive Brokers implements various price filters on customer orders. Those price filters may, in certain circumstances, price cap customer orders in order to avoid market disruption, and those Price Caps will generally be in a % range from a reference price range calculated by IB. (The range of the Price Cap varies depending on the type of instrument and the current price.)
Although the price caps are intended to balance the objectives of trade certainty and minimized price risk, a trade may be delayed or may not take place as a result of price capping. More information is available in Interactive Broker’s Order Routing and Payment for Order Flow Disclosure.
If a customer’s order(s) are price capped by IB’s systems, that customer will either receive (i) real-time notification of those price cap(s) in Trader Workstation or via the API or FIX tag 58 (for FIX users); and/or (ii) a daily FYI message containing a digest of the first 10 order(s) that were price capped the prior day, the initial price cap(s) for those order(s) (if applicable), and the Price Cap Range(s) for further Price Cap(s) of those order(s).
Customers may opt out from receiving future FYI Messages by clicking the relevant opt-out link within an FYI Message. By opting out from receiving these future FYI Messages, a customer:
- Agrees to waive any further notifications from Interactive Brokers about the application of the firm’s Price Caps to that customer’s order(s); and
- Acknowledges that he or she understands that his or her orders may be price-capped in the future, but that the customer does not wish to be notified again about the application of any Price Caps to any of his or her orders.
Possible Alerts during the TWS installation or update
IBKR's Trader Workstation (TWS) is a global trading system enabling clients to use a suite of online trading tools. The TWS can be installed on Windows, Mac OS X and Linux, and it requires the presence of a Java Runtime Environment (JRE). Therefore, when you install the TWS, it also downloads the necessary Java files in order to run using a Java Virtual Machine (JVM).
Sometimes, during the installation or update process of the TWS, software such as Antivirus applications will show an alert and prevent the process to complete. The warning and other messages in this case can safely be ignored, and you can complete the installation of the trading platform.
Table of content
Downloading the TWS installer and update patches
The TWS installers available in the download areas of ibkr.com or IBKR regional web sites are sealed and digitally signed using all the safety procedures required by the industry standards and do not contain any malicious code or process. The same industry standard practices have been used for the TWS update patches, which are automatically downloaded and installed when launching the TWS (if and only if there is an update available). Nevertheless, if you have received an alert, we recommend you to be cautious. Should you intend to keep the TWS installation file on your machine for future use, you should make sure that the same precautions for the protection of data from viruses and malware are applied to it.
Why do I receive a warning when I install the TWS or when the TWS automatic update runs?
You might see an alert (similar to Figure 1 but not limited to) and your security system would wait for your input on how to process the suspicious file. You usually have the option to quarantine the file, delete it, ignore it once or create a permanent exception for it.
Please note that your antivirus might autonomously quarantine or delete the TWS installer file or some of his components without asking for your confirmation and without showing you any warning. Nevertheless, this should only happen if you have preset your antivirus to specifically react in this way.
Figure 1.

What should I do when I receive a warning?
In case you receive a warning during the TWS installation or update, we recommend the following steps:
1. Delete the TWS installer and download it again from the IBKR main or regional web site
a) Delete the TWS installer file already present on your computer and then delete it as well from your Trash (empty your Trash)
b) From the table below, click on the TWS download area correspondent to your location
| Location | TWS download area |
| US | https://www.ibkr.com |
| Asia / Oceania | https://www.interactivebrokers.com.hk |
| India | https://www.interactivebrokers.co.in |
| Europe | https://www.interactivebrokers.co.uk https://www.interactivebrokers.eu |
c) Check the website certificate. Most Internet browsers will immediately alert you in case the site certificate is invalid, compromised or expired. Nevertheless, if you want to check manually the validity of the site certificate, click on the padlock close to the address (URL) and make sure the Connection is reported as secure and no security warning are present (see Figure 2 below).
Figure 2.

d) Click on the button labeled with the TWS version you wish to use and download again the TWS installer
2. Check the digital signature of the TWS installer file you have downloaded
Normally you will immediately receive a security warning in case the digital signature of a file is compromised. Nevertheless, if you wish to perform a manual check, proceed as follows, according to your Operating System:
For Windows
a) From the Windows file explorer, access your Downloads folder or the folder where you placed the TWS installer
b) Right click on the TWS installer file, select Properties and then click on the tab "Digital Signatures"
c) Click on "Details" and on "View Certificate" to check the certificate status and signer. The legitimate signer is "IB Exchange Corp." (See Figure 3 below)
Figure 3.

For Mac OS X
a) Click on the magnifier glass (Spotlight Search) on the top right of your screen and type Terminal. From the search results, launch the Terminal app
b) Type cd Downloads and press Enter
c) Type codesign -dv --verbose=4 tws-latest-macosx-x64.dmg and press Enter. Please notice that the name of the file (tws-latest-macosx-x64.dmg) may differ according to the TWS version you decided to download. If needed, replace the file name in the command with the appropriate one
d) Check the command output and make sure the "Developer ID Application" is "IB Exchange Corp." (see Figure 4 below)
Figure 4.

3. Run the TWS installer file you have downloaded
Once you have downloaded again the TWS installer and after you made sure the file is original (points 1. and 2. above), you can proceed with the installation. Should you still receive a warning from your antivirus, you can reasonably consider it as a false positive and ignore it. Should you need guidance on this step, please proceed directly to the next section.
How can I signal an Alert as false positive?
All modern security systems allow the creation of exceptions, precisely in order to address false positive cases. An exception is a rule forcing the antivirus engine not to scan a specific file or process. That specific file or process will hence be deemed safe and no further alerts will be raised for it.
The procedure for creating an exception may vary, according to the security software you are using. You may be able to create a temporary or permanent exception directly from the alert pop-up or you may have to create one manually from a specific section in the main configuration panel.
If you are unsure of the procedure, we recommend you to consult your antivirus documentation.
Once you have set an exception for the TWS installer file or for the TWS updater process, those will be no longer blocked and will be able to complete their respective tasks successfully.
What else can I do if I have doubts or if my system behaves abnormally?
If you have reasons to believe your machine may be compromised or infected, we recommend performing a full system scan. Usually you can right click on the antivirus icon present on the bottom taskbar (for Windows) or on the upper menu bar (for MacOS) and you will find the option to launch a full system scan. Alternatively, you may start that task from the main antivirus window. If you are unsure of the procedure, we recommend you to consult your antivirus documentation.
Technical Background
How does my security system scan the files I download from the Internet?
Modern antivirus and anti-malware engines base their threats recognition on:
Signature-based scanning: the antivirus scanner searches for a specific pattern of bytes that was previously catalogued as malicious or at least suspicious. The antivirus may check as well file signatures (called hash) against a database of known threats (called virus definitions).
Analysis of behavior: the antivirus engine detects specific actions which individually may not represent a threat but, when correlated together, resemble the usual activity of a malicious software (e.g. the ability of a code to replicate or hide itself, download additional files from the Internet, contact external hosts over the Internet, modify the Operating System registry) This type of scan is designed to detect previously unknown computer threats.
Heuristic detection: the scanner de-compiles the code or runs it within a virtual, restricted environment. It then classifies and weights the actions performed by the code against a predefined, behavior based, rule set.
Cloud-based protection and machine learning: those are relatively new techniques. The file that needs to be analyzed is sent to the antivirus / security system vendor cloud where sophisticated algorithms perform a deep analysis of the code authenticity and behavior.
Are those scan methods infallible?
Modern threats are very sophisticated and, like biological viruses, can mutate their code and their signatures. Moreover, new malwares and exploits are created every day and spread rapidly over the Internet. The threat recognition methods mentioned above are therefore not infallible but can guarantee a high percentage of malware recognition when combined together.
While signature based techniques are very successful in recognizing known threats and less prone to false positives, they are not so efficient in recognizing unknown malware or mutations of existing ones. In this area, the behavioral and heuristic methods perform much better although they are more prone to false positives since their detection is not based on bare code matching but on a certain degree of interpretation and hence uncertainty.
The term "false positive" is used when a security system classifies an innocuous file or process as malware.
Reference:
Alternative Streaming Quotes for US Equities
The SEC Vendor Display Rule requires that brokers give clients access to the NBBO at the point of order entry. In order to provide users with free live streaming market data, we cannot display this free stream when entering an order without the client subscribing to the paid NBBO. Please note, this does not apply to non-IBLLC clients.
Under the Rule 603(c) of Regulation NMS (Vendor Display Rule), when a broker is providing quotation information to clients that can be used to assess the current market or the quality of trade execution, reliance on non-consolidated market information as the source of that quotation would not be consistent with the Vendor Display Rule.
All clients (IBKR Lite and Pro) have access to streaming real-time US equity quotes from Cboe One and IEX at no charge. Since this data does not include all markets, we cannot show this quote when entering parameters for a US stock quote. Therefore and according to FINRA's enforcement of the SEC rule, IBKR provides IBLLC US clients a free default snapshot service, “US Snapshots VDR Required”. If clients do not sign up for an NBBO US equity data service and they are an IBLLC client, they will have access to free real-time snapshots when making trading decisions on US stocks. Order routing will not change based on what is shown on the screen. If one is subscribed to NBBO quotes or not, by default the trade will still take place with the assistance of the SMART order router designed to provide the best price for the order.
Please see the sample screenshots below from TWS Classic and TWS Mosaic for what occurs when placing an order without the NBBO streaming subscription for US equities.
TWS Classic:
1. Screenshot of quotes showing without order entry line item
2. Screenshot of quote going blank when putting in the order entry line item
TWS Mosaic:
1. Screenshot of quotes showing without order entry line item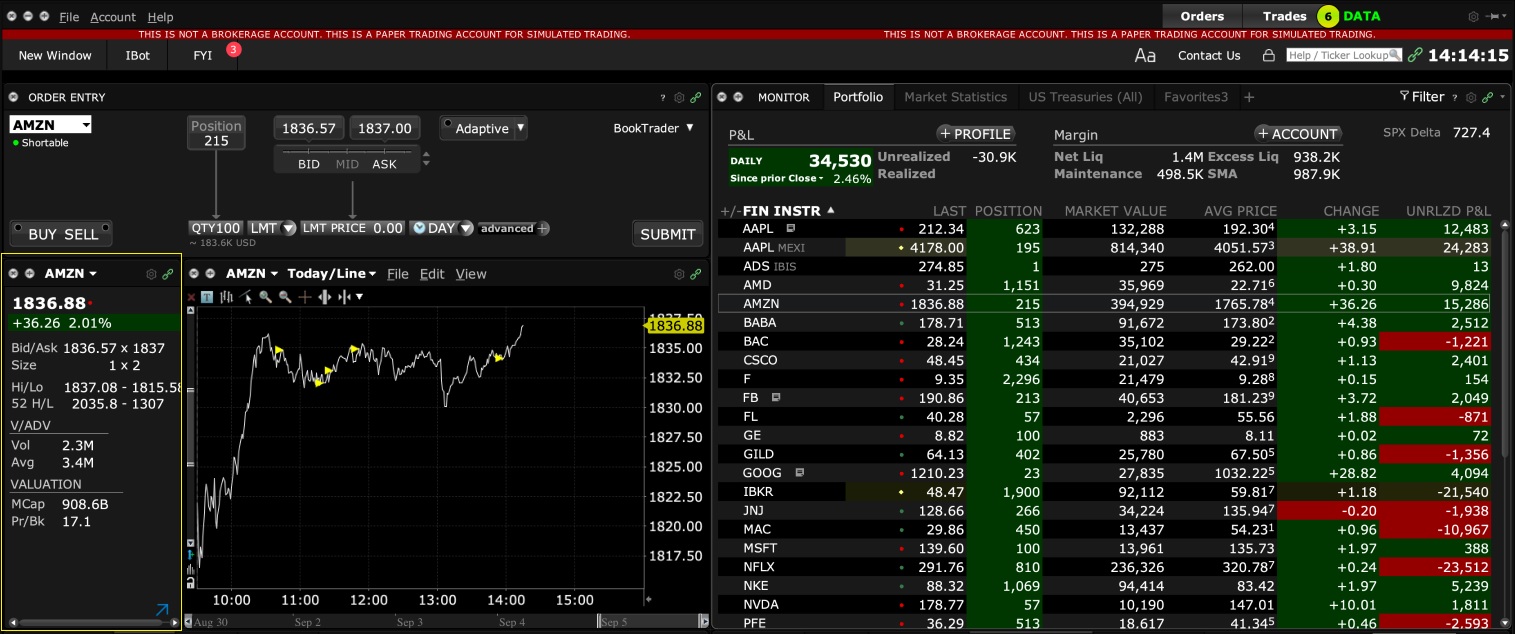
2. Screenshot of quote going blank when putting in the order entry line item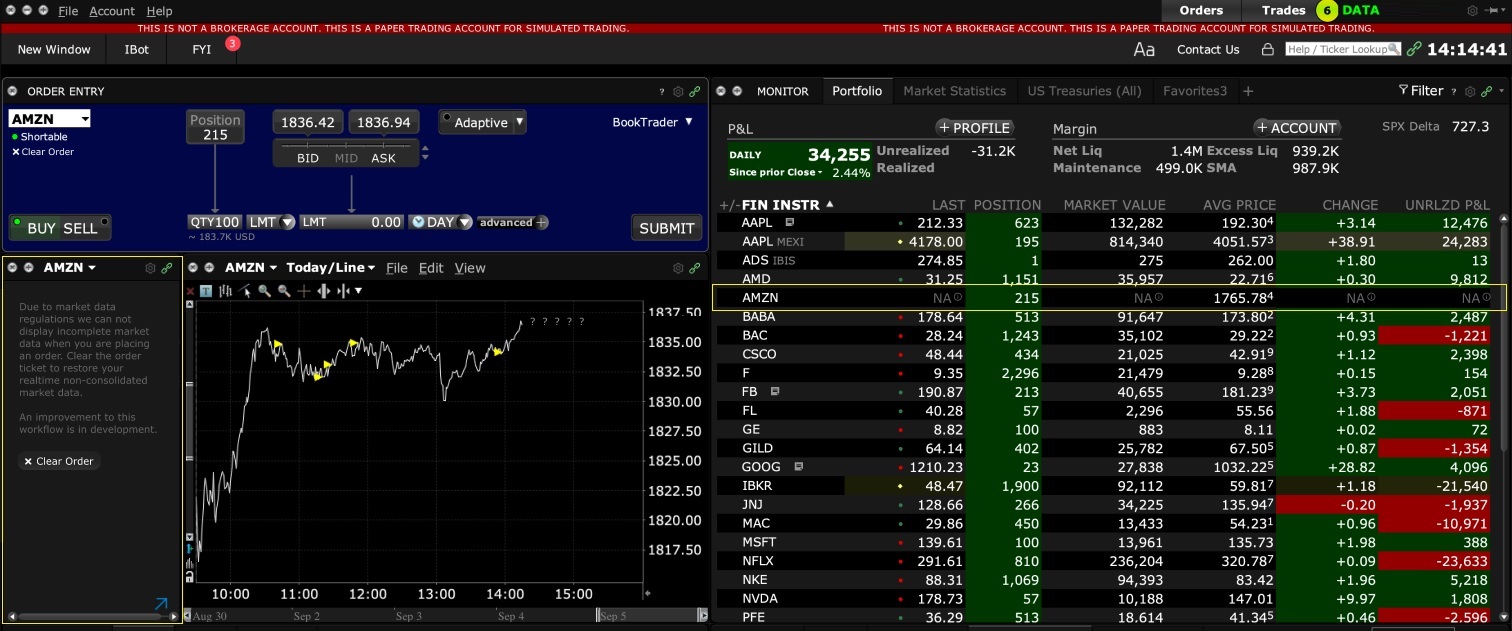
How to overcome the "Downloading settings from server failed" error
Store settings on server allows clients the ability to store their Trader Workstation (TWS) settings/configuration on the cloud and retrieve them at anytime from another computer. This feature allows you to use the layout of a specific user on two or more machines.
In some specific circumstances, the operation which stores/downloads the settings to/from the cloud may fail and the following error message may appear shortly after the TWS has loaded on the screen:

How to overcome this error message?
The underlying causes of this message are usually the following:
- ACCESS TO THE LOCAL MACHINE IS BLOCKED: A security setup, such as a firewall or antivirus, prevents the access of this computer to the cloud storage. This prevents TWS from accessing the remote server, thus disallowing the settings file upload or download. Recommended workaround: set up an exception on the firewall or antivirus in order to exclude the TWS executable file (c:\Jts\tws.exe) or the entire TWS folder (C:\Jts) from the real time security scan. The procedure to set an exclusion may vary, according to the software you are using, therefore we recommend consulting the user guide or the on-line documentation of your specific security program.
- ACCESS TO THE REMOTE SERVER IS BLOCKED: A firewall or proxy service blocks the communication with the cloud storage through the network on which this computer is. In this scenario, you (or your IT / Networking departments, in case you do not have the rights for such an operation) can modify the firewall or proxy settings to allow the computer to communicate with the cloud server s3.amazonaws.com on the TCP port 443. For additional details about the hosts/ports which needs to be allowed for the proper TWS operation, please see as well the section "DESKTOP TWS" of KB2816. Please refer to the documentation of your specific software in order to create specific rules for your firewall or proxy system.
How to adjust font size in TWS
By default, Trader Workstation (TWS) is designed to display in a font size and style which can be read comfortably for the average user across various screen sizes and resolutions. With the advent of new technologies, there has been an exponential push to make monitors with higher display sizes and your layout may need to be further adjusted manually. This document serves to explain how to manually adjust the font size for TWS.
Procedure
To adjust font size throughout TWS:
- From the Anchor window, click the Font Size Adjustment icon.

- Check the button Adjust window & column widths to ensure all windows will resize automatically to keep the same font:window ratio. (If unchecked, only font size will change but window size will remain the same).
- Click the button Smaller or Larger until the font size is correct.
Notice that the font size will change immediately as you click the button. - Click the Font Size Adjustment icon
 when done.
when done.

Note: It is possible that currently not all windows will be adjusted in the same way.