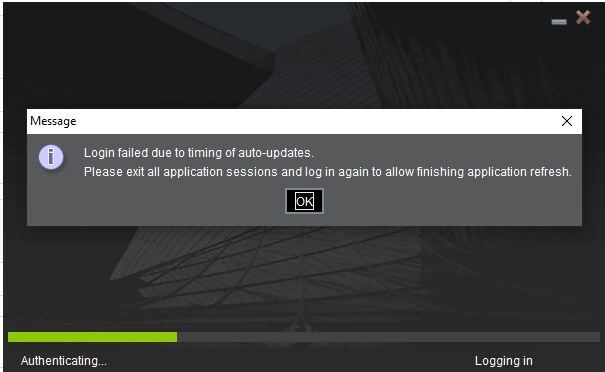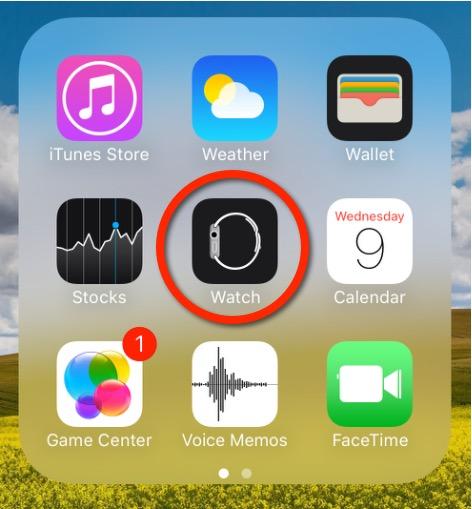Lehetséges riasztások a TWS telepítése vagy frissítése során
Az IBKR Trader Workstation (TWS) alkalmazás egy globális kereskedési rendszer, melynek segítségével az ügyfelek számos online kereskedési eszközhöz férhetnek hozzá. A TWS telepíthető Windows, Mac OS X és Linux operációs rendszerre, és szükséges hozzá a Java Runtime Environment (JRE) megléte. Ezért a TWS a telepítéskor letölti a szükséges Java fájlokat is, hogy a Java Virtual Machine-t (JVM) használja a futtatáshoz.
Esetenként a TWS telepítése vagy frissítése során egyes szoftverek, pl. a víruskereső alkalmazások figyelmeztetést küldenek és nem engedik befejeződni a folyamatot. Az ilyen figyelmeztető és más üzeneteket figyelmen kívül hagyhatja, és kockázat nélkül befejezheti a kereskedési platform telepítését.
Tartalom
A TWS telepítő és a frissítési javítások letöltése
Az ibkr.com weboldalon, illetve az IBKR regionális weboldalain kizárólag olyan zárt és digitálisan aláírt TWS telepítők érhetők el, amelyek az iparági szabványok által megkövetelt valamennyi biztonsági előírásnak megfelelnek, és nem tartalmaznak rosszindulatú kódot vagy folyamatokat. Ugyanezen iparági szabványokat és gyakorlatokat alkalmazzuk a TWS frissítési javításainál is, amelyek automatikusan letöltésre és telepítésre kerülnek a TWS indításakor (csak abban az esetben, ha van elérhető frissítés). Mindazonáltal azt javasoljuk, hogy riasztás esetén mindenkor körültekintően járjon el. Amennyiben a jövőbeli felhasználás céljából szeretné megtartani a TWS telepítőfájlt a számítógépén, gondoskodjon az azonos szintű adatvédelemről a vírusokkal és rosszindulatú szoftverekkel szemben.
Miért kapok figyelmeztetést a TWS vagy a TWS automatikus frissítéseinek a telepítése során?
Előfordulhat, hogy (az 1. ábrához hasonló vagy másmilyen) riasztást kap egy felugró ablakban, és a biztonsági rendszere megkérdezi, hogy hogyan dolgozza fel a gyanús fájlt. A felkínált lehetőségek között szerepel általában a fájl karanténba helyezése, törlése, egyszeri figyelmen kívül hagyása vagy állandó kivétel létrehozása.
Felhívjuk a figyelmet, hogy a víruskereső önállóan, az Ön megkérdezése és minden egyéb figyelmeztetés nélkül karanténba helyezheti vagy törölheti a TWS telepítőfájlt vagy annak egyes részeit. Ez azonban csak akkor fordulhat elő, ha Ön előzetesen úgy állította be a víruskereső szoftverét, hogy az kifejezetten ilyen módon járjon el.
1. ábra

Mit tegyek, ha figyelmeztetést kaptam?
Ha a TWS telepítése vagy frissítése során figyelmeztetést kap, javasoljuk, hogy kövesse az alábbi lépéseket:
1. Törölje a TWS telepítőfájlt és töltse le újra az IBKR központi vagy regionális weboldaláról
a) Törölje a számítógépére már letöltött TWS telepítőfájlt, majd törölje a Lomtárból is (Lomtár ürítése)
b) Az alábbi táblázatban kattintson az Ön tartózkodási helyének megfelelő TWS letöltési régióra
| Tartózkodási hely | TWS letöltési link |
| Amerikai Egyesült Államok | https://www.ibkr.com |
| Ázsia / Óceánia | https://www.interactivebrokers.com.hk |
| India | https://www.interactivebrokers.co.in |
| Európa | https://www.interactivebrokers.co.uk https://www.interactivebrokers.eu |
c) Ellenőrizze a weboldal tanúsítványát. A legtöbb internetes böngésző azonnal riasztást küld, ha a weboldal tanúsítványa érvénytelen, sérült vagy lejárt. Ugyanakkor ha szeretné manuálisan ellenőrizni a weboldal tanúsítványának az érvényességét, kattintson a cím (URL) mellett található lakat ikonra, és ellenőrizze, hogy a Kapcsolat státusza biztonságos, és nincsenek biztonsági figyelmeztetések (ld. a lenti 2. ábrát).
2. ábra

d) Kattintson az Ön által használni kívánt TWS verzióval jelölt gombra, és töltse le újra a TWS telepítőfájlt
2. Ellenőrizze a letöltött TWS telepítőfájl digitális aláírását
Általában azonnal biztonsági figyelmeztetést kap, ha egy fájl digitális aláírása sérült. Ha azonban szeretné kézzel is elvégezni az ellenőrzést, kövesse az operációs rendszerének megfelelő alábbi lépéseket:
Windows
a) A Windows fájlkezelőben nyissa meg a Letöltések mappát vagy azt a mappát, ahová a TWS telepítőt mentette
b) A jobb egérgombbal kattintson a TWS telepítőfájlra, válassza ki a Tulajdonságokat, majd kattintson a "Digitális aláírások" fülre
c) Kattintson a "Részletek", majd a "Tanúsítvány megtekintése" gombra a tanúsítvány státuszának és aláírójának ellenőrzéséhez. A törvényes aláíró az "IB Exchange Corp." (ld. a lenti 3. ábrát)
3. ábra

Mac OS X
a) Kattintson a nagyítóra (Spotlight keresés) a képernyő jobb felső sarkában, és írja be a Terminal szót. A keresési eredményekből indítsa el a Terminal alkalmazást.
b) Írja be a cd Downloads parancsot és nyomjon Entert.
c) Írja be a codesign -dv --verbose=4 tws-latest-macosx-x64.dmg parancsot és nyomjon Entert. Felhívjuk a figyelmet, hogy a fájlnév (tws-latest-macosx-x64.dmg) a letöltött TWS verzió függvényében változhat. Szükség esetén cserélje le a parancsban található fájlnevet a megfelelőre
d) Ellenőrizze a parancs eredményét, és gondoskodjon róla, hogy a "Developer ID Application" értéke "IB Exchange Corp." legyen (ld. a lenti 4. ábrát)
4. ábra

3. Futtassa a letöltött TWS telepítőfájlt
Ha már újra letöltötte a TWS telepítőt és ellenőrizte a fájl eredetiségét (ld. a fenti 1. és 2. pont), folytathatja a telepítést. Ha a víruskeresője a fentiek ellenére is figyelmeztetést küld Önnek, azt megalapozottan tekintheti hamis pozitívnak és figyelmen kívül hagyhatja. Amennyiben ezzel a lépéssel kapcsolatban segítségre van szüksége, kérjük, lépjen közvetlenül a következő pontra.
Hogyan jelenthetek be egy hamis pozitív riasztást?
Minden modern biztonsági rendszer lehetővé teszi kivételek létrehozását, kifejezetten a hamis pozitív esetek kezelése érdekében. A kivétel olyan szabály, ami a víruskeresőt arra utasítja, hogy ne ellenőrizzen egy konkrét fájlt vagy folyamatot. Az ilyen fájl vagy folyamat tehát biztonságosnak minősül, és vele kapcsolatban további riasztás nem generálódik.
A kivételek létrehozásának folyamata az Ön által alkalmazott biztonsági szoftver függvényében változhat. Lehetséges, hogy közvetlenül a felugró riasztási ablakból hozhat létre átmeneti vagy tartós kivételt, ahogy az is, hogy manuálisan kell létrehoznia a fő konfigurációs panel releváns szekciójában.
Ha bizonytalan a helyes eljárással kapcsolatban, javasoljuk, hogy nézzen utána a víruskereső szoftver dokumentációjában.
Miután sikerült létrehoznia a kivételt a TWS telepítőfájlhoz vagy a TWS frissítési folyamathoz, azokat a víruskeresője a továbbiakban már nem fogja blokkolni, így sikeresen végrehajthatók lesznek.
Mi mást tehetek még, ha kétségeim vannak, vagy ha a rendszer rendellenesen működik?
Ha oka van feltételezni, hogy a számítógépe sérült vagy fertőzött lehet, javasoljuk, hogy hajtson végre teljes rendszerellenőrzést. Ehhez általában a jobb egérgombbal rá kell kattintania az alsó tálcán (Windows) vagy a felső menüsorban (MacOS) található antivírus ikonra, ahol kiválaszthatja a teljes rendszerellenőrzés opciót. Alternatív megoldásként a fő víruskereső-ablakból is elindíthatja ugyanezt a feladatot. Ha bizonytalan a helyes eljárással kapcsolatban, javasoljuk, hogy nézzen utána a víruskereső szoftver dokumentációjában.
Technikai háttér
Hogyan ellenőrzi a biztonsági rendszerem az internetről letöltött fájlokat?
A modern vírus- és malware-kereső programok az alábbi szempontok alapján azonosítják a fenyegetéseket:
Aláírás-alapú szkennelés: a víruskereső korábban rosszindulatúnak vagy legalábbis gyanúsnak minősített bájtok egy konkrét mintázatát igyekszik megtalálni. A víruskereső emellett a fájlok aláírását (hash kódját) is összevetheti az ismert fenyegetéseket (vírusdefiníciókat) tartalmazó adatbázissal.
Viselkedéselemzés: a víruskereső motor konkrét műveleteket azonosít, amelyek egyenként talán nem jelentenek fenyegetést, ám együttes működésük egy rosszindulatú szoftver szokásos viselkedését idézi (pl. egy kód azon képessége, hogy lemásolja vagy elrejtse önmagát, további fájlokat töltsön le az internetről, külső gazdagépekkel tartson kapcsolatot az interneten keresztül, módosítsa az operációs rendszer regisztrációs adatbázisát). Ezen elemzés célja a korábban ismeretlen számítógépes fenyegetések azonosítása.
Heurisztikus észlelés: a víruskereső visszafejti, vagy egy virtuális, korlátozott környezetben futtatja a kódot. Ezután osztályozza és súlyozza a kód által végrehajtott műveleteket egy előre meghatározott, viselkedésalapú szabálykészlet alapján.
Felhő-alapú védelem és gépi tanulás: ezek viszonylag új technológiák. Az elemzést igénylő fájl feltöltésre kerül a víruskereső / biztonsági rendszer fejlesztőjének felhőjébe, ahol kifinomult algoritmusok mélységében elemzik a kód eredetiségét és viselkedését.
Az ilyen ellenőrzési módszerek tévedhetetlenek?
A modern fenyegetések nagyon kifinomultak, és - a biológiai vírusokhoz hasonlóan - képesek mutálódni is. Ráadásul naponta jönnek létre új rosszindulatú és zsarolóprogramok, amelyek gyorsan terjednek az interneten. Ezért a fent említett fenyegetésészlelési módszerek bár nem tévedhetetlenek, de együtt használva hatékony védelmet kínálnak a rosszindulatú programokkal szemben.
Míg az aláírás-alapú technikák rendkívül sikeresen ismerik fel az ismert fenyegetéseket és kevesebb hamis pozitív riasztást generálnak, nem igazán hatékonyak az ismeretlen rosszindulatú programok, illetve a létezők mutációinak felismerésében. Utóbbi területen lényegesen jobban teljesítenek a viselkedési és heurisztikus módszerek, bár ezek hajlamosabbak hamis pozitív riasztásokat generálni, mivel az észlelésük nem pusztán a kódok összehasonlításán, hanem bizonyos fokú értelmezésén is alapul, ami bizonytalansághoz vezet.
A "hamis pozitív" kifejezést akkor használjuk, amikor a biztonsági rendszer egy ártalmatlan fájlt vagy folyamatot rosszindulatúként azonosít.
Hivatkozások:
Hogyan kell kezelni a „Sikertelen bejelentkezés az automatikus frissítések időzítése miatt” hibaüzenetet
A Trader Workstation (TWS) alkalmazás egyes verzióinak használatakor az alábbi hibaüzenetet kaphatja: „Sikertelen bejelentkezés az automatikus frissítések időzítése miatt”. Ilyen esetekben nem indul el a platform, és nem jelenik meg a bejelentkezési ablak.
Ebben a cikkben bemutatjuk a fenti hiba lehetséges okait és a megoldási lépéseket.
A TWS alkalmazást kétféleképpen lehet telepíteni: a TWS és az Offline TWS verzióban
-
A TWS alkalmazás automatikusan frissíti magát minden alkalommal, amikor elérhetővé válik a platform új kiadása.
-
Az Offline TWS nem frissíti magát automatikusan. Ha szeretné frissíteni az Offline TWS alkalmazást, kérjük, töltse le a weboldalunkról és futtassa az újonnan megjelent Offline TWS telepítőt.
Mi okozhatja ezt a hibát?
A. Már fut a számítógépén egy másik TWS munkamenet
B. Egy program blokkolja a platform automatikus frissítési folyamatát
C. A tűzfal blokkolja a platform automatikus frissítési folyamatát
D. Már nagyon régen nem futtatta a TWS alkalmazást
A. Már fut a számítógépén egy másik TWS munkamenet
Ha egy másik TWS munkamenet fut a számítógépén (akár láthatóan, akár a háttérben), a frissítési folyamat nem fogja tudni frissíteni az alkalmazás központi fájljait, mivel azok aktuálisan használatban vannak. Ebben az esetben kérjük, kövesse az alábbi lépéseket:
Ha megtalálja a TWS ablakot az asztalon vagy a tálcán, hozza az előtérbe és a TWS felső menüjének Fájl -> Bezár parancsával zárja be az alkalmazást. Ez után indítsa újra a TWS alkalmazást, és várja meg, amíg befejeződik az automatikus frissítés. Ekkor megjelenik a TWS bejelentkezési ablaka, ahol beírhatja a belépési adatait.
Ha nem találja a TWS ablakot, lehetséges, hogy a TWS munkamenet még nem állt le. Ez általában akkor fordul elő, ha sikertelen volt a TWS leállítása, vagy a program nem reagál. Ilyen esetekben a feladatkezelő használatával tudja leállítani a folyamatot. Az operációs rendszere függvényében kérjük, kövesse az alábbi lépéseket:
Windows
1. A billentyűzeten nyomja le a CTRL+ALT+DEL kombinációt és válassza ki a Feladatkezelőt
2. A "Folyamatok" fülön ellenőrizze, hogy jelenleg fut-e egy TWS.exe vagy update.exe nevű folyamat. Ha megtalálja, kattintson rá a kijelöléshez, majd kattintson a „Feladat befejezése” vagy a „Kényszerleállítás” gombra a Feladatkezelő ablak jobb alsó sarkában.
3. Ha valamilyen okból nem tudja leállítani a folyamatot a Feladatkezelőben, indítsa újra a számítógépét.
Mac
1. A billentyűzeten nyomja le a CMD+OPT+ESC kombinációt.
2. Válassza ki a „Trader Workstation” folyamatot, és kattintson a „Kényszerleállítás” gombra.
3. Ha valamilyen októl nem tudja leállítani a folyamatot, indítsa újra a számítógépét
B. Egy program blokkolja a platform automatikus frissítési folyamatát
Egy számítógépén telepített program, pl. egy víruskereső, tévesen gyanúsnak vagy fenyegetőnek értelmezheti a TWS frissítési folyamat viselkedését, és megakadályozhatja a futtatását vagy a kapcsolódását a TWS tároló szerveréhez. Ilyen esetekre további javaslatokat és lépéseket találhat az IBKB 3424 cikkben.
C. A tűzfal blokkolja a platform automatikus frissítési folyamatát
Lehetséges, hogy a tűzfala úgy van beállítva, hogy blokkolja a TWS frissítési folyamat és a TWS tároló szerver közti hálózati kommunikációt.
Ilyen esetekben kérjük, módosítsa a tűzfal beállításait úgy, hogy az engedélyezze a kimenő hálózati kapcsolatokat az alábbi gazdaszámítógépek felé a TCP 443 porton:
download2.interactivebrokers.com
download.interactivebrokers.com
A TWS által használt gazdaszámítógépekkel és portokkal kapcsolatos további információkért kérjük, olvassa el az IBKB 2816 cikk „DESKTOP TWS” pontját.
D. Már nagyon régen nem futtatta a TWS alkalmazást
Ilyenkor lehetséges, hogy az automatikus frissítési folyamat már nem tudja áthidalni az Ön számítógépére telepített és az aktuális TWS generáció közti szakadékot. Ebben az esetben kérjük, töltse le és futtassa az Ön által használt TWS csatornának megfelelő aktuális TWS telepítőt:
- Ha a TWS Stable alkalmazást használja -> Töltse le és futtassa a TWS telepítőt.
- Ha a TWS Latest alkalmazást használja -> Töltse le és futtassa a TWS legújabb telepítőt
A telepítést követően a platform indításához kattintson duplán az Asztalon található „Trader Workstation” parancsikonra.
Kérjük, frissítse a TraderWorkstation (TWS) alkalmazást
2021. december 9-én az Apache Log4j szoftverének könyvtárában súlyos biztonsági rést fedeztek fel, amely leginkább „Log4Shell” néven ismert. A Log4j szoftvert számos fogyasztói és vállalati szolgáltatás, weboldal, alkalmazás és eszköz használja a biztonsági- és teljesítményadatok tárolására. Ez a biztonsági rés lehetővé teszi az érintett rendszerhez való távhozzáférést és ott saját kód futtatását jogosulatlan külső felek számára. A veszély súlyos és általános a Log4j nagy fokú elterjedtsége és a biztonsági rés egyszerű hozzáférhetősége miatt.
MIT TESZ AZ IBKR ÜGYFELEI VÉDELMÉBEN?
Több szinten is kiemelten dolgozunk a veszély elhárítása érdekében:
- Minden, külsőleg (az interneten) hozzáférhető szerverünket frissítettük a Log4j javított változatával.
- A Trader Workstation (TWS) alkalmazást és telepítőjét szintén frissítettük a Log4j javított változatával.
- Frissítettük biztonsági infrastruktúráinkat (beleértve a hálózati tűzfalakat, az alkalmazások tűzfalait, a behatolásészlelő eszközöket stb.) a Log4j biztonsági rése ellen intézett kibertámadások észlelését és elhárítását elősegítő legújabb védelmi beállításokkal.
- Folyamatosan dolgozunk azon, hogy teljes körűen azonosítsuk és kijavítsuk az érintett belső rendszereket (amelyek nem érhetők el az interneten keresztül).
- Folyamatosan figyeljük a szektort fenyegető új veszélyeket, és szükség esetén további elhárító intézkedéseket vezetünk be.
MŰVELET SZÜKSÉGES
Elkötelezettek vagyunk aziránt, hogy biztonságos környezetet teremtsünk eszközei és kereskedési tevékenységei részére. Ennek érdekében arra kérjük ügyfeleinket, hogy a LEGÚJABB TWS alkalmazást használják, amely automatikus frissítést végez. Amennyiben az automatikus frissítési funkció nélküli STABLE vagy OFFLINE változatot használja, kérjük, tegye meg a szükséges lépéseket a legújabb biztonsági javítások telepítése érdekében.
Please Upgrade TraderWorkstation (TWS)
On December 9, 2021, a critical security vulnerability in Apache's Log4j software library was disclosed, (now commonly referred to as “Log4Shell”). Log4j is very broadly used in a wide variety of consumer and enterprise services, websites, applications, and devices to log security and performance information. The vulnerability allows an unauthenticated remote actor to take control of an affected system and execute arbitrary code on it. The ubiquitous nature of Log4j and the ease of exploitation of the vulnerability makes this threat not only critical but also nearly universal.
WHAT IS IBKR DOING TO PROTECT ITS CLIENTS?
We are actively working, with high priority, to mitigate the threat on several levels:
- We have patched all our servers accessible externally (from the Internet) with a version of Log4j that is not susceptible to this vulnerability.
- We have upgraded our Trader Workstation (TWS) software and our TWS installers with a version of Log4j that is not susceptible to this vulnerability.
- We have updated our security infrastructure (including network firewalls, application firewalls, intrusion detection tools, etc.) with the latest protection measures that help detect and block cyber-attacks that attempt to exploit the Log4j vulnerability.
- We continue our ongoing efforts to fully identify and patch any impacted internal systems (those that are not accessible from the Internet).
- We continue monitoring the evolving industry threats and adopt additional mitigation measures as needed.
ACTION REQUIRED
We are committed to providing a secure environment for your assets and trading activities. To that end, we request that our clients give priority to the use of the LATEST TWS version, which will auto-update. Should you have the STABLE or any OFFLINE version, which does not auto-update, please ensure that you take the necessary steps to keep your TWS in line with the latest security fixes.
How to solve "Login failed due to timing of auto-updates."
When you use certain versions of the Trader Workstation (TWS), you may receive the error message "Login failed due to timing of auto-updates." When this occurs, the platform will not start up and will not display the login window.
In this article we will outline the possible causes of this error along with the resolution steps.
We provide two TWS installation types: the TWS and the Offline TWS
-
The TWS automatically updates itself each time a new platform release is available.
-
The Offline TWS does not update itself automatically. Should you want to update the offline TWS, you would have to download and run the newly released Offline TWS installer from our website.
What can cause this error?
A. Another TWS session is running on your computer
B. A program is blocking the platform auto-update process
C. Your firewall is blocking the platform auto-update process
D. You have not launched the TWS for an extended period of time
A. Another TWS session is running on your computer
If another TWS session is running on your computer (either visibly or in the background), the updater process will not be able to update the application core files since they are in use. In this case, please follow the steps below:
If you are able to locate the TWS window on your Desktop or on the tray bar, bring it to the foreground and use the TWS top menu File -> Exit to close it. Then launch the TWS again and wait for the automatic update to complete. You should then see the TWS login window where you can enter your credentials.
If you are unable to locate the TWS window, please consider that the TWS process may still be running. This usually happens when the TWS was not properly closed or unresponsive. In this case you can use the task manager to terminate the process. According to your operating system, please follow the steps below:
Windows
1. Press CTRL+ALT+DEL on your keyboard and select Task Manager
2. Under the tab "Processes", please check if there is a process named TWS.exe or update.exe running. If you find any, click on it to highlight it and click on the button "End task" or "Force Quit" on the bottom right corner of the Task Manager window
3. If for some reason, you are unable to terminate the process through the Task Manager, restart your computer
Mac
1. Press CMD+OPT+ESC on your keyboard
2. Select the "Trader Workstation" process and click on "Force Quit"
3. If for some reason, you are unable to terminate the process, restart your computer
B. A program is blocking the platform auto-update process
A program on your computer, such as an antivirus, may erroneously interpret the behavior of the TWS updater process as suspicious or threatening and prevent it from running or from connecting to the TWS repository server. If this occurs please refer to IBKB 3424 for further recommendations and steps.
C. Your firewall is blocking the platform auto-update process
Your firewall may be set to block the network communication between the TWS updater process and the TWS repository server.
If this occurs, you may modify your firewall configuration for allowing outgoing network connections towards the following hosts on port TCP 443:
download2.interactivebrokers.com
download.interactivebrokers.com
For more details on the Hosts and Ports used by the TWS please refer to the section "DESKTOP TWS " of IBKB 2816.
D. You have not launched the TWS for an extended period of time
In this case, the auto-update process may be unable to bridge the gap between the TWS generation that you are running and the current one. If this occurs, please download and run the current TWS installer for the same TWS channel you are using:
- If you use TWS Stable -> Download and run the TWS installer
- If you use TWS Latest -> Download and run the TWS Latest installer
Once you have performed the installation, double-click on the shortcut "Trader Workstation" already on your Desktop to launch the platform.
Possible Alerts during the TWS installation or update
IBKR's Trader Workstation (TWS) is a global trading system enabling clients to use a suite of online trading tools. The TWS can be installed on Windows, Mac OS X and Linux, and it requires the presence of a Java Runtime Environment (JRE). Therefore, when you install the TWS, it also downloads the necessary Java files in order to run using a Java Virtual Machine (JVM).
Sometimes, during the installation or update process of the TWS, software such as Antivirus applications will show an alert and prevent the process to complete. The warning and other messages in this case can safely be ignored, and you can complete the installation of the trading platform.
Table of content
Downloading the TWS installer and update patches
The TWS installers available in the download areas of ibkr.com or IBKR regional web sites are sealed and digitally signed using all the safety procedures required by the industry standards and do not contain any malicious code or process. The same industry standard practices have been used for the TWS update patches, which are automatically downloaded and installed when launching the TWS (if and only if there is an update available). Nevertheless, if you have received an alert, we recommend you to be cautious. Should you intend to keep the TWS installation file on your machine for future use, you should make sure that the same precautions for the protection of data from viruses and malware are applied to it.
Why do I receive a warning when I install the TWS or when the TWS automatic update runs?
You might see an alert (similar to Figure 1 but not limited to) and your security system would wait for your input on how to process the suspicious file. You usually have the option to quarantine the file, delete it, ignore it once or create a permanent exception for it.
Please note that your antivirus might autonomously quarantine or delete the TWS installer file or some of his components without asking for your confirmation and without showing you any warning. Nevertheless, this should only happen if you have preset your antivirus to specifically react in this way.
Figure 1.

What should I do when I receive a warning?
In case you receive a warning during the TWS installation or update, we recommend the following steps:
1. Delete the TWS installer and download it again from the IBKR main or regional web site
a) Delete the TWS installer file already present on your computer and then delete it as well from your Trash (empty your Trash)
b) From the table below, click on the TWS download area correspondent to your location
| Location | TWS download area |
| US | https://www.ibkr.com |
| Asia / Oceania | https://www.interactivebrokers.com.hk |
| India | https://www.interactivebrokers.co.in |
| Europe | https://www.interactivebrokers.co.uk https://www.interactivebrokers.eu |
c) Check the website certificate. Most Internet browsers will immediately alert you in case the site certificate is invalid, compromised or expired. Nevertheless, if you want to check manually the validity of the site certificate, click on the padlock close to the address (URL) and make sure the Connection is reported as secure and no security warning are present (see Figure 2 below).
Figure 2.

d) Click on the button labeled with the TWS version you wish to use and download again the TWS installer
2. Check the digital signature of the TWS installer file you have downloaded
Normally you will immediately receive a security warning in case the digital signature of a file is compromised. Nevertheless, if you wish to perform a manual check, proceed as follows, according to your Operating System:
For Windows
a) From the Windows file explorer, access your Downloads folder or the folder where you placed the TWS installer
b) Right click on the TWS installer file, select Properties and then click on the tab "Digital Signatures"
c) Click on "Details" and on "View Certificate" to check the certificate status and signer. The legitimate signer is "IB Exchange Corp." (See Figure 3 below)
Figure 3.

For Mac OS X
a) Click on the magnifier glass (Spotlight Search) on the top right of your screen and type Terminal. From the search results, launch the Terminal app
b) Type cd Downloads and press Enter
c) Type codesign -dv --verbose=4 tws-latest-macosx-x64.dmg and press Enter. Please notice that the name of the file (tws-latest-macosx-x64.dmg) may differ according to the TWS version you decided to download. If needed, replace the file name in the command with the appropriate one
d) Check the command output and make sure the "Developer ID Application" is "IB Exchange Corp." (see Figure 4 below)
Figure 4.

3. Run the TWS installer file you have downloaded
Once you have downloaded again the TWS installer and after you made sure the file is original (points 1. and 2. above), you can proceed with the installation. Should you still receive a warning from your antivirus, you can reasonably consider it as a false positive and ignore it. Should you need guidance on this step, please proceed directly to the next section.
How can I signal an Alert as false positive?
All modern security systems allow the creation of exceptions, precisely in order to address false positive cases. An exception is a rule forcing the antivirus engine not to scan a specific file or process. That specific file or process will hence be deemed safe and no further alerts will be raised for it.
The procedure for creating an exception may vary, according to the security software you are using. You may be able to create a temporary or permanent exception directly from the alert pop-up or you may have to create one manually from a specific section in the main configuration panel.
If you are unsure of the procedure, we recommend you to consult your antivirus documentation.
Once you have set an exception for the TWS installer file or for the TWS updater process, those will be no longer blocked and will be able to complete their respective tasks successfully.
What else can I do if I have doubts or if my system behaves abnormally?
If you have reasons to believe your machine may be compromised or infected, we recommend performing a full system scan. Usually you can right click on the antivirus icon present on the bottom taskbar (for Windows) or on the upper menu bar (for MacOS) and you will find the option to launch a full system scan. Alternatively, you may start that task from the main antivirus window. If you are unsure of the procedure, we recommend you to consult your antivirus documentation.
Technical Background
How does my security system scan the files I download from the Internet?
Modern antivirus and anti-malware engines base their threats recognition on:
Signature-based scanning: the antivirus scanner searches for a specific pattern of bytes that was previously catalogued as malicious or at least suspicious. The antivirus may check as well file signatures (called hash) against a database of known threats (called virus definitions).
Analysis of behavior: the antivirus engine detects specific actions which individually may not represent a threat but, when correlated together, resemble the usual activity of a malicious software (e.g. the ability of a code to replicate or hide itself, download additional files from the Internet, contact external hosts over the Internet, modify the Operating System registry) This type of scan is designed to detect previously unknown computer threats.
Heuristic detection: the scanner de-compiles the code or runs it within a virtual, restricted environment. It then classifies and weights the actions performed by the code against a predefined, behavior based, rule set.
Cloud-based protection and machine learning: those are relatively new techniques. The file that needs to be analyzed is sent to the antivirus / security system vendor cloud where sophisticated algorithms perform a deep analysis of the code authenticity and behavior.
Are those scan methods infallible?
Modern threats are very sophisticated and, like biological viruses, can mutate their code and their signatures. Moreover, new malwares and exploits are created every day and spread rapidly over the Internet. The threat recognition methods mentioned above are therefore not infallible but can guarantee a high percentage of malware recognition when combined together.
While signature based techniques are very successful in recognizing known threats and less prone to false positives, they are not so efficient in recognizing unknown malware or mutations of existing ones. In this area, the behavioral and heuristic methods perform much better although they are more prone to false positives since their detection is not based on bare code matching but on a certain degree of interpretation and hence uncertainty.
The term "false positive" is used when a security system classifies an innocuous file or process as malware.
Reference:
How to download and install the IBKR Mobile app from alternative app stores
As a consequence of the US Government Huawei ban, the owners of Huawei smartphones will be no longer able to access the Google Play Store and download app from there. If you are affected by this constraint, you will still be able to download and install the IBKR Mobile app from an alternative app store.
Please proceed as follows:
A) Allow your phone to install software from alternative app stores in this way:

2) Under the section System you will find the item Security (it can be called Lock Screen and Security). Click on it



B) You can now download the IBKR Mobile by clicking on one of the links below, according to the alternative store you want to use:
360.cn
.png)
Baidu

How to fix the "Cannot create ... file" error during TWS installation on MacOS
The filesystem permissions are controlled by your machines operating system. One of their functions is to secure your files, preventing unauthorized access or undesired modifications to the system and to your personal data.
Some software on your computer may modify or override the permissions assigned by the operating system. Under certain circumstances, this prevents the TWS installer from accessing the folder where the application core files have to be created (/users/youruser/home/Applications). In such cases, the TWS installation usually displays the error "Cannot create ... file. Shall I try again?"
Procedure:




.png)

.png)
.png)
7. Once the installation has completed successfully, repeat the previous steps from 1. to 5. setting back the permissions of “everyone” to “Read Only” to revert your changes to the initial status
How to check and solve connectivity issues affecting the Trader Workstation (TWS)
The Trader Workstation (TWS) software needs to connect to our gateways and market data servers in order to work properly. Connectivity issues affecting your local network or your Internet Service Provider network may negatively affect the TWS functionality. In this article we will indicate how to test your connectivity using an automated connectivity test web page.
How to test the connectivity using the automated "IB Connectivity Test" web page?
2) Please wait until all the tests have been completed and results have been displayed. If you see "Success" as outcome for all tests, your connectivity to IB Servers is reliable at the present moment. No additional connectivity troubleshooting or configuration should be needed.
3) If you see "Fail" as outcome for one or more test/s, please click on the link "Fail" itself in order to display the "IB Network Troubleshooting Guide". That section will help you conduct some manual tests to identify the cause of the failure.
Note for Corporative environments and Proxy server users: the automated "Connectivity Test" page may return misleading results in case your machine is accessing the Internet through a Proxy server. This usually happens if you are connected to a company network. If this is your case, we kindly ask you to contact your Network Administrator or your IT Team and ask them to perform a manual connectivity tests towards the destination servers indicated in the table on the top of the IB automated "Connectivity Test" web page itself. The manual connectivity test should be conducted using destination TCP ports 4000 and 4001. Should they prefer to have the server list in another format or should they need to set up the firewall / IP Management rules, you can forward them this page.
IBKR Mobile Companion App for Apple Watch
Interactive Brokers takes our intuitive and ergonomic mobile trading platform to the next level by providing you a companion app for the Apple Watch.
The companion app is designed to display information when a user has logged in to the IBKR Mobile app on their iPhone. It will work in both the Live Trading and Read Only Modes but does not support active trading. This companion app is only available for informational purpose only.
Table of contents
What does the app do?
At 'glance view' the app will display the following information; Amount of FYI Notification, Account Number, Daily P&L, Net Liquidation Value, Number of Open Orders, Number of Trades Executed, Excess Liquidity and number of Positions you currently own. It will also display the time when it has fetched the information from your iPhone.
Example:
.jpg)
Requirements
- Must have iPhone 5s or greater, using iOS 11 or later.
- Must have the IBKR Mobile app installed on your iPhone (version 11 or greater)
- Must have your Apple Watch paired to your iPhone (refer to: Set up your Apple Watch for directions)
- Must have watchOS 5 running on your Apple Watch.
Important: The Apple Watch applications are only 'companion' apps. This means they are not installed directly on the watch itself, but rather are a function of an application already installed on your iPhone.
How is the app installed?
1. Install the latest version of the IBKR Mobile app on your iPhone.
2. Pair your Apple Watch to your phone.
3. Launch the Watch app on your phone.
4. Scroll down on the main screen until you see your list of apps, locate the IBKR Mobile app and Tap on it.
.jpg)
5. Enable Show App on Apple Watch by swiping the slider to the right (green).
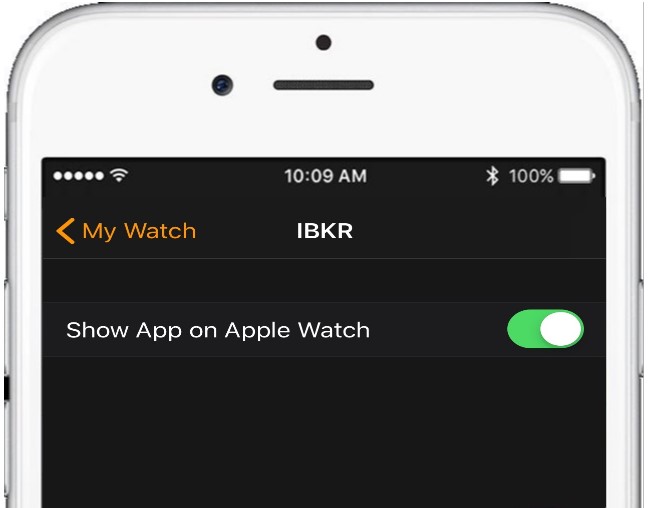
6. After the top slider is set to green, you will see a text informing you that the app is being installed. At this stage the phone is sending the application to your watch per Bluetooth. This might take a short moment (approximately 30-60 seconds.) Once completed the companion app has been installed.
Note: Once enabled it will take 24 hours before P&L shows up on the watch after activation.
.jpg)
How do I confirm the app is installed?
On your Apple Watch click on the crown to access your Home Screen, you should now see an icon for the IBKR Mobile App.