Fees for Trading Warrants and Structured Products on Euronext
Euronext's fee thresholds on structured products and how it impacts clients' trading, for both fixed and tiered commission models
Clients that place orders and trade for more than EUR 6'000 in Warrants and Structured Products will be charged a 2.5 basis points fee with a maximum of EUR 20.
The table below displays the exchange fees for warrants and structured products when trading on Euronext:
|
Product Group |
Fee |
Minimum per Trade |
Maximum per Trade |
|
Warrants & Structured Products – trade value up to EUR 6’000 |
0.00 |
N/A |
N/A |
|
Warrants & Structured Products – trade value more than EUR 6’000 |
2.50 bps |
N/A |
EUR 20 per Trade |
Calculations:
For Cost Plus (Tiered) Clients:
Example: Client wishes to trade structured products on Euronext for a total trade value of EUR 10’000.
Scenario A:
Trade value = EUR 10’000
Fee = 2.5 Bps
As the trade value is above EUR 6’000, the fee of 2.50 bps applies and therefore an additional EUR 2.50 will have to be paid for the trade.
Scenario B:
Order 1:
Trade Value = EUR 5’000
Fee = 0.00
Order 2:
Trade Value = EUR 5’000
Fee = 0.00
As the trade value of each trade is below EUR 6’000, no additional fees apply.
Note: This calculation does not impact clients on the Fixed commission schedule.
Exchange name change
Overview:
Interactive Brokers is completing an effort to update and consolidate exchange names where appropriate. When this effort is complete, the following updates will be in effect:
- GLOBEX and CMECRYPTO will be consolidated to a single exchange, ‘CME’
- ECBOT will be updated to ‘CBOT’
- COMEX listed metals (previously reflected as NYMEX) will be updated to exchange ‘COMEX’
- NYMEX, no change
Given the breadth of products involved, we are migrating in four waves based on underlying products:
| Key | Effective Trade Date | Products |
| Wave 1 | October 30, 2022 | GLOBEX: ZAR, LB, DA, IXE |
| Wave 2 | November 6, 2022 | GLOBEX: EMD, BRE, CHF, SOFR3, E7, NKD CMECRYPTO: BTCEURRR, ETHEURRR, MET |
| Wave 3 | November 13, 2022 | GLOBEX: All remaining products CMECRYPTO: All remaining products ECBOT: ZO, ZR, 2YY, 30Y NYMEX: ALI, QI, QC |
| Wave 4 | December 4, 2022 | ECBOT: All remaining products NYMEX: All remaining "Metal" products |
I am trading via API, how does this impact me?
For API clients the only requirement would be to provide a new exchange name, for example: exchange=”CME”, for existing contracts for the affected exchanges.
Old exchanges names will no longer be available after the change.
More details can be found within our FAQs through the following link: Upcoming Exchange name Changes
Note: If you are using a third party software connected to TWS or IB Gateway and that software does not recognize the new contract definitions, please contact the third party vendor directly.
Diagnosztikai csomag feltöltése egy IBKR platformról
Egyes támogatással kapcsolatos problémák megoldásához a képernyőképek mellett szükséges feltölteni a diagnosztikai fájlokat és a naplókat is. Ez az információ megkönnyíti munkatársaink számára az Ön által tapasztalt probléma kivizsgálását és megoldását.
Az alábbi cikkben részletesen bemutatjuk, hogyan tud diagnosztikai fájlokat és naplókat feltölteni az Interactive Brokers különböző kereskedési platformjairól.
Megjegyzés: az IBKR napközben nem ellenőrzi a diagnosztikai adattárat. Amennyiben Ön úgy dönt, hogy spontán módon feltölt egy diagnosztikai csomagot, anélkül, hogy arra az Interactive Brokers felszólítaná, kérjük, tájékoztassa az Ügyfélszolgálatot az Üzenetközponton keresztül benyújtott hibajegy vagy egy telefonhívás útján, máskülönben a bejelentése észrevétlen marad.
Kérjük, hogy az alábbi linkek közül kattintson arra, amelyik megfelel az Ön által használt platformnak:
-
IBKR Mobile (Android)
-
IBKR Mobile (iOS)
- Windows és Linux operációs rendszer: nyomja le egyidejűleg a Ctrl+Alt+Q gombot
- Mac operációs rendszer: nyomja le egyidejűleg a Cmd+Option+H gombot






















7. A mezőbe írja be a megjegyzéseit, és érintse meg a 'Kép csatolása' gombot a korábban a telefonjával készített képernyőkép(ek) csatolásához.

Az Ügyfélportálon a diagnosztikai nyomvonal az IBKB3512 számú cikkben ismertetett lépések végrehajtásával rögzíthető.
Alternative Streaming Quotes for European Equities
Alternative Streaming Quotes for EU Equities
On August 1st, 2022, clients with non-professional or non-commercial market data subscriber status will receive complimentary real-time streaming Best Bid and Offer and last sale quotes on European Equities. These quotes will be aggregated from exchanges such as Cboe Europe, Gettex, Tradegate and Turquoise. The data will display in the SMART quote line and can be used to generate a chart as well.
Eligible users will see a no charge service called 'Alternative European Equities (L1)' added to their account on or before August 1, 2022. Please note this will be a default Market Data service that cannot be removed.
Users who would like to receive the full EBBO (European Best Bid and Offer) will need to subscribe to the individual exchange subscriptions.
Lehetséges riasztások a TWS telepítése vagy frissítése során
Az IBKR Trader Workstation (TWS) alkalmazás egy globális kereskedési rendszer, melynek segítségével az ügyfelek számos online kereskedési eszközhöz férhetnek hozzá. A TWS telepíthető Windows, Mac OS X és Linux operációs rendszerre, és szükséges hozzá a Java Runtime Environment (JRE) megléte. Ezért a TWS a telepítéskor letölti a szükséges Java fájlokat is, hogy a Java Virtual Machine-t (JVM) használja a futtatáshoz.
Esetenként a TWS telepítése vagy frissítése során egyes szoftverek, pl. a víruskereső alkalmazások figyelmeztetést küldenek és nem engedik befejeződni a folyamatot. Az ilyen figyelmeztető és más üzeneteket figyelmen kívül hagyhatja, és kockázat nélkül befejezheti a kereskedési platform telepítését.
Tartalom
A TWS telepítő és a frissítési javítások letöltése
Az ibkr.com weboldalon, illetve az IBKR regionális weboldalain kizárólag olyan zárt és digitálisan aláírt TWS telepítők érhetők el, amelyek az iparági szabványok által megkövetelt valamennyi biztonsági előírásnak megfelelnek, és nem tartalmaznak rosszindulatú kódot vagy folyamatokat. Ugyanezen iparági szabványokat és gyakorlatokat alkalmazzuk a TWS frissítési javításainál is, amelyek automatikusan letöltésre és telepítésre kerülnek a TWS indításakor (csak abban az esetben, ha van elérhető frissítés). Mindazonáltal azt javasoljuk, hogy riasztás esetén mindenkor körültekintően járjon el. Amennyiben a jövőbeli felhasználás céljából szeretné megtartani a TWS telepítőfájlt a számítógépén, gondoskodjon az azonos szintű adatvédelemről a vírusokkal és rosszindulatú szoftverekkel szemben.
Miért kapok figyelmeztetést a TWS vagy a TWS automatikus frissítéseinek a telepítése során?
Előfordulhat, hogy (az 1. ábrához hasonló vagy másmilyen) riasztást kap egy felugró ablakban, és a biztonsági rendszere megkérdezi, hogy hogyan dolgozza fel a gyanús fájlt. A felkínált lehetőségek között szerepel általában a fájl karanténba helyezése, törlése, egyszeri figyelmen kívül hagyása vagy állandó kivétel létrehozása.
Felhívjuk a figyelmet, hogy a víruskereső önállóan, az Ön megkérdezése és minden egyéb figyelmeztetés nélkül karanténba helyezheti vagy törölheti a TWS telepítőfájlt vagy annak egyes részeit. Ez azonban csak akkor fordulhat elő, ha Ön előzetesen úgy állította be a víruskereső szoftverét, hogy az kifejezetten ilyen módon járjon el.
1. ábra

Mit tegyek, ha figyelmeztetést kaptam?
Ha a TWS telepítése vagy frissítése során figyelmeztetést kap, javasoljuk, hogy kövesse az alábbi lépéseket:
1. Törölje a TWS telepítőfájlt és töltse le újra az IBKR központi vagy regionális weboldaláról
a) Törölje a számítógépére már letöltött TWS telepítőfájlt, majd törölje a Lomtárból is (Lomtár ürítése)
b) Az alábbi táblázatban kattintson az Ön tartózkodási helyének megfelelő TWS letöltési régióra
| Tartózkodási hely | TWS letöltési link |
| Amerikai Egyesült Államok | https://www.ibkr.com |
| Ázsia / Óceánia | https://www.interactivebrokers.com.hk |
| India | https://www.interactivebrokers.co.in |
| Európa | https://www.interactivebrokers.co.uk https://www.interactivebrokers.eu |
c) Ellenőrizze a weboldal tanúsítványát. A legtöbb internetes böngésző azonnal riasztást küld, ha a weboldal tanúsítványa érvénytelen, sérült vagy lejárt. Ugyanakkor ha szeretné manuálisan ellenőrizni a weboldal tanúsítványának az érvényességét, kattintson a cím (URL) mellett található lakat ikonra, és ellenőrizze, hogy a Kapcsolat státusza biztonságos, és nincsenek biztonsági figyelmeztetések (ld. a lenti 2. ábrát).
2. ábra

d) Kattintson az Ön által használni kívánt TWS verzióval jelölt gombra, és töltse le újra a TWS telepítőfájlt
2. Ellenőrizze a letöltött TWS telepítőfájl digitális aláírását
Általában azonnal biztonsági figyelmeztetést kap, ha egy fájl digitális aláírása sérült. Ha azonban szeretné kézzel is elvégezni az ellenőrzést, kövesse az operációs rendszerének megfelelő alábbi lépéseket:
Windows
a) A Windows fájlkezelőben nyissa meg a Letöltések mappát vagy azt a mappát, ahová a TWS telepítőt mentette
b) A jobb egérgombbal kattintson a TWS telepítőfájlra, válassza ki a Tulajdonságokat, majd kattintson a "Digitális aláírások" fülre
c) Kattintson a "Részletek", majd a "Tanúsítvány megtekintése" gombra a tanúsítvány státuszának és aláírójának ellenőrzéséhez. A törvényes aláíró az "IB Exchange Corp." (ld. a lenti 3. ábrát)
3. ábra

Mac OS X
a) Kattintson a nagyítóra (Spotlight keresés) a képernyő jobb felső sarkában, és írja be a Terminal szót. A keresési eredményekből indítsa el a Terminal alkalmazást.
b) Írja be a cd Downloads parancsot és nyomjon Entert.
c) Írja be a codesign -dv --verbose=4 tws-latest-macosx-x64.dmg parancsot és nyomjon Entert. Felhívjuk a figyelmet, hogy a fájlnév (tws-latest-macosx-x64.dmg) a letöltött TWS verzió függvényében változhat. Szükség esetén cserélje le a parancsban található fájlnevet a megfelelőre
d) Ellenőrizze a parancs eredményét, és gondoskodjon róla, hogy a "Developer ID Application" értéke "IB Exchange Corp." legyen (ld. a lenti 4. ábrát)
4. ábra

3. Futtassa a letöltött TWS telepítőfájlt
Ha már újra letöltötte a TWS telepítőt és ellenőrizte a fájl eredetiségét (ld. a fenti 1. és 2. pont), folytathatja a telepítést. Ha a víruskeresője a fentiek ellenére is figyelmeztetést küld Önnek, azt megalapozottan tekintheti hamis pozitívnak és figyelmen kívül hagyhatja. Amennyiben ezzel a lépéssel kapcsolatban segítségre van szüksége, kérjük, lépjen közvetlenül a következő pontra.
Hogyan jelenthetek be egy hamis pozitív riasztást?
Minden modern biztonsági rendszer lehetővé teszi kivételek létrehozását, kifejezetten a hamis pozitív esetek kezelése érdekében. A kivétel olyan szabály, ami a víruskeresőt arra utasítja, hogy ne ellenőrizzen egy konkrét fájlt vagy folyamatot. Az ilyen fájl vagy folyamat tehát biztonságosnak minősül, és vele kapcsolatban további riasztás nem generálódik.
A kivételek létrehozásának folyamata az Ön által alkalmazott biztonsági szoftver függvényében változhat. Lehetséges, hogy közvetlenül a felugró riasztási ablakból hozhat létre átmeneti vagy tartós kivételt, ahogy az is, hogy manuálisan kell létrehoznia a fő konfigurációs panel releváns szekciójában.
Ha bizonytalan a helyes eljárással kapcsolatban, javasoljuk, hogy nézzen utána a víruskereső szoftver dokumentációjában.
Miután sikerült létrehoznia a kivételt a TWS telepítőfájlhoz vagy a TWS frissítési folyamathoz, azokat a víruskeresője a továbbiakban már nem fogja blokkolni, így sikeresen végrehajthatók lesznek.
Mi mást tehetek még, ha kétségeim vannak, vagy ha a rendszer rendellenesen működik?
Ha oka van feltételezni, hogy a számítógépe sérült vagy fertőzött lehet, javasoljuk, hogy hajtson végre teljes rendszerellenőrzést. Ehhez általában a jobb egérgombbal rá kell kattintania az alsó tálcán (Windows) vagy a felső menüsorban (MacOS) található antivírus ikonra, ahol kiválaszthatja a teljes rendszerellenőrzés opciót. Alternatív megoldásként a fő víruskereső-ablakból is elindíthatja ugyanezt a feladatot. Ha bizonytalan a helyes eljárással kapcsolatban, javasoljuk, hogy nézzen utána a víruskereső szoftver dokumentációjában.
Technikai háttér
Hogyan ellenőrzi a biztonsági rendszerem az internetről letöltött fájlokat?
A modern vírus- és malware-kereső programok az alábbi szempontok alapján azonosítják a fenyegetéseket:
Aláírás-alapú szkennelés: a víruskereső korábban rosszindulatúnak vagy legalábbis gyanúsnak minősített bájtok egy konkrét mintázatát igyekszik megtalálni. A víruskereső emellett a fájlok aláírását (hash kódját) is összevetheti az ismert fenyegetéseket (vírusdefiníciókat) tartalmazó adatbázissal.
Viselkedéselemzés: a víruskereső motor konkrét műveleteket azonosít, amelyek egyenként talán nem jelentenek fenyegetést, ám együttes működésük egy rosszindulatú szoftver szokásos viselkedését idézi (pl. egy kód azon képessége, hogy lemásolja vagy elrejtse önmagát, további fájlokat töltsön le az internetről, külső gazdagépekkel tartson kapcsolatot az interneten keresztül, módosítsa az operációs rendszer regisztrációs adatbázisát). Ezen elemzés célja a korábban ismeretlen számítógépes fenyegetések azonosítása.
Heurisztikus észlelés: a víruskereső visszafejti, vagy egy virtuális, korlátozott környezetben futtatja a kódot. Ezután osztályozza és súlyozza a kód által végrehajtott műveleteket egy előre meghatározott, viselkedésalapú szabálykészlet alapján.
Felhő-alapú védelem és gépi tanulás: ezek viszonylag új technológiák. Az elemzést igénylő fájl feltöltésre kerül a víruskereső / biztonsági rendszer fejlesztőjének felhőjébe, ahol kifinomult algoritmusok mélységében elemzik a kód eredetiségét és viselkedését.
Az ilyen ellenőrzési módszerek tévedhetetlenek?
A modern fenyegetések nagyon kifinomultak, és - a biológiai vírusokhoz hasonlóan - képesek mutálódni is. Ráadásul naponta jönnek létre új rosszindulatú és zsarolóprogramok, amelyek gyorsan terjednek az interneten. Ezért a fent említett fenyegetésészlelési módszerek bár nem tévedhetetlenek, de együtt használva hatékony védelmet kínálnak a rosszindulatú programokkal szemben.
Míg az aláírás-alapú technikák rendkívül sikeresen ismerik fel az ismert fenyegetéseket és kevesebb hamis pozitív riasztást generálnak, nem igazán hatékonyak az ismeretlen rosszindulatú programok, illetve a létezők mutációinak felismerésében. Utóbbi területen lényegesen jobban teljesítenek a viselkedési és heurisztikus módszerek, bár ezek hajlamosabbak hamis pozitív riasztásokat generálni, mivel az észlelésük nem pusztán a kódok összehasonlításán, hanem bizonyos fokú értelmezésén is alapul, ami bizonytalansághoz vezet.
A "hamis pozitív" kifejezést akkor használjuk, amikor a biztonsági rendszer egy ártalmatlan fájlt vagy folyamatot rosszindulatúként azonosít.
Hivatkozások:
How to Upload a Diagnostic Bundle from an IBKR Platform
Some support related issues require diagnostics files and logs to be uploaded along with screenshots. The information will help our team to investigate and resolve the issue that you are experiencing.
This article will help you with detailed steps on how to upload diagnostics files and logs from various Interactive Brokers’ trading platforms.
Note: IBKR does not monitor the diagnostic bundle repository throughout the day. Should you spontaneously decide to upload a diagnostic bundle, without being instructed by Interactive Brokers, please inform our Client Services via Message Center ticket or phone call otherwise your error report will go unnoticed.
Please click on one of the links below, according to the platform you are using:
-
IBKR Mobile (Android)
-
IBKR Mobile (iOS)
- For Windows and Linux Operating system: Press Ctrl+Alt+Q
- For Mac: Press Cmd+Option+H






















7. Enter your comments in the field and tap ‘Attach Image’ to attach the screenshot/s you previously saved in your camera roll

A diagnostic trace for Client Portal can be captured following the steps on IBKB3512
A stop megbízások alkalmazásával kapcsolatos további információk
Bár alapértelmezés szerint az ügyfeleink saját maguk nyújtják be a megbízásaikat közvetlenül a TraderWorkstation, az Ügyfélportál vagy az IBKR Mobile alkalmazásban, az IBKR brókeri támogatást nyújt egyes kötések vonatkozásában az alábbiakban részletezett esetekben.
1. Nagy vagy összetett megbízások - azon ügyfelek, akik nagy vagy összetett megbízásokat nyújtanak be, ahol a kötésméret legalább 100 opciós kontraktus vagy legalább 10 000 részvény, igénybe vehetik a Broker Assisted Block Desk nevű különleges szolgáltatásunkat. A Broker Assisted Block Desk szolgáltatás pozíciók nyitásakor és zárásakor is elérhető, és a munkatársak számának köszönhetően azonnali hozzáférést nyújt várakozási idő nélkül. Felhívjuk a figyelmet, hogy az ezen szolgáltatáson keresztül végrehajtott kötésekre a közvetlenül benyújtott megbízásokhoz képest magasabb jutalékkulcsok vonatkoznak. Mivel a jutalékkulcsok a terméktípus és a terméket jegyző tőzsde függvényében változnak, javasoljuk, hogy kérjen közvetlen árajánlatot az 1-203-618-4030 telefonszámon. További információkért kérjük, látogasson el a „Broker Assistance” weboldalra az alábbi linken.
2. Vészhelyzeti pozíciózárás - amennyiben az ügyfél átmenetileg nem fér hozzá a kereskedési platformhoz, és szeretne lezárni egy pozíciót, ehhez támogatást kaphat, ha felveszi a kapcsolatot valamelyik Ügyfélszolgálati Központunk Closing Order Desk szolgálatával. Felhívjuk a figyelmet, hogy ez a szolgáltatás kizárólag a pozíciók zárását szolgálja, és a telefonos megbízásbenyújtás esetén alkalmazott jutalékfelárat von maga után. Ezen jutalékfelár összege a számla Alapdevizájának függvényében változik. USD-alapú számlák esetén a felár 30 USD (a rendes jutalékokon felül).
TWS Számlaablak az IBIE és IBCE lakossági ügyfeleinek
Ez a cikk ismerteti a TWS számlaablakban elérhető információkat az IBKR európai uniós székhelyű leányvállalatai esetén.
|
A CFD-k összetett instrumentumok, amelyeknél a tőkeáttétel miatt magas a gyors pénzvesztés kockázata. Az IBKR-nél vezetett lakossági számlák 63,7%-a veszteséget termel CFD kereskedés esetén. Kérjük, gondolja végig, hogy érti-e megfelelő mélységben a CFD-k működését, illetve, hogy megengedheti-e magának, hogy vállalja a veszteség kockázatát. |
Az EGT-ben illetőséggel rendelkező, és így az IBKR valamelyik európai brókercégénél (IBIE vagy IBCE) számlával rendelkező lakossági ügyfelek az EU szabályozás hatálya alá esnek, amely tőkeáttételi és más korlátozásokat ír elő a CFD tranzakciókra.
A szabályozás előírja, hogy a CFD fedezeti követelményeket szabad készpénz felhasználásával kell teljesíteni, és tiltja, hogy a lakossági ügyfelek értékpapír-fedezet mellett vegyenek fel hitelt CFD pozíciók nyitásához vagy fenntartásához. Részletes információkért kérjük, látogasson el az Overview of ESMA CFD Rules Implementation for Retail Clients at IBIE and IBCE oldalra.
Az IBKR csoport európai uniós leányvállalatai által vezetett számlák univerzális számlák, ahol az ügyfelek az IBKR platformon elérhető valamennyi eszközosztállyal kereskedhetnek, ugyanakkor az IBKR amerikai és brit leányvállalataival ellentétben itt nincsenek elkülönítetten finanszírozott szegmensek.
Az alábbiakban konkrét példákon keresztül ismertetjük a fenti korlátozás tényleges alkalmazását, illetve bemutatjuk, hogy az ügyfelek hogyan tudják nyomon követni a CFD tranzakciók céljára rendelkezésre álló szabad készpénz-egyenlegüket.
Számlaablak
Az IBKR úgy érvényesíti a szabad készpénz-egyenlegre vonatkozó korlátozást, hogy valós időben kiszámítja a CFD kereskedéshez rendelkezésre álló forrásokat, és elutasítja az új megbízásokat illetve a meglévő pozíciók likvidálását, amennyiben az elérhető szabad készpénz-egyenleg nem elégséges a CFD kezdeti és fenntartási fedezeti követelmények teljesítéséhez.
Az IBKR lehetőséget kínál az ügyfeleknek, hogy a számlájukon elérhető szabad készpénz-egyenleget megjelenítő TWS Számlaablak-bővítmény használatával folyamatosan nyomon kövessék a CFD tranzakciók céljaira rendelkezésre álló szabad készpénz-egyenlegüket. Fontos kiemelni, hogy a kimutatás szerint CFD kereskedés céljaira rendelkezésre álló szabad készpénz-egyenleg nem jelenti azt, hogy ezt a készpénzt külön szegmensben tartjuk. Az összeg csupán azt mutatja meg, hogy a teljes számlaegyenleg mekkora hányada áll rendelkezésre CFD kereskedésre.
Tegyük fel például, hogy a száma készpénz-egyenlege 9 705 euró és nincsenek rajta értékpapír-pozíciók. Így a teljes készpénz-egyenleg rendelkezésre áll CFD vagy bármely más eszközosztály-pozíciók nyitásához:
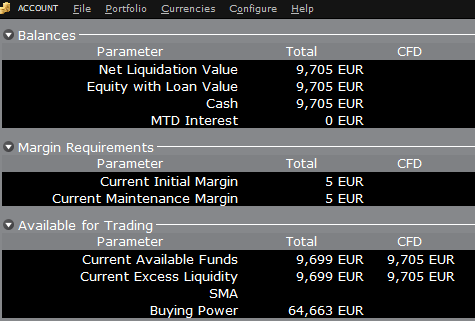
Ha a számlán veszünk 10 AAPL részvényt összesen 1 383 USD értékben, akkor a számla fennmaradó készpénz-egyenlege
ennek megfelelő EUR összeggel csökken, és a CFD kereskedéshez rendelkezésre álló egyenleg is
ugyanennyivel alacsonyabb lesz:
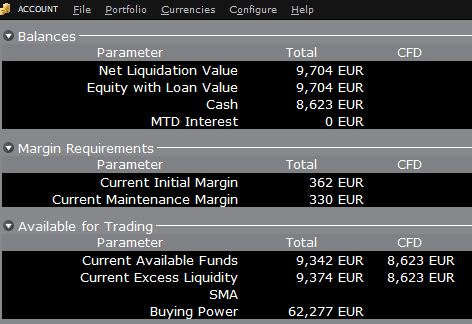
Felhívjuk a figyelmet, hogy a Teljes elérhető egyenleg a részvény fedezeti követelménynek megfelelő, alacsonyabb összeggel csökken.
Ha a számla a 10 AAPL részvény vásárlása helyett 10 AAPL CFD-t vásárol, a hatás eltérő lesz. Mivel a tranzakció az alapul szolgáló eszköz megvásárlása helyett egy származtatott szerződést tartalmaz, a készpénz-egyenleg nem csökken, ugyanakkor a CFD kereskedés céljára elérhető összeg a CFD fedezeti követelménnyel csökken a szerződés teljesítésének biztosítása érdekében:
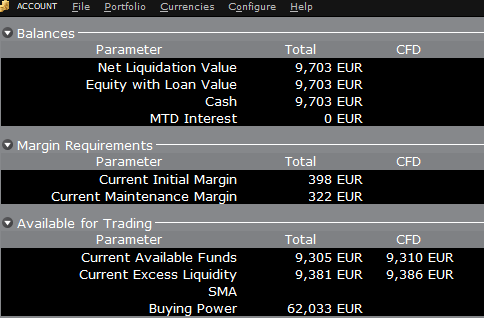
Ebben az esetben a Teljes elérhető egyenleg és a CFD kereskedési célra elérhető egyenleg azonos összeggel, azaz a CFD fedezeti követelménnyel csökken.
Finanszírozás
Ahogy fentebb már említettük, az EU-ban vezetett számlák nem rendelkeznek elkülönített szegmensekkel, így nincs szükség belső átvezetésekre sem. Az egyenleg a Számlaablakban feltüntetett összegben áll rendelkezésre, és azzal az ügyfél bármelyik eszközosztályban kereskedhet, tehát nincs szükség átvezetésre.
Felhívjuk a figyelmet, hogy amennyiben egy számlán van fedezeti hitel (azaz negatív készpénz-egyenleg), nem lehetséges CFD pozíciókat nyitni, mivel a CFD fedezeti követelményt minden esetben szabadon elérhető, pozitív készpénz-egyenleggel kell teljesíteni. Amennyiben Ön rendelkezik fedezeti hitellel és CFD-vel kíván kereskedni, először (i) vagy le kell zárnia a fedezeti pozíciókat, hogy megszüntesse a fedezeti hitelt, vagy (ii) fel kell töltenie a számláját olyan összegű készpénzzel, amely képes semlegesíteni a fennálló fedezeti hitelt, és elégséges készpénz-puffert hoz létre az előírt CFD fedezet teljesítéséhez.
Kérjük, frissítse a TraderWorkstation (TWS) alkalmazást
2021. december 9-én az Apache Log4j szoftverének könyvtárában súlyos biztonsági rést fedeztek fel, amely leginkább „Log4Shell” néven ismert. A Log4j szoftvert számos fogyasztói és vállalati szolgáltatás, weboldal, alkalmazás és eszköz használja a biztonsági- és teljesítményadatok tárolására. Ez a biztonsági rés lehetővé teszi az érintett rendszerhez való távhozzáférést és ott saját kód futtatását jogosulatlan külső felek számára. A veszély súlyos és általános a Log4j nagy fokú elterjedtsége és a biztonsági rés egyszerű hozzáférhetősége miatt.
MIT TESZ AZ IBKR ÜGYFELEI VÉDELMÉBEN?
Több szinten is kiemelten dolgozunk a veszély elhárítása érdekében:
- Minden, külsőleg (az interneten) hozzáférhető szerverünket frissítettük a Log4j javított változatával.
- A Trader Workstation (TWS) alkalmazást és telepítőjét szintén frissítettük a Log4j javított változatával.
- Frissítettük biztonsági infrastruktúráinkat (beleértve a hálózati tűzfalakat, az alkalmazások tűzfalait, a behatolásészlelő eszközöket stb.) a Log4j biztonsági rése ellen intézett kibertámadások észlelését és elhárítását elősegítő legújabb védelmi beállításokkal.
- Folyamatosan dolgozunk azon, hogy teljes körűen azonosítsuk és kijavítsuk az érintett belső rendszereket (amelyek nem érhetők el az interneten keresztül).
- Folyamatosan figyeljük a szektort fenyegető új veszélyeket, és szükség esetén további elhárító intézkedéseket vezetünk be.
MŰVELET SZÜKSÉGES
Elkötelezettek vagyunk aziránt, hogy biztonságos környezetet teremtsünk eszközei és kereskedési tevékenységei részére. Ennek érdekében arra kérjük ügyfeleinket, hogy a LEGÚJABB TWS alkalmazást használják, amely automatikus frissítést végez. Amennyiben az automatikus frissítési funkció nélküli STABLE vagy OFFLINE változatot használja, kérjük, tegye meg a szükséges lépéseket a legújabb biztonsági javítások telepítése érdekében.
Please Upgrade TraderWorkstation (TWS)
On December 9, 2021, a critical security vulnerability in Apache's Log4j software library was disclosed, (now commonly referred to as “Log4Shell”). Log4j is very broadly used in a wide variety of consumer and enterprise services, websites, applications, and devices to log security and performance information. The vulnerability allows an unauthenticated remote actor to take control of an affected system and execute arbitrary code on it. The ubiquitous nature of Log4j and the ease of exploitation of the vulnerability makes this threat not only critical but also nearly universal.
WHAT IS IBKR DOING TO PROTECT ITS CLIENTS?
We are actively working, with high priority, to mitigate the threat on several levels:
- We have patched all our servers accessible externally (from the Internet) with a version of Log4j that is not susceptible to this vulnerability.
- We have upgraded our Trader Workstation (TWS) software and our TWS installers with a version of Log4j that is not susceptible to this vulnerability.
- We have updated our security infrastructure (including network firewalls, application firewalls, intrusion detection tools, etc.) with the latest protection measures that help detect and block cyber-attacks that attempt to exploit the Log4j vulnerability.
- We continue our ongoing efforts to fully identify and patch any impacted internal systems (those that are not accessible from the Internet).
- We continue monitoring the evolving industry threats and adopt additional mitigation measures as needed.
ACTION REQUIRED
We are committed to providing a secure environment for your assets and trading activities. To that end, we request that our clients give priority to the use of the LATEST TWS version, which will auto-update. Should you have the STABLE or any OFFLINE version, which does not auto-update, please ensure that you take the necessary steps to keep your TWS in line with the latest security fixes.
