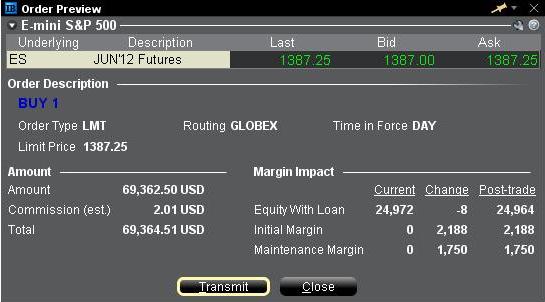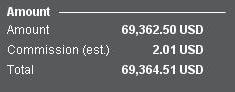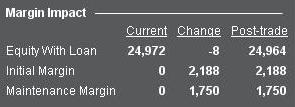Order Management Overview
BACKGROUND
TWS Messages - Your account is restricted from placing orders at this time
Account holders receiving the following message 'Your account is restricted from placing orders at this time' are not allowed to place any opening or closing orders without prior assistance from the IB Trade Desk. Questions regarding this restriction should be addressed to the Trade Desk via Customer Service (see contact information link below).
TWS Messages - Your account has been restricted to closing orders only
Account holders receiving the following message 'Your account has been restricted to placing closing orders only' are limited to placing orders which serve to close or reduce existing positions (i.e., sell orders which close out or reduce existing long positions or buy orders which which close out or reduce existing short positions). The basis for this restriction varies and often involves pending documentation, compliance and/or risk issues. Regardless of its basis, the restriction affords account holders the ability to manage and reduce the market exposure of their positions while in effect. Questions regarding this restriction should be addressed to Customer Service (see contact information link below).
TWS Messages - Order quantity must be fully displayed for this instrument
Order types which provide privacy by either hiding the entire order quantity (i.e., Hidden Orders) or allowing the display of only a specified portion of the submitted order quantity (i.e., Iceberg/Reserves) are not supported for all product types and venues.
Examples of venues for which Hidden and Iceberg/Reserve stock orders are not supported are Pink Sheet and OTCBB. Hidden or Iceberg/Reserve orders submitted to these venues will be rejected and will generate the following message: "Order quantity must be fully displayed for this instrument". Orders receiving this rejection message will require the removal of any hidden or display size attribute prior to resubmission.
Additional information regarding product types and venues for which these order types are supported is available through the links below:
Iceberg/Reserve:
http://individuals.interactivebrokers.com/en/trading/orders/iceberg.php?ib_entity=llc
Hidden :
http://individuals.interactivebrokers.com/en/trading/orders/hidden.php?ib_entity=llc
How to reset the TWS to the default settings on a Windows computer
Should you need to strip the TWS of any customization you did and revert to the default settings, use the instructions in this video.
Applicable to any TWS version under any operating system.
How to Customize the Order Management Page
How to customize the order management page
If you would like to see how to enable additional features on your Trader Workstation, please click here
If you would like to see a brief description of basic order entry concepts on the Trader Workstation, please click here
Preview Order / Check Margin
The Preview Order/Check Margin feature offers the ability to review the projected cost, commission and margin impact of an order prior to its transmission. This feature is made available in both the TWS and WebTrader, with the TWS version providing greater detail.
Trader Workstation (TWS)
The TWS Check Margin feature provides the ability to isolate the margin impact of the proposed order from one's existing positions and also displays the new margin requirement on the assumption the order is executed. Key margin balances including the Initial and Maintenance Requirements are reported as is the Equity With Loan Value. To use this feature, place your cursor on the order line, right-click on the mouse button and select Check Margin from the drop-down menu.
Example: Buy 1 ES June 2012 Future @ 1387.25
The first section of the Order Preview displays the bid, ask, and last trade price for the security.
The second section displays the basic order details
The Amount section shows the value of the order as well as the applicable commission estimate.
The Margin Impact section displays a breakdown of the following;
Current = The current account values, excluding the order being transmitted.
Change = The effect of the order being submitted ignoring any positions in the account.
Post-Trade = The anticipated account values when the order being transmitted has been executed and incorporated into the account portfolio.
WebTrader
The WebTrader order preview displays the equivalent of the TWS Post-Trade values only.