Generate RSA Key Pair on Windows
These instructions apply to users who are receiving their statements via sFTP. If you elected to receive your statements via sFTP, you would first need to generate an RSA Key pair.
To generate an RSA Key pair:
2. Run the installer and make sure to check PuTTYgen (key generator) as one of the components to install.
3. Start WinSCP and from the button Tools select Run PuTTYgen.

4. Once the tool PuTTYgen has been launched, click Generate. Select RSA as Type of key to generate, 2048 as Number of bits in generated key and click on the button Generate.
5. Click "Save private key" and give the file a name (like private). Leave the extension as .ppk ('ale.ppk', in the picture below is an example filename).
Important Note: do NOT save your public key yet. Save only your private one.
.png)
6. Open WinSCP, create a new connection and:
- Select SFTP as File protocol.
- Enter xfer.interactivebrokers.com in the Host name field.
- Enter 32 in the Port number field.
8. In the Advanced Site Settings screen, left side menu, expand SSH and select Authentication. Click on the button ... at the end of the field Private Key file and open the private key you previously saved at point 5):

9. Click on the button Display public key:

11. Open Notepad, press CTRL+V to paste the key string (which is one string of characters without spaces) and then save the file with the name public.key in a folder of your preference:

12. Send the file you saved at the previous step to us via Message Center ticket or email as per instructions on IBKB3842
KB3842 - Using GPG/RSA encryption keys to guarantee the privacy and security of your Reports
KB3968 - Generate a key pair using GPG for Windows
KB4205 - Generate a key pair using GPG Suite on macOS
KB4108 - Decrypt your Reports using GPG for Windows
KB4210 - Decrypting Reports using your PGP Key pair on macOS
Generate a Key Pair Using GPG Suite on macOS
If you elected to receive your statements in an encrypted form, you would first need to generate an RSA Key pair. To generate an RSA Key:
1. Download the GPG Suite for macOS
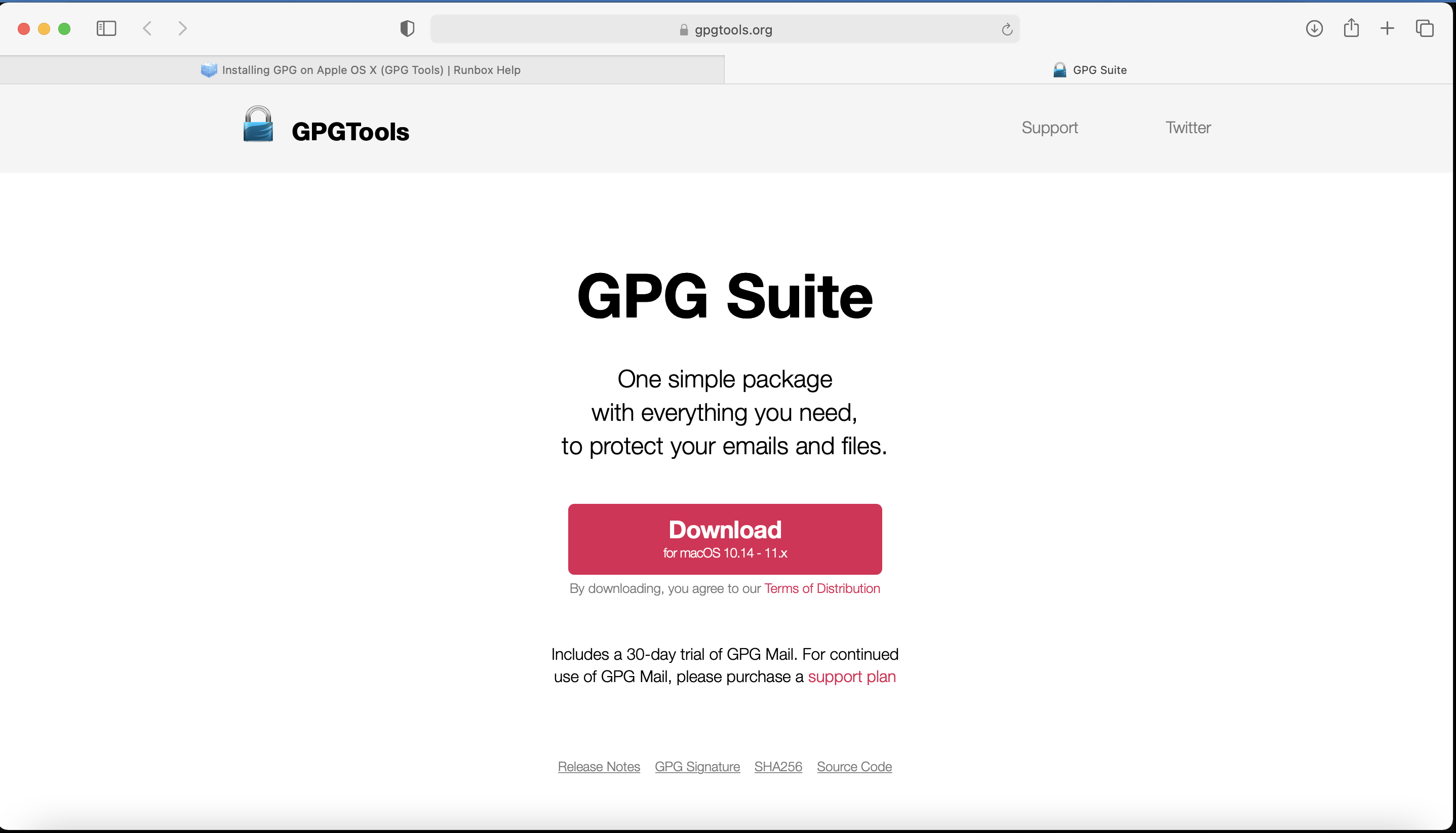
2. Double click on the downloaded installation file:
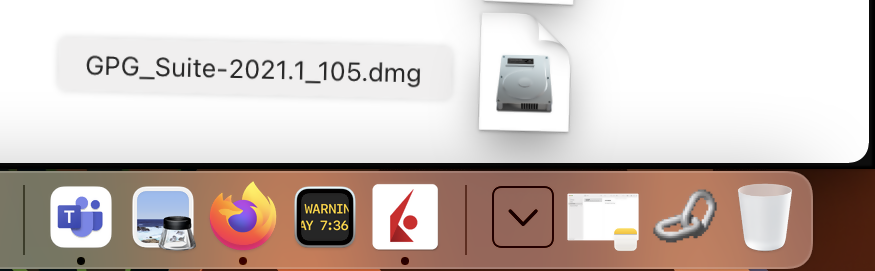
3. Click on Install
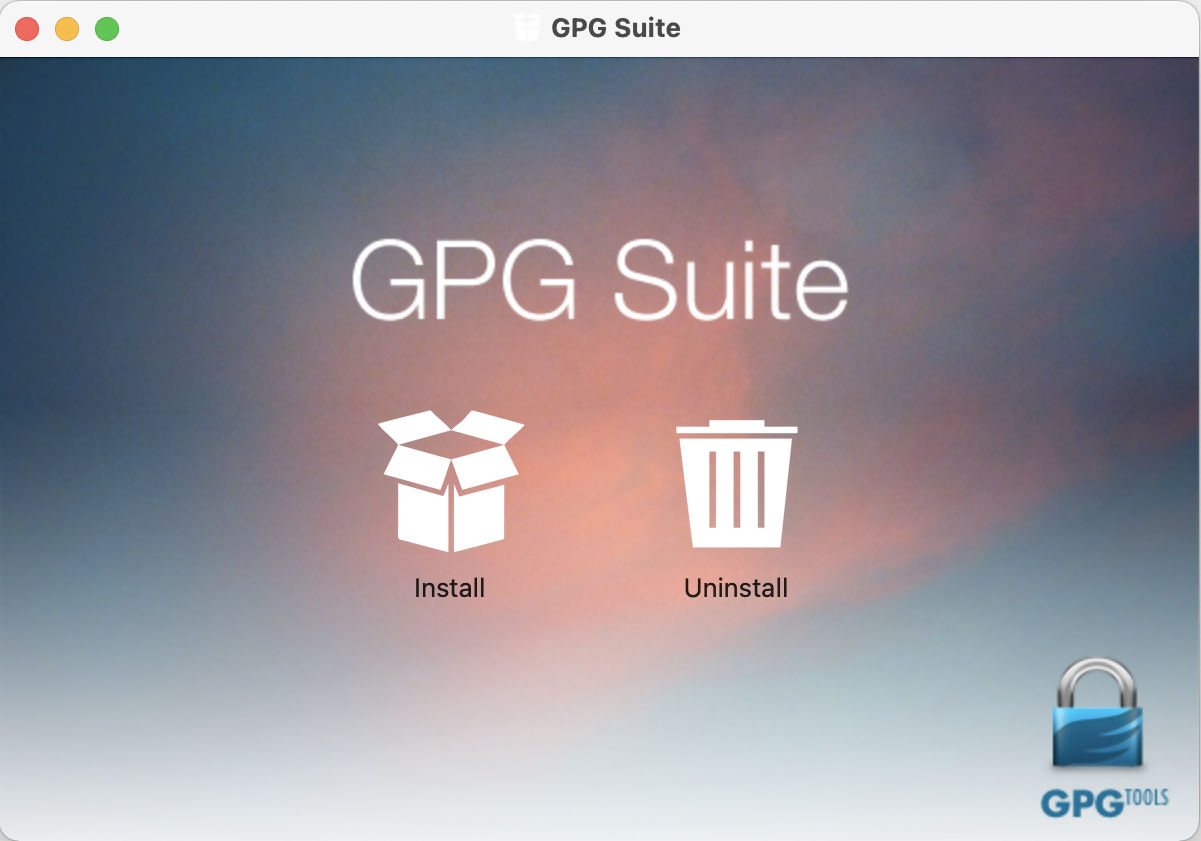
4. Click Continue
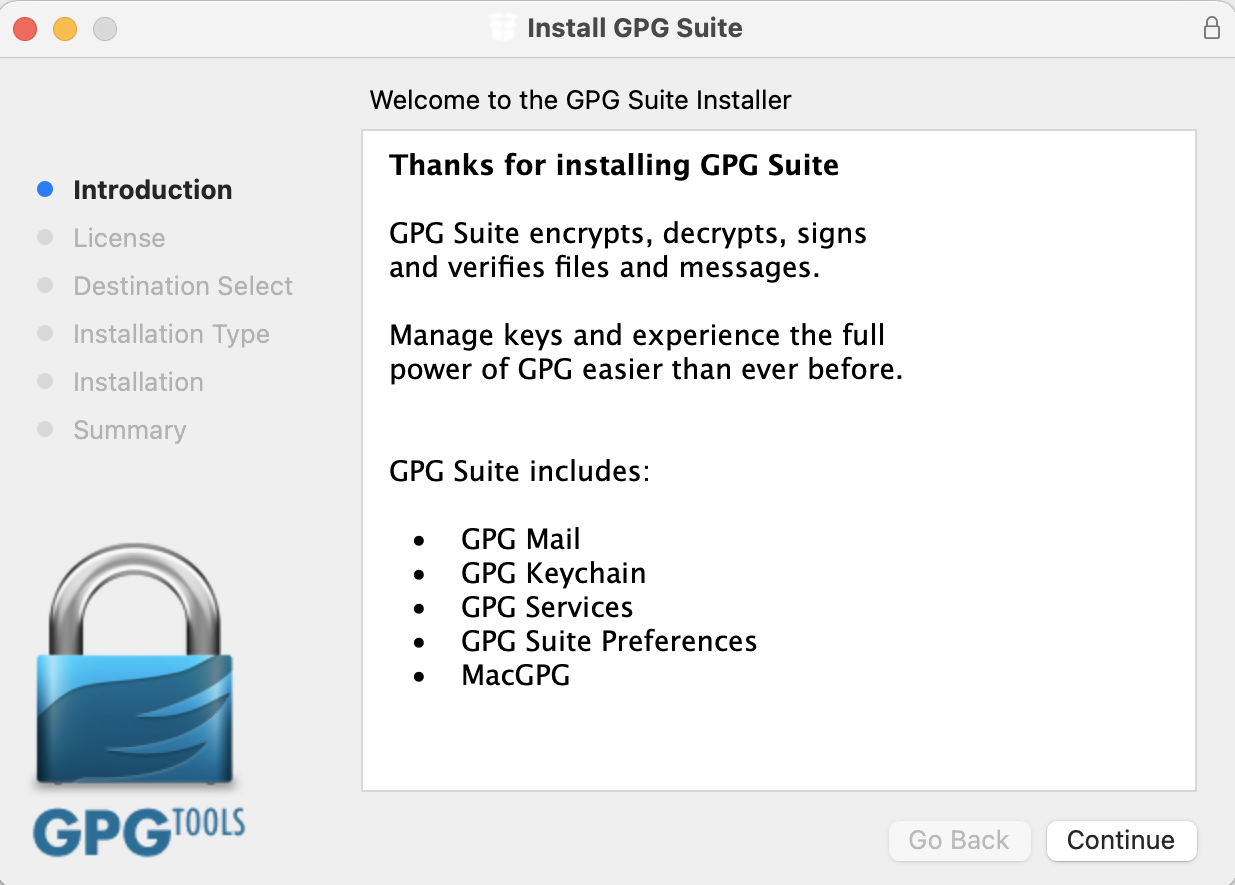
5. Click on Install
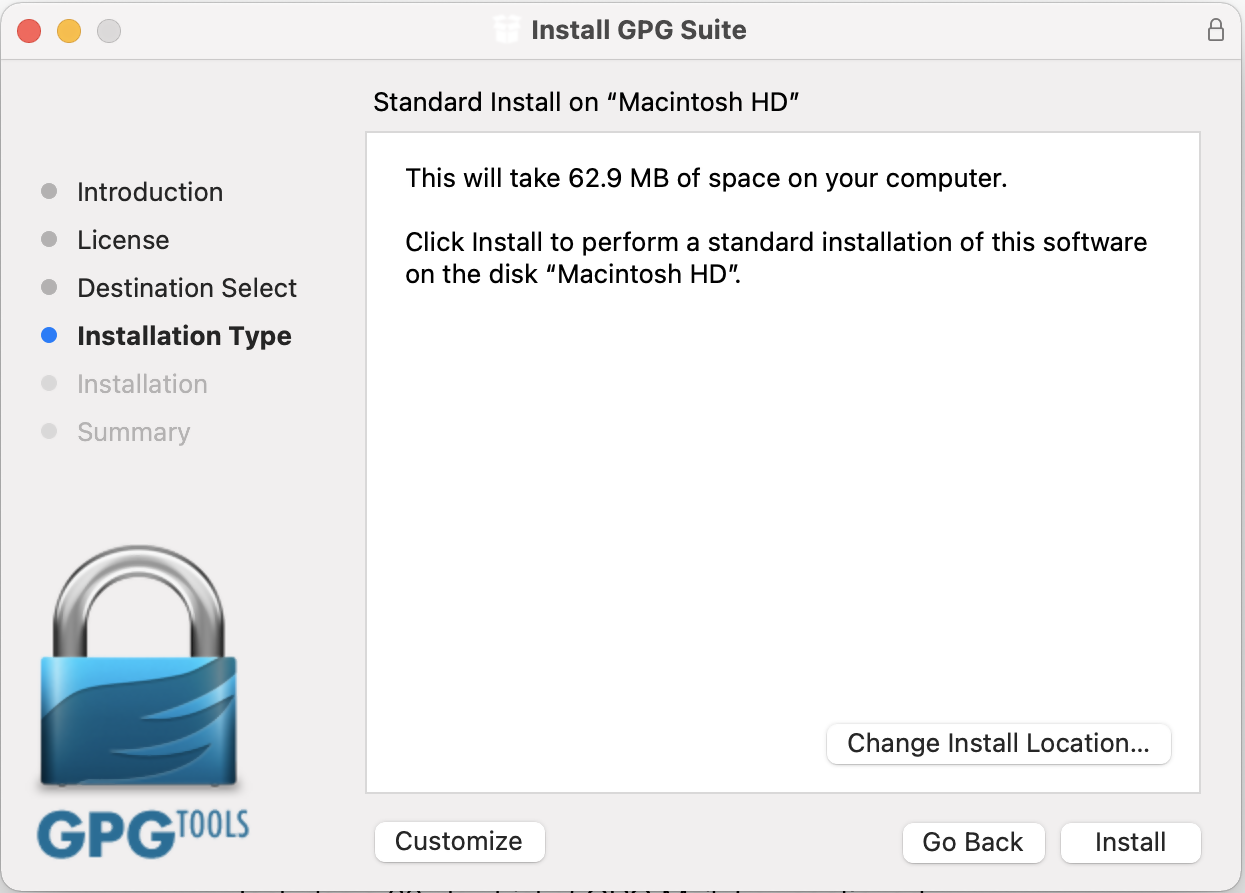
6. Click Install
Note: By default the installation includes an add-on for Apple Mail called GPG Mail. If you don't use Apple Mail and do not need this add-on, you can de-select it during this step.
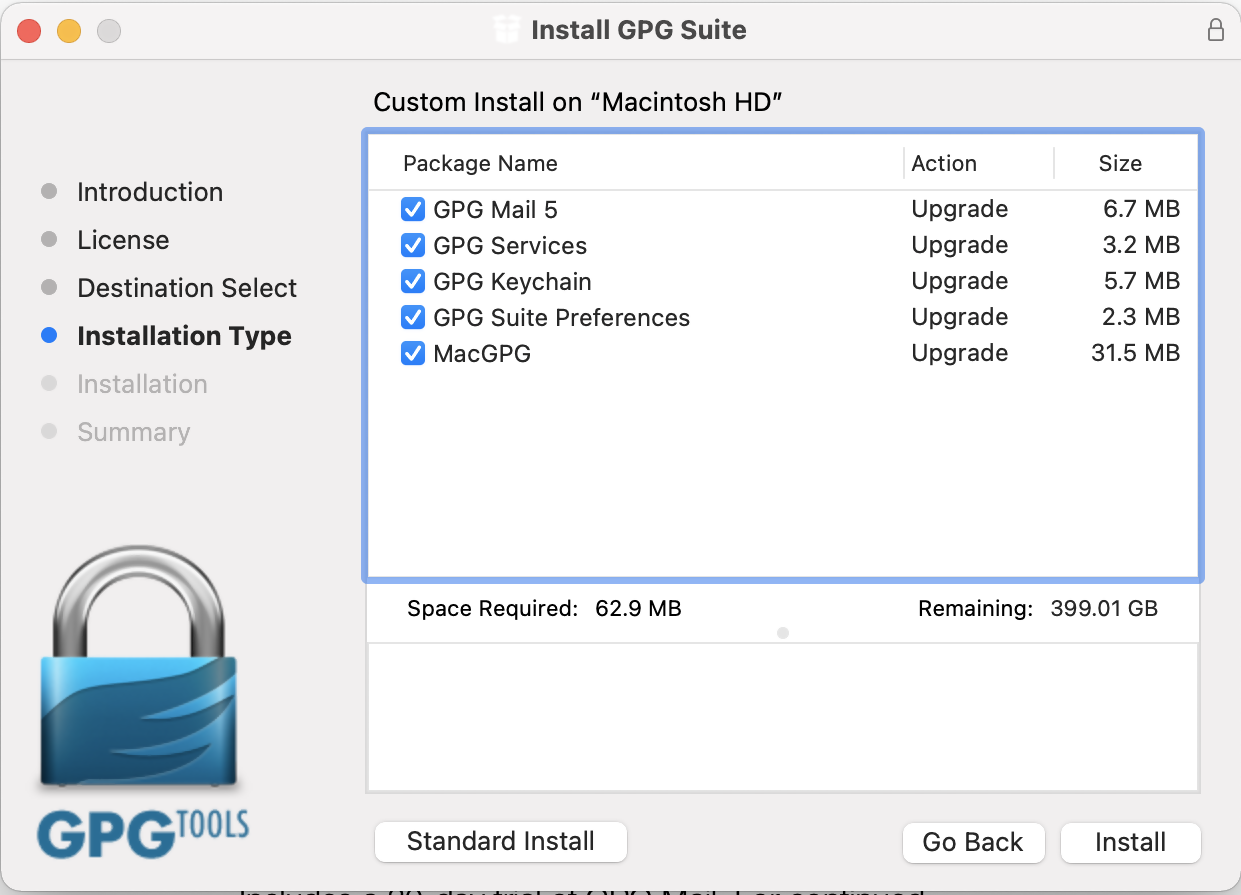
7. Click on Close:
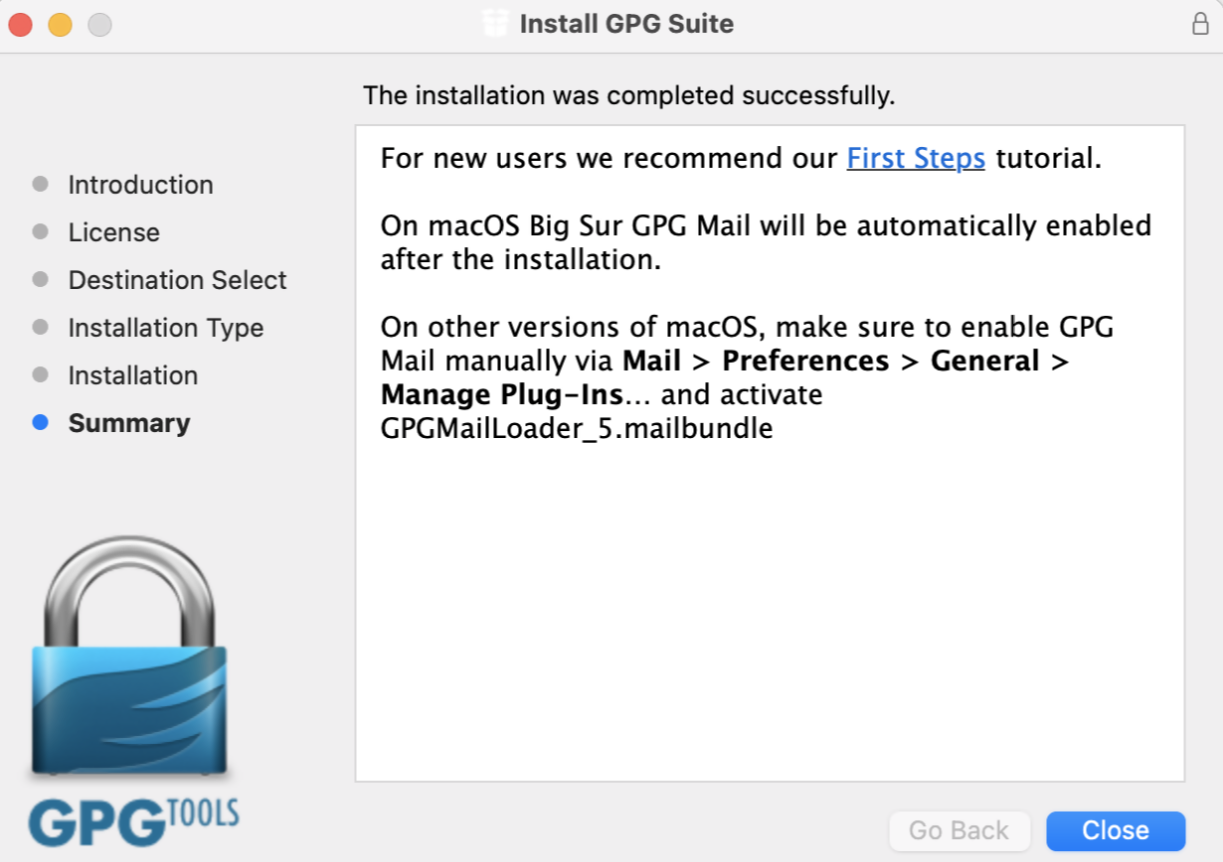
- The "Key type" drop-down is set to "RSA and RSA (default)"
- "Length" is set to "2048"
- The checkbox "Key will expire on" must remain NOT active
Important Note: Please be absolutely certain to set "Key type" to "RSA and RSA (default)" otherwise the key will be unusable.
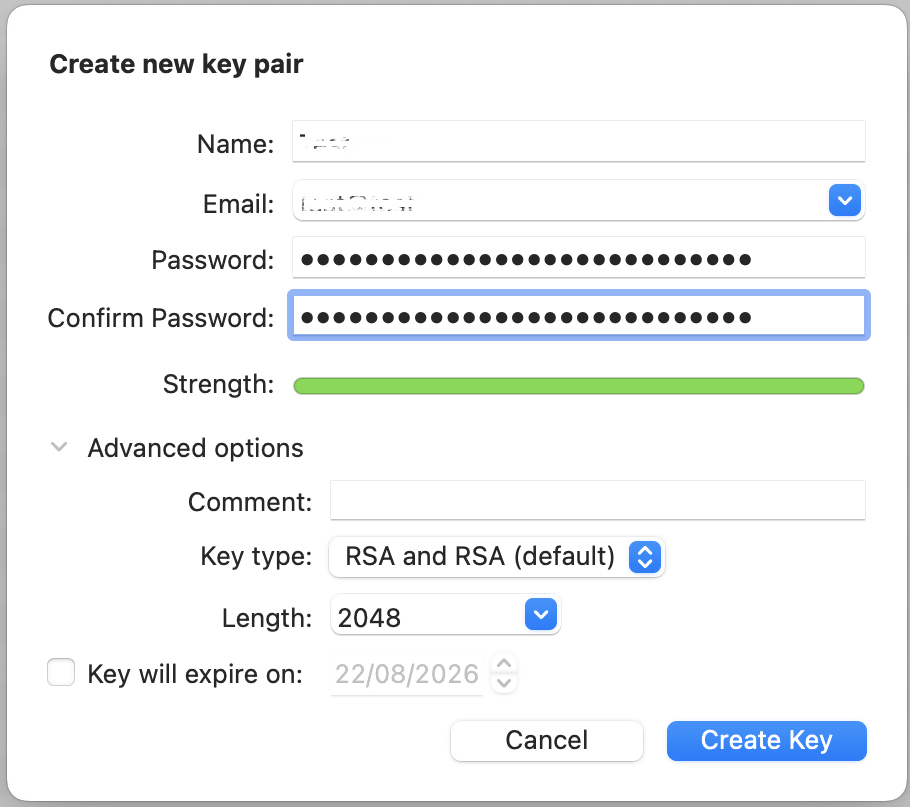
.png)
11. Once the key pair is created it will be listed in your Key ring. Right click on it and select Export...
.png)
12. Choose a location to save the key pair in the Where field and make sure the checkbox Include secret key in exported file is deactivated. Click on Save.
.png)
13. You will receive a prompt indicating that the key pair was created successfully. Click on No, Thanks! to prevent uploading the public key to the PGP servers
.png)
14. Open Finder and go to the location you selected for saving the public key (at point 12).
15. Send the public key file to us via Message Center ticket or email as per instructions on IBKB3842.
KB3842 - Using GPG/RSA encryption keys to guarantee the privacy and security of your Reports
KB3968 - Generate a key pair using GPG for Windows
KB4108 - Decrypt your Reports using GPG for Windows
KB4210 - Decrypting Reports using your PGP Key pair on macOS
KB4407 - Generate RSA Key Pair on Windows
KB4409 - How to set up sFTP for using Certificate Authentication on Windows
KB4410 - How to set up sFTP for using Certificate Authentication on macOS
KB4411 - How to backup your public/private Key pair
KB4323 - How to transfer your public/private key pair from one computer to another
What timeframe of activity statements is made available online and how can archived statements be obtained?
Daily activity statements for the past 6 years are available online through Client Portal. Monthly activity statements for the past 84 months and annual statements for the past 7 years are also available. Archived statements are available on a best efforts basis and are available in electronic format only (delivered via email). Charges vary by currency, and the fee schedule can be found on our website under the Pricing menu followed by Other Fees.
Note: IBKR does not typically provide daily statements in lieu of monthly or annual statements.
Payment may be made in the form of check, or in the case of active accounts a debit to the account cash balance. Requests for archived statements may be made via web ticket and checks are to be mailed to Interactive Brokers, Attn: Funds & Banking, 209 S La Salle St. Suite 1000, Chicago, IL 60604 USA
IMPORTANT NOTE
Cashier’s Checks, Official Checks, Teller’s Checks and Banker’s checks issued by banks are the recommended forms of payment. Personal checks and checks issued by a credit union or bill payment service are subject to a seven business day hold period, after which the requested statements will be issued.
