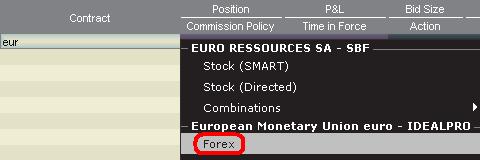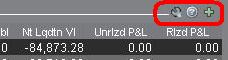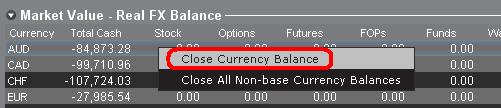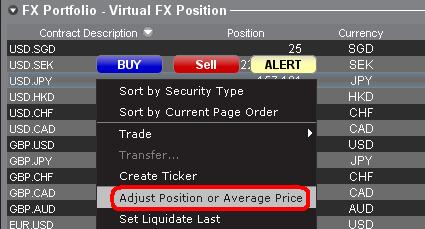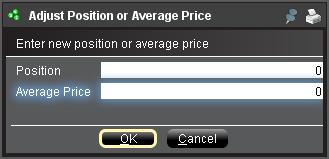An Introduction to Forex (FX)
IB offers market venues and trading platforms which are directed towards both forex-centric traders as well as traders whose occasional forex activity originates from multi-currency stock and/or derivative transactions. The following article outlines the basics of forex order entry on the TWS platform and considerations relating to quoting conventions and position (post-trade) reporting.
A forex (FX) trade involves a simultaneous purchase of one currency and the sale of another, the combination of which is commonly referred to as a cross pair. In the examples below the EUR.USD cross pair will be considered whereby the the first currency in the pair (EUR) is known as the transaction currency that one wishes to buy or sell and the second currency (USD) the settlement currency.
Jump to a specific topic in this article;
- Forex Price Quotes
- Creating a quote line
- Creating an order
- Pip Value
- Position (Post-Trade) Reporting
Forex Price Quotes
A currency pair is the quotation of the relative value of a currency unit against the unit of another currency in the foreign exchange market. The currency that is used as reference is called quote currency, while the currency that is quoted in relation is called base currency. In TWS we offer one ticker symbol per each currency pair. You could use FXTrader to reverse the quoting. Traders buy or sell the base currency and sell or buy the quote currency. For ex. the EUR/USD currency pair’s ticker symbol is:
EUR.USD
where:
- EUR is the base currency
- USD is the quote currency
The price of the currency pair above represents how many units of USD (quote currency) are required to trade one unit of EUR (base currency). Said in other words, the price of 1 EUR quoted in USD.
A buy order on EUR.USD will buy EUR and sell an equivalent amount of USD, based on the trade price.
Creating a quote line
The steps for adding a currency quote line on the TWS are as follows:
1. Enter the transaction currency (example: EUR) and press enter.
2. Choose the product type forex
3. Select the settlement currency (example: USD) and choose the forex trading venue.
.jpg)
Notes:
The IDEALFX venue provides direct access to interbank forex quotes for orders that exceed the IDEALFX minimum quantity requirement (generally 25,000 USD). Orders directed to IDEALFX that do not meet the minimum size requirement will be automatically rerouted to a small order venue principally for forex conversions. Click HERE for information regarding IDEALFX minimum and maximum quantities.
Currency dealers quote the FX pairs in a specific direction. As a result, traders may have to adjust the currency symbol being entered in order to find the desired currency pair. For example, if the currency symbol CAD is used, traders will see that the settlement currency USD cannot be found in the contract selection window. This is because this pair is quoted as USD.CAD and can only be accessed by entering the underlying symbol as USD and then choosing Forex.
Creating an order
Depending on the headers that are shown, the currency pair will be displayed as follows;
The Contract and Description columns will display the pair in the format Transaction Currency.Settlement Currency (example: EUR.USD). The Underlying column will display only the Transaction Currency.
Click HERE for information regarding how to change the shown column headers.
1. To enter an order, left click on the bid (to sell) or the ask (to buy).
2. Specify the quantity of the trading currency you wish to buy or sell. The quantity of the order is expressed in base currency, that is the first currency of the pair in TWS.
Interactive Brokers does not know the concept of contracts that represent a fixed amount of base currency in Foreign exchange, rather your trade size is the required amount in base currency.
For example, an order to buy 100,000 EUR.USD will serve to buy 100,000 EUR and sell the equivalent number of USD based on the displayed exchange rate.
3. Specify the desired order type, exchange rate (price) and transmit the order.
Note: Orders may be placed in terms of any whole currency unit and there are no minimum contract or lot sizes to consider aside from the market venue minimums as specified above.
Common Question: How is an order entered using the FX Trader?
Pip Value
A pip is measure of change in a currency pair, which for most pairs represents the smallest change, although for others changes in fractional pips are allowed.
For ex. in EUR.USD 1 pip is 0.0001, while in USD.JPY 1 pip is 0.01.
To calculate 1 pip value in units of quote currency the following formula can be applied:
(notional amount) x (1 pip)
Examples:
- Ticker symbol = EUR.USD
- Amount = 100,000 EUR
- 1 pip = 0.0001
1 pip value = 100’000 x 0.0001= 10 USD
- Ticker symbol = USD.JPY
- Amount = 100’000 USD
- 1 pip = 0.01
1 pip value = 100’000 x (0.01)= JPY 1000
To calculate 1 pip value in units of base currency the following formula can be applied:
(notional amount) x (1 pip/exchange rate)
Examples:
- Ticker symbol = EUR.USD
- Amount = 100’000 EUR
- 1 pip = 0.0001
- Exchange rate = 1.3884
1 pip value = 100’000 x (0.0001/1.3884)= 7.20 EUR
- Ticker symbol = USD.JPY
- Amount = 100’000 USD
- 1 pip = 0.01
- Exchange rate = 101.63
1 pip value = 100’000 x (0.01/101.63)= 9.84 USD
Position (Post-Trade) Reporting
FX position information is an important aspect of trading with IB that should be understood prior to executing transactions in a live account. IB's trading software reflects FX positions in two different places both of which can be seen in the account window.
1. Market Value
The Market Value section of the Account Window reflects currency positions in real time stated in terms of each individual currency (not as a currency pair).
The Market Value section of the Account view is the only place that traders can see FX position information reflected in real time. Traders holding multiple currency positions are not required to close them using the same pair used to open the position. For example, a trader that bought EUR.USD (buying EUR and selling USD) and also bought USD.JPY (buying USD and selling JPY) may close the resulting position by trading EUR.JPY (selling EUR and buying JPY).
Notes:
The Market Value section is expandable/collapsible. Traders should check the symbol that appears just above the Net Liquidation Value Column to ensure that a green minus sign is shown. If there is a green plus symbol, some active positions may be concealed.
Traders can initiate closing transactions from the Market Value section by right clicking on the currency that they wish to close and choosing "close currency balance" or "close all non-base currency balances".
2. FX Portfolio
The FX Portfolio section of the account window provides an indication of Virtual Positions and displays position information in terms of currency pairs instead of individual currencies as the Market Value section does. This particular display format is intended to accommodate a convention which is common to institutional forex traders and can generally be disregarded by the retail or occasional forex trader. FX Portfolio position quantities do not reflect all FX activity, however, traders have the ability to modify the position quantities and average costs that appear in this section. The ability to manipulate position and average cost information without executing a transaction may be useful for traders involved in currency trading in addition to trading non-base currency products. This will allow traders to manually segregate automated conversions (which occur automatically when trading non base currency products) from outright FX trading activity.
The FX portfolio section drives the FX position & profit and loss information displayed on all other trading windows. This has a tendency to cause some confusion with respect to determining actual, real time position information. In order to reduce or eliminate this confusion, traders may do one of the following;
a. Collapse the FX Portfolio section
By clicking the arrow to the left of the word FX Portfolio, traders can collapse the FX Portfolio section. Collapsing this section will eliminate the Virtual Position information from being displayed on all of the trading pages. (Note: this will not cause the Market Value information to be displayed it will only prevent FX Portfolio information from being shown.)
b. Adjust Position or Average Price
By right clicking in the FX portfolio section of the account window, traders have the option to Adjust Position or Average Price. Once traders have closed all non base currency positions and confirmed that the market value section reflects all non base currency positions as closed, traders can reset the Position and Average Price fields to 0. This will reset the position quantity reflected in the FX portfolio section and should allow traders to see a more accurate position and profit and loss information on the trading screens. (Note: this is a manual process and would have to be done each time currency positions are closed out. Traders should always confirm position information in the Market Value section to ensure that transmitted orders are achieving the desired result of opening or closing a position.
We encourage traders to become familiar with FX trading in a paper trade or DEMO account prior to executing transactions in their live account. Please feel free to Contact IB for additional clarification on the above information.
Other common questions:
Currency Conversion for Trading Products in a Non-Base Currency
How to convert a currency if you wish to trade products in a currency other than the currency your account was initially funded in
For additional information on currency conversions please refer to the Knowledge base articles:
Why Are There Two Currencies Shown When Trading Forex and How Do They Work?
What Happens if I Trade a Product Denominated in a Currency Which I Do Not Hold in My Account?
Overview of Accumulate / Distribute Algorithm
Accumulate/Distribute is a sophisticated trading algorithm which allows one to buy or sell large orders by splitting the trade into multiple orders with the goal of reducing visibility and market impact.
- Total Quantity – defines the aggregate order size (e.g., shares, contracts);
- Trade Increment – defines the unit (e.g., shares, contracts) size for each component order;
- Time Increment – defines the period of time (seconds, minutes or hours) between the submission of a component order and the submission of the following order;
- Order Type – may select from market, limit or relative. A market order will be executed at the ask price and should only be used where, for example, a stock is highly liquid with significant bid-ask sizes. Limit and Relative order types require that the trader specify additional order relationships and the choices are numerous. The execution price, for example, may be specified as being relative to a fixed value, bid, ask or last price, VWAP, moving average or last trade. These choices may be increased or decreased by an offset factor and multiple conditions may be established. For example, one may wish to create a relative order type to match the bid price plus an offset factor of $0.01 and to ensure that they don’t lift the ask if the spread is $0.01, add a condition that the bid be no less that $0.02 beneath the ask price.
- How to Operate – if the trader does not check the box titled “Wait for current order to fill before submitting next order” then orders which do not meet the price conditions will continue to accumulate in accordance with the established time increment, the unexecuted orders will be aggregated into one or more potentially sizable orders at the exchange. If this box is checked, then the more restrictive the buying conditions, the greater the likelihood that the algorithm will fall behind its schedule of buying or selling at every ‘X’ interval. If this box is checked the trader may then check the box titled “Catch up in time”. When that box has been checked and should the algorithm fall behind, the next orders will be placed immediately after their predecessor fills until such time the algorithm has caught up.
- Randomization – check boxes are provided to allow for a +/- 20% randomization in the time increment and a +/- 55% randomization in the trade increment. Accordingly, in the case of a 30 second time increment, this would allow for randomization of between 24 and 36 seconds between orders and in the case of a 500 share trade increment, this would allow for randomization of between 200 and 800 shares (rounded to the nearest round lot) per order. Randomization serves to minimize the likelihood of others detecting your order.
- RTH – a check box is provided which will allow the order to be filled outside of regular trading hours.
- Take up Offer Size – if a limit or relative order type is selected, the trader may input an order size which if bid (in the case of a sell order) or offered (in the case of a buy order) the trader would be willing to take in its entirety, up to the remaining portion of the total order quantity (satisfies the price conditions).
- Price Range - traders may specify a price range outside of which they do not want to buy the stock;
- News – the trader may stop the algorithm for some period of time if there is news on the stock, for example;
- Position - traders may stop the algorithm based upon their position in the stock; For example, a trader running multiple algorithms one to buy the stock and another to sell in an attempt to trade the stock back and forth for a profit may decide to suspend one side if the position becomes substantially imbalanced;
- Stock Path – a trader, for example, may wish to suspend the algorithm if a given moving average, say the 10-minute VWAP is not at least as high as another average, say the 50-day moving average. This feature enables you to set up algorithms to trade chart points even when you are not looking at the chart at that moment;
- Stock Path for Multiple Symbols – this condition is similar to the last except that it calls for two symbols. Here you can put in any symbol and compare some data point regarding that symbol (e.g., 10-minute VWAP, etc.) to the same or a different data point regarding the second symbol. These comparative conditions can apply to different symbols or to the same symbol. For example, you could specify that you want to buy a certain stock only if it has been in a continuous uptrend. So in addition to the 10-minute VWAP being higher than the 50-day moving average, you would also like the 10-day moving average to be higher than the 30-day moving average on this stock.
- Products – any product offered by IB (stocks, options, ETFs, bonds, futures, Forex) other than mutual funds;
- Order Type – market, limit or relative.
IMPORTANT NOTE
This algo will only operate when the trader is logged into the TWS. If the trader has been logged out prior to the algo completing (either by user action or by the automated nightly restart), a message will appear upon the next log in which will allow for re-activation of the algo.
Overview of the Scale Trader Algorithm
The ScaleTrader is a sophisticated trading algorithm which allows one to enter a large quantity order that is executed in a series of increments or components, with each component being executed at a progressively better price.
- Total Order Size (TOS) – the total number of shares the trader is willing to purchase (sell) as the price falls (increases);
- Initial Component Size (ICS) – the number of shares to be purchased (sold) at the Starting Price;
- Subsequent Component Size (SCS) – the additional number of shares to be purchased (sold) at each Price Increment (at successively lower prices in the case of a purchase and higher in the case of a sale). If a SCS is not entered, the ICS will be used for all component orders.
- Starting Price (SP) – the price at which you are willing to purchase (sell) the Initial Component Size
- Price Increment (PI) – in the case of a purchase (sale), this is the decrease (increase) in price at which each successive component order is to be executed.
- TP = (((ICS/SCS) -1) * PI) + SP
- BP = SP – (((TOS - ICS)/SCS) * PI
- TOS = 4,000;
- ICS = 1,000;
- SCS = 500;
- SP = $20.00
- PI = $0.05
- Profit taking orders – the Scale Trader may be set to send an offsetting order to take advantage of periodic price surges or if the trader has reached a specified profit objective. This feature may be enabled by checking the box titled “Create profit taking order” and specifying the Profit Offset. Using the example above and a Profit Offset of $1.00, once the ICS was filled at $20.00 and an SCS submitted at $19.95, two profit orders would also be submitted, one for 500 shares at $21.00 and another for 500 shares at $21.05. It should be noted that profit orders are scaled to the SCS regardless of the size of the ICS and that if the ICS > SCS then the profit order price is determined using the PI along with the Profit Offset.
- Restore size after taking profit – if using the profit taking orders feature, the trader can enable the repurchase of shares sold at a profit at the price they were originally bought at by checking the box titled “Restore size after taking profit”. This feature remains active whenever the price is within the range of TP + Profit Offset and BP. Using the example above, if order to sell 500 shares at $21.00 was executed this fill quantity would be put back into the original order at $20.00 and the order submitted at $19.95 would be cancelled.
- Restart Scale Trader & Restart Scale Trader with Filled Component Size – these features allow traders using the profit taking order and restore size features to restart the algorithm if stopped, helping to resume the order starting from the point at which the scaled sequence left off.
- Auto Price Adjustment – selecting this check box allows for an increase or decrease in the starting price automatically at stated time intervals (e.g., increase $0.01 every hour)
- Scale Trader Page – provides a view of the real-time status of scale orders, including filled and total quantity, filled, remaining, and total value, and the percent filled for each scale. Accessible via the Page and then Create Scale Trader Page menu options.
- View Scale Progress - right-click on the scale order line and select View Scale Progress. This will open a window displaying the complete scale price ladder, the Open/Filled component list for the parent scale order, and the Open/Filled component list for the child profit orders.
- Products – any product offered by IB other than mutual funds (e.g., stocks, options, ETFs, bonds, futures, Forex);
- Order Type - limit or relative (relative not offered for combination orders)
- Time in Force – Day, Good-til-Cancel or Day-til-Cancel. May also specify if order is allowed to be filled outside of regular trading hours, if executions may be routed and executed during pre-open session and whether to ignore opening auction.
Currency Margin Calculation (Withdrawals)
The following provides an example of how currency margins are calculated when determining the funds available for withdrawal.
Margin for Withdrawal Example
In the following example, assume the base currency for the account is USD and the net asset value positions (the sum of the values of all stock, cash, option, etc positions in each currency) are as follows:
- USD 50,000
- EUR 30,000
- CHF -39,000
- MXN -100,000
- Determine the net asset value (net liquidation value) for each currency. In this example, this is shown in columns 1 and 2 of the example table.
- Convert all non-base currency positions to base currency using prevailing market rates between the asset currency and base currency, here, USD. (column 3). This result is shown in column 4.
- Apply the margin rate for each currency (column 5).
- Calculate the margin in base currency as the net asset value from each original currency converted to USD multiplied by the margin for that currency (column 4 times column 5). The result is shown in column 6.
- The total margin requirement is the sum of each currency sourced margin requirement. In our example, the total margin requirement in base currency, USD, is $2,126. As the total net liquidating value expressed in USD is $46,476, the available funds is the difference, $44,350.
|
1
|
2
|
3
|
4
|
5
|
6
|
|
Currency
|
Net Asset Value (local currency)
|
Currency Rate
|
Net Asset Value
(converted to base currency, USD) |
Margin Rate
|
Margin Requirement
(in base currency, USD) |
| USD | 50,000 | 1.0000 USD/USD | 50,000 | 0% | 0.00 |
| EUR | 30,000 | 1.2000 USD/EUR | 36,000 | 2.5% | 900 |
| CHF | -39,000 | 1.3000 CHF/USD | -30,000 | 2.5% | 750 |
| MXN | -100,000 | 10.500 MXN/USD | -9,524 | 5% | 476 |
| TOTAL | US $ 46,476 | US $2,126 | |||
| Available Funds | US $ 44,350 |
Currency Margin Calculation
The following provides an example of how currency margins are calculated.
Margin for Trading Example
Assume base currency is USD for the below example
1. Determine the base-currency equivalent of net liq values in the account
NetLiq USD Equivalent
EUR: -14,362.69 -19,712.723
KRW: 6,692,613.37 5032.04
USD: 15,073.07 15,073.07
Using exchange rates as follows
EUR USD 0.72860
KRW USD 1330.00000
2. Determine the haircut rates for each currency pair
HairCut Rates
USD EUR .025
USD KRW .10
EUR KRW .10
3. Determine the largest negative currency balance
4. Sort the haircut rates from smallest to largest
EUR USD 0.025
EUR KRW 0.10
5. Starting with the positive net liq base-currency equivalent with the lowest haircut rate, calculate the margin requirement on that portion which may be used to off-set the negative net liq value
Consume 15,073.07 USD equivalent against the EUR
Margin1 = (15,073.07) x 0.025 = 376.82
6. Repeat step (5) until all negative net liq values have been covered
Remaining negative net liq
-19,712.723 + 15,073.07 = -4,639.65
Consume remaining negative net liq with 4,639.65 USD equivalent of KRW
Margin2 = (4,639.65) x 0.10 = 463.97
Remaining negative net liq
-4,639.65 + 4,639.65 = 0.00
Total margin requirement = Margin1 + Margin2 = 376.82 + 463.97 = 840.79
Why does my Account Window show different currency positions in the Market Value section and FX Portfolio?
Within the TWS there are two sections in the Account Window which could show foreign currency information: The Market Value and FX Portfolio sections. The differences between the two are explained in this article.
The "Market Value" section of the Account Window, within TWS, is a real-time reflection of the account's currency balances. Clients can see their balance in any currency at that moment by referring to the Market Value section. If the Market Value section is not reflecting all currency positions you think you hold, look to the right of the words "Market Value" and click on the green plus sign ( + ). This will expand the Market Value section fully. You can see the cash balance being held in each currency, along with the Net Liquidation Value of those same currencies. The Net Liquidation Value will reflect the current cash balance, along with any interest payable/receivable and the value of any securities held in the account which are denominated in that currency.
The "FX Portfolio" section of the Account Window, within TWS, is utilized primarily by clients who actively trade and speculate in the Forex market. They use this FX Portfolio to keep track of all currency crosses they have open at a given time. When they close these positions, they reset their FX portfolio to zero. The FX portfolio reflects net trades done in a currency pair over a given period of time. If a client does not reset the FX portfolio after each trade, the result is that it does not show an accurate reflection of the account's currency positions/balances. Rather it is a net total of trades done in that currency pair, which could include trades, conversions, etc. It will not be an accurate representation of the account's currency positions or balances. In order to reset the FX Portfolio, you can right-click on any Forex pair line. A small window appears, and in that window select Adjust Position or Average price. Another small box will appear, and in that box change the position and price to 0 (zero). Click OK, and the FX Portfolio will reset for that particular currency pair.
To reiterate the above point, the Market Value section of your Account Window will show your real-time balances/positions in any currency.
What happens if I trade a product denominated in a currency which I do not hold in my account?
The particular currency which is necessary to purchase and settle any given product is determined by the listing exchange, not IBKR. If, for example, you enter into a transaction to purchase a security which is denominated in a currency that you do not hold and assuming that you have a margin account and sufficient margin excess, IBKR will create a loan for those funds. Note that this is necessary as IBKR is obligated to settle that trade with the clearinghouse solely in the designated currency of denomination. If you do not wish to have such a loan created and incur its associated interest costs, you would need to either first deposit funds into your account in the required currency form and amount or convert existing funds in your account using either our IdealPro (for amounts in excess of USD 25,000 or equivalent) or odd lot (for amounts below USD 25,000 or equivalent) venues, both available through the TWS.
Also note that once you close out a security position which is denominated in a given currency, the proceeds will remain in that currency regardless of whether it is the Base Currency you've selected for your account. Accordingly, such proceeds will be subject to exchange rate risk relative to your Base Currency until such time you either perform a currency conversion or use those proceeds for another similarly denominated product.
Will cash balances be converted once the designated Base Currency for the account has been changed?
It is important to note that changing your Base Currency does not serve to convert existing cash balances or change the denomination of a security into any other currency. Cash balances will remain in their currency of denomination unless converted via IB's IdealPro (for balances of at least USD 25,000 or equivalent) or odd lot (for balances below USD 25,000 or equivalent) Forex venues. Similarly, the denomination of securities and commodities positions cannot be changed as this is determined by the listing exchange.
How can I close out the nominal FOREX positions in my account?
When account holders enter into transactions with instruments which are denominated in a non-Base Currency, the resultant profit or loss along with any interest charges (in the event of a margin loan) will remain in the currency in which the product was denominated until such time the account holder acts to close the currency position(s). This responsibility rests with the account holder as closing the position requires acceptance of a conversion price which is likely to be subject to continuous fluctuation similar to any other financial instrument.
There are limited instances in which IBKR will act to close a non-Base Currency position, including the following:
1. In situations where a margin deficiency exists and the position is closed in an effort to restore margin compliance; and
2. If the non-Base Currency balance is deemed to be nominal. Nominal balances are defined as those below USD 5.00, or equivalent. Such balances are regularly swept once settlement has been completed into the Base Currency as long as no other unsettled activity remains. Note that balances which are accrued but not yet posted, such as interest debits and credits, are not subject to being swept while in an accrual state.
3. If the account equity is deemed to be nominal. Here, if the account balance is below USD 80.00, or equivalent, the balance consists solely of cash and there has been no trade activity over the prior 10 business days, all non-Base Currency balances will be unwound and converted into the Base Currency. Note that this logic does not apply to accounts managed by a financial advisor or carried on behalf of an introducing broker.
4. If the account has selected the Close Account option in Client Portal. Here, all non-Base Currency balances not greater than 1,000 USD equivalents will be automatically converted into the Base Currency.
IBKR does provide an expedited process to assist account holders who wish to close all non-Base Currency positions collectively. To use this process, start by clicking on the Account button at the top of the TWS, which opens up a window displaying account balances including cash positions in all denominations. In the section titled 'Market Value - Real FX Balance" right click on any row to from the drop down menu to select the option titled 'Close All Non-Base Currency Positions'. Upon clicking that link, the account holder will be guided through a series of steps which will create a market order to close any non-Base Currency positions.
NOTE: Commissions are charged on FOREX conversions initiated by the account holder but not on those initiated by IBKR for the purpose of closing a nominal balance as noted above. IBKR will charge a commission if the position was liquidated in order to restore margin compliance.