How can I discontinue the issuance of duplicate copies of my trade confirmations and statements to my former employer?
In order to effect this change you will first need to update your employment by logging in to Client Portal, selecting the Settings > Account Settings menu and clicking the Configuration (Gear) icon next to Regulatory Information. From there you may modify your personal information including employment. If the nature of your prior employment also involved membership in an exchange, regulatory or self-regulatory organization or you were an associated person, affiliated person or employee of an exchange member. If these no longer hold true, you will need to change your answer to this question as contained within the Regulatory Info menu option also contained under Account Information.
Finally, please instruct your former employer to send an email to newaccounts@interactivebrokers.com in order to independently confirm this request to discontinue sending duplicate statements. If your new employer is also a financial institution which, for in-house compliance purposes and/or as a result of regulatory mandate monitors the trading activities of their employees, they will need email a request to newaccounts@interactivebrokers.com in order to receive duplicate statements and trade confirms.
Can I communicate with IB via email?
Due to the generally unsecure nature of commercial email and the volume of SPAM it generates, IB's Customer Service does not support inquiries delivered via email. Clients who wish to communicate in a formal manner may do so through the secure webticket application available within your Account Management Message Center or through the Inquiry Form located on our website.
Please note that responses to formal inquiries, regardless of how delivered, will be made available via the secure webticket application. Clients who wish to also receive an email, SMS text message and/or TWS bulletin when a webticket response is generated may do so by setting their message preferences within the Message Center. Two message settings are made available:
1. Secure - under the secure setting you will receive a notification via email, SMS text message and/or TWS bulletin advising you when a ticket response has been provided. As this notification will not contain the contents of the response, you will need to log into your Account Management Message Center to read the message and/or post a follow-up response.
2. Non-Secure - under the non-secure setting you will receive a notification containing the full text of the ticket response within the body of the delivery option you've selected (i.e., email, SMS text message and/or TWS bulletin). While this doesn't require that you log into your Account Management Message Center to read the message, you will need to do so should you wish to post a follow-up response.
As no preferences are established by default within the Message Center, clients who wish to elect either the secure or non-secure option may do so by logging into Account Management, clicking on the Message Center icon and then the Preferences menu option at the top of the page. From there you may select any combination of delivery options and, for each delivery option selected, your secure or non-secure setting preference.
What does the 'Pending Advisor' status mean next to my withdrawal request?
In the Transaction History section of Client Portal, client accounts who are logged in and have requested a withdrawal, may see the status as 'Pending Advisor'.
Information:
In the advisor structure, client accounts can request withdrawals by logging in to Client Portal just as any individual account would. Once a withdrawal request is made by a client account, the advisor must consent to the request. If the Advisor does not consent to the request, the withdrawal will still be processed, but there will up to be a three business day delay.
Advisor Steps to Confirm:
Once a withdrawal request has been submitted by a client account, the advisor will receive an email notification, stating that a client has requested a withdrawal. In order to consent, the advisor must log in to Advisor Portal and navigate to Manage Clients then Dashboard and the Pending Items tab. The advisor would then click the 'Consent' button in order to expedite the processing of the pending withdrawal.
Note about hold periods:
In order to ensure the timely processing of client initiated withdrawal requests, the hold period for withdrawals where the amount of the request is greater than 80% of the amount available for withdrawal, will be held until consented to by the advisor or 3 calendar days, whichever comes first. For amounts representing less than 80% will be held until consented to by the advisor or the next business day.
These holds are in place to ensure that your advisor is aware of your withdrawal request and is afforded time to make funds available if necessary.
Where can I request additional trading permissions and market data subscriptions?
Requests for trading permissions and market data subscriptions are submitted through Account Management on the IB web site. Trading permissions requests are generally applied within 48 hours of the time the request is submitted. Market data subscriptions are applied to the account in real time.
Accessing Account Management
Traders can login to Account Management in one of two ways.
1. From the main TWS screen by clicking the Account menu at the top of the screen and then selecting Account Management Home (this will open the Account Management page without requiring that the account username / password be re-entered).
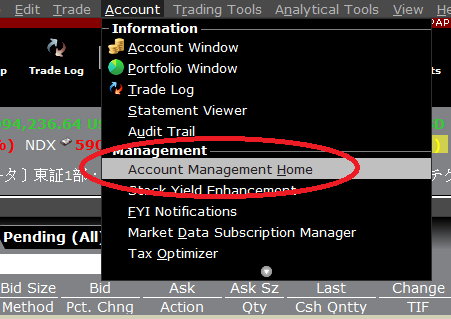
2. From the IB web site at www.interactivebrokers.com by choosing Login and then selecting Account Management.
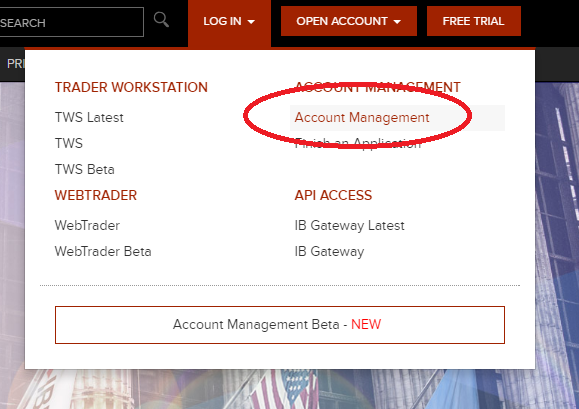
Requesting Trading Permissions
Once logged into Account Management, select the Manage Account menu option, then click on Trade Configuration followed by Permissions. From here the account holder can select the permissions they wish to obtain. Once they have selected all pertinent permissions the account holder can submit the request at the bottom of the page.
Depending on the access being requested, subsequent pages may require the traders electronic signature. The process is complete when the page displays a message indicating that the request has been submitted.
Subscribing to market data
If the account holder also wants to subscribe for Market Data which applies to those new permissions, they can also do this from within Account Management by again selecting Manage Account from the menu, then clicking on Trade Configuration and then Market Data.
A page will be displayed that lists all available market data subscriptions. Traders may click the information icon next to each subscription to view a detailed description of what the specific subscription provides or may click the Market Data Assistant link that appears in the top right corner of this page for assistance with selecting the desired subscription.
How do I update my Trading Permissions?
To upgrade trading permissions, log in to Client Portal and click the Settings > Account Settings menu. If you manage multiple accounts, select your account within the Account Selector popup. Click the "gear" icon next to the words "Trading Permissions" and the Trading Permissions screen will open.
In the Trading Programs and Trading Permissions sections, check the box next to any trading permission or program you wish to request. Once you have made your selections, click the CONTINUE button. On the following pages, review your financial information and investment objectives and make any changes necessary. You also may be prompted to sign agreements or disclosures depending on the permission or program being requested. Continue forward until you have completed all of the prompts. Permissions are typically approved in 48 business hours.
In addition, once your request has been approved we recommend that you review your market data subscriptions through the Settings > User Settings menu to ensure that you have the proper subscriptions for the products you intend to trade.
How, under the Windows operating system, do I create a screen shot to send to IBKR?
For some support related issues, obtaining a screenshot may provide valuable information that will assist us with resolving the issue being experienced. The following page describes two different methods of creating a screenshot.
Manual Screenshot
For traders not using the TWS, the following describes the process of creating a screenshot and attaching it to a web ticket to submit to Client Service.
To provide an image of your full computer screen select and hold down the ‘Ctrl’ key and then the ’Print Screen‘ key (located in the upper right corner of the keyboard).
For an image of a single window within your screen select and hold down the ‘Alt’ key and then the ‘Print Screen’ key
Next, open a text or image editing program such as Microsoft Word to ‘paste’ and save the shot you’ve just created. Once the program has opened select and hold down the 'Ctrl' key and then hit the “V” key. Verify that this is the image you wish to send and then save the document to your computer. Log in to Advisor Portal and select the Message Center from where you can create a new web ticket and attach your document.
TWS Screenshot / Log File
Traders using the TWS software can use keyboard combinations to capture snapshots of their screen and upload them to assist with support issues.
To create a snapshot of the TWS screen and upload the log file please use the keyboard combination associated with the type of machine being used;
- All PC's except HP's: Ctrl+Alt+H
- Hewlet Packards (HP): Ctrl+Alt+Q
- Mac: Ctrl+Option+H
A window will appear allowing the trader to enter text and check the screenshot box to include an image of the computer screen.
.jpg)
After pressing submit, the following window will appear to acknowledge that the files have been uploaded.
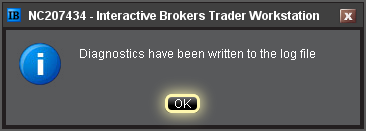
Notes:
- Client Service does not monitor these uploads during the day so be sure to communicate with the Client Service desk prior to uploading files relating to a current issue.
- Traders behind a firewall or proxy may be unable to upload log files and screenshots using the TWS method.
Can an advisor client account trade for himself/herself?
By default, client accounts do not have Trading Access and cannot sign into TWS or WebTrader. They are limited to Advisor Portal where they can view Statements and Trade Confirmations, as well as perform account administration tasks. However, there are occasionally requests by advisors that a client be given the ability to trade their own account.
Information:
There is a feature that allows the Advisor to give Trading Access to his Clients. This can be enabled by the Advisor in Advisor Portal in the Manage Clients section followed by Trading and Configuration. The Client would then need to subscribe to market data if they desire and would be able to trade only his/her own account.
Working orders would be accessible by either the client or the advisor.
How do I change the fees which I charge my clients?
Advisor accounts have the ability to configure the fees which they assess to their clients.
Information:
The procedure for changing fees for a client account is as follows. You must log in to Advisor Portal and select Manage Clients -> Fees -> Configure. You will need to change the fees in this section online, but you still must have the client sign the fee change form and submit to us for processing.
Please see the Advisor Client Fees page for additional information, such as the available billing methods and the fee caps currently in place.
Can I upgrade my individual account to an advisor account?
Clients often request that their individual accounts be converted to advisor accounts so they can take advantage of the advisor account structure.
Information:
Unfortunately, we cannot upgrade an Individual account to an Advisor Account. You must complete a new application, which can be accessed from our home page, by selecting Accounts -> New Accounts -> Advisor.
During the Advisor Account application, you will be given the opportunity to open a Trading Sub Account for yourself. If you do, and if you make sure that all aspects of this new Sub account (titles, tax IDs, trading permissions,e,mail addresses) match those of your existing individual account, you will be able to request a Positions and Funds move to your new account.
Please bear in mind:
- The Advisor Master account is only a shell account that is used to place trades on behalf of Advisor Client accounts.
- The Advisor Master account cannot hold positions.
- In order to trade, you must allocate trades to an Advisor Client account.
How do I move my current IBKR account underneath an advisor account?
There are two possible methods which can be used to move an existing IBKR account underneath an advisor structure, dependent upon the situation of the account being linked.
Link Account to Advisor/Broker:
Interactive Brokers allows existing accounts to request their full account be 'linked' to a Friends Advisor, Non-Professional Advisor, a Professional Financial Advisor or a Fully Disclosed Introducing Broker. These linkages include all cash and positions and are available to accounts which are not currently Advisor or Broker clients. There are a number of checks which are performed which may prevent the linking of an account, such as, but not limited to, trading permission incompatibilities between the Advisor or Broker Master and the client account, commission schedule1 differences, etc.
To use this functionality, the user on the account requesting to be linked will need to log in to Client Portal and choose the User menu (head and shoulders icon in the top right corner) option followed by Account Settings. In the Configuration section click the gear icon next to the words "Create, Move, Link or Partition an Account". You will be presented with a variety of options, one of which is "Move my entire account to an account managed by an Advisor/Broker". Check this option and click Continue.
You will be prompted to enter the account ID and the title of the Advisor or Broker which you are attempting to link to. After submitting this information, users will be presented with any applicable agreements and will need to confirm the request.
Once confirmed, the advisor or broker will receive an email notifying them of the requested link. They will need to log into Advisor Portal to either accept or reject the request. IBKR will process accepted requests at approximately 3:00 p.m. every Friday.
1 Please note, accounts which are configured with an unbundled commission schedule will not be allowed to link to an Advisor or Broker account, unless the commission schedule is changed to bundled. In the Advisor and Broker account structures, commission schedules cannot be defined for client accounts. If not properly configured at the master level, changing your commission schedule to bundled may result in higher commission charges.
Transfer of Assets to Another IBKR Advisor Managed Account
For those clients which have an attached or additional account, in order to move under an Advisor, you must first open a new account directly under the Advisor, which duplicates the existing account. It is important to ensure that all aspects of the new account (account titles, tax IDs, trading permissions, etc.) match the existing account exactly. Client accounts can be created by the Advisor through Advisor Portal (click here for detail). Once the new account has been approved, clients will be able to log into Client Portal and select the Internal Transfer option as the Transfer Method in the Transfer Positions section of Transfer & Pay. Please keep in mind the following:
- The Advisor Master account is only a shell account that is used to place trades on behalf of Advisor Client accounts.
- The Advisor Master account cannot hold positions.
- In order to trade, you must allocate trades to an Advisor Client account.
Notes
- Transfers are processed on a daily basis, with the exception of US option expiration Friday.
- The new account should be allowed to close positions on the first day of transfer but will not be allowed to open positions as the new account will not have a previous day Equity With Loan value.
- The Cost Basis cannot be manipulated for Internal transfers, only for ACATs from outside sources.
