How to set up sFTP for using Certificate Authentication on Linux
These instructions apply to users who are receiving their statements via sFTP. If you elected to receive your statements via sFTP, you would first need to generate an RSA Key pair.
There are many Linux distributions and there are multiple methods to access the IBKR sFTP server. sFTP clients such as Filezilla can be used. In this article we explain how to realize the connection to the IBKR FTP server using Ubuntu Linux and Filezilla.
1. On your Linux machine, click on the Applications icon in the bottom left corner of you screen.



4. Once the software installation is complete, type puttygen -t rsa -b 2048 -o privatekey.ppk in order to generate the RSA Key pair.



8. Click on the FileZilla top menu File -> Site Manager...


- Select SFTP - SSH File Transfer Protocol as Protocol
- Enter xfer.interactivebrokers.com in the Host field
- Enter 32 in the Port field
- Select Key file as Logon Type
- Enter the username provided to you by Interactive Brokers in the User field






Important Note: do NOT send us your private key. Send us only your public one

Once IBKR has configured the parameters for your connection on our servers, you will be notified. After that, you will be able to access your sFTP repository by using the Site connection you have created in FileZilla. In case you have not yet set up a Site connection, please follow the steps from 6. to 14. which are a prerequisite to the below steps:



Common issues and solutions
-
Ensure the correct login details are being used to connect to the sFTP server. The username and password you are entering should match the ones you have received from the Reporting Integration Team.
-
Confirm you have configured your sFTP Client to use the Private Key file for the logon authentication (see steps 9. and 10. of the above procedure.)
-
Try accessing the sFTP server using a different Client (CyberDuck, ect.)
-
Ensure the Private Key file being used to Authenticate the server login attempt is related to the Public Key you originally sent to the Reporting Integration Team.
-
Should the above checks be unable to resolve the issue, please generate a new RSA Public/Private Key pair and send only the Public part to the Reporting Integration Team, as per IBKB3842.
-
In case you have an antivirus or a security software installed on your machine, make sure it is not blocking the FTP connection attempt. Normally, security software allows to set up exceptions for specific connections in order to whitelist them.
-
Verify that the public IP Address of the machine running the sFTP client, is the same you have originally provided to the Reporting Integration Team for being whitelisted. You can discover your public IP Address by searching the Internet for “what is my IP”. If your current IP Address is not the same you provided to us, please send it to our Reporting Integration Team for being whitelisted.
-
Ask your network administrator/s to confirm that your firewall allows both incoming and outgoing traffic from/to xfer.interactivebrokers.com on port TCP 32.
-
Should the above steps be unable to resolve the issue, please generate a new RSA Public/Private Key pair and send only the new Public part to our Reporting Integration Team, as per IBKB3842.
KB3968 - Generate a key pair using GPG for Windows
KB4205 - Generate a key pair using GPG Suite on macOS
KB4108 - Decrypt your Reports using GPG for Windows
KB4210 - Decrypting Reports using your PGP Key pair on macOS
KB4407 - Generate RSA Key Pair on Windows
KB4410 - How to set up sFTP for using Certificate Authentication on macOS
KB4411 - How to backup your public/private Key pair
KB4323 - How to transfer your public/private key pair from one computer to another
IBKR客户的最佳安全做法
IBKR一直以来都在不遗余力地保护客户账户安全。本文针对如何安全地操作您的IBKR账户和如何安全地用其交易给出了一些建议。
目录
1. 监控您的账户
- 定期通过TWS和客户端中的每日报表检查您的账户余额和持仓。
- 有任何可疑情况,立即通过ibkr.com/support中列出的实时方式(聊天或电话)联系客户服务。
2. 保持正确的账户信息
- 必须确保我们在发现不寻常或可疑活动时能够联系得上您。
- 因此,您应该始终确保自己提供的联系信息(如手机号码、电邮地址)准确无误。
- 要更新您的联系信息,请登录客户端。从主菜单选择设置>使用者设置,然后打开“通讯”面板。
3. 安全地使用电脑
- 如果要离开电脑一段时间,请使用有密码保护的屏保锁定您的电脑。使用完毕后,不要忘记关机。该条对于便携式笔记本电脑十分必要,对于公用设备强烈建议使用。
- 避免用公用电脑访问您的经纪账户。公用电脑有些可能已经被黑客盯上、安装了键盘按键记录软件。如果必须要使用公用电脑,请记住以下几条:
- 使用登录窗口的虚拟键盘,避免敲击键盘被记录。
- 访问完毕后退出登录。
- 账户处于登录状态时请勿离开您的电脑。
- 退出登录后清除浏览器缓存,以避免敏感信息被存储在电脑上。
- 定期检查您操作系统的安全更新和补丁,使用最新版本的浏览器。
- 如果是与第三方公用电脑,创建单独的配置文件(用户名/密码保护)。
4. 保护您的数据
- 回复陌生邮件、电话、短信或即时消息时,请勿共享您的个人身份信息,如社会安全号码(SSN)、信用卡号码。如有疑问,请要求对方提供名字或回电号码以及通信的内部参考号码。
- 除非绝对必要,否则请勿共享文件。禁用文件和打印机共享功能这个主意很好,但是如果决定要使用这些功能,请务必使用增强型密码配置访问许可,并且只共享给特定用户。
- 考虑对电子邮件进行加密:
- 这一点非常重要,因为这可以保护您的数据不被泄露,防止黑客读取您的消息(黑客无法访问您的信息)。
- 您可以调整电子邮件设置对消息进行加密,也可以使用端到端加密电邮服务(如ProtonMail)。
5. 处理弹窗警告、未知电邮和链接
- 谨防钓鱼 - 钓鱼者会千方百计引诱您点击会导致安全漏洞的链接。对于敏感信息和登录,请务必将鼠标移到链接上并/或在浏览器的地址栏确认一下该网站的地址。
- 我们建议您使用弹窗阻止程序(有时您的浏览器已集成这一功能)并将其安全过滤设置为最高级别。然后将IBKR网站列为“受信任”站点,或在使用我们网站时禁用弹窗阻止程序。
- 安全地使用电子邮件,对于不是来自受信任发件人的邮件,不要打开,直接删除,这些邮件可能包含有害附件或链接,或者可能企图骗取您的敏感信息。在您的邮箱系统中关闭“预览窗格”,因为即使您未打开邮件,“预览窗格”功能也可能会使某些病毒得以执行。
6. 安全地处理密码
- 密码字符尽量长,避免使用简单或重复的字母数字序列或包含个人信息的密码。
- 请勿将您的密码透露给任何人。
- 隔一段时间更改一下密码,请勿多个系统共用同样的密码。
- 请勿在显示屏、键盘、桌面或抽屉留帮助记住密码的便签条。
- 使用密码管理器存储密码。该软件不仅可供您生成复杂的密码,还可以让您安全地对密码进行存储。
7. 强制性的安全登录系统(SLS)
- 安全登录系统通过免费的实物安全设备或移动IBKR验证为您的IBKR账户提供额外的安全保护。我们的安全登录系统为强制参加项目。
- IBKR提供以下解决方案:
- 短信(开户时自动开通)。
- 通过移动IBKR的IB Key验证(所有客户均可使用——需要有智能手机)。
- 数码安全卡+(余额高于50万美元的账户可以使用)。
- 我们支持多重双因素验证,意味着只要条件允许,我们都会建议已经持有数码安全卡+的客户再在手机上激活IB Key。
- 点击此处了解我们的安全登录系统项目(KB 1131)
- 点击此处了解移动IBKR验证的详细信息(KB 2260)
8. IP限制
- 要防止有人从未经授权的电脑访问您的IBKR账户,请通过客户端启用IP限制。
- IP限制激活后,在我们任何平台上(客户端、TWS和移动IBKR)登录您的账户都只有在使用的设备是连接到指定IP地址的情况下才会被允许。
- 点击此处了解有关IP限制的更多信息。
如何用手机向IBKR发送文件
即使您一时无法扫描文件,盈透证券也支持您给我们发送文件副本。您可以用手机将所需文件拍下来。
下方介绍了在不同手机操作系统下如何拍照并将照片通过电子邮件发送给盈透证券的详细步骤:
如果您已经知道如何拍照并通过电子邮件发送图片,请点击此处——电子邮件应该发送到哪里以及邮件主题应该写什么。
iOS
1. 从手机屏幕的底部向上滑,然后点击相机图标。

如果没找到相机图标,您可以从iPhone主屏幕点击相机应用程序图标。

通常情况下打开的应该是后置摄像头。如果打开的是前置摄像头,请点击摄像头切换按钮。
2. 将手机移到文件上方,镜头对准需要的位置或页面。

3. 确保光线均匀、充足,避免因为拿手机的姿势在文件上投下任何阴影。手机拿稳,防止抖动。点击拍照按钮拍照。
4. 点击左下角的缩略图查看您刚刚拍的照片。

5. 确保照片清晰,文件字迹清楚。您可以用两个手指在图片上划开来放大图片查看细节。

如果图片质量或亮度不好,请重复上述步骤重新拍照。
6. 点击屏幕左下角的分享图标。

7. 点击电子邮件图标。

注意:要发送电子邮件,您的手机必须有相应配置。如果不知道如何配置,请联系您的电子邮件供应商。
8. 请参见此处了解如何填写电子邮件收件人(To:)和主题(Subject:)。填写完毕后,点击右上方的向上箭头发送邮件。

安卓
1. 打开应用程序列表,启动相机应用程序。或者直接从手机主屏幕启动相机。取决于您的手机型号、制造商或设置,相机应用程序的叫法可能有所不同。

通常情况下打开的应该是后置摄像头。如果打开的是前置摄像头,请点击摄像头切换按钮。
2. 将手机移到文件上方,镜头对准需要的位置或页面。

3. 确保光线均匀、充足,避免因为拿手机的姿势在文件上投下任何阴影。手机拿稳,防止抖动。点击拍照按钮拍照。
4. 确保照片清晰,文件字迹清楚。您可以用两个手指在图片上划开来放大图片查看细节。

如果图片质量或亮度不好,请重复上述步骤重新拍照。
5. 点击屏幕右下角的空白圈圈图标。

6. 点击屏幕左下角的分享图标。

7. 在显示的分享菜单中点击手机上安装好的电子邮件客户端的图标。下图显示的是Gmail,但手机设置不同,电子邮件程序也会不同。
.png)
注意:要发送电子邮件,您的手机必须有相应配置。如果不知道如何配置,请联系您的电子邮件供应商。
8. 请参见此处了解如何填写电子邮件收件人(To:)和主题(Subject:)。填写完毕后,点击右上方的飞机图标发送邮件。

电子邮件应该发送到哪里以及邮件主题应该写什么
应按照以下说明发送邮件:
1. 在收件人(To:)字段,输入:
- newaccounts@interactivebrokers.com(如果您是非欧洲国家居民)
- newaccounts.uk@interactivebrokers.co.uk(如果您是欧洲国家居民)
2. 主题(Subject:)字段必须注明所有以下信息:
- 您的账户号码(通常格式为Uxxxxxxx,其中x是数字)或您的用户名
- 发送文件的目的。请采用以下惯例:
- 居住地证明请写PoRes
- 身份证明请写PID
开户过程中的手机验证
简介
IB要求客户验证其手机以便直接通过SMS接受账户和交易相关消息。未完成手机验证的客户将会受到交易限制,直至完成验证程序。验证需在线进行,下方为具体步骤。
如果您的账户已经开好,但尚未验证手机,请直接跳到KB2552完成验证程序。
手机验证
在填写盈透证券账户开户申请时,您会看到页面顶部有一个蓝色长条,写着“确认手机号码”。
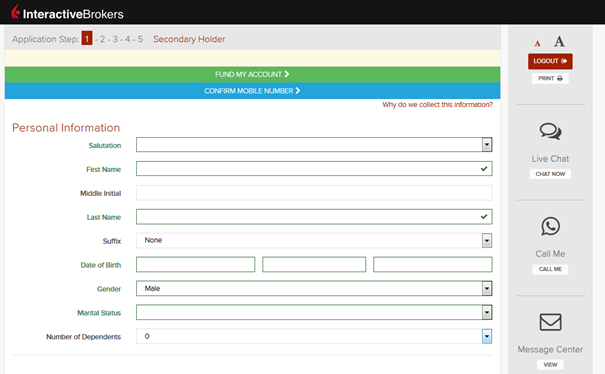
在1-4步中,您可随时点击这一蓝色长条。点击后,您会看到下方窗口:
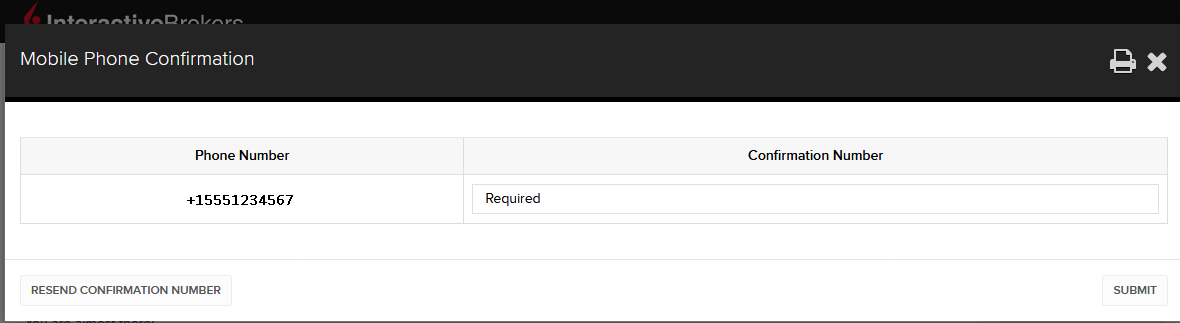
您输入完整的手机号之后,系统会对号码进行识别并立即发送确认短信。在确认码框内输入您收到的短信码然后点击提交以完成手机号码验证。
如果在开户过程中无法完成这一项,您也可以随时通过申请状态页面完成确认。
.png)
请注意,可能会存在以下限制:
- 如果您参与了全国免扰电话登记(NDNC),则短信可能会被拦截。
- 由于反诈骗措施,虚拟号码供应商可能会遭到拦截。
- 某些运营商可能会限制短信接收时段。
如何向已激活的移动IBKR验证程序(IB Key)添加使用者 - iOS版
本文阐述了如何在iOS版移动IBKR的验证部分添加使用者。
要求:
- iOS安卓设备上必须安装了移动IBKR应用程序并且已激活移动IBKR验证。
- 有关如何在iOS设备上安装并激活移动IBKR验证程序(IB Key)的详细信息,请参见KB2278。
说明:
1. 在iOS设备上打开移动IBKR应用程序。
1.a. 如果打开时出现的是登录界面(图1),点击左上角的服务(红色箭头),然后继续第2步。
1.b. 如果打开时出现的是主页、投资组合、自选列表或其它类似界面,点击右下角的更多(图2)。然后点击双因素验证(图3),再点击添加使用者(图4),接着进入第3步。
图 1. 图 2. 图 3.
(1).jpeg)
.jpeg)
.jpeg)
图 4.

图 5. 图 6.


图 7.

3. 输入您的用户名和密码,然后点击继续(图8)。
图 8.

4. 验证码将通过短信发送到您账户登记的手机号码(图9)。将验证码输入到激活码框内,点击激活(图10)。
图 9. 图 10.


5. 取决于您手机的安全设置,系统会提示您使用锁屏密码、Touch ID或Face ID(图11)。
图 11.

6. 如果激活成功,将显示确认界面。最后,点击完成来结束(图12)。
图 12.
.jpeg)
如何向已激活的移动IBKR验证程序(IB Key)添加使用者 - 安卓版
本文阐述了如何在安卓版移动IBKR的验证部分添加使用者。
要求:
- 安卓设备上必须安装了移动IBKR应用程序并且已激活移动IBKR验证。
- 有关如何在安卓设备上安装并激活移动IBKR验证程序(IB Key)的详细信息,请参见KB2270。
说明:
1. 在安卓设备上打开移动IBKR应用程序。
1.a. 如果打开时出现的是登录界面(图1),点击左上角的服务(红色箭头),然后继续第2步。
1.b. 如果打开时出现的是主页、投资组合、自选列表或其它类似界面,点击左上角的更多(图2)。然后点击双因素验证(图3),再点击添加使用者(图4),接着进入第3步。
图 1. 图 2. 图 3.
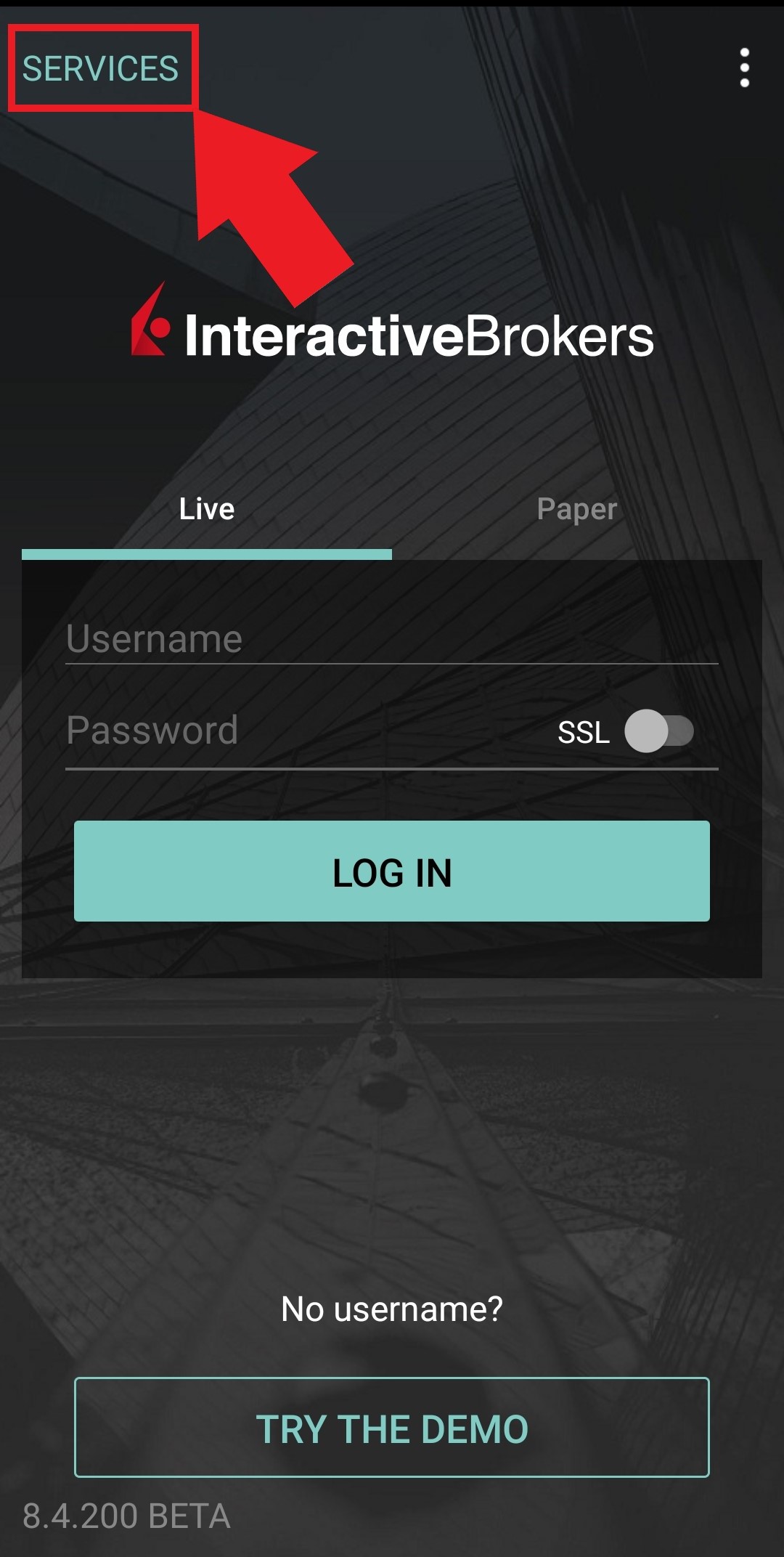
.jpg)
.jpeg)
图 4.
.jpeg)
图 5. 图 6.
.jpg)
.jpg)
图 7.
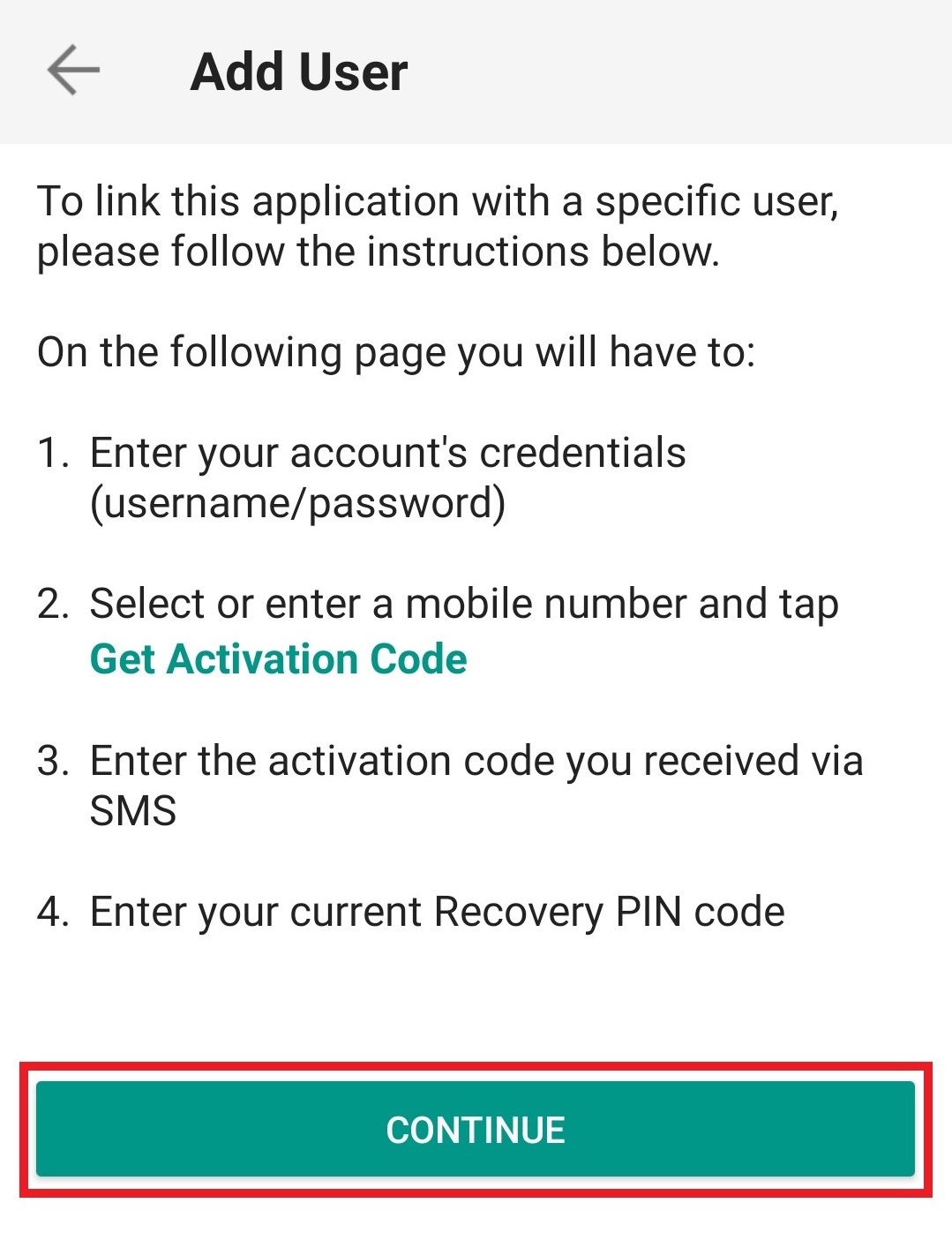
4. 输入您的用户名和密码,然后点击继续(图8)。
图 8.
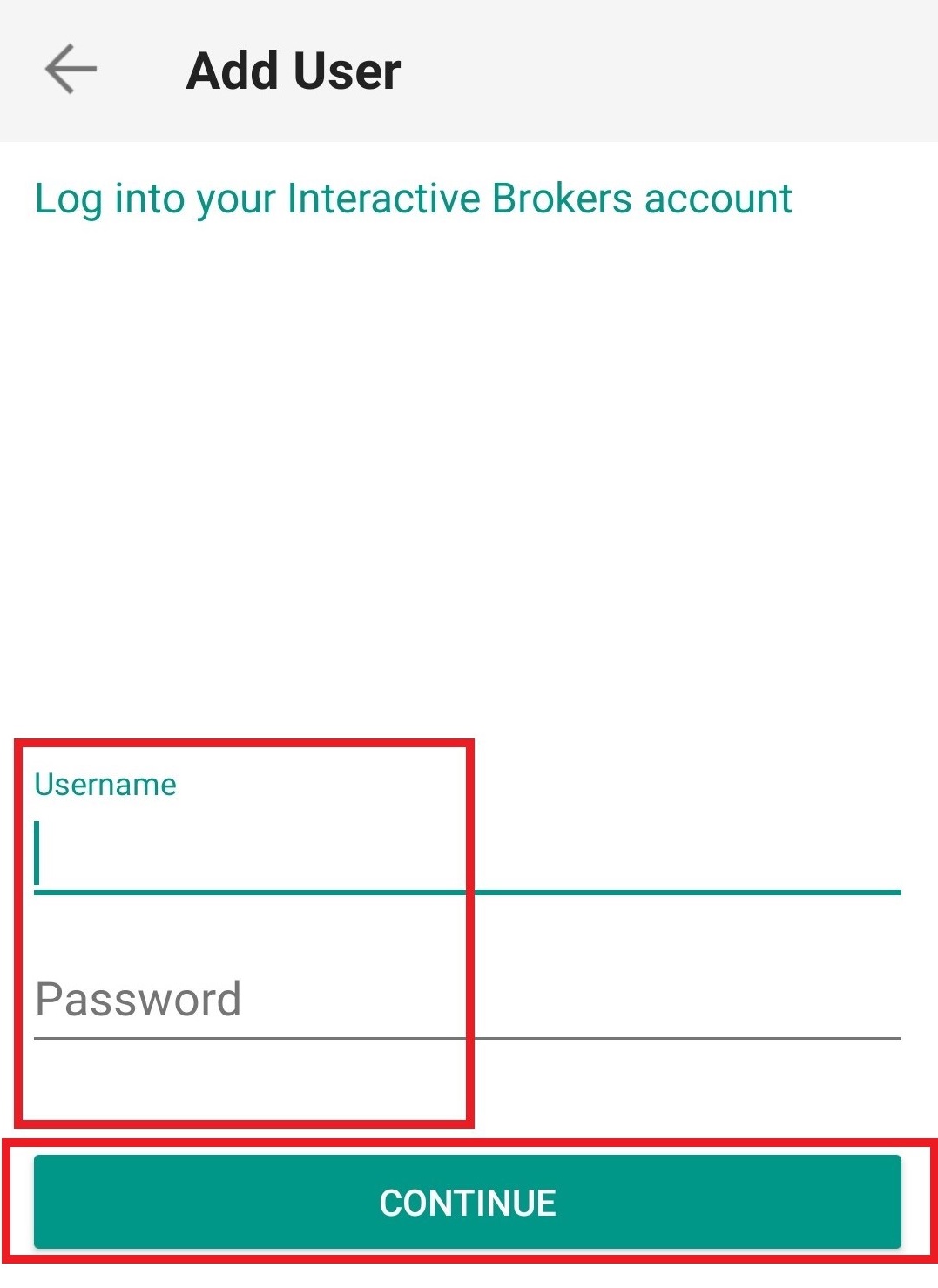
5. 验证码将通过短信发送到您账户登记的手机号码(图9)。将验证码输入到激活码框内,点击发送(图10)。
图 9. 图 10.
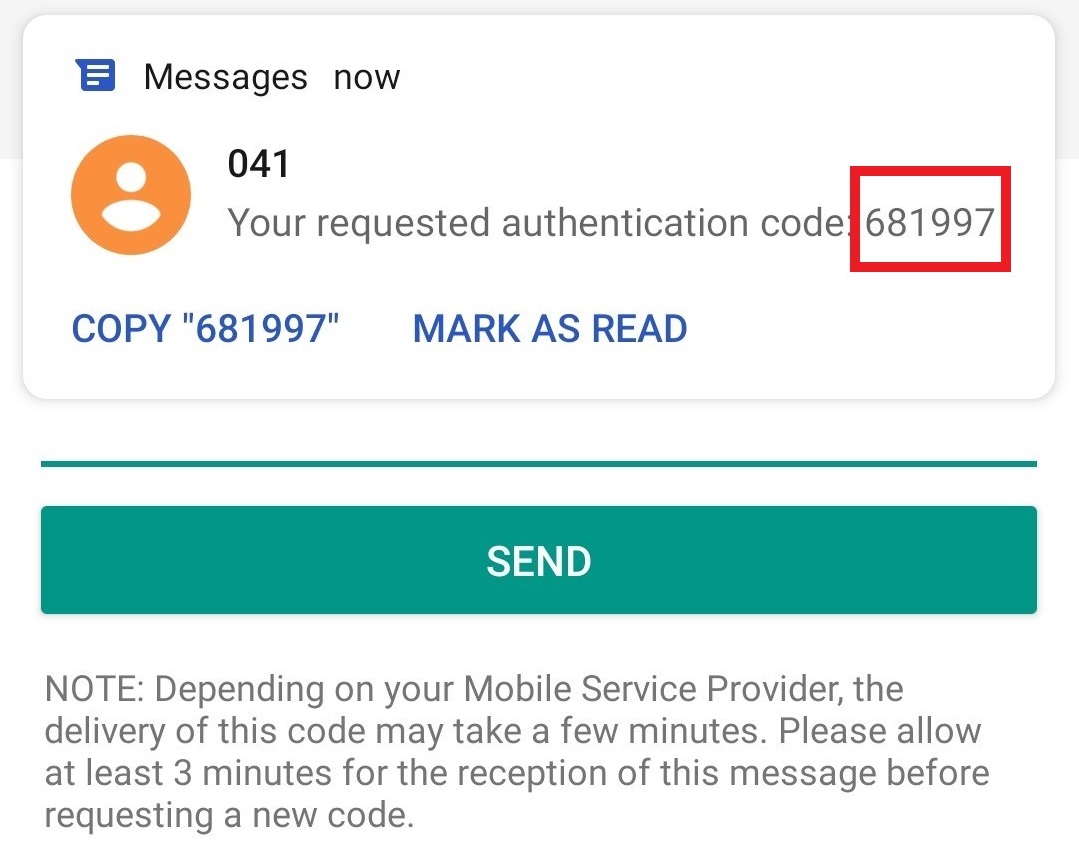
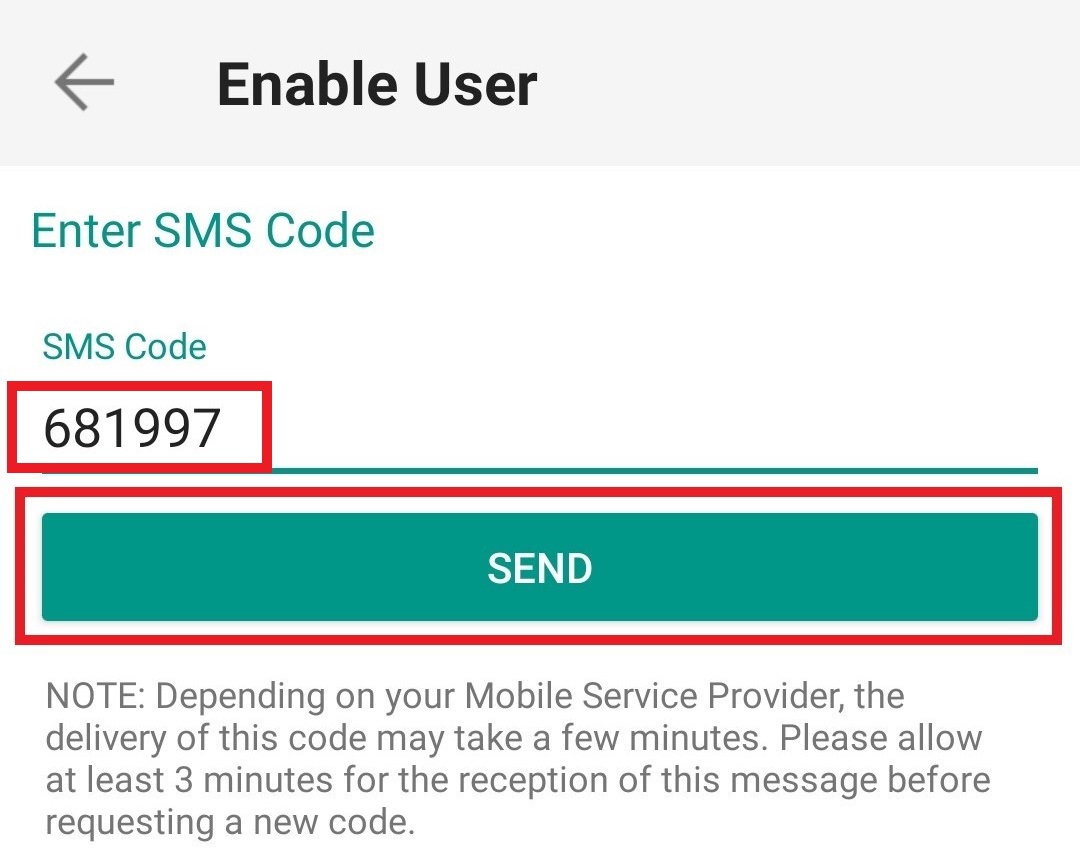
6. 提供您的PIN码,然后点击激活(图11)。
图 11.
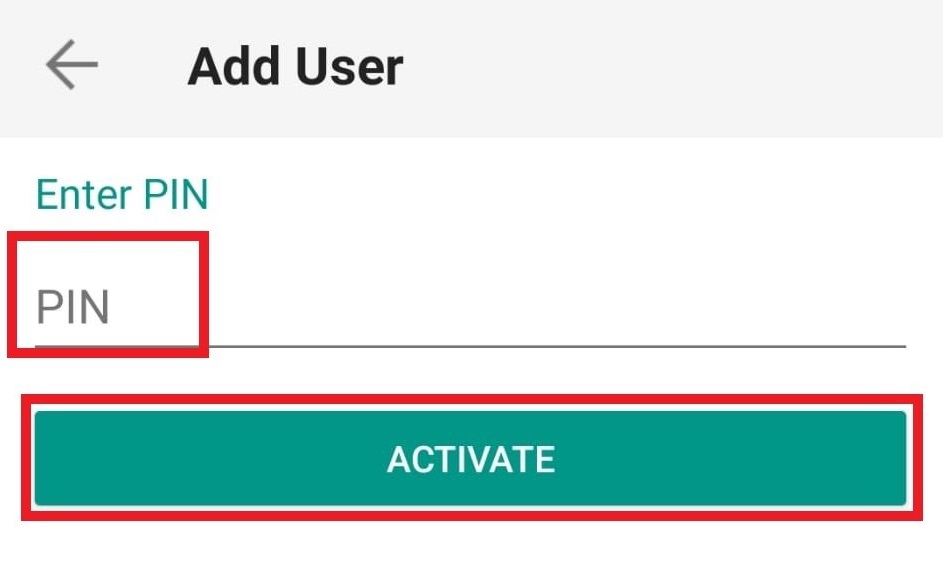
7. 如果激活成功,将显示确认界面。最后,点击完成来结束(图12)。
图 12.
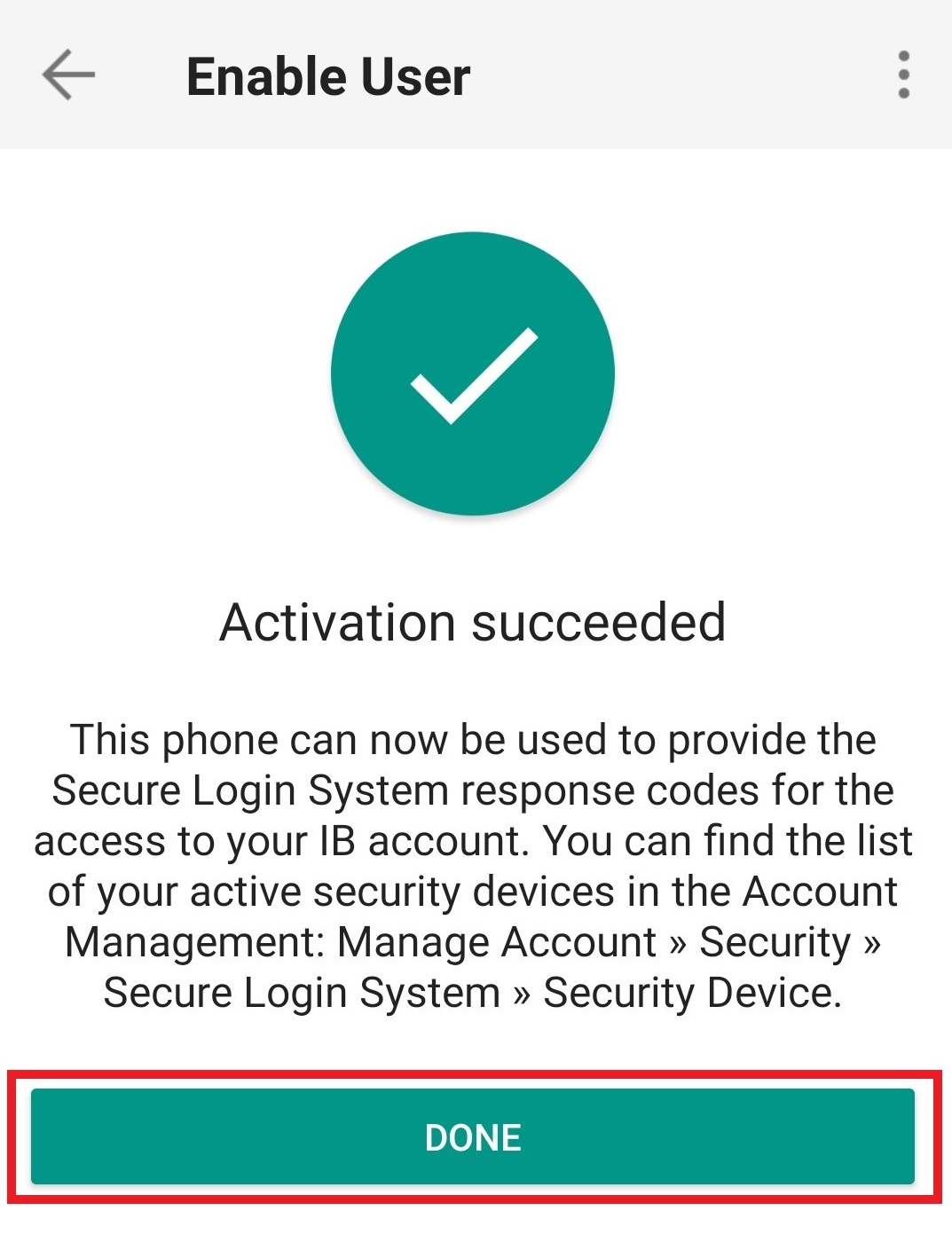
手机收不到IBKR的短信(SMS)
在客户端中验证了手机号之后,您应该马上就能收到IBKR向您手机发送的短信(SMS)。本文阐述了在无法收到短信的情况下您可以采取的解决方法。
1. 激活移动IBKR验证(IB Key)作为双因素验证设备
为免受无线/手机运营商相关问题影响、稳定接收所有IBKR消息,我们建议您在手机上激活移动IBKR验证(IB Key)。
我们的手机验证以移动IBKR程序自带的IB Key作为双因素安全设备,因此在登录IBKR账户时无需通过SMS获取验证码。
移动IBKR程序目前支持在Android和iOS手机上使用。下方为安装、激活和操作说明:
2. 重启手机:
关机然后再重新开机。通常这样就能收到短信。
请注意,某些情况下,如漫游出运营商服务的范围时(在国外),您可能无法收到所有消息。
3. 使用语音回呼
如果重启手机后还是没能收到登录验证码,请可以选择“语音”。然后您会接到自动的语音回呼,告知您登录验证码。有关如何使用语音回呼的详细说明,请参见IBKB 3396。
4. 检查看是否您的手机运营商阻断了来自IBKR的SMS
某些手机运营商误将IBKR的短信识别为垃圾短信或不良内容,会自动对其进行阻断。您可以联系相应地区的相应部门检查您的手机号码是否有短信过滤:
美国:
- 所有运营商:Federal Trade Commission Registry
- T-Mobile:消息阻断设置请参见T-Mobile网站或直接在T-Mobile应用程序中查看
印度:
中国:
- 直接致电运营商询问其是否在阻断IBKR的消息
参考文章:
我无法扫描客户端中显示的二维码。如何为安卓手机上的移动IBKR验证程序(IB Key)添加使用者?
要求:
- 您的安卓设备必须已安装了移动IBKR应用程序并且激活了移动IBKR验证程序(IB Key)。
- 有关如何在安卓设备安装和激活的说明,请参见KB2277。
说明:
1) 在您的安卓设备上打开移动IBKR应用程序。
1.a) 如果打开之后出现的是登录界面(图 1),点击左上角(红色箭头)的服务然后进入第2)步
1.b) 如果打开之后出现的是您的主页、投资组合、自选列表或其它类似界面,点击左上角的更多(图 2)。接着点击双因素验证(图 3),再点击添加使用者(图 4),然后进入第3)步
图 1 图 2 图 3



图 4

图 5 图 6


3) 阅读说明,然后点击会话ID(SESSION ID)(图 7)。
图 7

4) 将二维码下方的字符串输入到“会话ID”框(图 8)。
图 8
.png)
5) 输入PIN码然后点击激活(图 9)。
图 9

6) 您会收到一则确认移动IBKR验证程序(IB Key)已成功激活的消息。点击“完成”以进行确认(图 10)。
图 10

可能出现的问题及解决方法
- 在移动IBKR验证程序(IB Key)激活过程中,我收到了一条错误消息“发生错误,请重试。”
图 11

该错误消息(图 11)可能是因为您在尝试激活已经激活过的移动IBKR验证程序(IB Key)。请重新登录客户端。如果输入用户名和密码之后您手机收到一条通知,而您点击该通知之后能够顺利完成验证则表明您的移动IBKR验证程序(IB Key)已经激活,您无需再按这些步骤继续操作。
出现错误消息的另一个原因可能是客户端中显示的二维码已经被扫描过一次用来激活,当前已经过期。这种情况下,请退出客户端再重新登录以获取新的二维码。
我无法扫描客户端中显示的二维码。如何为iPhone上的移动IBKR验证程序(IB Key)添加使用者?
要求:
- 您的iOS设备必须已安装了移动IBKR应用程序并且激活了移动IBKR验证程序(IB Key)。
- 有关如何在iOS设备安装和激活的说明,请参见KB2278。
说明:
1) 在您的iOS设备上打开移动IBKR应用程序,
1.a) 如果打开之后出现的是登录界面(图 1),点击左上角(红色箭头)的服务然后进入第2)步
1.b) 如果打开之后出现的是您的主页、投资组合、自选列表或其它类似界面,点击右下角的更多(图 2)。接着点击双因素验证(图 3),再点击添加使用者(图 4),然后进入第3)步
图 1 图 2 图 3



图 4

图 5 图 6


图 7

4) 将二维码下方的字符串输入到“激活码”框(图 8)。
图 8

8) 点击激活IB Key(图 9)。
图 9

9) 您会收到一则确认移动IBKR验证程序(IB Key)已成功激活的消息。点击完成以进行确认(图 10)。
图 10

可能出现的问题及解决方法
- 在移动IBKR验证程序(IB Key)激活过程中,我收到了一条错误消息“发生错误,请重试。”
图 11

该错误消息(图 11)可能是因为您在尝试激活已经激活过的移动IBKR验证程序(IB Key)。请重新登录客户端。如果输入用户名和密码之后您手机收到一条通知,而您点击该通知之后能够顺利完成验证则表明您的移动IBKR验证程序(IB Key)已经激活,您无需再按这些步骤继续操作。
出现错误消息的另一个原因可能是客户端中显示的二维码已经被扫描过一次用来激活,当前已经过期。这种情况下,请退出客户端再重新登录以获取新的二维码。
参考:
- KB2260:如何激活和操作移动IBKR验证程序(IB Key)。
- KB2748:如何恢复移动IBKR验证程序(IB Key)。
- KB3236:如何为移动IBKR应用程序启用通知。
- KB3234:收不到移动IBKR通知怎么办。
- KB3073:如何将移动IBKR验证程序(IB Key)迁移到新手机。

