Determining Tick Value
Financial instruments are subject to minimum price changes or increments which are commonly referred to as ticks. Tick values vary by instrument and are determined by the listing exchange. IB provides this information directly from the Contract Search tool on the website or via the Trader Workstation (TWS). To access from TWS, enter a symbol on the quote line, right click and from the drop-down window select the Contract Info and then Details menu options. The contract specifications window for the instrument will then be displayed (Exhibit 1).
To determine the notional value of a tick, multiple the tick increment by the contract trade unit or multiplier. As illustrated in the example below, the LIFFE Mini Silver futures contact has a tick value or minimum increment of .001 which, when multiplied by the contract multiplier of 1,000 ounces, results in a minimum tick value of $1.00 per contract. Accordingly, every tick change up or down results in a profit or loss of $1.00 per LIFFE Mini Silver futures contract.
Exhibit 1
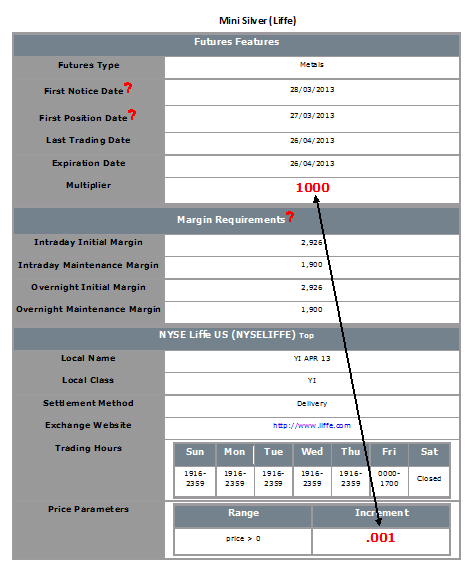
Converting Currency Balances
Account holders may find themselves holding balances in currencies other than their designated Base Currency as a result of trades in products denominated in a different currency or from profits/losses directly associated with Forex trading. In these cases, IB does not act to automatically convert balances back to the Base Currency as this action would require assumptions as to the account holder's desired currency exposure as well as the trade price at which they would be willing to close the position.1 IB does, however, provide those account holders who are not active Forex traders an expedited 3 step process for converting such positions at an individual or aggregate currency level. These steps are outlined below.
Please note the feature below is specific to Trader Workstation. If you are using WebTrader, you must place an order to convert currency. Please see the following link for more information on WebTrader Order Entry: WebTrader Order Entry
Step 1 – View Currency Balances
Select the Account icon from the TWS header.
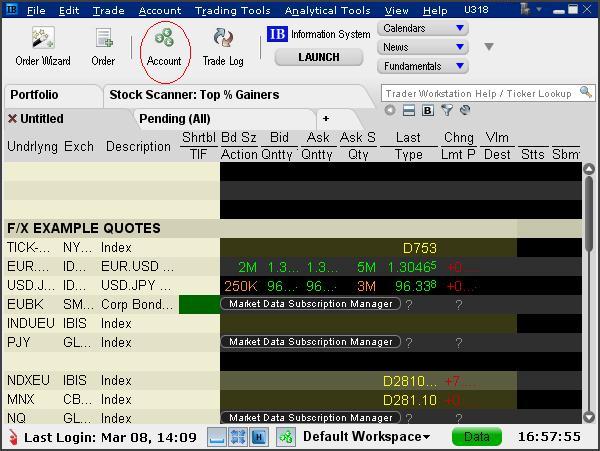
Step 2 - Select the Position(s) to Close
From the Account window, scroll down to the section titled "Market Value - Real FX Balance", place your cursor on a currency you wish to convert and right-click on the mouse to display the Close Currency menu option. You will be provided with two options, Close Currency Balance which will close the single currency you've selected and Close All Non-base Currency Balances which will close all.
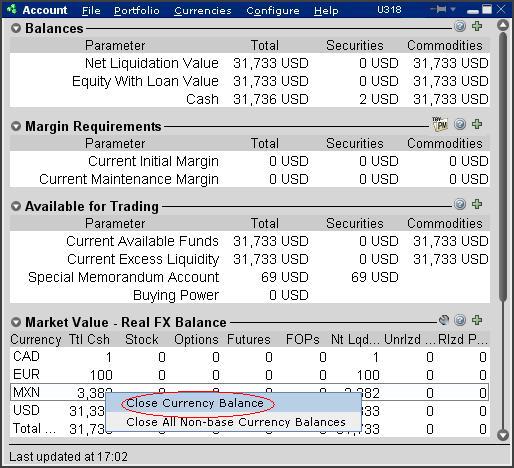
Depending upon the currency quantity you are converting and the market rate, a residual balance may remain as conversions can only be performed in whole currency amounts (e.g. no cents). The following message will appear advising of this situation and the automated conversion which will take place thereafter.
.jpg)
Step 3 - Review & Transmit Order
Next, an order line for the conversion trade will be populated on the TWS. The order will be set up with default conditions of a market order (“MKT”), good for that day and for the current position quantity2. Select "T" to generate the Order Confirmation window using the default conditions or set the price and time conditions as desired.
Note: At times the use of a market order when performing a currency conversion may result in an order rejection due to margin requirements. In order to avoid this, traders may wish to update the order type to a limit order (“LMT”) and set up a limit price. The limit price is the worst price you are willing to trade at; if a better price is available your order will be executed at a better price.
Preview the order from the Order Confirmation window. Note that if your order size is below the IdealPro USD 25,000 equivalent minimum, it will be routed to the odd lot order book. Select the Transmit button when your desired order has been set up.
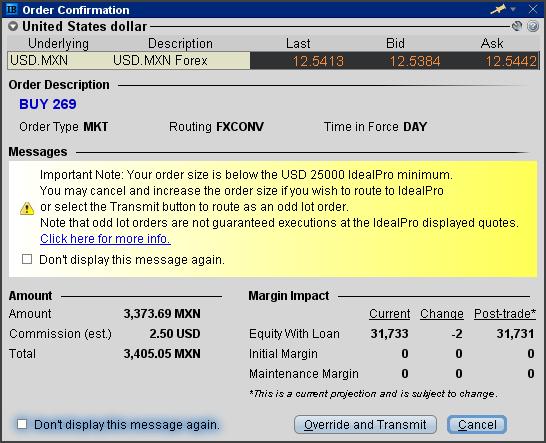
Once your order has been executed, it may be reviewed through the Trade Log icon from the TWS header.
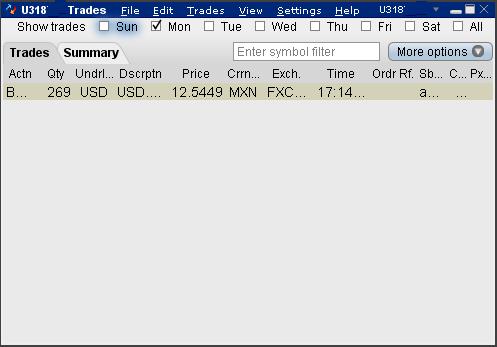
In the event a residual balance remains, it will be displayed within the Account window (e.g. MXN 7 equals approximately USD 0.56) until the following business day at which point it will be automatically converted to the Base Currency.
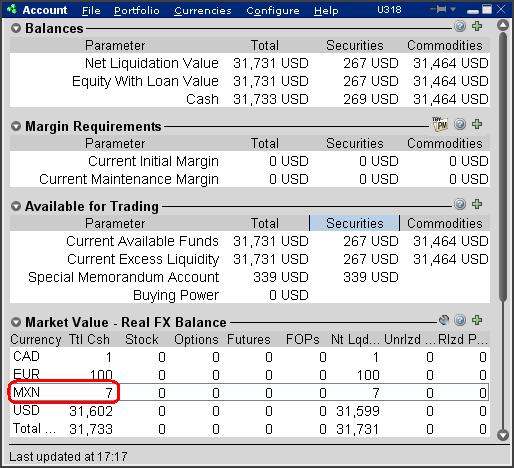
For additional information on IB Forex, please see: An Introduction to Forex (FX)
1 IB will act to automatically convert non-Base Currency balances only where the balance is nominal (i.e., below USD 5 equivalent and assuming no subsequent trade activity through settlement) and when the customer requests to close the account (where the balances are below USD 1,000 equivalent)
2 Note that the position quantity created by this default will not include balances which are in an accrual state (e.g. interest, dividends).
Compatibility between MetaTrader and Interactive Brokers
Interactive Brokers (IBKR) provides to its account holders a variety of proprietary trading platforms at no cost and therefore does not actively promote or offer the platforms or add-on software of other vendors. Nonetheless, as IBKR's principal trading platform, the TraderWorkstation (TWS), operates with an open API, there are numerous third-party vendors who create order entry, charting and various other analytical programs which operate in conjunction with the TWS for purposes of executing orders through IBKR. As these API specifications are made public, we are not necessarily aware of all vendors who create applications to integrate with the TWS but do offer a program referred to as the Investors Marketplace which operates as a self-service community bringing together third party vendors who have products and services to offer with IBKR customers seeking to fill a specific need.
While MetaQuotes Software is not a participant of IBKR's Investors Marketplace, they offer to Introducing Brokers the oneZero Hub Gateway so that MetaTrader 5 can be used to trade IBKR Accounts[1]. Clients interested would need to contact oneZero directly for additional assistance. Please refer to the Contact section from the following URL.
Note: Besides oneZero Hub Gateway, different vendors such as Trade-Commander, jTWSdata and PrimeXM also offer a software which they represent, acts as a bridge between MetaTrader 4/5 and the TWS. As is the case with other third-party software applications, IBKR is not in a position to provide information or recommendations as to the compatibility or operation of such software.
1: oneZero is not available for Individual Accounts, please click here for more information on Introducing Brokers.
Ninja Trader Integration with TWS - FAQs
* IB Gateway support is available with Ninja Trader 8+
How to Place a CFD Trade on the Trader Workstation
How to place trades in U.K. CFDs on the Trader Workstation
Accessing the WebTrader Language Selection Menu
IB's Webtrader allows the user set the system display in a variety of languages including English, German, French, Italian, Spanish, Japanese and Chinese.
Account holders who need to reset the global language setting in the WebTrader may no longer be presented with the selection menu at the point of login as the setting has been saved by their browser. Outlined below are the steps which are required to be taken in order to again display this selection menu using Internet Explorer as the sample browser.
![]() IMPORTANT NOTE: Please note that these steps require that you delete temporary internet files and cookies in order to reset your WebTrader layout to the default settings. By taking this step you will also remove any customized settings or layout establsihed in prior WebTrader sessions and will also clear all private data stored in your browser.
IMPORTANT NOTE: Please note that these steps require that you delete temporary internet files and cookies in order to reset your WebTrader layout to the default settings. By taking this step you will also remove any customized settings or layout establsihed in prior WebTrader sessions and will also clear all private data stored in your browser.
Step 1
From the browser main menu, select Tools and then Internet Options
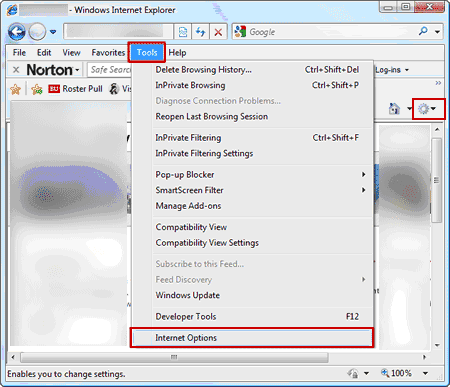
Step 2
Select the tab titled General and click on the Delete button
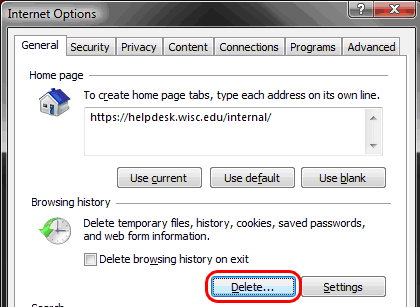
Step 3
Check the boxes marked Temporary Internet files and Cookies and click on the Delete button
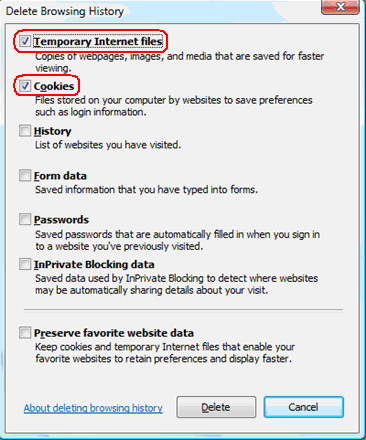
Step 4
Close and then reopen your Internet Explorer browser and login to the WebTrader. The login screen should now display the language preferences.
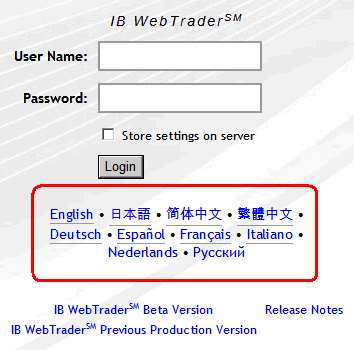
Step 5
If the language preferences are not displayed, you will then need to manually delete your cookies. To do so, return to the Tools and then Internet Options menu options and select the Settings button.
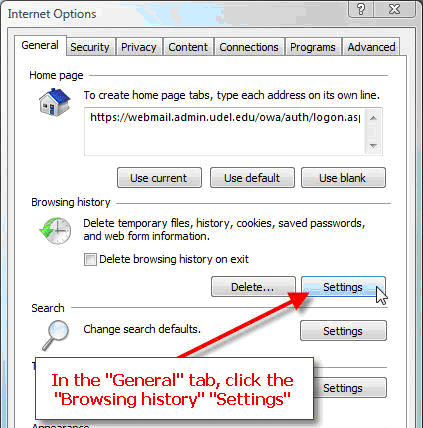
Step 6
From the Temporary Internet Files section, click on the View Files button. Then highlight ALL files and delete. Close and then reopen your Internet Explorer browser and login to the WebTrader. The login screen should now display the language preferences.
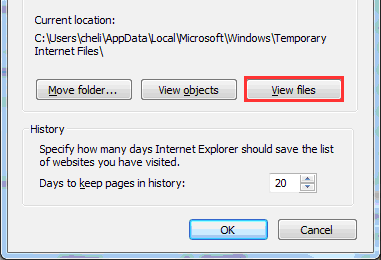
IdealPro - Large-Size Order Facility
The IdealPro Forex market center provides a Large-Size Order facility specifically intended for accounts which regularly submit orders in quantities greater than standard order maximums and are willing to trade outside the NBBO associated with the standard order minimum/maximum bands in an attempt to obtain faster fills.
Standard orders submitted through IdealPro are subject to minimum and maximum size restrictions which, when expressed in USD equivalents, generally range from $25,000 to $7,000,000 but vary by currency (see Forex Min/Max Order Sizes Chart). These size restrictions serve to provide for the most optimal combination of liquidity and spreads, minimize the impact of erroneous or “fat finger” entries, and are intended to minimize any distortion which the submission of a large-size order may have upon supply or demand.
Orders submitted at a quantity below the standard order minimums are considered odd lot orders and are subject to special handling and price quoting considerations (see Odd Lot FX Transactions). Account holders who wish to submit orders at quantities above the standard order maximum must first request to be qualified for the Large-Size Order facility. Unlike standard orders for which the quote covers any quantity within the stated minimum and maximum size restrictions, the quote associated with a Large-Sized Order is specific to the order quantity entered. In an effort to obtain the best execution possible and also to limit any market impact, Large-Sized Order quotes are
generated based upon an aggregation of quotes provided by interbank dealers along with
and internalized orders of other IB clients.
Outlined below are a series of FAQs addressing the features and considerations of the Large-Size Order
facility.
How do I become eligible to submit Large-Size Orders?
In order to become eligible to submit large-size orders through the Large-Size Order facility, you would need to first submit a request to Customer Service. Requests will be reviewed and considered based upon a number of factors including the applicant's prior trade history and account equity. Please allow up to 7 business days for completion of this review to take place.
What spreads are expected for Large-Size Orders?
In general, spreads for Large-Size Orders on IdealPro are expected to be greater than those for standard orders, however, other factors such as liquidity of the currency pair, time of the day and release of economic numbers or other data can also influence bid ask spreads and should also be taken into consideration.
What is the maximum available order size?
In general sizes up to 50 million of the base currency are available. As with bid-ask spreads, this may vary depending on a number of factors. The Large-Size Order facility will return the lower of the size requested and size available at the time of the request.
What order types are supported?
Account holders are strongly encouraged to use limit order types with the Large Size Order facility as market orders are susceptible to being filled at prices far lower/higher than the current displayed bid/ask particularly under volatile market conditions or where the order involves illiquid products. In addition, to protect from losses associated with significant and rapidly changing prices, IB will simulate client market orders as market with protection orders, establishing an execution cap seven basis points (0.07%) beyond the quoted bid/ask. While this cap is set at a level that is intended to balance the objectives of execution certainty and minimizing price risk, there exists a remote possibility that the execution of a market order will be delayed or may not take place.
How will prices be displayed?
The TWS quote line will display dealable prices for a predefined amount once access to the Large-Size Order facility has been provided. To display prices, right-click on a given currency pair and then select the Choose RFQ and Submit RFQ menu options (Exhibit 1). You will then be prompted to provide the currency amount and then hit enter (Exhibit 2). The prices displayed (Exhibit 3) will time out after a certain time and you would have to repeat the request process to get another price again. We do not publish prices through other channels at the moment. The handling of the orders remains the same, regardless whether sent using the Large-Size Order facility, the quote screen, FX Trader or sent using an API.
Exhibit 1
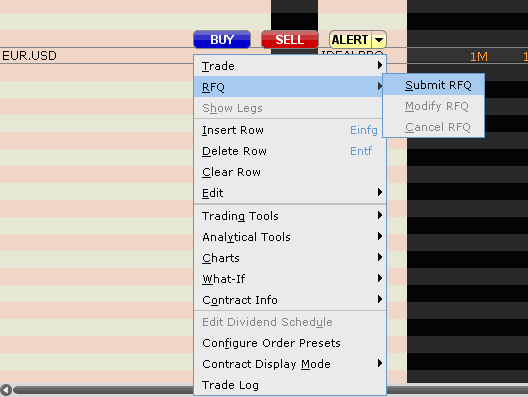
Exhibit 2
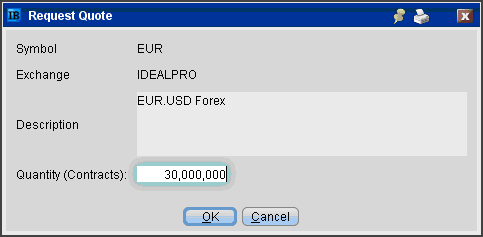
Exhibit 3
.bmp)
Order Management Overview
BACKGROUND
