How to set up sFTP for using Certificate Authentication on Linux
These instructions apply to users who are receiving their statements via sFTP. If you elected to receive your statements via sFTP, you would first need to generate an RSA Key pair.
There are many Linux distributions and there are multiple methods to access the IBKR sFTP server. sFTP clients such as Filezilla can be used. In this article we explain how to realize the connection to the IBKR FTP server using Ubuntu Linux and Filezilla.
1. On your Linux machine, click on the Applications icon in the bottom left corner of you screen.



4. Once the software installation is complete, type puttygen -t rsa -b 2048 -o privatekey.ppk in order to generate the RSA Key pair.



8. Click on the FileZilla top menu File -> Site Manager...


- Select SFTP - SSH File Transfer Protocol as Protocol
- Enter xfer.interactivebrokers.com in the Host field
- Enter 32 in the Port field
- Select Key file as Logon Type
- Enter the username provided to you by Interactive Brokers in the User field






Important Note: do NOT send us your private key. Send us only your public one

Once IBKR has configured the parameters for your connection on our servers, you will be notified. After that, you will be able to access your sFTP repository by using the Site connection you have created in FileZilla. In case you have not yet set up a Site connection, please follow the steps from 6. to 14. which are a prerequisite to the below steps:



Common issues and solutions
-
Ensure the correct login details are being used to connect to the sFTP server. The username and password you are entering should match the ones you have received from the Reporting Integration Team.
-
Confirm you have configured your sFTP Client to use the Private Key file for the logon authentication (see steps 9. and 10. of the above procedure.)
-
Try accessing the sFTP server using a different Client (CyberDuck, ect.)
-
Ensure the Private Key file being used to Authenticate the server login attempt is related to the Public Key you originally sent to the Reporting Integration Team.
-
Should the above checks be unable to resolve the issue, please generate a new RSA Public/Private Key pair and send only the Public part to the Reporting Integration Team, as per IBKB3842.
-
In case you have an antivirus or a security software installed on your machine, make sure it is not blocking the FTP connection attempt. Normally, security software allows to set up exceptions for specific connections in order to whitelist them.
-
Verify that the public IP Address of the machine running the sFTP client, is the same you have originally provided to the Reporting Integration Team for being whitelisted. You can discover your public IP Address by searching the Internet for “what is my IP”. If your current IP Address is not the same you provided to us, please send it to our Reporting Integration Team for being whitelisted.
-
Ask your network administrator/s to confirm that your firewall allows both incoming and outgoing traffic from/to xfer.interactivebrokers.com on port TCP 32.
-
Should the above steps be unable to resolve the issue, please generate a new RSA Public/Private Key pair and send only the new Public part to our Reporting Integration Team, as per IBKB3842.
KB3968 - Generate a key pair using GPG for Windows
KB4205 - Generate a key pair using GPG Suite on macOS
KB4108 - Decrypt your Reports using GPG for Windows
KB4210 - Decrypting Reports using your PGP Key pair on macOS
KB4407 - Generate RSA Key Pair on Windows
KB4410 - How to set up sFTP for using Certificate Authentication on macOS
KB4411 - How to backup your public/private Key pair
KB4323 - How to transfer your public/private key pair from one computer to another
Cryptocurrency Trading at Interactive Brokers Hong Kong
- Login into Client Portal and selecting the User menu (head and shoulders icon in the top right corner) followed by Settings
- Under Account Settings find the Trading section and click on Trading Permissions.
- Select Cryptocurrency permissions and complete the steps on screen.
What times-in-force can I use when trading cryptocurrencies with Interactive Brokers HK?
Times-in-force for BUY limit orders:
- IOC: Immediate or cancel
- Minutes: Order is canceled if not filled within five (5) minutes.
Times-in-force for SELL orders:
- IOC: Immediate or cancel
- Minutes: Order is canceled if not filled within five (5) minutes.
- Day: Order is canceled if not filled by the end of the trading day.
- GTC: Good til Canceled
如何從IBKR平台上傳診斷包
某些支持相關的問題除了需要提供截圖外還需要上傳診斷文件與日志。這些信息可幫助我們調查幷解决您遇到的問題。
本文詳細說明了如何通各盈透證券交易平臺上傳診斷文件與日志。
請注意:IBKR不會實時監控診斷包信息庫。如果您在沒有盈透證券明確要求的情况下自行决定上傳診斷包,請通過諮詢單或電話通知我們的客戶服務人員,否則我們可能會注意不到您的錯誤報告。
請根據您使用的平臺點擊對應鏈接:
-
移動IBKR(Android版)
-
移動IBKR(iOS版)
- Windows和Linux操作系統:按Ctrl+Alt+Q
- Mac:按Cmd+Option+H






















7. 輸入您的評論,點擊“附上圖片”按鈕附上您已保存到相册的問題頁面截圖

客戶端的診斷上傳請參見IBKB3512
How to Access Your Reports Using FTP on Windows
This tutorial assumes you received reports via email or via FTP that were encrypted with the public key you sent to IBKR. If you need guidance to set up the encrypted statement delivery, please refer to this article, which is a prerequisite to the instructions below.
There are multiple methods to access the IBKR FTP server. FTP clients such as Filezilla can be used or you could as well launch the command ftp ftp2.interactivebrokers.com from the Command Prompt or use the Windows Explorer. In this article, we explain how to realize the connection to the IBKR FTP server using Windows Explorer.
Important Note: You will not be able to connect using your browser.
Once you are connected to the IBKR FTP Server, you will have both read and write access to your folder. The retention policy for the files is 100 days - IBKR will automatically purge files after that.
To access your reports using Windows File Explorer:
1. Open the Windows File Explorer by either pressing Windows Key + E on the keyboard. Alternatively, you can type File Explorer into the Windows search box and click on Open
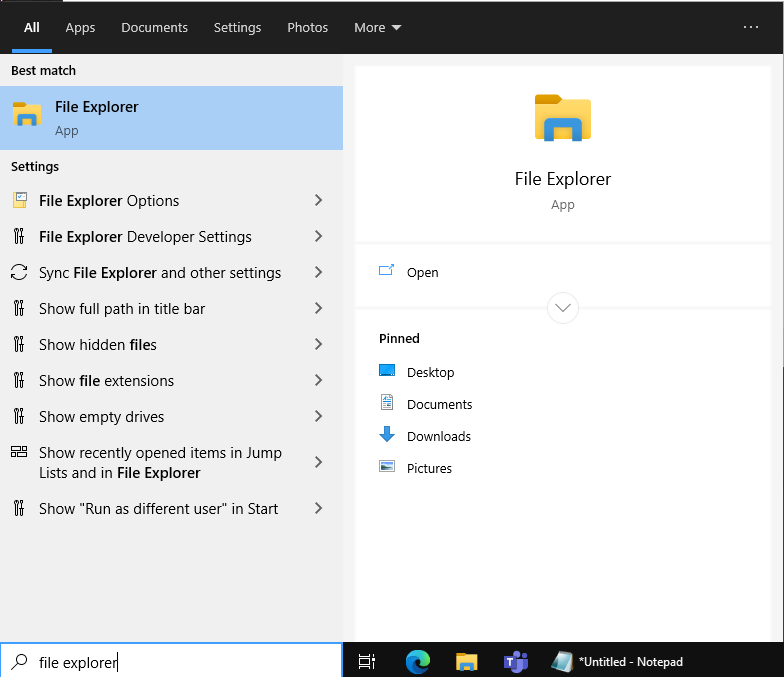
2. In the File Explorer window, type the FTP address, ftp://ftp2.interactivebrokers.com, into the file path at the top of the window and hit Enter.
.png)
3. A window prompting your for credentials will appear. Enter the FTP username and password IBKR provided you with into the correspondent fields and click Log On.
.png)
4. You now have direct access to your FTP folder. Documents and files contained in your FTP folder can now be decrypted using your PGP key, as described in IBKB4108.
.png)
Common issues and solutions
Ensure the correct login details are being used to connect to the FTP server. The username and password you are entering should match the ones you have received from the Reporting Integration Team.
-
Enable the Passive (PASV) mode for FTP connections. press Windows Key + S, type Internet Options and open the panel. Move to the Advanced tab and activate the option Use Passive FTP (for firewall and DSL modem compatibility). The passive mode is more firewall-friendly then the active one, since all the connections are initiated from the Client side. If you are using a specific FTP Client, check its connection settings or advanced settings in order to find and enable the Passive (PASV) mode switch.
-
In case you have an antivirus or a security software installed on your machine, make sure it is not blocking the FTP connection attempt. Normally, security software allows to set up exceptions for specific connections in order to whitelist them.
-
Should the above steps be unable to resolve the issue, ask your network administrator/s to confirm that your firewall allows traffic from/to ftp2.interactivebrokers.com. Note: Your network administrator should consider that every time your FTP Client attempts connecting to our FTP server with Passive mode, it establishes two connections: a command channel (outbound, from random TCP port above 1024 to TCP port 21) and a data channel (outbound, from a random TCP port above 1024 to the TCP port above 1024 which was negotiated through the command channel). Both connections are initiated by the Client side. In the picture below, you can find an example of this connections schema. Please notice that the ports 2000, 3000, 4000 are examples of randomly selected ports and may very well not correspond to the ones used within your specific FTP connection attempt.
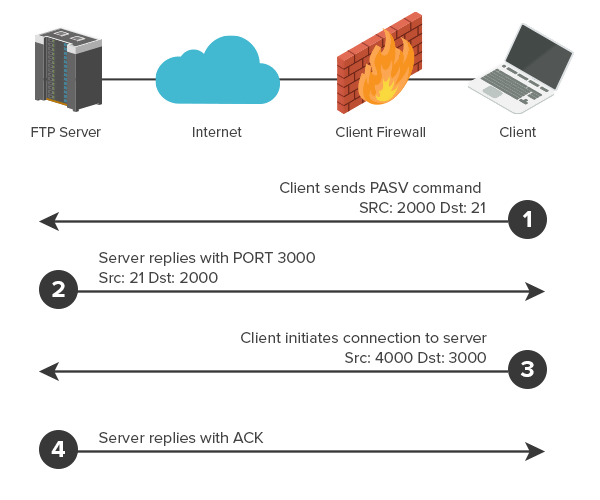
KB3968 - Generate a key pair using GPG for Windows
KB4205 - Generate a key pair using GPG Suite on macOS
KB4108 - Decrypt your Reports using GPG for Windows
KB4210 - Decrypting Reports using your PGP Key pair on macOS
KB4407 - Generate RSA Key Pair on Windows
KB4409 - How to set up sFTP for using Certificate Authentication on Windows
KB4410 - How to set up sFTP for using Certificate Authentication on macOS
KB4411 - How to backup your public/private Key pair
KB4323 - How to transfer your public/private key pair from one computer to another
How to Upload a Diagnostic Bundle from an IBKR Platform
Some support related issues require diagnostics files and logs to be uploaded along with screenshots. The information will help our team to investigate and resolve the issue that you are experiencing.
This article will help you with detailed steps on how to upload diagnostics files and logs from various Interactive Brokers’ trading platforms.
Note: IBKR does not monitor the diagnostic bundle repository throughout the day. Should you spontaneously decide to upload a diagnostic bundle, without being instructed by Interactive Brokers, please inform our Client Services via Message Center ticket or phone call otherwise your error report will go unnoticed.
Please click on one of the links below, according to the platform you are using:
-
IBKR Mobile (Android)
-
IBKR Mobile (iOS)
- For Windows and Linux Operating system: Press Ctrl+Alt+Q
- For Mac: Press Cmd+Option+H






















7. Enter your comments in the field and tap ‘Attach Image’ to attach the screenshot/s you previously saved in your camera roll

A diagnostic trace for Client Portal can be captured following the steps on IBKB3512
如何生成".har"文件
在解決重大的網站問題時,有時我們的客服團隊需要您提供有關您的瀏覽器的更多信息。我們可能會要求您錄製並提供.har文件。該文件包含有關您的瀏覽器發送及收到的網絡請求的更多信息。您的瀏覽器可在問題發生時記錄HTTP/HTPS請求和響應的內容、時間軸及狀態,從而生成此類文件。
我們將在本文中解釋如何生成.Har文件。請在下方點擊您正在使用的瀏覽器:
1. 打開Google Chrome並前往發生問題的頁面。
2. 點擊鍵盤上的 CRTL +SHIFT + I 。或者,點擊Chrome菜單圖標(瀏覽器窗口右上角的三個垂直點),然後選擇 “更多工具” > “開發者工具”
3. “開發者工具”會以停靠面板的形式在Chrome側面或底部打開。選擇 “網絡”選項卡(如圖1)
圖1
.png)
4. 在 “開發者工具” 工具欄左上角找到圓形的“錄製”按鈕並確保它是紅色的。如果它是灰色的,點擊一次開始錄製或點擊 CTRL+E (如圖2)
圖2

5. 激活 “保留日誌”選項框(如圖3)
圖3
.png)
6. 點擊 “清除” 按鈕清除已有的日誌。“清除” 按鈕顯示為停止圖標,位於 “錄製” 按鈕的右側 (如圖4)
圖4

7. 再現您遇到的問題並錄製網絡請求。
8. 當您完成問題再現後,右擊已記錄的網絡請求列表上的任意地方,選擇 “以HAR格式保存所有內容”, 並將文件保存在您計算機上任意您想保存的位置(如桌面)。
9. 在IBKR客戶端中, 前往消息中心並創建 一個新的網絡諮詢單(或使用已有的諮詢單)
10. 在網絡諮詢單內,將之前生成的.har文件作為附件添加。 如果IBKR客服向您提供過諮詢單號或客服代表的名字,請在諮詢單中加上這些信息。
11. 提交網絡諮詢單
1. 打開Firefox並前往發生問題的頁面
2. 點擊鍵盤上發 F12 。或者,點擊Firefox菜單按鈕(瀏覽器窗口右上角的三條平行線),然後選擇 Web 開發者工具 > 網絡
3. 開發者網絡工具會以停靠面板的形式在Firefox底部打開。選擇 “網絡”選項卡(如圖5)
圖5

4. 激活 “保存日誌”選項框(圖6)
圖6

5. 再現您遇到的問題。系統會自動開始錄製網絡請求。
6. 再現問題後,右擊已錄製的請求列表並選擇“所有內容另存為HAR”
7. 將文件保存在計算機上的任意位置(如桌面)
8. 在IBKR客戶端中, 前往消息中心並創建 一個新的網絡諮詢單(或使用已有的諮詢單)
9. 在網絡諮詢單內,將之前生成的.har文件作為附件添加。 如果IBKR客服向您提供過諮詢單號或客服代表的名字,請在諮詢單中加上這些信息。
10. 提交網絡諮詢單
1. 打開Edge並前往發生問題的頁面。
2. 點擊鍵盤上發 F12 。或者點擊Edge菜單圖標(瀏覽器窗口右上角的三個平行點),然後選擇 “更多工具” > “開發者工具”
3. 點擊“網絡” 圖標 (如圖10)
圖10
.png)
4. 再現您遇到的問題並錄製網絡請求。
5. 完成後,點擊軟盤圖標(導出為HAR) 或按 CTRL+S (如圖11)
圖11

6. 為文件命名並將文件保存在您計算機上的任意位置(如桌面)。然後點擊 “保存” 按鈕
7. 在IBKR客戶端中,前往消息中心並創建一個新的網絡諮詢單(或使用已有的諮詢單)
8. 在網絡諮詢單內,將之前生成的.har文件作為附件添加。 如果IBKR客服向您提供過諮詢單號或客服代表的名字,請在諮詢單中加上這些信息。
9. 提交網絡諮詢單
注:在生成HAR文件前,請確保您可在Safari中看到 “開發者” 菜單。如果您看不到這個菜單,請點擊Safari瀏覽器,選擇 “偏好設置”, 前往 “高級” 選項卡並激活菜單欄 “顯示開發”菜單旁的選項框。
1. 打開 “開發” 菜單並選擇 “顯示網頁檢查器” 或點擊 CMD+ALT+I
2. 點擊 “網絡” 選項卡 (如圖12)
圖12

3. 激活 “保留日誌”選項卡(圖13)
圖13
.png)
4. 點擊 “導出” 圖標(或按CMD+S), 為文件命名並將其保存在計算機上的任意位置(如桌面)並保存.har文件
5. 在IBKR客戶端中,前往消息中心並創建一個新的網絡諮詢單(或使用已有的諮詢單)
6. 在網絡諮詢單內,將之前生成的.har文件作為附件添加。 如果IBKR客服向您提供過諮詢單號或客服代表的名字,請在諮詢單中加上這些信息。
7. 提交網絡諮詢單
IBKR支持的加密貨幣產品
下方列出了IBKR支持的部分加密貨幣産品*。 如果沒有看到您想找的産品,您可以通過我們網站上的“合約搜索工具”搜索IBKR合約數據庫 。點擊“支持”菜單然後選擇賬戶類型(個人賬戶或機構賬戶),在這裏您可以輸入産品名稱或代碼進行簡單搜索、或增加搜索條件進行高級搜索、或按産品類型搜索。
加密貨幣
- BTC- 比特幣
- ETH- 以太幣
- LTC- 萊特幣
- BCH- 比特幣現金
股票/ETF
美國
- GBTC (PINK)- Grayscale Bitcoin Investment Trust
- BCHG (PINK)- Grayscale Bitcoin Cash Trust
- ETCG (PINK)- Grayscale Ethereum Classic Trust
- ETHE (PINK)- Grayscale Ethereum Trust
- GDLC (PINK)- Grayscale Digital Large Cap Fund
- LTCN (PINK)- Grayscale Litecoin Trust
非美國
- BITCOINXB (SFB)- Bitcoin Tracker One
- COINETH (SFB)- XBT Provider Ethereum
- COINETHE (SFB)- XBT Provider Ethereum
指數
- NYXBT (NYSE)- NYSE Bitcoin Index
- GXBT (Cboe)- The Gemini Bitcoin Trace Price Index(自2019年6月起無新合約可供交易)
- BRR (CME)- CME Bitcoin Reference Rate Index
- BRTI (CME)- CME Bitcoin Real Time Index
期貨
- GXBT (Cboe/CFE)- The Gemini Bitcoin Trace Price Futures(自2019年6月起無新合約可供交易)
- BRR (CME)- CME Bitcoin Reference Rate Futures
- ETHUSDRR (CME) – CME Ether Dollar Reference Rate Futures
- BAKKT (ICECRYPTO)- Bakkt Bitcoin Futures
*對于某些行政轄區的IBKR客戶,上方産品中可能有部分或全部不適用。
返回目錄:IBKR的比特幣和其它加密貨幣産品
IBKR的比特幣和其它加密貨幣產品
IBKR支持的加密貨幣産品
https://ibkr.info/zh-hant/article/3060
加密貨幣産品市場數據
https://ibkr.info/zh-hant/article/3061
通過IBKR交易比特幣期貨
https://ibkr.info/zh-hant/article/3049
比特幣期貨産品頁面
https://www.interactivebrokers.com/cn/index.php?f=29308
IBKR保證金要求
https://www.interactivebrokers.com/cn/index.php?f=27149
如何用手機向IBKR發送文件
即使您一時無法掃描文件,盈透證券也支持您給我們發送文件副本。您可以用手機將所需文件拍下來。
下方介紹了在不同手機操作系統下如何拍照幷將照片通過電子郵件發送給盈透證券的詳細步驟:
如果您已經知道如何拍照幷通過電子郵件發送圖片,請點擊此處——電子郵件應該發送到哪裏以及郵件主題應該寫什麽。
iOS
1. 從手機屏幕的底部向上滑,然後點擊相機圖標。

如果沒找到相機圖標,您可以從iPhone主屏幕點擊相機應用程序圖標。

通常情况下打開的應該是後置攝像頭。如果打開的是前置攝像頭,請點擊攝像頭切換按鈕。
2. 將手機移到文件上方,鏡頭對準需要的位置或頁面。

3. 確保光綫均勻、充足,避免因爲拿手機的姿勢在文件上投下任何陰影。手機拿穩,防止抖動。點擊拍照按鈕拍照。
4. 點擊左下角的縮略圖查看您剛剛拍的照片。

5. 確保照片清晰,文件字迹清楚。您可以用兩個手指在圖片上劃開來放大圖片查看細節。

如果圖片質量或亮度不好,請重複上述步驟重新拍照。
6. 點擊屏幕左下角的分享圖標。

7. 點擊電子郵件圖標。

注意:要發送電子郵件,您的手機必須有相應配置。如果不知道如何配置,請聯繫您的電子郵件供應商。
8. 請參見此處瞭解如何填寫電子郵件收件人(To:)和主題(Subject:)。填寫完畢後,點擊右上方的向上箭頭發送郵件。

安卓
1. 打開應用程序列表,啓動相機應用程序。或者直接從手機主屏幕啓動相機。取决于您的手機型號、製造商或設置,相機應用程序的叫法可能有所不同。

通常情况下打開的應該是後置攝像頭。如果打開的是前置攝像頭,請點擊攝像頭切換按鈕。
2. 將手機移到文件上方,鏡頭對準需要的位置或頁面。

3. 確保光綫均勻、充足,避免因爲拿手機的姿勢在文件上投下任何陰影。手機拿穩,防止抖動。點擊拍照按鈕拍照。
4. 確保照片清晰,文件字迹清楚。您可以用兩個手指在圖片上劃開來放大圖片查看細節。

如果圖片質量或亮度不好,請重複上述步驟重新拍照。
5. 點擊屏幕右下角的空白圈圈圖標。

6. 點擊屏幕左下角的分享圖標。

7. 在顯示的分享菜單中點擊手機上安裝好的電子郵件客戶端的圖標。下圖顯示的是Gmail,但手機設置不同,電子郵件程序也會不同。
.png)
注意:要發送電子郵件,您的手機必須有相應配置。如果不知道如何配置,請聯繫您的電子郵件供應商。
8. 請參見此處瞭解如何填寫電子郵件收件人(To:)和主題(Subject:)。填寫完畢後,點擊右上方的飛機圖標發送郵件。

電子郵件應該發送到哪裏以及郵件主題應該寫什麽
應按照以下說明發送郵件:
1. 在收件人(To:)字段,輸入:
- newaccounts@interactivebrokers.com(如果您是非歐洲國家居民)
- newaccounts.uk@interactivebrokers.co.uk(如果您是歐洲國家居民)
2. 主題(Subject:)字段必須注明所有以下信息:
- 您的賬戶號碼(通常格式爲Uxxxxxxx,其中x是數字)或您的用戶名
- 發送文件的目的。請采用以下慣例:
- 居住地證明請寫PoRes
- 身份證明請寫PID
如何向已激活的移动IBKR验证程序(IB Key)添加使用者 - iOS版
本文闡述了如何在iOS版移動IBKR的驗證部分添加使用者。
要求:
- iOS安卓設備上必須安裝了移動IBKR應用程序並且已激活移動IBKR驗證。
- 有關如何在iOS設備上安裝並激活移动IBKR验证程序(IB Key)的詳細信息,請參見KB2278。
說明:
1. 在iOS設備上打開移動IBKR應用程序。
1.a. 如果打開時出現的是登錄界面(圖1),點擊左上角的服務(紅色箭頭),然後繼續第2步。
1.b. 如果打開時出現的是主頁、投資組合、自選列表或其它類似界面,點擊右下角的更多(圖2)。然後點擊雙因素驗證(圖3),再點擊添加使用者(圖4),接著進入第3步。
圖 1. 圖 2. 圖 3.
(1).jpeg)
.jpeg)
.jpeg)
圖 4.

圖 5. 圖 6.


圖 7.

3. 輸入您的用戶名和密碼,然後點擊繼續(圖8)。
圖 8.

4. 驗證碼將通過短信發送到您賬戶登記的手機號碼(圖9)。將驗證碼輸入到激活碼框內,點擊激活(圖10)。
圖 9. 圖 10.


5. 取決於您手機的安全設置,系統會提示您使用鎖屏密碼、Touch ID或Face ID(圖11)。
圖 11.

6. 如果激活成功,將顯示確認界面。最後,點擊完成來結束(圖12)。
圖 12.
.jpeg)

