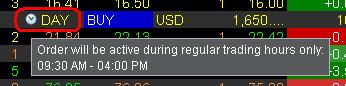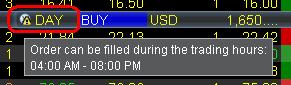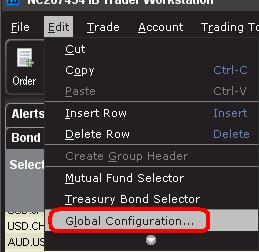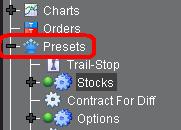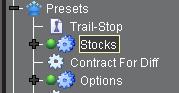如何在盤前或盤後時段交易股票?
默認情况下,一些産品在下單時會自動帶有一項名爲僅限常規交易時間(RTH)的限制。 這一限制會阻止委托單在盤前和盤後時段成交。本文詳細闡述了這一時間限制幷就如何修改限制進行了說明。
在常規交易時間(RTH)以外交易存在流動性降低,波動率上升和錯誤交易指引增多等固有風險,在此期間將活躍委托單傳入市場之前,交易者應充分注意幷做好準備承擔相關風險。
目錄:
如何確定提交的委托單是否有常規交易時間限制。
更改默認設置
其它重要注意事項
如何確定提交的委托單是否有常規交易時間限制。
交易者工作站(TWS)
僅限常規交易時間成交的委托單其生效時間(TIF)的位置會有一個時鐘圖標。
將鼠標停留在時鐘圖標上會顯示委托單何時可以成交的相關信息。
沒有時間限制的委托單或者不會有時鐘圖標,或者出現的時鐘圖標上會帶有一個感嘆號,表示委托單會在常規交易時間以外保持工作狀態。
交易者可在委托單傳遞之前點擊該位置更改常規交易時間設置。 點擊後,從下拉菜單中選擇“常規交易時間以外成交”。
移動IBKR
要查看自己的委托單是否可以在常規交易時間以外成交,請打開“委托單與交易”標簽頁(iOS)或“委托單”標簽頁(安卓)點擊對應委托單。如果使用的是iOS應用程序,會有一行直接顯示委托單是否可以在常規交易時間以外成交:
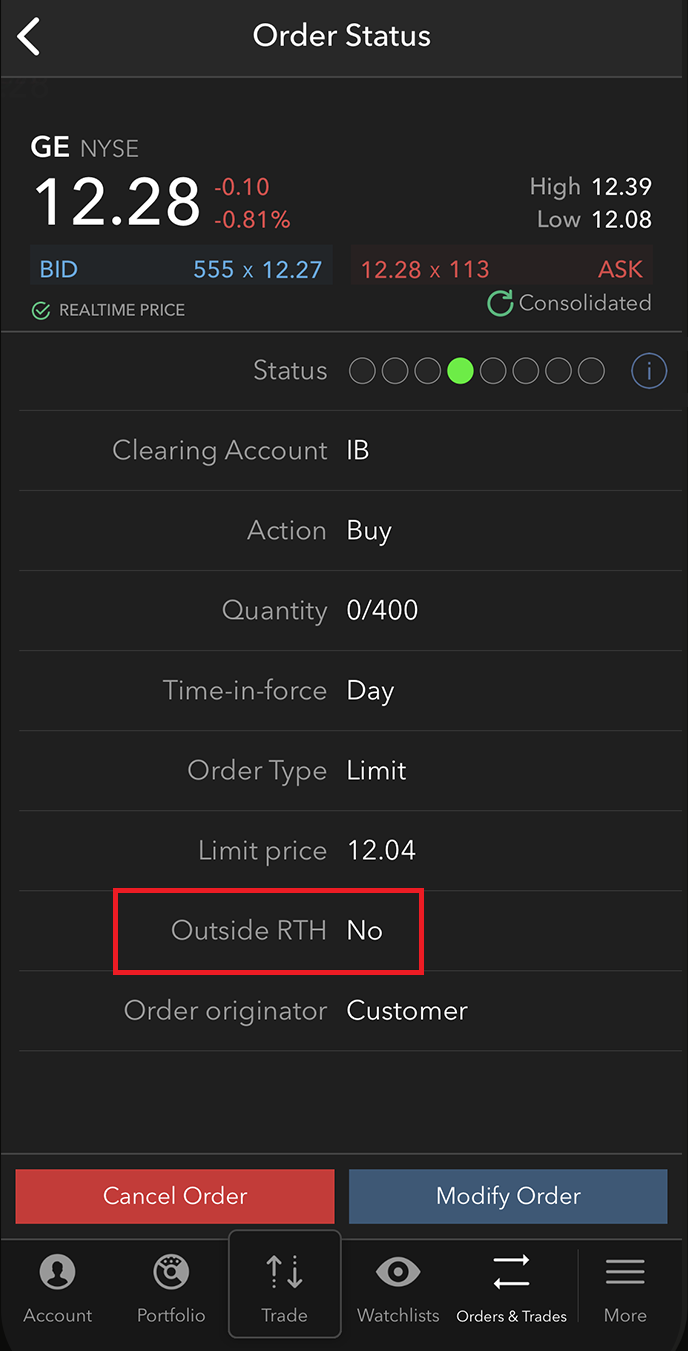
如果使用的是安卓應用程序,您會看到“生效時間”。點擊“生效時間”右側的小箭頭展開。會有一個名爲“常規交易時間以外”的切換鍵爲開啓(可以在常規交易時間以外成交)或關閉(不能在常規交易時間以外成交)狀態。
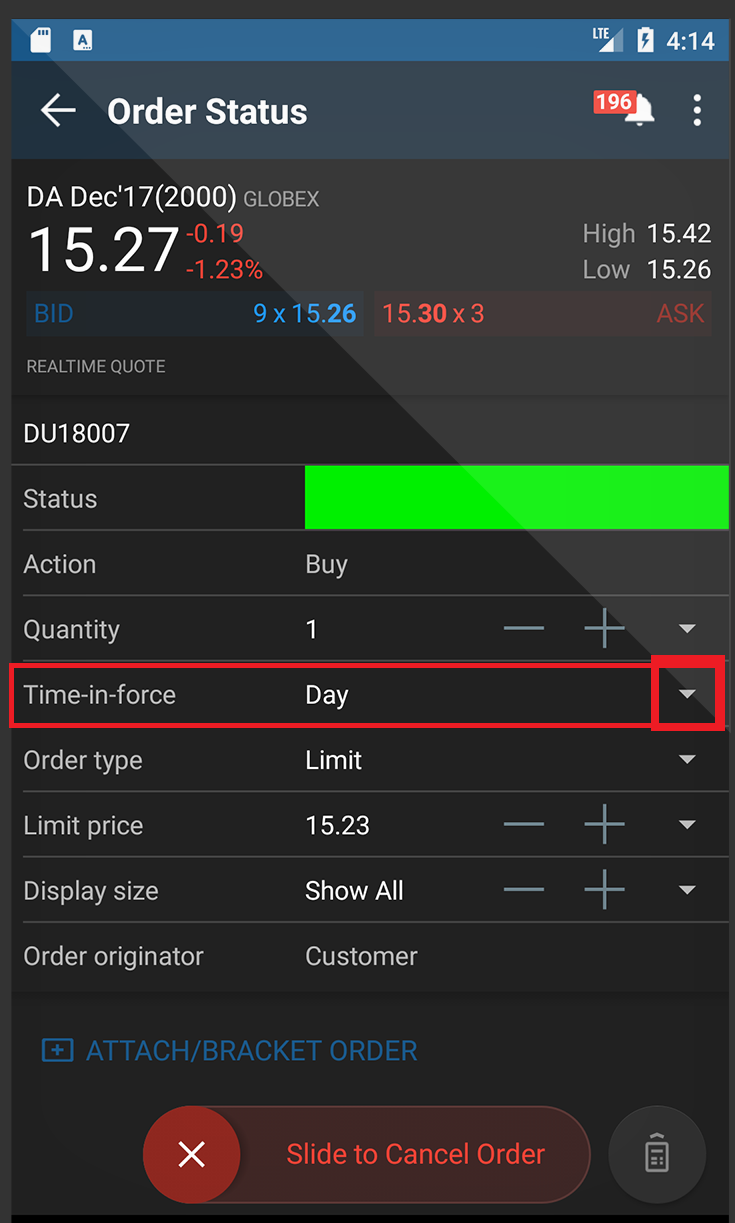
客戶可以通過移動IBKR的委托單指令單(Order Ticket)設置委托單在常規交易時間以外成交。無論是iOS版移動IBKR還是安卓版移動IBKR,委托單指令單上都有一行可供您開啓或關閉常規交易時間以外成交功能。選好後,再將指令單填寫完整就可以提交了。
iOS:
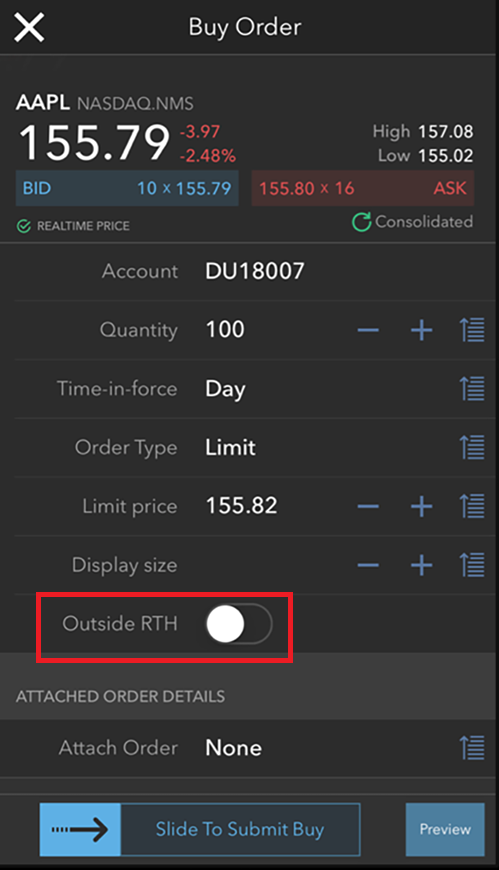
安卓:
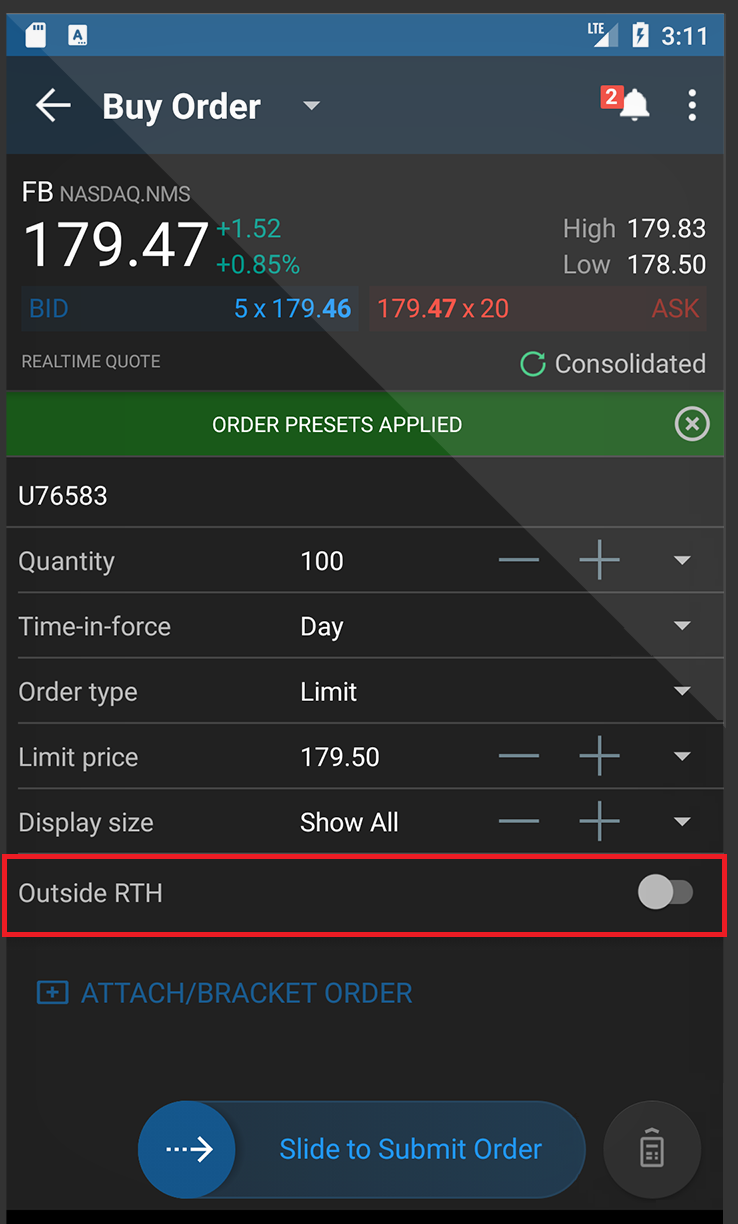
注意:委托單一經傳遞,常規交易時間限制便不能修改。 要更改常規交易時間限制,必須將已提交的委托單取消,再選擇想要的常規交易時間設置重新下達委托單。
更改默認設置
交易者工作站(TWS)
交易者可在TWS中更改默認的常規交易時間設置,方法如下:
1. 在TWS主界面頂部選擇“編輯”菜單,再選擇“全域配置”。
2. 在出現的窗口左側點擊預設旁邊的“+”號展開。
2. 點擊文字選擇産品類型(股票、期貨等),選中的文字會突出顯示。
3. 在主委托單部分,確保委托單類型設置爲限價單(LMT)。(如果是市價單或止損單,則無法應用常規交易時間設置)。
4. 在定時部分勾選複選框“允許委托單在常規交易時間以外激活、觸發或成交”。
5. 在窗口底部點擊“應用”,然後再點擊“確認”。
6. 支持更改常規交易時間限制的委托單(第1步中選擇的産品)將采用新的默認設置創建。
移動IBKR
交易者可在移動IBKR(iOS或安卓)中更改默認的常規交易時間設置,方法如下:
- 點擊菜單(“更多”)按鈕,選擇“配置”
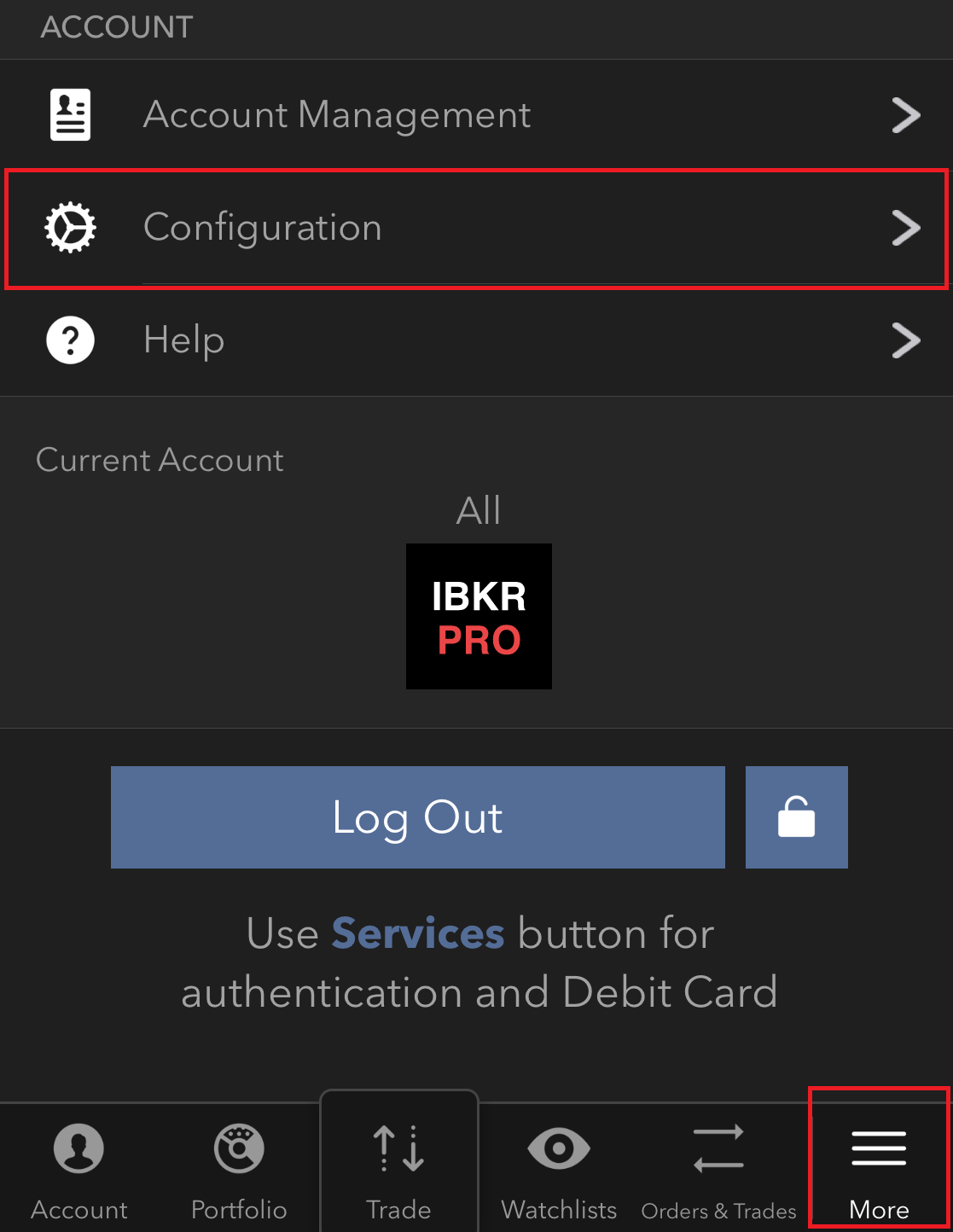
- 找到“雲端”部分,點擊“交易設置”
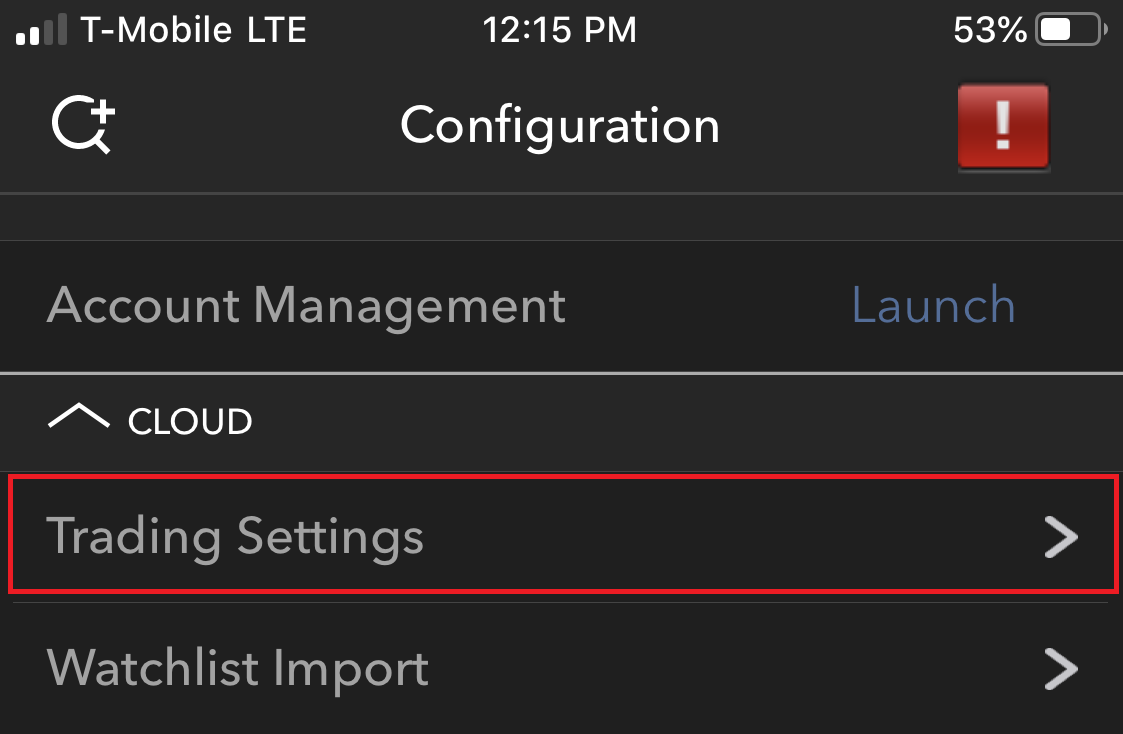
- 點擊您想更改預設的産品
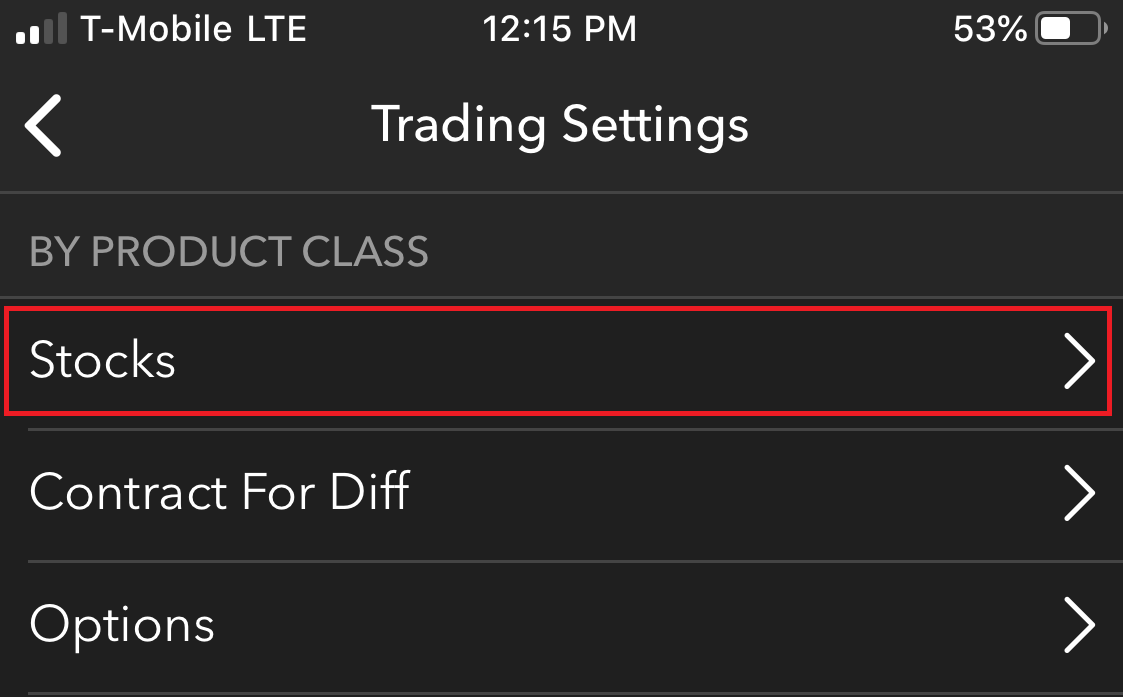
- 點擊“定時”
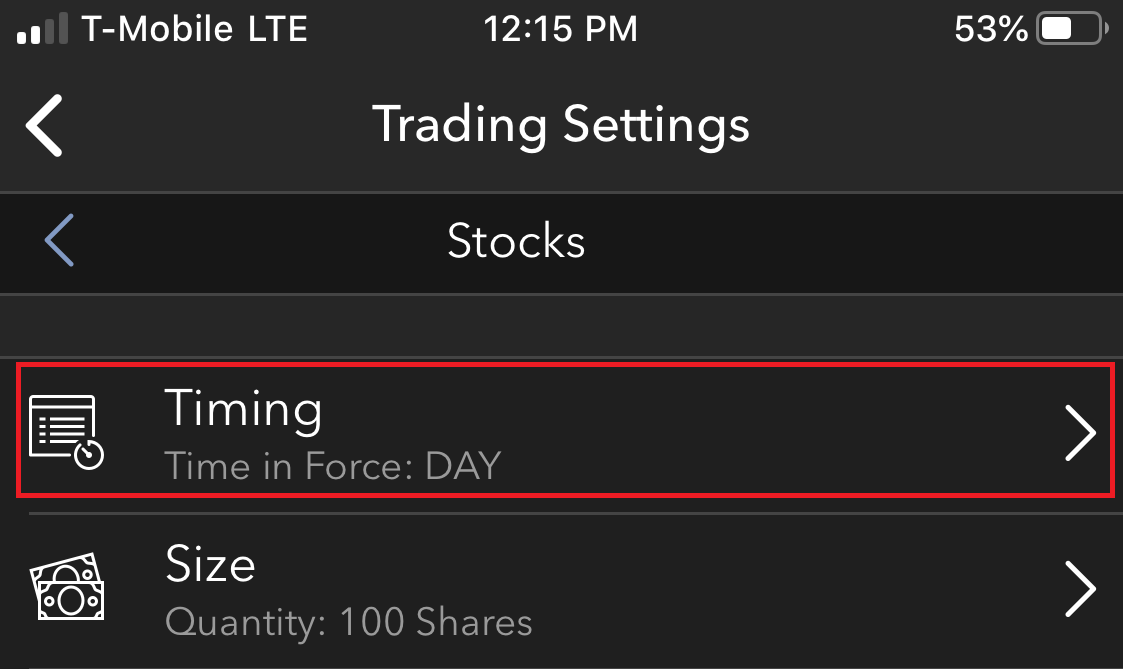
- 開啓或關閉常規交易時間以外成交功能。完成後,只需點擊返回按鈕將您的更改保存至雲端即可。
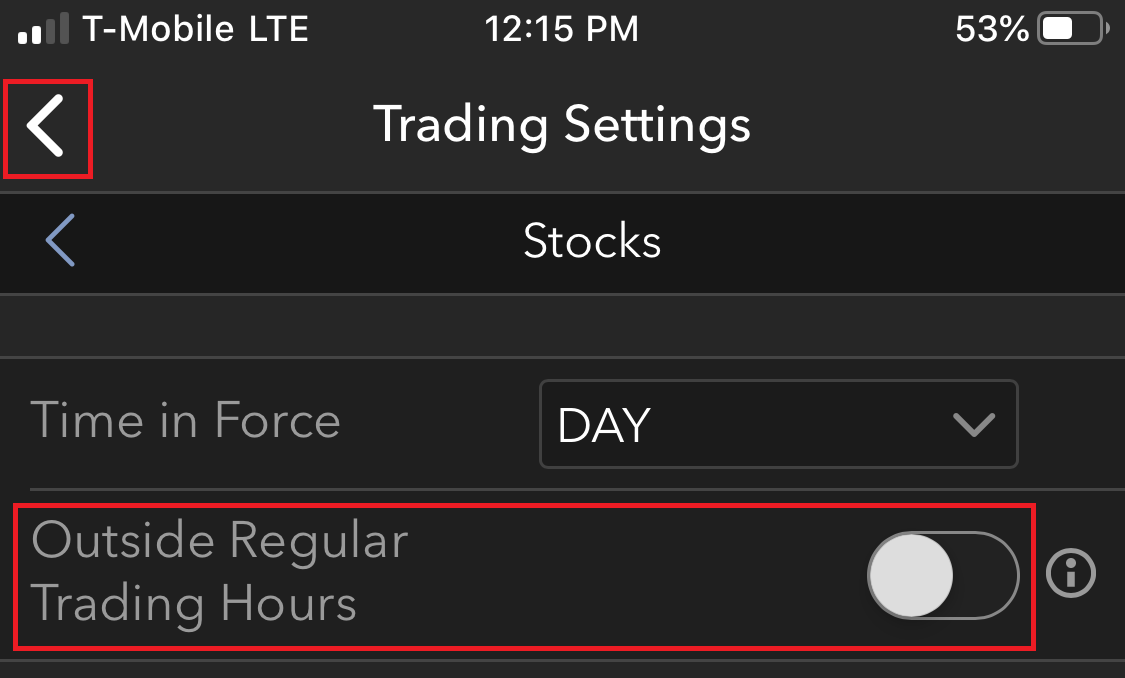
其它重要注意事項:
* 不清楚某一特定産品常規交易時間的交易者可右鍵點擊市場數據行,選擇“合約信息”>“描述”。 該窗口會顯示對應産品的常規交易時間。
* 外匯、OTCBB和粉單市場證券由于沒有集中的市場或主交易所,因而沒有指定常規交易時間。 如果在交易時段剛開始或快要結束時交易該等産品,交易者應保持謹慎,因爲這種情况下無論默認的常規交易時間限制如何,委托單都會執行。
* IBKR Pro版賬戶的常規交易時間以外時段自美東時間4:00點開始,一直持續到開市,幷自收市開始持續到美東時間20:00點。 IBKR Lite版賬戶的常規交易時間以外時段自美東時間7:00點開始,一直持續到開市,幷自收市開始持續到美東時間20:00點。兩種賬戶類型的常規交易時間都是美東時間9:30-16:00。
* 就股票而言,市價單和(觸發後會成爲市價單的)止損單都只會在美東時間09:30至16:00(即紐交所的常規交易時間)保持活躍生效。要使委托單在所有時段(包括盤前時段、常規交易時段和盤後時段)都保持活躍生效,您必須使用限價單或止損限價單幷將委托單屬性設置爲“允許在常規交易時間以外成交”。同樣的設置也適用于CME/CBOT/NYMEX/COMEX期貨合約。紐約期貨交易所(NYBOT)會接受止損單幷在內部將其轉換成在所有時段都活躍生效的“有保護的止損單”。期貨合約的常規交易時間請參見合約描述。
如何從IBKR平台上傳診斷包
某些支持相關的問題除了需要提供截圖外還需要上傳診斷文件與日志。這些信息可幫助我們調查幷解决您遇到的問題。
本文詳細說明了如何通各盈透證券交易平臺上傳診斷文件與日志。
請注意:IBKR不會實時監控診斷包信息庫。如果您在沒有盈透證券明確要求的情况下自行决定上傳診斷包,請通過諮詢單或電話通知我們的客戶服務人員,否則我們可能會注意不到您的錯誤報告。
請根據您使用的平臺點擊對應鏈接:
-
移動IBKR(Android版)
-
移動IBKR(iOS版)
- Windows和Linux操作系統:按Ctrl+Alt+Q
- Mac:按Cmd+Option+H






















7. 輸入您的評論,點擊“附上圖片”按鈕附上您已保存到相册的問題頁面截圖

客戶端的診斷上傳請參見IBKB3512
TWS安裝和更新過程中可能出現的警報
IBKR的交易者工作站(TWS)是一個全球交易系統,可供客戶使用一整套在綫交易工具。TWS可以安裝于Windows、Mac OS X和Linux系統,需要Java運行時環境(JRE)。因此,在安裝TWS時,同時還會下載必要的Java文件以使用Java虛擬機(JVM)運行。
有時在TWS的安裝或更新過程中,諸如殺毒軟件之類的應用程序會彈出警報幷阻止安裝或更新程序完成。這種情况下出現的警告和其它消息可以忽略,您可以繼續完成交易平臺的安裝。
目錄
ibkr.com或IBKR地區網站上下載頁面的TWS安裝程序均采用行業標準要求的所有安全程序進行數字簽名和封存,沒有任何惡意代碼或程序。TWS更新包也是采用同樣的行業標準,啓動TWS時,會自動下載安裝更新包(當且僅當有更新的時候)。但是,如果您收到警報,我們還是建議您謹慎對待。如果您想將TWS安裝文件保留在電腦上以備將來使用,您應確保對其應用同樣的預防措施,保護數據免受病毒和惡意軟件攻擊。
您可能會看到一條警報(類似于圖1但不限于圖1的情况),然後您的安全系統會等您來告訴它如何處理可疑文件。通常您可以選擇隔離文件、删除文件、忽略文件或爲該文件創建一個例外。
請注意,您的殺毒軟件可能會自動隔離或删除TWS安裝文件或其部分組件,而不會先請求您的確認也不會顯示任何警告。但是,這只有在您對殺毒軟件進行了特定設置讓其作出這種反應的情况下才會發生。
圖1

如果在TWS安裝或更新過程中收到警告,我們建議您按以下步驟操作:
1. 删除TWS安裝程序幷重新從IBKR主網站或地區網站上下載
a) 删除您電腦上已有的TWS安裝文件,然後再從回收站將其删除(清空回收站)
b) 在下表中點擊與您所在地區對應的TWS下載區域
| 所在地 | TWS下載區域 |
| 美國 | https://www.ibkr.com |
| 亞洲/大洋洲 | https://www.interactivebrokers.com.hk |
| 印度 | https://www.interactivebrokers.co.in |
| 歐洲 | https://www.interactivebrokers.co.uk https://www.interactivebrokers.eu |
c) 檢查網站證書。如果網站證書失效、受損或過期,大多數瀏覽器會立即向您發出警報。但是,如果您想手動檢查網站證書的有效性,請點擊地址(URL)旁邊的安全鎖,確保連接顯示爲安全幷且沒有出現任何安全警告(見下方圖2)。
圖2

d) 點擊您想要使用的TWS版本對應的按鈕,再次下載TWS安裝程序
2. 檢查您所下載的TWS安裝文件的數字簽名
通常如果文件的數字簽名有問題,您會立即收到安全警告。但是,如果您想手動檢查,請根據您的操作系統按以下步驟操作:
Windows
a) 從Windows文件資源管理器打開下載(Downloads)文件夾或您保存TWS安裝程序的文件夾
b) 右鍵點擊TWS安裝文件,選擇屬性(Properties)然後點擊“數字簽名(Digital Signatures)”
c) 點擊“詳細信息(Details)”然後點擊“查看證書(View Certificate)”檢查證書狀態和簽署者。合法的簽署者爲“IB Exchange Corp.”(見下方圖3)
圖3

Mac OS X
a) 點擊屏幕右上角的放大鏡(Spotlight搜索)然後輸入Terminal。從搜索結果中啓動Terminal應用程序
b) 輸入cd Downloads然後按Enter鍵
c) 輸入codesign -dv --verbose=4 tws-latest-macosx-x64.dmg然後按Enter鍵。請注意,文件名稱(tws-latest-macosx-x64.dmg)可能會因您下載的TWS版本不同而有所不同。如需要,您可在命令行更換文件名稱
d) 檢查命令輸出,確保“Developer ID Application”是“IB Exchange Corp.”(見下方圖4)
圖4

3. 運行您下載的TWS安裝文件
下載好TWS安裝程序幷確定文件爲原版文件後(上方第1點和第2點),您便可以繼續安裝了。 這時如果還收到殺毒軟件的警告,您可合理相信其爲誤報幷予以忽略。 如果在這一步需要指導,請直接進入下一節。
現在的安全系統都會允許添加例外,正是爲了解决誤報的問題。 例外規則會强制殺毒軟件引擎不對特定文件或程序進行掃描,因而使該特定文件或程序被認爲是安全可靠,從而不對其發出警報。
取决于您所使用的安全軟件,添加例外情况的程序可能會有所差异。您可以直接從警報彈窗添加臨時性或永久性例外,也可以從主配置面板的特定區域手動創建例外。
如果不確定怎麽操作,建議您參閱您的殺毒軟件文檔。
爲TWS安裝文件或TWS更新程序添加了例外之後,其將不再被阻止,從而能成功完成相應任務。
如果您有理由相信自己的電腦中毒了,我們建議您進行全面的系統掃描。通常,您可以右鍵點擊底部任務欄(Windows)或頂部菜單欄(MacOS)中的殺毒軟件圖標,届時您會看到一個可以啓動全面系統掃描的選項。或者,您也可以從殺毒軟件主窗口啓動該任務。如果不確定怎麽操作,建議您參閱您的殺毒軟件文檔。
技術背景信息
安全系統如何掃描我從網上下載的文件?
現在的殺毒軟件和反惡意軟件引擎會根據以下方面識別威脅:
基于簽名的掃描:殺毒軟件掃描器會搜索之前被歸類爲惡意或可疑程序的特定字節模式。殺毒軟件可能還會比對已知威脅數據庫(病毒定義)檢查文件簽名(哈希)。
行爲分析:殺毒軟件引擎會探測那些單獨拎出來可能不構成威脅、但放在一起與惡意軟件活動幷無二致的行爲(如代碼可以複製或隱身、從網上下載其它文件、通過互聯網聯繫外部主機、修改操作系統注册表)。此類掃描旨在發現先前未知的計算機威脅。
啓發式探測:掃描器會反向編譯代碼或在虛擬的限制環境中運行代碼。然後其會對照預定義的規則集合對代碼的行動進行評估和分類。
基于雲端的保護和機器學習:這些都是相對較新的技術。需要分析的文件會發送到殺毒軟件/安全系統供應商的雲端,在那裏會有算法對代碼的可靠性和行爲進行深度分析。
這些掃描方法絕對可靠嗎?
現在的威脅非常複雜狡猾,就像生物病毒一樣,可以改變其代碼和簽名。此外,每天都有新的惡意軟件和漏洞利用程序被開發出來幷在網上快速傳播。因此,上方提到的威脅識別方法幷不絕對可靠,但是結合起來使用,它們可以幫助識別絕大多數惡意程序。
儘管基于簽名的技術在識別已知威脅方面做得非常成功且不太容易發生誤報,但在識別未知的惡意程序和已有惡意程序的變種方面就不那麽有效了。在這一領域,行爲和啓發式方法的表現要好得多,儘管由于它們是基于一定程度的解譯而非完全的裸代碼匹配,因而存在一定不確定性,從而容易發生誤報。
“誤報”是指安全系統把無惡意的文件或程序歸爲惡意文件或程序的情况。
參考:
How to Upload a Diagnostic Bundle from an IBKR Platform
Some support related issues require diagnostics files and logs to be uploaded along with screenshots. The information will help our team to investigate and resolve the issue that you are experiencing.
This article will help you with detailed steps on how to upload diagnostics files and logs from various Interactive Brokers’ trading platforms.
Note: IBKR does not monitor the diagnostic bundle repository throughout the day. Should you spontaneously decide to upload a diagnostic bundle, without being instructed by Interactive Brokers, please inform our Client Services via Message Center ticket or phone call otherwise your error report will go unnoticed.
Please click on one of the links below, according to the platform you are using:
-
IBKR Mobile (Android)
-
IBKR Mobile (iOS)
- For Windows and Linux Operating system: Press Ctrl+Alt+Q
- For Mac: Press Cmd+Option+H






















7. Enter your comments in the field and tap ‘Attach Image’ to attach the screenshot/s you previously saved in your camera roll

A diagnostic trace for Client Portal can be captured following the steps on IBKB3512
關于盈透證券價格限制通知的披露
監管部門期望經紀公司能采取控制措施防止將具有擾亂市場風險(如突然的價格波動)的委托單提交到市場中心。
爲此,盈透證券對客戶委托單設置了多項價格篩選條件。該等價格篩選條件某些情况下會對客戶委托單施以價格限制以避免對市場造成干擾,而該等價格限制通常是IB計算得出的參考價格基礎上的一個%浮動範圍(價格限制的範圍取决于金融産品的類型及其當前價格)。
儘管價格限制是爲了在追求交易確定性和最小化價格風險之間尋求平衡,但其可能會導致交易延遲或無法成交。更多信息請參見盈透證券的委托單傳遞和定單流收入披露。
如果客戶的委托單被IB的系統施加了價格限制,則客戶會 (i) 在TWS中或通過API或FIX標簽58(對于FIX用戶)收到價格限制的實時通知;幷/或 (ii) 收到每日FYI消息,其中會列出前一日被施加了價格限制的前10筆委托單,包括該等委托單的初步價格限制(如有)和進一步價格限制的限制範圍。
客戶可以點擊FYI消息中的退訂鏈接選擇不再接受此類FYI消息。選擇退訂此類FYI消息即表示客戶:
- 同意不再接收盈透證券發出的任何關于對客戶委托單應用了價格限制的通知;幷且
- 確認客戶已經瞭解,客戶的委托單未來可能會被施加價格限制,但客戶不想再就其委托單被施加了價格限制收到任何通知。
交易平台登錄故障排除
c. 埠4000/4001被禁。在酒店、咖啡廳等公共網路環境下這些埠常常無法訪問,因此需解鎖這些埠來應用入站/出站TCP協議。此外,如果您的電腦連接了路由器,則路由器上也需打開這些埠。*
我能否申請替換安全登錄設備或臨時安全代碼?
IBKR致力於保護您的賬戶和賬戶資產,防止欺詐行爲。安全登錄系統則為您的賬戶提供了額外一層安全保障。出於安全考慮,所有替換安全設備申請都必須通過電話咨詢并且只能在賬戶持有人或被授權使用者的身份經過本人口頭核驗后才能處理。需要立即登錄賬戶和更換安全設備的客戶,請指點IBKR客戶服務恢復登錄。
參考
- KB69:有關臨時密碼有效期的信息
- KB1131:安全登錄系統概述
- KB2636:安全設備相關信息與操作流程
- KB2481:在多個使用者之間共享安全登錄設備的相關説明
- KB2545:退出後重新加入安全登錄系統的相關説明
- KB975:如何將安全設備退還給IB
- KB2260:通過移動IBKR激活IB Key驗證
- KB2895:多重雙因素系統(M2FS)
- KB1861:安全設備費用信息
臨時安全碼有效期是多久?
對於加入安全登錄系統的客戶,如果其安全設備找不到、遺失或損壞,IBKR會提供臨時密碼。客戶可在2天內使用此臨時密碼訪問客戶端和交易平臺。2天后,臨時密碼便不再能用於訪問交易平臺,但仍可在8天內供客戶訪問客戶端。但客戶端的訪問權限僅限於打印或保存在線安全代碼卡。
而在線安全代碼卡則有21天有效期,可以讓賬戶持有人有時間找出設備,或者如果是設備遺失或損壞導致需要更換也可在收到更換設備前繼續訪問賬戶。沒有實物安全設備又無法使用臨時密碼或在線安全代碼卡登錄的賬戶持有人要訪問賬戶需聯繫客戶服務(ibkr.com/support)。
恢復賬戶永久性訪問的最快辦法是安裝並激活採用IB Key的移動IBKR程序。有關此智能手機程序激活的詳細信息,請參見此處。
重要通知
根據政策,IBKR將不再為賬戶連續提供臨時密碼,而是會通過實物安全設備將賬戶保護提高至最安全等級。
參考鏈接
- KB70:請求臨時密碼的說明
- KB1131:安全登錄系統概述
- KB2636:安全設備相關信息與程序
- KB2481:在兩個或以上使用者之間共享安全登錄設備的說明
- KB2545:退出後再參加安全登錄系統的說明
- KB975:如何將安全設備退還給IBKR
- KB2260:通過移動IBKR激活IB Key驗證的說明
- KB2895:多重雙因素驗證系統(M2FS)
- KB1861: 安全設備更換費用
Disclosure Regarding Interactive Brokers Price Cap Notices
Regulators expect brokerage firms to maintain controls designed to prevent the firm from submitting orders to market centers that create a risk of disruptive trading (e.g., the risk of sudden, transient price moves).
To comply with these expectations, Interactive Brokers implements various price filters on customer orders. Those price filters may, in certain circumstances, price cap customer orders in order to avoid market disruption, and those Price Caps will generally be in a % range from a reference price range calculated by IB. (The range of the Price Cap varies depending on the type of instrument and the current price.)
Although the price caps are intended to balance the objectives of trade certainty and minimized price risk, a trade may be delayed or may not take place as a result of price capping. More information is available in Interactive Broker’s Order Routing and Payment for Order Flow Disclosure.
If a customer’s order(s) are price capped by IB’s systems, that customer will either receive (i) real-time notification of those price cap(s) in Trader Workstation or via the API or FIX tag 58 (for FIX users); and/or (ii) a daily FYI message containing a digest of the first 10 order(s) that were price capped the prior day, the initial price cap(s) for those order(s) (if applicable), and the Price Cap Range(s) for further Price Cap(s) of those order(s).
Customers may opt out from receiving future FYI Messages by clicking the relevant opt-out link within an FYI Message. By opting out from receiving these future FYI Messages, a customer:
- Agrees to waive any further notifications from Interactive Brokers about the application of the firm’s Price Caps to that customer’s order(s); and
- Acknowledges that he or she understands that his or her orders may be price-capped in the future, but that the customer does not wish to be notified again about the application of any Price Caps to any of his or her orders.
Possible Alerts during the TWS installation or update
IBKR's Trader Workstation (TWS) is a global trading system enabling clients to use a suite of online trading tools. The TWS can be installed on Windows, Mac OS X and Linux, and it requires the presence of a Java Runtime Environment (JRE). Therefore, when you install the TWS, it also downloads the necessary Java files in order to run using a Java Virtual Machine (JVM).
Sometimes, during the installation or update process of the TWS, software such as Antivirus applications will show an alert and prevent the process to complete. The warning and other messages in this case can safely be ignored, and you can complete the installation of the trading platform.
Table of content
Downloading the TWS installer and update patches
The TWS installers available in the download areas of ibkr.com or IBKR regional web sites are sealed and digitally signed using all the safety procedures required by the industry standards and do not contain any malicious code or process. The same industry standard practices have been used for the TWS update patches, which are automatically downloaded and installed when launching the TWS (if and only if there is an update available). Nevertheless, if you have received an alert, we recommend you to be cautious. Should you intend to keep the TWS installation file on your machine for future use, you should make sure that the same precautions for the protection of data from viruses and malware are applied to it.
Why do I receive a warning when I install the TWS or when the TWS automatic update runs?
You might see an alert (similar to Figure 1 but not limited to) and your security system would wait for your input on how to process the suspicious file. You usually have the option to quarantine the file, delete it, ignore it once or create a permanent exception for it.
Please note that your antivirus might autonomously quarantine or delete the TWS installer file or some of his components without asking for your confirmation and without showing you any warning. Nevertheless, this should only happen if you have preset your antivirus to specifically react in this way.
Figure 1.

What should I do when I receive a warning?
In case you receive a warning during the TWS installation or update, we recommend the following steps:
1. Delete the TWS installer and download it again from the IBKR main or regional web site
a) Delete the TWS installer file already present on your computer and then delete it as well from your Trash (empty your Trash)
b) From the table below, click on the TWS download area correspondent to your location
| Location | TWS download area |
| US | https://www.ibkr.com |
| Asia / Oceania | https://www.interactivebrokers.com.hk |
| India | https://www.interactivebrokers.co.in |
| Europe | https://www.interactivebrokers.co.uk https://www.interactivebrokers.eu |
c) Check the website certificate. Most Internet browsers will immediately alert you in case the site certificate is invalid, compromised or expired. Nevertheless, if you want to check manually the validity of the site certificate, click on the padlock close to the address (URL) and make sure the Connection is reported as secure and no security warning are present (see Figure 2 below).
Figure 2.

d) Click on the button labeled with the TWS version you wish to use and download again the TWS installer
2. Check the digital signature of the TWS installer file you have downloaded
Normally you will immediately receive a security warning in case the digital signature of a file is compromised. Nevertheless, if you wish to perform a manual check, proceed as follows, according to your Operating System:
For Windows
a) From the Windows file explorer, access your Downloads folder or the folder where you placed the TWS installer
b) Right click on the TWS installer file, select Properties and then click on the tab "Digital Signatures"
c) Click on "Details" and on "View Certificate" to check the certificate status and signer. The legitimate signer is "IB Exchange Corp." (See Figure 3 below)
Figure 3.

For Mac OS X
a) Click on the magnifier glass (Spotlight Search) on the top right of your screen and type Terminal. From the search results, launch the Terminal app
b) Type cd Downloads and press Enter
c) Type codesign -dv --verbose=4 tws-latest-macosx-x64.dmg and press Enter. Please notice that the name of the file (tws-latest-macosx-x64.dmg) may differ according to the TWS version you decided to download. If needed, replace the file name in the command with the appropriate one
d) Check the command output and make sure the "Developer ID Application" is "IB Exchange Corp." (see Figure 4 below)
Figure 4.

3. Run the TWS installer file you have downloaded
Once you have downloaded again the TWS installer and after you made sure the file is original (points 1. and 2. above), you can proceed with the installation. Should you still receive a warning from your antivirus, you can reasonably consider it as a false positive and ignore it. Should you need guidance on this step, please proceed directly to the next section.
How can I signal an Alert as false positive?
All modern security systems allow the creation of exceptions, precisely in order to address false positive cases. An exception is a rule forcing the antivirus engine not to scan a specific file or process. That specific file or process will hence be deemed safe and no further alerts will be raised for it.
The procedure for creating an exception may vary, according to the security software you are using. You may be able to create a temporary or permanent exception directly from the alert pop-up or you may have to create one manually from a specific section in the main configuration panel.
If you are unsure of the procedure, we recommend you to consult your antivirus documentation.
Once you have set an exception for the TWS installer file or for the TWS updater process, those will be no longer blocked and will be able to complete their respective tasks successfully.
What else can I do if I have doubts or if my system behaves abnormally?
If you have reasons to believe your machine may be compromised or infected, we recommend performing a full system scan. Usually you can right click on the antivirus icon present on the bottom taskbar (for Windows) or on the upper menu bar (for MacOS) and you will find the option to launch a full system scan. Alternatively, you may start that task from the main antivirus window. If you are unsure of the procedure, we recommend you to consult your antivirus documentation.
Technical Background
How does my security system scan the files I download from the Internet?
Modern antivirus and anti-malware engines base their threats recognition on:
Signature-based scanning: the antivirus scanner searches for a specific pattern of bytes that was previously catalogued as malicious or at least suspicious. The antivirus may check as well file signatures (called hash) against a database of known threats (called virus definitions).
Analysis of behavior: the antivirus engine detects specific actions which individually may not represent a threat but, when correlated together, resemble the usual activity of a malicious software (e.g. the ability of a code to replicate or hide itself, download additional files from the Internet, contact external hosts over the Internet, modify the Operating System registry) This type of scan is designed to detect previously unknown computer threats.
Heuristic detection: the scanner de-compiles the code or runs it within a virtual, restricted environment. It then classifies and weights the actions performed by the code against a predefined, behavior based, rule set.
Cloud-based protection and machine learning: those are relatively new techniques. The file that needs to be analyzed is sent to the antivirus / security system vendor cloud where sophisticated algorithms perform a deep analysis of the code authenticity and behavior.
Are those scan methods infallible?
Modern threats are very sophisticated and, like biological viruses, can mutate their code and their signatures. Moreover, new malwares and exploits are created every day and spread rapidly over the Internet. The threat recognition methods mentioned above are therefore not infallible but can guarantee a high percentage of malware recognition when combined together.
While signature based techniques are very successful in recognizing known threats and less prone to false positives, they are not so efficient in recognizing unknown malware or mutations of existing ones. In this area, the behavioral and heuristic methods perform much better although they are more prone to false positives since their detection is not based on bare code matching but on a certain degree of interpretation and hence uncertainty.
The term "false positive" is used when a security system classifies an innocuous file or process as malware.
Reference: