IRA: Rollover Rules & Conditions
This information is for general educational purposes only. Individuals should consult with their financial adviser or legal counsel to determine how rollover regulations affect their unique situations.
Generally, an IRA rollover is a tax-free distribution to you of cash or other assets from one retirement plan that you contribute to another retirement plan. The contribution to the second retirement plan is called a rollover contribution.
This article outlines the types of IRA rollover transactions, rules and conditions, IB's Rollover Certification form, and rollover transaction details. Select from list below for details:
Eligible Rollover Transactions
Rules & Conditions
Prior to completing an IRA Rollover transaction, we recommend that you review the rules and conditions surrounding eligibility. Interactive Brokers can accept as a tax-free transaction an eligible rollover distribution as defined under the Internal Revenue Code. Included in this article is information about eligible transactions, as well as the Interactive Brokers IRA Rollover Certification form.
IRA Rollover Certification
Before accepting an IRA rollover transaction into an Interactive Brokers LLC IRA, we require that you review your eligibility for the rollover and certify your understanding of the rollover rules and conditions. The IRA Rollover Form includes the IRA Rollover Certification.
The Transfer Funds page within the Client Portal lets you notify IB of an IRA Rollover deposit of funds into your account. From the Transfer & Pay menu select Transfer Funds and then Make a Deposit. Select one of the saved deposit instructions and follow the prompts on the screen or create a new deposit instruction by selecting the Currency of the deposit from the drop-down menu. Click Connect or Get Instructions for the method you will use to transfer funds. And finally follow the remaining instructions provided to initiate the transfer with your bank.
Rollover Transactions
Two types of IRA rollover transactions exist with different guidelines and delivery methods:
- Direct Rollover - a transfer of assets from an employer-sponsored retirement plan directly to an eligible IRA. If you choose to receive the distribution first, then you may roll over the funds to the IRA within 60 days.
- Indirect Rollover - a distribution from an IRA paid to you, followed by a rollover into another IRA within 60 days. The IRS allows an indirect rollover of each IRA's funds once during a twelve-month period.
(Note: A distributions directly from one IRA trustee to another IRA trustee is a Trustee-to-Trustee transfer. It is not affected by the twelve-month waiting period.)
For additional information about rollovers, visit Understanding Rollovers. See also IRS Publication 590-A, Contributions to Individual Retirement Arrangements (IRAs) for more specific guidelines on moving retirement plan assets.
Eligible Rollover Transactions
Almost any distribution from a qualified plan can be rolled over to an IRA. Your retirement account may be eligible for one of the following eligible rollover transactions.
Traditional IRA or SIMPLE IRA to Traditional IRA Rollover
- Funds or property deposited less than 60 days of receipt by the IRA owner from the previous IRA
- During the preceding 12 months, no other distributions from the distributing IRA were rolled over
- The assets involved in the transaction have not been rolled over in the past 12 months
- Required Minimum Distribution satisfied (if over 73)
- For SIMPLE IRAs, after two years from the first contribution
Roth IRA to Roth IRA Rollover
- Funds or property deposited less than 60 days of receipt by the IRA owner from the previous IRA
- During the preceding 12 months, no other distributions from the distributing IRA were rolled over
- The assets involved in the transaction have not been rolled over in the past 12 months
Rollover or Direct Rollover from Qualified Plan into a Traditional IRA
- Eligible participant (participant, spouse beneficiary, or former spouse due to divorce)
- Funds or property deposited less than 60 days of receipt by the participant from the previous plan
- Funds received from an eligible qualified retirement plan
- Required Minimum Distribution satisfied (if over 73)
- Consists of funds, property, or proceeds from the sale of property distributed from the qualified plan
- All of the funds are eligible to be rolled over
Roth IRA to Roth IRA Rollover
- Funds or property deposited less than 60 days of receipt by the IRA owner from the previous IRA
- Required Minimum Distribution satisfied (if over 73)
Ineligible Rollover Transactions
Some funds distributed from a retirement plan are not eligible for rollover into an IRA. The following transactions are not eligible rollover transactions.
- Any portion of a distribution from a retirement plan not rolled over
- Required Minimum Distributions
- Distribution of excess contributions and related earnings
- Retirement plan loan treated as a distribution
- Hardship distributions
- Distributions part of substantially equal payments (73-t)
- Dividends on employer securities
- Non-spousal death benefit distributions
- The cost of life insurance coverage
Click here to return to the Retirement Account Resource page.
Disclaimer: IB does not provide tax advice. These statements are provided for information purposes only, are not intended to constitute tax advice which may be relied upon to avoid penalties under any international, federal, state, local or other tax statutes or regulations, and do not resolve any tax issues in your favor. We recommend that you consult a qualified tax adviser or refer to the U.S. Internal Revenue Service.
How to send documents to IBKR using your smartphone
Interactive Brokers allows you to send us a copy of a document even if you do not currently have access to a scanner. You can take a picture of the requested document with your smartphone.
Below you will find the instructions on how to take a picture and send it per email to Interactive Brokers with the following smartphone operating systems:
If you already know how to take and send pictures per email using your smartphone, please click HERE - Where to send the email to and what to include in the subject.
iOS
1. Swipe up from the bottom of your smartphone screen and tap the camera icon.
If you do not have the Camera icon, you can tap the Camera app icon from the home screen of your iPhone.
Normally your phone should now activate the rear camera. If it activates the front one, tap the camera switch button.
2. Place your iPhone above the document and frame the desired portion or page of the document.

3. Make sure to have uniform, sufficient lighting and not to cast any shadow on the document due to your position. Hold the smartphone firmly with your hand/s and avoid shaking. Tap on the shutter button to take the photo.
4. Tap the thumbnail image in the lower left-hand corner to access the picture you have just taken.
5. Make sure that the picture is clear and the document is well legible. You can enlarge the picture and see it in detail by swiping apart two fingers on the picture itself.

If the picture does not present a good quality or lighting, please repeat the previous steps in order to take a sharper one.
6. Tap the share icon in the lower left-hand corner of the screen.

7. Tap the Mail icon.

Note: to send emails your phone has to be configured for that. Please contact your email provider if you are not familiar with this procedure.
8. Please see HERE how to populate the To: and Subject: fields of your email. Once the email is ready, tap the up arrow icon on the top right to send it.

Android
1. Open your applications list and start the Camera app. Alternatively start it from your Home screen. Depending on your phone model, maker or setup, the app might be called differently.

Normally your phone should now activate the rear camera. If it activates the front one, tap the camera switch button.
2. Place your Android above the document and frame the desired portion or page of the document.

3. Make sure to have uniform, sufficient lighting and not to cast any shadow on the document due to your position. Hold the smartphone firmly with your hand/s and avoid shaking. Tap on the shutter button to take the photo.
4. Make sure that the picture is clear and the document is well legible. You can enlarge the picture and see it in detail by swiping apart two fingers on the picture itself.

If the picture does not present a good quality or lighting, please repeat the previous steps in order to take a sharper one.
5. Tap the empty circle icon in the lower right-hand corner of the screen.

6. Tap the share icon in the lower left-hand corner of the screen.

7. In the sharing menu that will be displayed now tap the icon of the email client set up on your phone. In the example picture below, it is called Gmail but the name may vary according to your specific setup.
.png)
Note: to send emails your phone has to be configured for that. Please contact your email provider if you are not familiar with this procedure.
8. Please see HERE how to populate the To and Subject fields of your email. Once the email is ready, tap the airplane icon on the top right to send it.

WHERE TO SEND THE EMAIL AND WHAT TO INCLUDE IN THE SUBJECT
The email has to be created observing the below instructions:
1. In the field To: type:
- newaccounts@interactivebrokers.com if you are a resident of a non-European country
- newaccounts.uk@interactivebrokers.co.uk if you are a European resident
2. The Subject: field must contain all of the below:
- Your account number (it usually has the format Uxxxxxxx, where x are numbers) or your username
- The purpose of sending the document. Please use the below convention:
- PoRes for a proof of residential address
- PID for a proof of identity
Cash Sweeps
These regulations further require that all securities transactions be effected and margined in the securities segment of the Universal account and commodities transactions in the commodities segment.1 While the regulations allow for the custody of fully-paid securities positions in the commodities segment as margin collateral, IB does not do so, thereby limiting their hypothecation to the more restrictive rules of the SEC. Given the regulations and policies which direct the decision to hold positions in one segment vs. the other, cash remains the only asset eligible to be transferred between the two and for which customer discretion is provided.
Outlined below is a discussion as to the cash sweep options offered, the process for selecting an option as well as selection considerations.
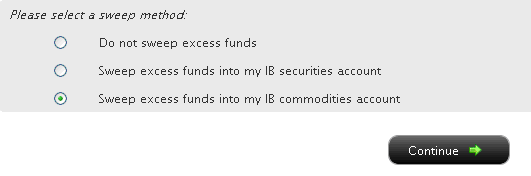
You may then select the radio button alongside the option of your choice and select the Continue button. Your choice will take effect as of the next business day and will remain in effect until a different option has been selected. Note that subject to the trading permission settings noted above, there is no restriction upon when or how often you may change your sweep method.
A Comparison of U.S. Segregation Models
Depositing Canadian Dollars via Bill Payment
First you will want to set up IBKR as a payee through your bank. To do this, you will need your account number at IBKR and indicate the name of our institution, “Interactive Brokers Inc.”. Depending upon your particular financial institution and whether IBKR is recognized as one of their program participants, your institution will likely indicate an expected delivery date of 1-2 business days for transfers. Once funds are sent via bill payment, please ensure that a bill payment notification is also submitted through Client Portal. For more details on how to submit a deposit notification, please see our Users' Guide.
Please note, Canadian bill payment is only offered for clients of IB Canada.
Find more information on Canadian Bill Payment on the IBKR website.
Cost Basis Reporting
1099 Reporting
Statement and Year End Reporting for US persons and entities comprises the following:
1. Cost Basis: While the required reporting schedule was staggered, the primary cost basis that will be reported to the IRS includes equities bought and sold after December 31, 2010. This includes the adjusted cost basis resulting from wash sales and corporate actions.
The future phase-in period for broker reporting includes the assets sold on or after the following dates:
--- Mutual Funds and ETFS - 1/1/2012
--- Simple debt instruments (i.e. treasuries, fixed-rate bonds & municipal bonds) and options, - 1/1/2014
--- Other debt instruments - 1/1/2016
2. Tax Basis Method: Brokers are required to use the method first in, first out (FIFO), unless given other instructions by an investor. Changes to your tax basis method may be submitted through the Tax Optimizer. The Tax Optimizer is launched from within Account Management and is available for stock, option, bond, warrant and single-stock future trades.
IB offers multiple tax basis methods, including three basic options:
● First In, First Out (FIFO) - This is the default option. FIFO assumes that the oldest security in inventory is matched to the most recently sold security.
● Last In, First Out (LIFO) - LIFO assumes that the newest security acquired is sold first.
● Specific Lot - Lets you see all of your tax lots and closing trades, then manually match lots to trades. Specific Lot is not available as the Account Default Match Method.
Tax Optimizer also lets you select the following additional derivatives of the specific identification method.
● Highest Cost (HC), Maximize Long-Term Gain (MLTG), Maximize Long-Term Loss (MLTG), Maximize Short-Term Gain (MSTG), and Maximize Short-Term Loss(MSTL).
For complete instructions on using the Tax Optimizer and details on the lot-matching algorithms for each method, see the Tax Optimizer Users Guide.
Note: Changing your tax basis is effective immediately. The basis selected will be applied to all subsequent trades on the account statements and tax reports. Updates will not affect previously closed trades nor the TWS profit and loss data displayed.
3. Gain & Loss Categories: An additional requirement to the cost basis reporting is the capital gain or loss category. The gain or loss category of equities is determined by the length of time in which the security was held, known as the "holding period."
● Short-Term - Holding periods of one year or less are categorized as "short-term."
● Long-Term - Holding periods over one year are categorized as "long-term."
Year End Reports
The following statements and reports display cost basis information that will be reported on Form 1099-B for eligible accounts.
- Monthly Account Statements
- Annual Account Statements
- Worksheet for Form 8949
For a complete review of the tax information and year end reporting available, click here.
Note: Unlike the Account Statements, the Gain & Loss Worksheet for Form 8949 may consolidate sell trades. The cost basis will be adjusted, as required for 1099-B reporting.
Asset Transfers
U.S. legislation from 2008 included new guidelines for tax reporting by U.S. financial institutions. Effective January 2011, U.S. Brokers are required to report cost basis on sold assets, whether or not a gain/loss is short-term (held one year or less) or long-term (held more than one year). U.S. brokerage firms, Interactive Brokers LLC (IB) included, implemented changes to comply with the legislation.
For more information on cost basis with asset transfers, see Cost Basis & Asset Transfers.
Disclaimer: IB does not provide tax advice. These statements are provided for information purposes only, are not intended to constitute tax advice which may be relied upon to avoid penalties under any international, federal, state, local or other tax statutes or regulations, and do not resolve any tax issues in your favor. We recommend that you consult a qualified tax adviser or refer to the U.S. Internal Revenue Service.
ACATS Transfer Guide (US brokerage account transfers)
ACATS Transfer Guide
Introduction
Understanding the basic facts about transferring accounts between US brokerage firms can be help to avoid delays. Through this article and other Knowledge Database resources, Interactive Brokers seeks to assist with your incoming and outgoing ACATS requests.
US brokerage firms utilize a standardized system to transfer customer accounts from one firm to another. Known as the Automated Customer Account Transfer Service or ACATS, the process allows assets to move seamlessly between brokerage firms in a unified time frame. ACATS transfers are facilitated by a third party, the National Securities Clearing Corporation (NSCC), to assist participating members with timely asset transfers.
ACATS Transfer Benefits
The majority of assets may be transferred between US brokerage firms and some banks through ACATS. This standardized system includes stocks, US corporate bonds, listed options, unit investment trusts, mutual funds, and cash. Information on assets eligible for transfer is provided at "Assets Eligible..." Though impacted by multiple factors and time constraints, the accepted or rejected transfers finalize within 10 business days in most cases.
Navigating The Process
4 simple steps of the ACATS process will help you understand the flow and minimize delays. Familiarizing yourself with the transfer process helps to ensure a successful transition.
1. Incoming or Outgoing
Incoming ACATS Transfers
The financial institution that is receiving your assets and account transfer is known as the "receiving firm." Investors always work with and through the "receiving firm" to move full or partial account assets into a new broker.
Contact the "receiving firm" (Interactive Brokers) to review the firm's trading policies and requirements. You should verify that your assets are eligible for trading at the "receiving firm" before initiating the transfer request. Not all ACATS transferable assets are acceptable for trading at every brokerage firm.
Outgoing ACATS Transfers
All outgoing ACATS transfers, full or partial, must be approved by the "delivering firm." Investors, however, should work with and through the "receiving firm" in order to begin the the transfer process or to status the progress of the request.
2. Initiating Your Transfer
Investors must always begin the ACATS transfer with the "receiving firm." An ACATS transfer form or Transfer Initiation Form (TIF) must be submitted. The "receiving firm" takes your reqeust and communicates with the "delivering firm" via ACATS. The process begins with this request for transfer of the account.
For your Interactive Brokers Account, the transfer is usually submitted online. Video instruction on submitting the transfer is provided at "How to deposit funds via a full ACATS/ATON Transfer." or through Step-by-step instructions.
Note: Outgoing account transfers from your IB account should be directed to the other broker. Your request will be submitted to IB from the other broker through the ACATS electronically.
3. What to Expect
Your Account
Brokers ensure the safety and security of transfer requests by only authorizing requests between open accounts that meet the following criteria:
- Same Account Title
- Same Tax ID Number
- Same Account Type
Transfer Approval
Ultimately responsible for validating the transfer, the "delivering firm" may accept information from the "receiving firm" correcting data originally entered. Approved or validated requests result in the delivery of positions to the "receiving firm" for their acceptance. Assets may not be accepted by the "receiving firm" for the following:
- Non-marginable or Margin (credit) violation
- Not Tradable
- DTC Chill
Note: The most common reasons for ACATS rejections are outlined by clicking here.
Processing Time-frame
The processing time for each transfer request is fixed. In general, approved transfers complete within 4 to 8 business days. Almost all transfers complete within 10 business days. Each firm is required to perform certain steps at specific intervals in the process. Feel free to review the Full ACATS transfer process flow.
Fees
While Interactive Brokers does not charge a fee to transfer your account via ACATS, some brokers do apply a fee for full and partial transfers. Prior to initiating your transfer, you should contact the "delivering firm" to verify any charge.
4. Who To Contact For Help
Interactive Brokers Customer Service stands poised to assist with your incoming ACATS transfer reqeust. Click here for Customer Service contact resources.
Note: Outgoing or ACATS transfers sending accounts to another broker should be directed to the "receiving firm." Their Account Transfer Group will work with Interactive Brokers directly to complete your outgoing request.
Am I required to fund my account prior to application approval?
While applicants are required to provide IBKR with notification as to the amount they intend to fund their account with and the manner in which they fund the account in order to have the application considered for approval, there is no requirement that the funding actually take place prior to approval.
Applicants may nevertheless elect to remit funds via wire, check or electronic funds transfer (e.g., ACH, EFT) prior to receiving confirmation of account approval in an effort to accelerate commencement of any credit hold period. It should be noted, however, that deposits received prior to account approval are held in suspense and are not credited to the account nor eligible to accrue interest until the application has been approved. In the case where the applicant has authorized IBKR to fund the account via asset transfer (e.g., ACATS, ATON) from another broker, IBKR will not initiate the transfer until the application has been approved.
How to Deposit Funds Via a Full ACATS/ATON Transfer
How to deposit funds to your Interactive Brokers account via a full ACATS/ATON Transfer
For information on how to initiate a partial ACATS/ATON transfer/ please click here
For Interactive Brokers tradeable products please visit the Contract Search Engine
For a detailed description of the Full ACATS/ATON process flow please click here
For a list of the most common causes for ACATS/ATON rejects, please click here
How to Deposit Funds Via a Check
How to deposit funds to your Interactive Brokers account via a Check
How to Deposit Funds Via an ACH Initiated by Interactive Brokers
How to transfer funds from your bank account to your Interactive Brokers account via an ACH deposit initiated by IB
Enter KB567 into the search engine for additional information regarding ACH deposits
