Secure Login with Interactive Brokers Secure Code Card
How to use the Secure Code Card
IMPORTANT NOTE: The device featured in this video is no longer issued to clients. The video is provided for reference purposes only. We recommend activating the IBKR Mobile authentication (via IB Key) – see IBKR Mobile Authentication KB2260 ( https://ibkr.info/article/2260 ) for additional information.
How to change the PIN of your Secure Login Device
Interactive Brokers recommends that you change your PIN regularly to add an extra layer of security.
NOTE: If you do not know your current PIN, you would need to call Interactive Brokers directly to have it reset. Please use any of the phone numbers listed under: ibkr.com/support
Below you will find the procedure for changing the PIN code of your Security Device, according to the device type you are currently using:
- Digital Security Card Plus (DSC+)
- IBKR Mobile for Android
(This procedure is not applicable to iOS devices because the PIN used is from your smartphone)
Digital Security Card Plus (DSC+)

The PIN of the DSC+ has to be changed from the Client Portal page, following the steps below:
- Log into Client Portal using your security device and click the Menu icon in the top-left.
- Select the menu options Settings --> User Settings --> Secure Login System
- Click on the wheel (Configure)
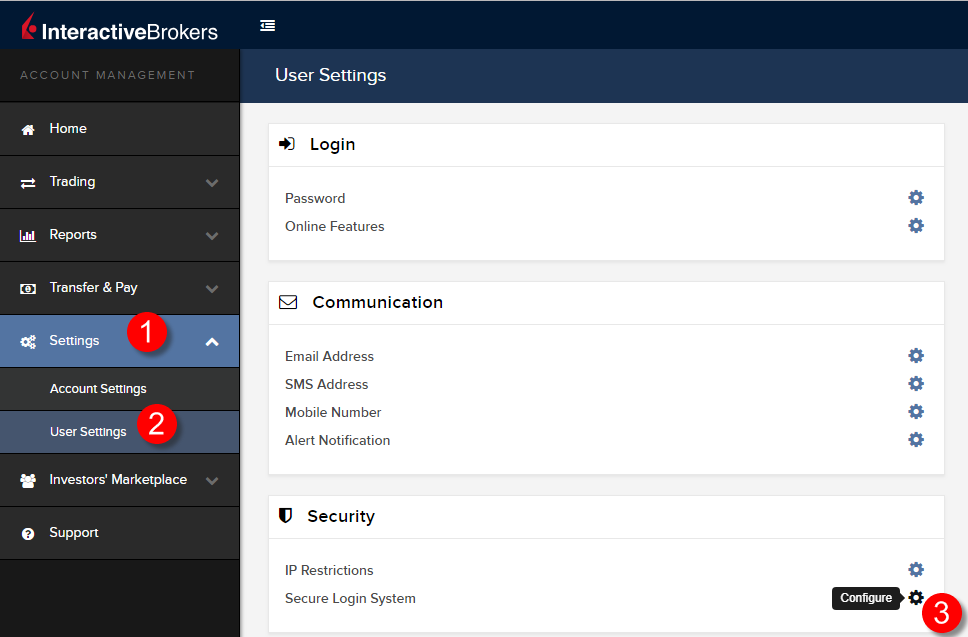
- Click the i (Information) icon next to your active DSC+
.png)
- Click on Change PIN in the lower right of the pop up
.png)
- Enter the new PIN you would like to use and confirm it. A Challenge Code will be displayed. Operate your DSC+ with the Challenge Code and your new PIN in order to generate a Response code. Enter it into the Passcode field and click Continue
.png)
- If the new PIN has been accepted by the system, you will see to a confirmation page. Click OK on the bottom right to complete the procedure.
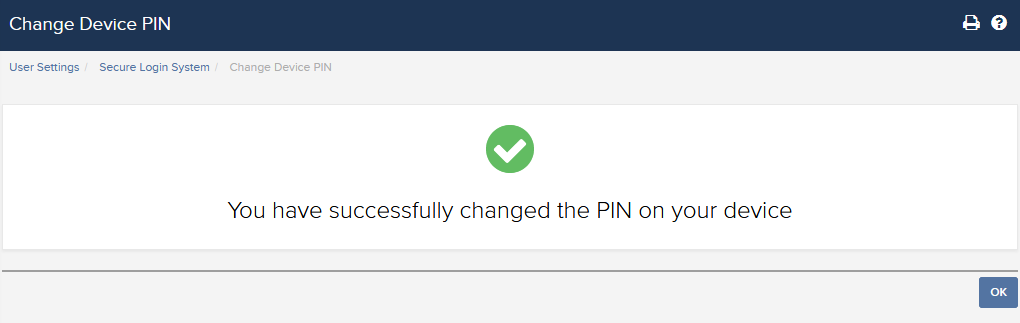
IBKR Mobile for Android Users
.png)
Open the IBKR Mobile App.
-
Tap the Services button in te upper-left corner
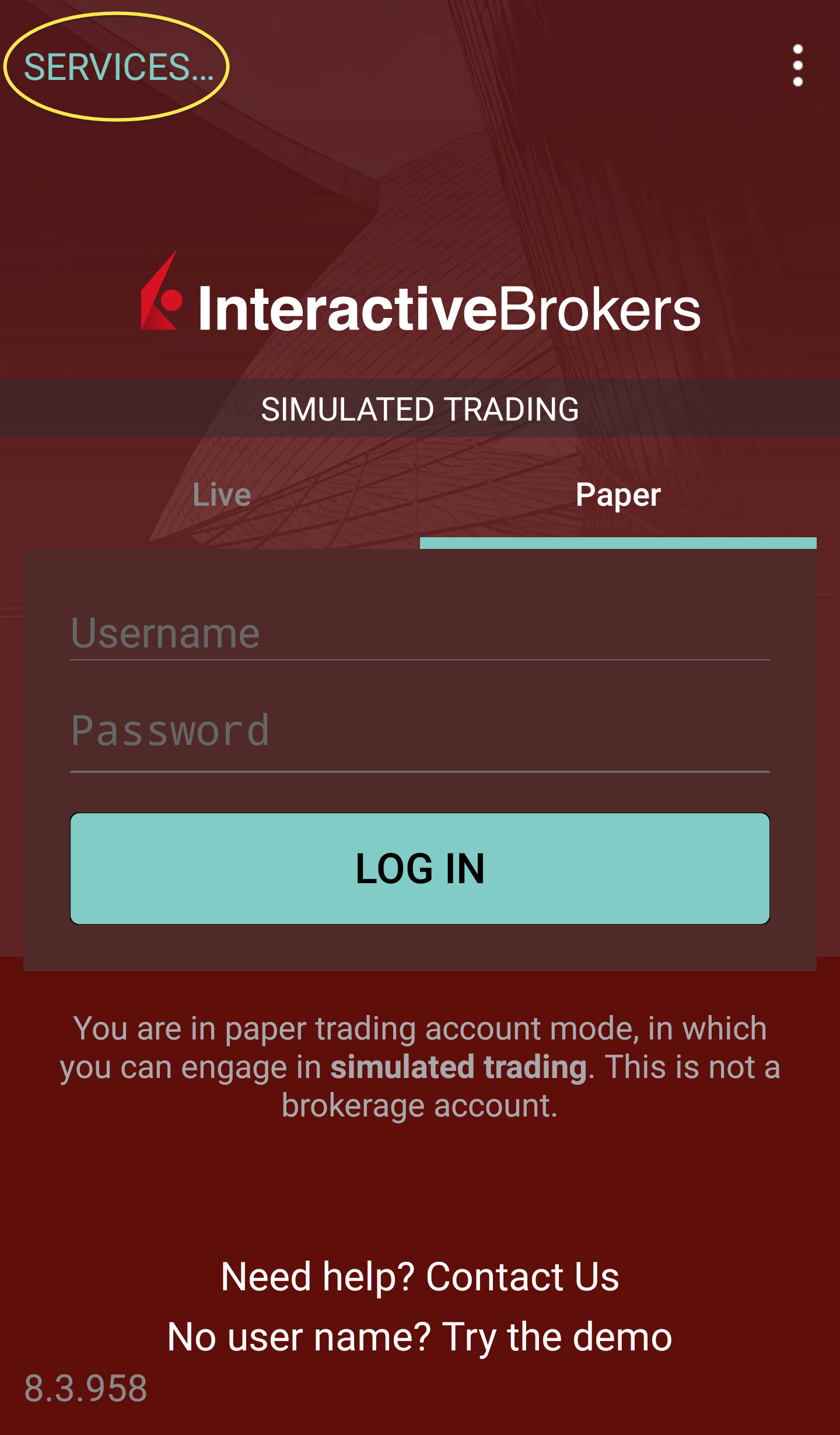
- Tap the button Authenticate
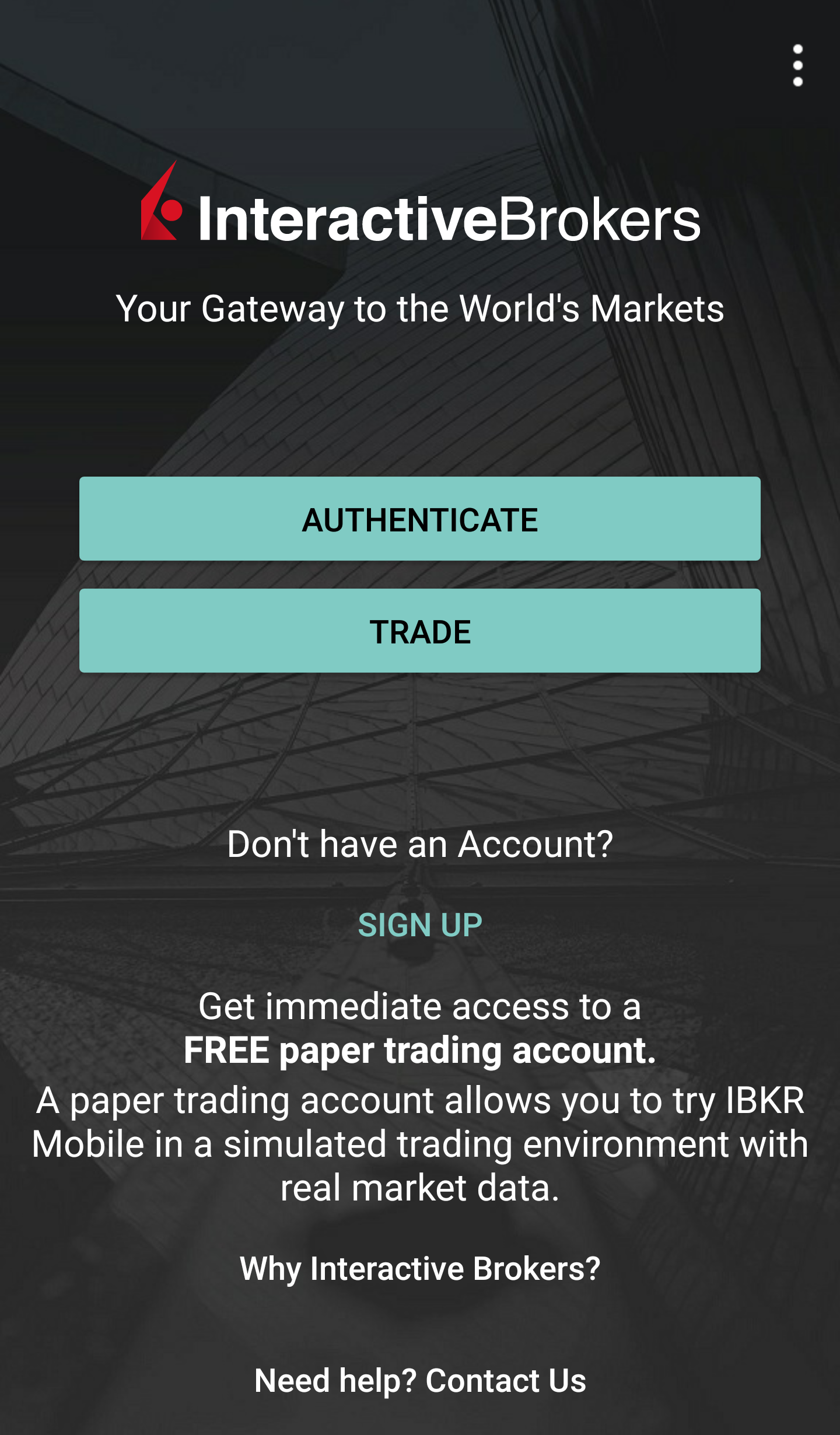
-
Tap Change PIN. Some phones may require you to scroll down to see the option.

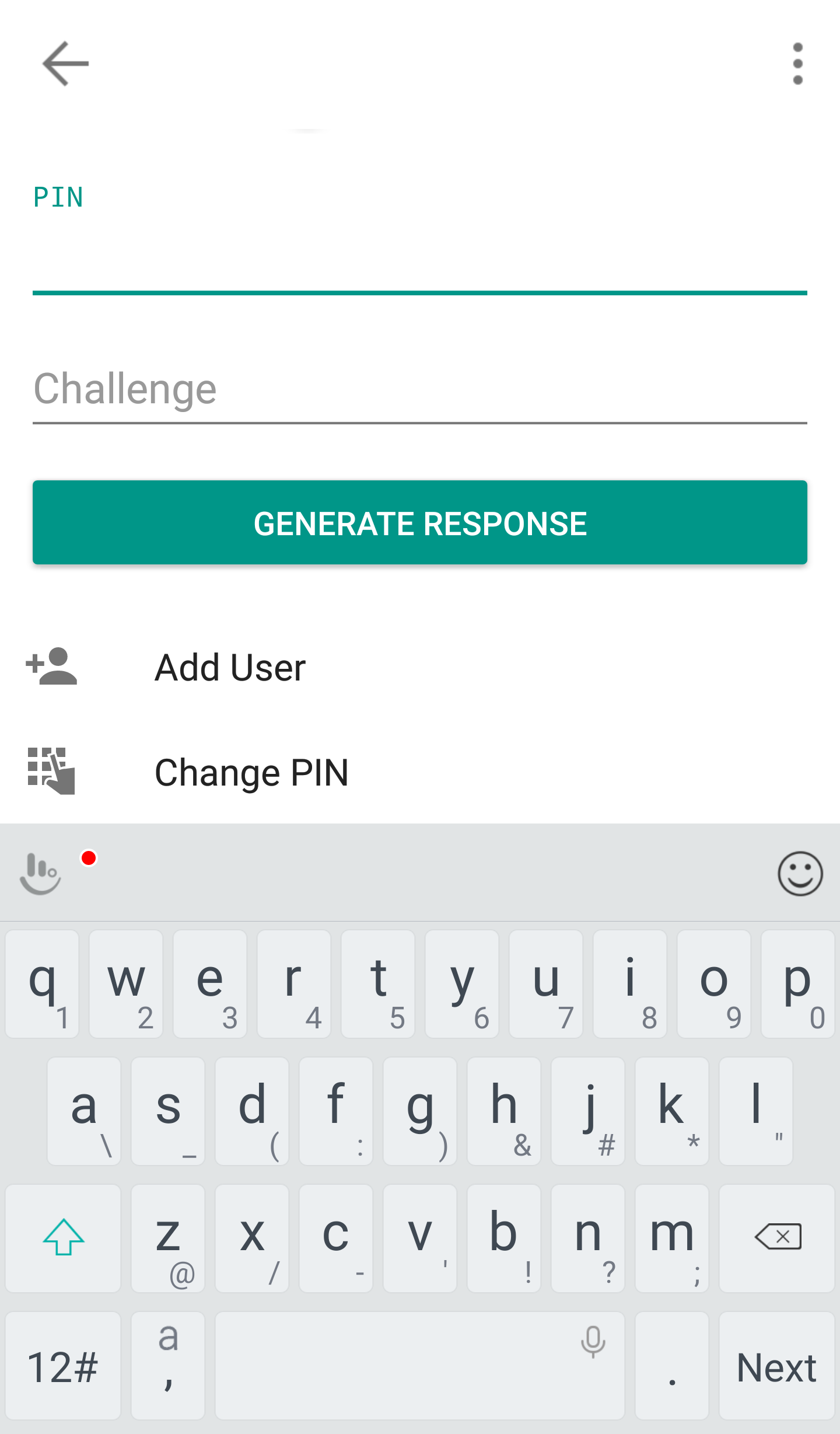
- Enter your username, password, current PIN, and your new PIN twice. Click Submit. Some phones may require you to scroll down to see all the items.
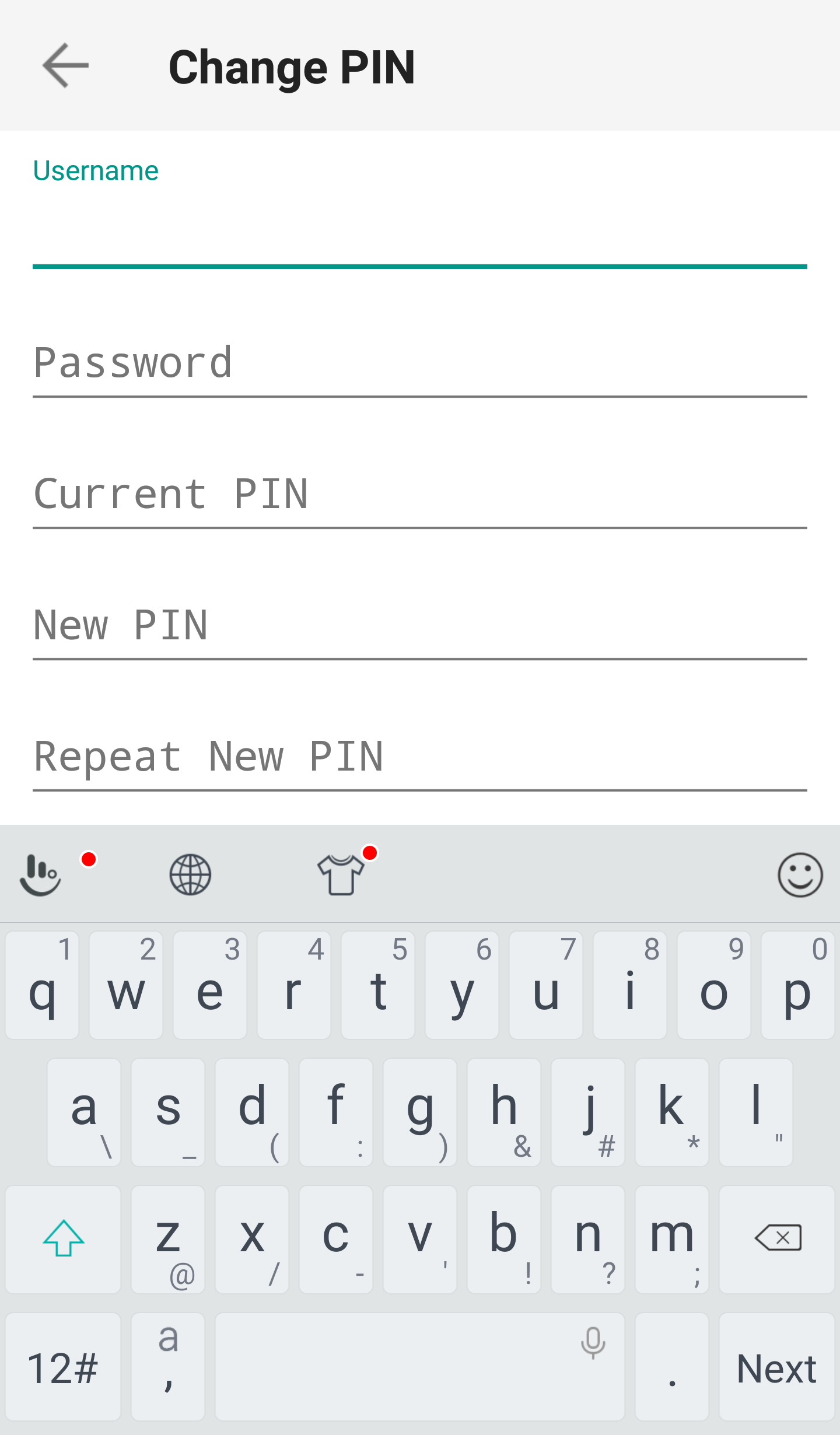
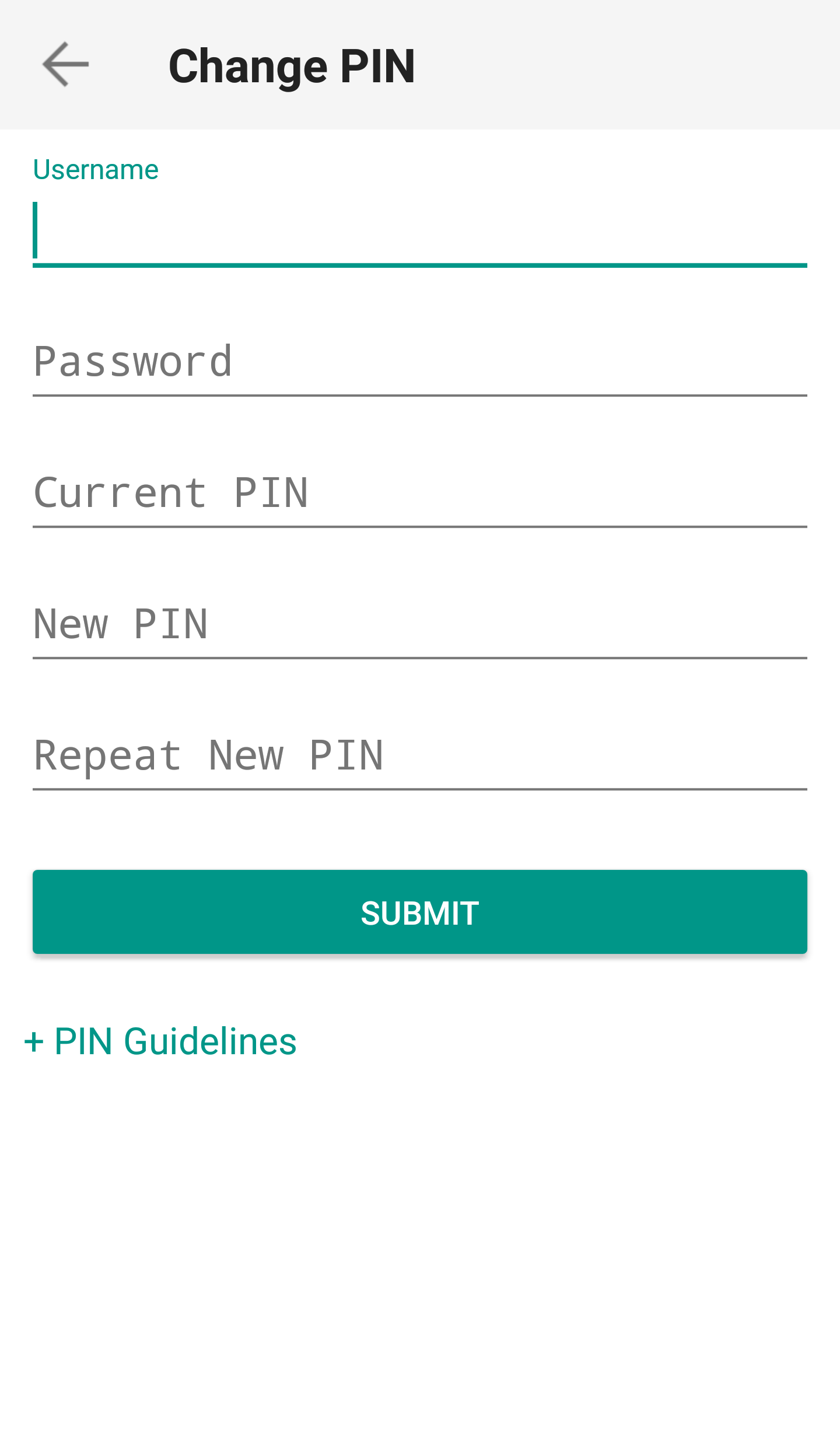
- The PIN has been successfully changed. Tap on Done.
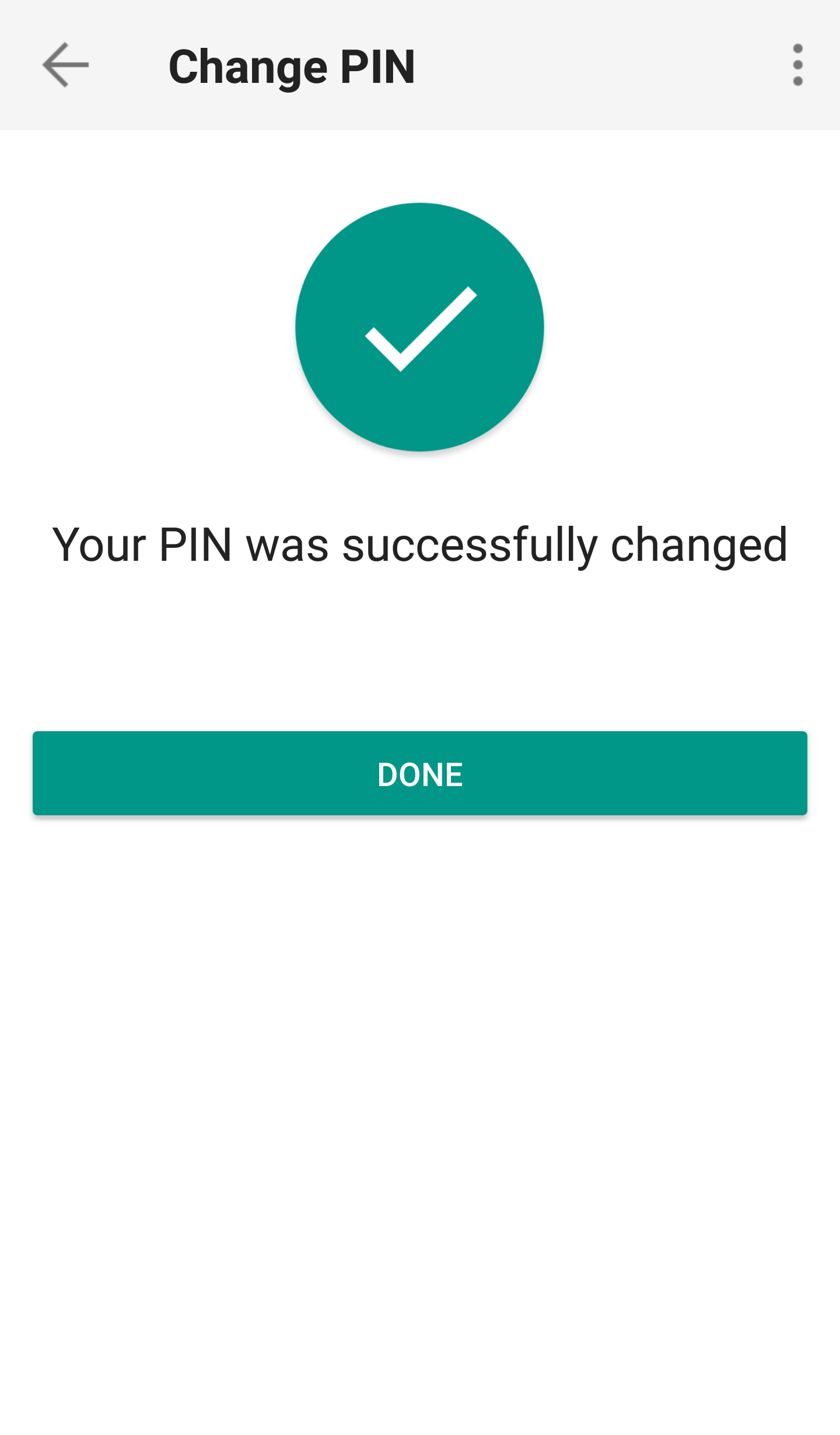
Once the PIN has been successfully changed, you can close the IBKR Mobile app and log in to Client Portal or to your trading platform using the new PIN.
How long does a Temporary Security Code last?
IBKR will issue a temporary passcode to Secure Login System participants in the event their security device has been misplaced, lost or damaged. The temporary passcode is intended to provide full access to both Client Portal and trading platforms for a period of 2 days. After 2 days, the temporary passcode may no longer be used to access the trading platforms but may be used to access Client Portal for an additional period of 8 days. Client Portal access, however, is limited solely for the purpose of printing or saving the Online Security Code Card.
The Online Security Code Card, in contrast, has a lifespan of 21 days, providing the account holder with an opportunity to locate the misplaced device or have continuous access in case the device is lost or damaged, and needs replacement. Account holders who remain without their physical security device and who are unable to log in using either the temporary passcode or Online Security Code Card will need to contact Client Services (ibkr.com/support) in order access their account.
The quickest solution to restore permanent access to your account, is to install and activate the IBKR Mobile authentication with IB Key. Details about the instant activation of the smartphone app can be found here.
IMPORTANT NOTICE
As a matter of policy, IBKR will not issue consecutive temporary passcodes to a given account, but rather will act to restore the account protection to the most secure level, which is provided by a physical security device.
References
- See KB70 for instruction for requesting a Temporary Passcode
- See KB1131 for an overview of the Secure Login System
- See KB2636 for information and procedures related to Security Devices
- See KB2481 for instructions about sharing the Security Login Device between two or more users
- See KB2545 for instructions on how to opt back in to the Secure Login System
- See KB975 for instructions on how to return your security device to IBKR
- See KB2260 for instructions on activating the IB Key authentication via IBKR Mobile
- See KB2895 for information about Multiple 2Factor System (M2FS)
- See KB1861 for information about charges or expenses associated with the security devices
- « first
- ‹ previous
- 1
- 2
- 3
- 4
