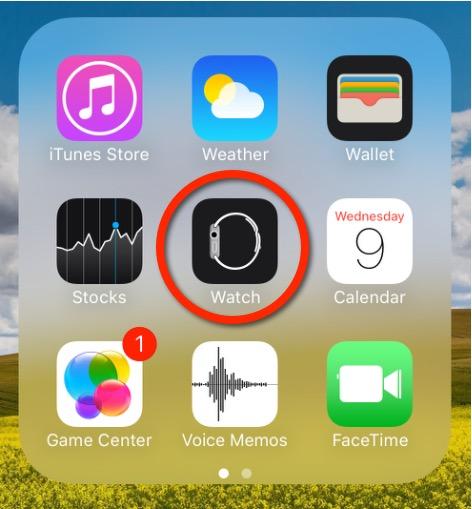How to update the US Social Security Number (SSN) or Individual Taxpayer Identification Number (ITIN) on your account
If you have been informed or believe that your account profile contains an incorrect US SSN/ITIN, you may simply log into your Account Management to update this information. Depending on your taxpayer status, you can update your US SSN/ITIN by modifying one of the following documents:
1) IRS Form W9 (if you are a US tax resident and/or US citizen holding a US SSN/ITIN)
2) IRS Form W-8BEN (if you are a Non-US tax resident holding a US SSN/ITIN)
Please note, if your SSN/ITIN has already been verified with the IRS you will be unable to update the information. If however the IRS has not yet verified the ID, you will have the ability to update through Account Management.
How to Modify Your W9/W8
1) To submit this information change request, first login to Account Management
2) Click on the Settings section followed by Account Settings

3) Find the Profile(s) section. Locate the User you wish to update and click on the Info button (the "i" icon) to the left of the User's name
.png)
4) Scroll down to the bottom where you will see the words Tax Forms. Next to it will be a link with the current tax form we have for the account. Click on this tax form to open it

5) Review the form. If your US SSN/ITIN is incorrect, click on the UPDATE button at the bottom of the page

6) Make the requisite changes and click the CONTINUE button to submit your request.

7) If supporting documentation is required to approve your information change request, you will receive a message. Otherwise, your information change request should be approved within 24-48 hours.
How to adjust font size in TWS
By default, Trader Workstation (TWS) is designed to display in a font size and style which can be read comfortably for the average user across various screen sizes and resolutions. With the advent of new technologies, there has been an exponential push to make monitors with higher display sizes and your layout may need to be further adjusted manually. This document serves to explain how to manually adjust the font size for TWS.
Procedure
To adjust font size throughout TWS:
- From the Anchor window, click the Font Size Adjustment icon.

- Check the button Adjust window & column widths to ensure all windows will resize automatically to keep the same font:window ratio. (If unchecked, only font size will change but window size will remain the same).
- Click the button Smaller or Larger until the font size is correct.
Notice that the font size will change immediately as you click the button. - Click the Font Size Adjustment icon
 when done.
when done.

Note: It is possible that currently not all windows will be adjusted in the same way.
How to check and solve connectivity issues affecting the Trader Workstation (TWS)
The Trader Workstation (TWS) software needs to connect to our gateways and market data servers in order to work properly. Connectivity issues affecting your local network or your Internet Service Provider network may negatively affect the TWS functionality. In this article we will indicate how to test your connectivity using an automated connectivity test web page.
How to test the connectivity using the automated "IB Connectivity Test" web page?
2) Please wait until all the tests have been completed and results have been displayed. If you see "Success" as outcome for all tests, your connectivity to IB Servers is reliable at the present moment. No additional connectivity troubleshooting or configuration should be needed.
3) If you see "Fail" as outcome for one or more test/s, please click on the link "Fail" itself in order to display the "IB Network Troubleshooting Guide". That section will help you conduct some manual tests to identify the cause of the failure.
Note for Corporative environments and Proxy server users: the automated "Connectivity Test" page may return misleading results in case your machine is accessing the Internet through a Proxy server. This usually happens if you are connected to a company network. If this is your case, we kindly ask you to contact your Network Administrator or your IT Team and ask them to perform a manual connectivity tests towards the destination servers indicated in the table on the top of the IB automated "Connectivity Test" web page itself. The manual connectivity test should be conducted using destination TCP ports 4000 and 4001. Should they prefer to have the server list in another format or should they need to set up the firewall / IP Management rules, you can forward them this page.
如何重新加入安全登錄系統
選擇了退出安全登錄系統(SLS)的客戶可能會面臨一定的風險且會受到某些限制(如不能交易粉紙市場和場外櫃檯交易系統股票)。考慮到這些因素以及SLS提供的保護,您可能會决定重新完全加入安全登錄系統。下述文章提供了完成此操作的詳細步驟說明。
請注意,要修改安全設置,您的使用者需具有適當的訪問權限。如果您的使用者沒有權限更改安全設置,系統會給您一則通知並向您指出具備該等權限的使用者。
要重新加入安全登錄系統,請按以下步驟操作:
1. 打開瀏覽器,訪問網頁ibkr.com.
(1).png)
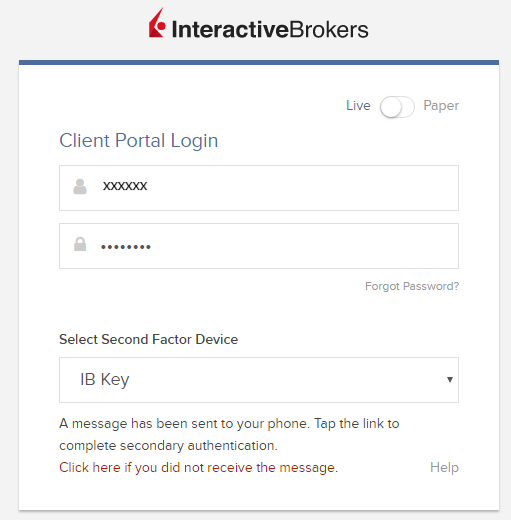

.png)
.png)
注
1. 如您使用的是舊版客戶端,請在頂部菜單點擊管理賬戶,然後點擊安全 > 安全登錄系統 > 安全登錄系統退出。然後選擇您的使用者對應的行旁邊的重新加入單選按鈕。
盈透證券歡迎您
現在您的賬戶已完成入金并獲批,您可以開始交易了。以下信息可以幫助您入門。
- 您的資金
- 設置您的賬戶以進行交易
- 如何交易
- 在全球範圍進行交易
- 拓展您IB經驗的五個要點
1. 您的資金
存款&取款基本信息。所有轉賬都通過您的賬戶管理進行管理
存款
首先,通過您的賬戶管理 > 資金 > 資金轉賬 > 轉賬類型:“存款”創建一個存款通知(如何創建存款通知)。第二步,通知您的銀行進行電匯轉賬,在存款通知中提供詳細銀行信息。
取款
通過您的賬戶管理 > 資金 > 資金轉賬 > 轉賬類型:“取款”創建一個取款指令(如何創建取款指令)
如果您通知要進行超出取款限額的取款,則會被視為異常取款,我們因此將需要匹配銀行賬戶持有人和IB賬戶。如果目的地銀行賬戶已被用作存款,那麼取款將會被處理;否則,您必須聯繫客戶服務并提供所需文件。
錯誤排查
存款:我的銀行發出了資金,但我沒有看到資金記入我的IB賬戶。可能的原因:
a) 資金轉賬需要1至4個工作日。
b) 存款通知缺失。您必須通過賬戶管理創建存款通知并向客戶服務發送一條咨詢單。
c) 修改詳情缺失。轉賬詳情中缺失您的姓名和IB賬戶號碼。您必須聯繫您的銀行索取完整的修改詳情。
d) IB發起的ACH存款7個工作日內限額為10萬美元。如果您開立的是初始要求為11萬美元的投資組合保證金賬戶,最好選擇電匯存款以減少您第一筆交易的等待時間。如果選擇ACH,會需要等待近2周時間,或者可以選擇臨時升級至RegT。
取款:我已經請求了取款,但我沒有看到資金記入我的銀行賬戶。可能的原因:
a) 資金轉賬需要1至4個工作日。
b) 被拒。超出最大取款限額。請檢查您賬戶的現金餘額。注意,出於監管要求,存入資金時會有三天置存期,之後才可以被取出。
c) 您的銀行退回了資金。可能是因為接收銀行賬戶與匯款銀行賬戶名稱不匹配。
2. 設置您的賬戶以進行交易
現金與保證金賬戶的區別:如果您選擇快速申請,默認您的賬戶類型為配備美國股票許可的現金賬戶。如果您想使用槓桿并以保證金交易,參見此處如何升級為RegT保證金賬戶
交易許可
為了能夠交易特定國家的某一特定資產類別,您需要通過賬戶管理獲得該資產類別的交易許可。請注意,交易許可是免費的。但您可能需要簽署當地監管部門所要求的風險披露。如何請求交易許可
市場數據
如果想獲取某一特定產品/交易所的實時市場數據,您需要訂閱交易所收費的市場數據包。如何訂閱市場數據
市場數據助手會幫助您選擇正確的數據包。請觀看該視頻,其解釋了市場數據助手是如何工作的。
客戶可以通過從未訂閱的代碼行點擊免費延時數據按鈕選擇接收免費的延時市場數據。
顧問賬戶
請閱讀用戶指南顧問入門指南。在這裡,您可以看到如何向您的顧問賬戶創建其他使用者以及如何授予其訪問權限等等。
3. 如何交易
如果想學習如何使用我們的交易平台,您可以訪問交易者大學。在這裡您可以找到我們以10種語言提供的實時與錄製網研會以及有關交易平台的課程與文檔。
交易者工作站(TWS)
要求更高級交易工具的交易者可以使用我們做市商設計的交易者工作站(TWS)。TWS有著便於操作的電子表格式界面,可優化您的交易速度和效率,支持60多種定單類型,配備可適應任何交易風格的特定任務交易工具,并可實時監控賬戶餘額與活動。試試兩種不同模式:
魔方TWS:直觀可用性, 簡便的交易准入,定單管理,自選列表與圖表全部在一個窗口呈現。
標準模式TWS:為需要更高級工具與算法的交易者提供高級定單管理。
基本描述與信息 / 快速入門指南 / 用戶指南
互動課程:TWS基礎 / TWS設置 / 魔方TWS
如何下單交易:標準模式TWS視頻 / 魔方TWS視頻
交易工具:基本描述與信息 / 用戶指南
要求:如何安裝適用於Windows的Java / 如何安裝適用於MAC的Java / 需打開端口4000和4001
登錄TWS / 下載TWS
網絡交易者(WebTrader)
偏好乾淨簡潔界面的交易者可以使用我們基於HTML的網絡交易者。網絡交易者便於查看市場數據、提交定單以及監控您的賬戶與執行。從各瀏覽器使用最新版本網絡交易者
快速入門指南 / 網絡交易者用戶指南
簡介:網絡交易者視頻
如何下單交易:網絡交易者視頻
登錄網絡交易者
移動交易者(MobileTrader)
我們的移動解決方案可供您隨時隨地用您的IB賬戶進行交易。IB TWS iOS版和IB TWS BlackBerry版是為這些型號定制設計的,而通用的移動交易者支持大多數其他職能手機。
基本描述與信息
定單類型 可用定單類型與描述 / 視頻 / 課程 / 用戶指南
模擬交易 基本描述與信息 / 如何獲得模擬交易賬戶
一旦您的模擬交易賬戶創建成功,您便可用模擬交易賬戶分享您真實賬戶的市場數據:賬戶管理 > 管理賬戶 > 設置 > 模擬交易
4. 在全球範圍進行交易
IB賬戶為多幣種賬戶。您的賬戶可以同時持有不同的貨幣,可供您從一個賬戶交易全球範圍內的多種產品。
基礎貨幣
您的基礎貨幣決定了您報表的轉換貨幣以及用於確定保證金要求的貨幣。基礎貨幣在您開立賬戶時決定。客戶隨時可通過賬戶管理改變其基礎貨幣。
我們不會自動將貨幣轉換為您的基礎貨幣
貨幣轉換必須由客戶手動完成。在該視頻中,您可以學習如何進行貨幣轉換。
要開倉以您賬戶所不持有之貨幣計價的頭寸,您可以有以下兩種選擇:
A) 貨幣轉換。
B) IB保證金貸款。(對現金賬戶不可用)
請查看該課程,其解釋了外匯交易方法。
5. 拓展您IB經驗的五個要點
1. 合約搜索
在這裡,您會找到我們的所有產品、代碼與說明。
2. IB知識庫
IB知識庫包含了一系列術語、指導性文章、錯誤排查技巧以及指南,旨在幫助IB客戶管理其IB賬戶。只需在搜索按鈕輸入您想要了解的內容,您便會得到答案。
3. 賬戶管理
我們的交易平台可供您訪問市場,賬戶管理則可供您訪問自己的IB賬戶。使用賬戶管理可管理賬戶相關任務,如存入或取出資金、查看您的報表、修改市場數據與新聞訂閱、更改交易許可并驗證或更改您的個人信息。
登錄賬戶管理 / 賬戶管理快速入門指南 / 賬戶管理用戶指南
4. 安全登錄系統
為向您提供最高級別的在線安全,盈透證券推出了安全登錄系統(SLS),通過安全登錄系統訪問賬戶需要進行雙因素驗證。雙因素驗證旨在于登錄時採用兩項安全因素確認您的身份:1) 您的用戶名與密碼組合;和2) 生成隨機、一次性安全代碼的安全設備。因為登錄賬戶需要既知曉您的用戶名/密碼又持有實物安全設備,所以參加安全登錄系統基本上可以杜絕除您以外的其他任何人訪問您賬戶的可能性。
如何激活您的安全設備 / 如何獲取安全代碼卡 / 如何退還安全設備
如果忘記密碼或丟失安全代碼卡,請聯繫我們獲取即時幫助。
5. 報表與報告
我們的報表與報告方便查看和進行自定義,覆蓋了您盈透賬戶的方方面面。如何查看活動報表
IBKR Mobile Companion App for Apple Watch
Interactive Brokers takes our intuitive and ergonomic mobile trading platform to the next level by providing you a companion app for the Apple Watch.
The companion app is designed to display information when a user has logged in to the IBKR Mobile app on their iPhone. It will work in both the Live Trading and Read Only Modes but does not support active trading. This companion app is only available for informational purpose only.
Table of contents
What does the app do?
At 'glance view' the app will display the following information; Amount of FYI Notification, Account Number, Daily P&L, Net Liquidation Value, Number of Open Orders, Number of Trades Executed, Excess Liquidity and number of Positions you currently own. It will also display the time when it has fetched the information from your iPhone.
Example:
.jpg)
Requirements
- Must have iPhone 5s or greater, using iOS 11 or later.
- Must have the IBKR Mobile app installed on your iPhone (version 11 or greater)
- Must have your Apple Watch paired to your iPhone (refer to: Set up your Apple Watch for directions)
- Must have watchOS 5 running on your Apple Watch.
Important: The Apple Watch applications are only 'companion' apps. This means they are not installed directly on the watch itself, but rather are a function of an application already installed on your iPhone.
How is the app installed?
1. Install the latest version of the IBKR Mobile app on your iPhone.
2. Pair your Apple Watch to your phone.
3. Launch the Watch app on your phone.
4. Scroll down on the main screen until you see your list of apps, locate the IBKR Mobile app and Tap on it.
.jpg)
5. Enable Show App on Apple Watch by swiping the slider to the right (green).
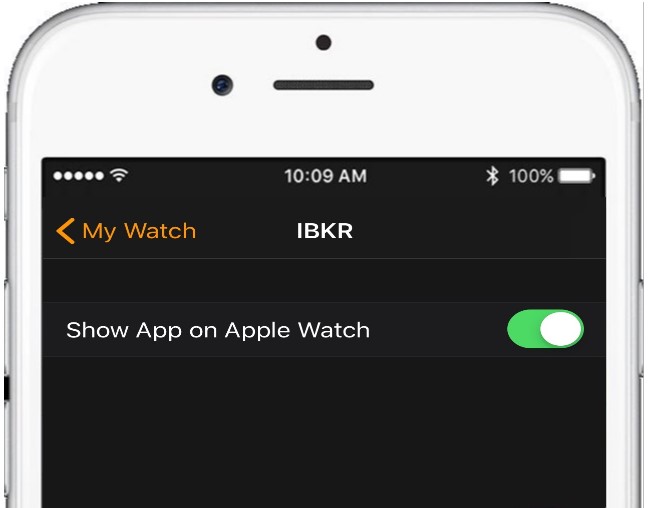
6. After the top slider is set to green, you will see a text informing you that the app is being installed. At this stage the phone is sending the application to your watch per Bluetooth. This might take a short moment (approximately 30-60 seconds.) Once completed the companion app has been installed.
Note: Once enabled it will take 24 hours before P&L shows up on the watch after activation.
.jpg)
How do I confirm the app is installed?
On your Apple Watch click on the crown to access your Home Screen, you should now see an icon for the IBKR Mobile App.

How to install Java on a Linux computer
For the purpose of this guide, we will divide the Linux distributions nowadays available into three big families:
- APT based Linux distributions (Ubuntu, Mint) - those distributions use the Advanced Packaging Tool to fetch and install software packages in a semi-automatic way, resolving and taking care of dependencies.
- RPM based Linux distributions (Suse, OpenSUSE, Red Hat, CentOS, Fedora, Oracle Linux) - those distributions allow the installation of software packages (.rpm files), which contain the binary files to be installed on the system and an integrated dependency checker script. The .rpm packages allow a simplified and smooth installation of software without requiring a deep knowledge of the system.
- Other Linux distributions - those distributions may or may not use a specific package manager but all of them allow the installation of software using the source code package (.tar.gz) through a series of command to be issued on the Terminal.
How to install the official Oracle Java on APT based Linux distributions
The most simple way to install Java on Ubuntu or Mint is using the webupd8 repository. This method will install the latest version of JDK 8 and the JRE 8 browser plugin. The supported versions are: Ubuntu 15.04, 14.10, 14.04, 12.04 - Linux Mint 17.1, 17, 13
For details, please refer to: http://www.webupd8.org/2012/09/install-oracle-java-8-in-ubuntu-via-ppa.html
a. On your Linux machine, open the "Terminal". If you need help with accessing and using the Terminal, please refer to: https://help.ubuntu.com/community/UsingTheTerminal
b. Become root, by typing su on the Terminal and entering the super user password. Instead of becoming root, you can choose to use the sudo feature (which gives your user the root privileges for a single command). If you want to use sudo, just add sudo before each one of the commands you will enter in the Terminal. You will be requested to enter the sudo password.
c. Add the webupd8 repository by tiping add-apt-repository ppa:webupd8team/java Follow the instructions on the screen. You should be asked to press [ENTER] to continue. Once done, the repository will be added.
d. Type the command apt-get update
e. Enter the command: apt-get install oracle-java8-installer The process will download and install automatically the required packages along with their dependencies. Once the command has completed, the Oracle Java platform will be ready to be used.
Should you prefer to have control of all the phases of the installation, instead of relying on the APT facility, please refer to the instructions on this page: http://www.wikihow.com/Install-Oracle-Java-JRE-on-Ubuntu-Linux
How to install the official Oracle Java on RPM based Linux distributions
a. On your Linux machine, open the "Terminal". If you need help with accessing and using the Terminal, please refer to: https://help.ubuntu.com/community/UsingTheTerminal
b. Become root, by typing su on the Terminal and entering the super user password. Instead of becoming root, you can choose to use the sudo feature (which gives your user the root privileges for single commands). If you want to use sudo, just add sudo before each one of the commands you will enter in the Terminal. You will be requested to enter the sudo password.
c. Create the folder /usr/java by issuing the command mkdir /usr/java. If the directory already exists you will see a message indicating that. In this case you can proceed directly to point d.
d. Go to the page https://www.java.com/en/download/linux_manual.jsp
e. If you have a 32 bit system, download the file "Linux RPM" . If you have a 64 bit system, download the file "Linux64 RPM". In either case, please instruct your browser to save the file in the folder /usr/java or move the file to that foder once it has been downloaded.
f. Go back to the Terminal and move to the /usr/java folder by typing cd /usr/java
g. List the content of the folder by typing the command ls -la You should see the file you downloaded. It will be called jre-XuYY-linux-ARCH.rpm (where X is the Java family, YY the update number and ARCH will be i586 for 32 bit installer and x64 for 64 bit installer)
h. Launch this command to perform the installation: rpm -ivh jre-XuYY-linux-ARCH.rpm Obviously you need to use the real file name, for example jre-8u65-linux-x64.rpm
Once the installation has been performed, the Oracle Java should be ready to be used. Usually a system restart is not required on Linux machines. In case you see warning or error message/s during the installation, please check their content and search the Internet for possible solutions. Most of the time the warning/error messages maight refer to missing dependencies (this means that another package needs to be installed before you can install Java) or to unsufficient privileges (this means that you are launching the command with a regular user instead of "root"). If you cannot find the proper course of actions to overcome the issue, please refer to the support documentation or forums for your current Linux distribution.
How to install the official Oracle Java on other Linux distributions
If your Linux distribution does not support RPM or APT package managers, the installation of Oracle Java can be performed manually in this way:
a. On your Linux machine, open the "Terminal".
b. Become root, by typing su on the Terminal and entering the super user password. Instead of becoming root, you can choose to use the sudo feature (which gives your user the root privileges for single commands). If you want to use sudo, just add sudo before each one of the commands you will enter in the Terminal. You will be then required to enter the sudo password.
c. Create the folder /usr/java by issuing the command mkdir /usr/java. If the directory already exists you will see a message indicating that. In this case you can proceed directly to point d.
d. Go to the page https://www.java.com/en/download/linux_manual.jsp
e. If you have a 32 bit system, download the file "Linux" . If you have a 64 bit system, download the file "Linux x64". In either case, please instruct your browser to save the file in the folder /usr/java or move the file to that foder once it has been downloaded.
f. Go back to the Terminal and move to the /usr/java folder by typing cd /usr/java
g. List the content of the folder by typing the command ls -la You should see the file you downloaded. It will be called jre-XuYY-linux-ARCH.tar.gz (where X is the Java family, YY the update number and ARCH will be i586 for 32 bit installer and x64 for 64 bit installer)
h. Launch this command to perform the installation: tar zxvf jre-XuYY-linux-ARCH.tar.gz Obviously you need to use the real file name, for example jre-8u65-linux-x64.tar.gz
i. Once done, enter command ls -la You will see the folder /usr/java/jre1.X.0_YY (where X is the Java family, YY the update number)
l. The Java executables are now present in the folder /usr/java/jre1.X.0_YY/bin
m. Now check which is the symbolic link used by the system to access the java executables by entering the commands:
which java - you will receive an output similar to this: /usr/bin/java From now on we will refer to this path as javasympath.
which javac - you will receive an output similar to this: /usr/bin/java From now on we will refer to this path as javacsympath.
which javaws - you will receive an output similar to this: /usr/bin/java From now on we will refer to this path as javawssympath.
Unless your are launching the java applications using the full path (for example /usr/java/jre1.X.0_YY/bin/java ...), you would need to tell your system which java executables should be used when a generic java command is issued. In order to to this, you can either update your alternatives files (if your system supports them) or the symbolic links. Here below you can see the instructions, according to your system:
- If your system uses the alternatives files:
n. Issue the following commands, paying attention to make the necessary substitutions .
update-alternatives --install javasympath java /usr/java/jre1.X.0_YY/bin/java 1
update-alternatives --install javacsympath javac /usr/java/jre1.X.0_YY/bin/javac 1
update-alternatives --install javawssympath javaws /usr/java/jre1.X.0_YY/bin/javaws 1
- If your system does not use the alternatives files:
n. Issue the following commands, paying attention to make the necessary substitutions .
ln -sf /usr/java/jre1.X.0_YY/bin/java javasympath
ln -sf /usr/java/jre1.X.0_YY/bin/javac javacsympath
ln -sf /usr/java/jre1.X.0_YY/bin/javaws javawssympath
How to fix the error: "Library dbcapi.dll cannot be loaded"

Issue A - You are not using the 32 bit version of TWS and/or eSignal:
Issue B - There is an incompatibility with the file C:\Jts\dbcapi.dll:
Instructions to resolve issue A
Installing 32-bit TWS
Please open the page http://www.ibkr.com in your browser and perform the steps below:
1) Click on the Log In button at the top right corner of the page.
2) Click on Download Trader Workstation:


5) Click on the item Windows 32-bit:

6) Make sure that the description under the DOWNLOAD button has changed to "Windows: 32 bit". Click now on DOWNLOAD:

7) Launch the downloaded file. The Trader Workstation installation will start. At this point, you may see the warning message "Trader Workstation latest is already installed...". Ignore this warning and click on the button Next > to continue the installation:

8) Your "Trader Workstation" Desktop icon will be automatically updated. You can now launch the 32-bit Trader Workstation by a double click on that icon.
If you have launched the 32-bit TWS and the 32 bit version of eSignal but you still receive the same error message, please follow as well the instructions below.
Instructions to resolve issue B
Replacing dbcapi.dll for compatibility between 32-bit TWS and 32-bit eSignal 12
To correct an incompatibility with the dbcapi.dll file, we will replace that file with another version of it taken from the eSignal installation folder. Please follow the steps below to perform the substitution:
1) Navigate to C:\Jts and rename the file dbcapi.dll to dbcapi_old.dll
2) Navigate to the directory where 32-bit eSignal 12 is installed (most commonly C:\Program Files (x86)\Common Files\Interactive Data\DM).
3) Copy dbcapi_vc8.dll from that directory into the C:\Jts directory.
4) Move to the C:\Jts directory.
5) Right click on the dbcapi_vc8.dll file (now in the C:\Jts directory) and select rename. Type dbcapi.dll as the new filename.
.jpg)
6) TWS is now ready to accept the eSignal data feed.
How to opt back into the Secure Login System
Clients who have performed an opt-out from the Secure Login System (SLS) program expose themselves to certain risks and are therefore subject to certain restrictions (e.g. ability to trade Pink Sheet and OTCBB stocks). Considering this, along with the protection benefits afforded through a complete SLS protection, you may decide to opt back into the Secure Login System. The following article provides the step-by-step instructions for accomplishing this.
Please note that in order to modify the security settings for an account, the primary user needs to login to the Client Portal. If your user is not allowed to change the security settings, the system will show you a notice and will point you to the user which has such rights.
In order to opt back into the Secure Login System, please proceed as follows:
1. Open your browser and go to the web page ibkr.com.
(1).png)


.png)
.png)
References
- See KB1131 for an overview of the Secure Login System
- See KB1943 for instructions on requesting a replacement Digital Security Card+
- See KB2636 for information and procedures related to Security Devices
- See KB2481 for instructions about sharing the Security Login Device between two or more users
- See KB975 for instructions on how to return your security device to IBKR
- See KB2260 for instructions on activating the IB Key authentication via IBKR Mobile
- See KB2895 for information about Multiple 2Factor System (M2FS)
- See KB1861 for information about charges or expenses associated with the security devices
- See KB69 for information about Temporary passcode validity

.png)