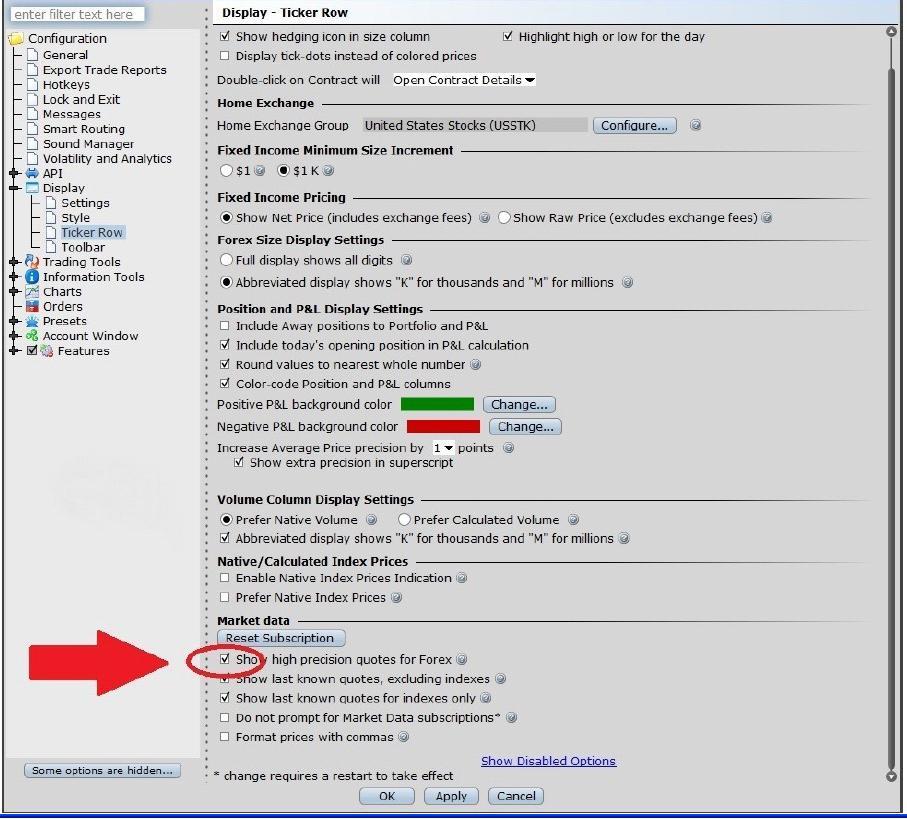Welcome to Interactive Brokers
Now that your account is funded and approved you can start trading. The information below will help you getting
started as a new customer of Interactive Brokers.
- Your Money
- Configure your account to trade
- How to trade
- Trade all over the World
- Five points to enrich your IB experience
1. Your Money
Deposits & Withdrawals General Info. All transactions are administered through your secure Account Management
Deposits
First, you create a deposit notification through your Account Management > Funding > Fund Transfers > Transaction Type: “Deposit” How to create a deposit notification. The second step is to instruct your Bank to do the wire transfer with the bank details provided in your Deposit Notification.
Withdrawals
Create a withdrawal instruction via your secure Account Management > Funding > Fund Transfers > Transaction Type: "Withdrawals" How to create a withdrawal instruction
If you instruct a withdrawal over the Withdrawal limits, it will be considered an exceptional withdrawal and we will therefore need to match bank account holder and IB account. If destination bank account has been used for a deposit, withdrawal will be processed; otherwise, you must contact customer service and provide the documents needed.
Troubleshooting
Deposits: My bank sent the money but I do not see it credited into my IB account. Possible reasons:
a) A fund transfer takes 1-4 business days
b) A Deposit Notification is missing. You have to create it via your Account Management and send a ticket to Customer Service
c) Amending details are missing. Your name or IB account number is missing in the transfer details. You have to contact your bank and ask for the full amending details.
d) ACH initiated by IB is limited to 100k USD in a 7 business period. If you opened a Portfolio Margin account where the initial requirement is 110k, a wire deposit might be the better deposit option to reduce wait time for your first trade. If selecting ACH a wait time of almost 2 weeks or a temporary downgrade to RegT can be possible solutions.
Withdrawals: I have requested a withdrawal but I do not see the money credited to my bank account. Possible reasons:
a) A fund transfer takes 1-4 business days
b) Rejected. Over the max it can be withdrawn. Please check your account cash balance. Note that for regulatory requirements, when the funds are deposited, there is a 3 day holding period before they can be withdrawn.
c) Your bank returned the funds. Probably because receiving bank account and remitting bank account names do not match.
2. Configure your account to trade
Difference between Cash and Margin accounts: If you have chosen the FastTrack application, by default your account type is a cash account with US stock permission. If you would like to get leverage and trade on margin, here how to upgrade to a RegT Margin account
Trading Permissions
In order to be able to trade a particular asset class in a particular country, you need to get the trading permission for it via your Account Management. Please note that trading permissions are free. You might however be asked to sign risk
disclosures required by local regulatory authorities. How to Request Trading Permissions
Market Data
If you want to have market data in real-time for a particular product/exchange, you need to subscribe to a market data package charged by the exchange. How to subscribe to Market data
The Market data assistant will help you choose the right package. Please watch this Video explaining how it works.
Customers have the option to receive delayed market data for free by clicking the Free Delayed Data button from a non-subscribed ticker row.
Advisor Accounts
Have a look at the user guide getting started as advisors. Here you see how to create additional users to your advisor account and grant them access and much more.
3. How to trade
The Trader's University is the place to go when you want to learn how to use our Platforms. Here you will find our webinars, live and recorded in 10 languages and tours and documentation about our various Trading Platforms.
Trader Workstation (TWS)
Traders who require more sophisticated trading tools can use our market maker-designed Trader Workstation (TWS), which optimizes your trading speed and efficiency with an easy-to-use spreadsheet interface, support for more than 60 order types, task-specific trading tools for all trading styles, and real-time account balance and activity monitoring. Try the two models
TWS Mosaic: for intuitive usability, easy trading access, order management, watchlist, charts all in one window or
TWS Classic: the Advanced Order Management for traders who need more advanced tools and algos.
General Description and Information / Quick start guide / Usersguide
Interactive Tours: TWS Basics / TWS configuration / TWS Mosaic
How to place a trade: Video Classic TWS / Video Mosaic
Trading tools: General Description and Information / Users guide
Requirements: How to install Java for Windows / How to install Java for MAC / Port 4000 and 4001 needs to be open
Login TWS / Download TWS
WebTrader
Traders who prefer a clean and simple interface can use our HTML-based WebTrader, which makes it easy to view market data, submit orders, and monitor your account and executions. Use the latest WebTrader from every browser
Quick Start Guide / WebTrader User's Guide
Introduction: Video WebTrader
How to place a Trade: Video WebTrader
Login WebTrader
MobileTrader
Our mobile solutions allow you to trade your IB account on the go. The mobileTWS for iOS and the mobileTWS for BlackBerry are custom-designed for these popular models, while the generic MobileTrader supports most other Smart phones.
General Description and Information
Order Types Order Types available and Description / Videos / Tour / Users guide
Paper Trading General Description and Information / How to get a Paper Trading Account
Once your paper account is created, you can share the market data of your real account with your paper trading account: Account Management > Manage Account > Settings > Paper trading
4. Trade all over the World
IB accounts are multi-currency accounts. Your account can hold different currencies at the same time, this allows you to trade multiple products around the world from a single account.
Base Currency
Your base currency determines the currency of translation for your statements and the currency used for determining margin requirements. Base currency is determined when you open an account. Customers may change their base currency at any time through Account Management.
We do not automatically convert currencies into your Base currency
Currency conversions must be done manually by the customer. In this video you can learn how to do a currency conversion.
In order to open a position denominated in a currency that you do not have in your account, you have two possibilities:
A) Currency conversion.
B) IB Margin Loan. (Not available for Cash Accounts)
Please see this course explaining the mechanics of a foreign transaction.
5. Five points to enrich your IB experience
1. Contract Search
Here you will find all our products, symbols and specifications.
2. IB Knowledge Base
The Knowledge Base is a repository of glossary terms, how-to articles, troubleshooting tips and guidelines designed to assist IB customers with the management of their IB accounts. Just enter in the search button what you are looking for and you will get the answer.
3. Account Management
As our trading platforms give you access to the markets, the Account Management grants you access to your IB account. Use Account Management to manage account-related tasks such as depositing or withdrawing funds, viewing your statements, modifying market data and news subscriptions, changing your trading permissions, and verifying or changing your personal information.
Log In Account Management / AM Quick Start Guide / AM Users Guide
4. Secure Login System
To provide you with the highest level of online security, Interactive Brokers has implemented a Secure Login System (SLS) through which access to your account is subject to two-factor authentication. Two-factor authentication serves to confirm your identity at the point of login using two security factors: 1) Something you know (your username and password combination); and 2) Something you have (an IB issued security device which generates a random, single-use security code). As both knowledge of your username/password and physical possession of the security device are required to login to your account, participation in the Secure Login System virtually eliminates the possibility of anyone other than you accessing your account.
How to Activate your Security Device / How to Obtain a Security Code Card / How to return Security device
In case you forgot your password or lost your security code card, please call us for immediate assistance.
5. Statements and Reports
Easy to view and customize, our statements and reports cover all aspects of your Interactive Brokers account. How to view an Activity Statement
When and how should I increase the memory allocation for TWS?
Java Virtual Machine memory allocation
The Trader Workstation is a Java-based application. As any other Java applications, it executes within a Java virtual machine (JVM) which manages the interactions between the program and the underlying Operating System (OS).
The memory (RAM) which is allocated by the operating system to the JVM constitutes the heap space. That is the area where all the class instances and arrays needed by the application are allocated. The heap space is created when the JVM is started and it is dynamically freed-up by the Garbage Collector (GC), the Java memory manager. When the need arises, the Garbage Collector is invoked to free up the heap space by unloading Java classes and other code structures no longer used by the application.
If the heap space is undersized, the Garbage Collector may not be able reclaim memory at the needed pace or may have to be called too often, draining the processor (CPU) resources. When this happens, the application may slow down, be unresponsive or even crash completely.
To ensure a smooth TWS run, it is therefore sometimes necessary to change the memory allocation, according to the layout complexity and the needs of the application itself.
In which case I should change the TWS memory allocation?
How much memory should I allocate to TWS?
How can I change the memory allocation for the TWS?
Please follow one of the links below for the instructions, according to the Operating System and TWS release you are using
A. TWS version 972 and higher
The steps below are valid for all Operating Systems


(1).png)
4) Click on Apply and then on OK
5) Shut down the TWS

B. TWS versions previous to 972
B.1 Your Operating System is Windows
1) Close TWS in case it is running

.png)






B.2 Your Operating System is Mac OS
.png)
3) On the Spotlight results panel, click on tws.vmoptions to open it. Should the system ask you how to open this file, click Choose Application... select a text editor (TextEdit, Smultron, TextWrangler...) of your choice and click Open

.png)


8) Launch the TWS with a double click on the Desktop shortcut Trader Workstation (Should you receive an error message, please see Note 3.

Notes
1. Available system RAM

.png)
2. Limitations of 32-bit Operating Systems

3. Error: "Could not create the Java Virtual Machine"
Information regarding high precision forex quotes
Clients wishing to see forex (IDEALPRO) market data in a more detailed way can now control the order book display mode via the Global Configuration. In order to access this feature you must use TWS release 944.2b or higher. The display mode selection allows the order book to be viewed either as:
- Rounded prices (default): market data is rounded out to the next 0.5 pip. This is identical to the current display functionality for the IB trading platforms. This setting provides a more stable visible quote and a larger ‘top-of-book’ size since it includes the available size at multiple price levels up to the rounded price.
- Unrounded prices: market data is visible in 0.1 pip increments. This allows you to see prices in a more granular fashion, but the displayed values will change more rapidly and the sizes for the top-of-book may appear to be smaller.
It is important to understand that either display mode accesses the same IDEALPRO order book. Order submission will still be in 0.5 pip increments and orders submitted in either display mode will execute in exactly the same way. As in the past (and currently), in cases where the order book has prices at better than your order’s limit price, you will receive the full price improvement.
Instructions on how to display high precision forex quotes
In Global Configuration go to Display, choose Ticker Row and then at the bottom of the window in the Market Data section tick Show high precision quotes for Forex. Then press apply or ok to enable the new setting.
Rollover Option Tool
How to use the Option Rollover Tool
If using Mosaic, use the New Window dropdown to select More Advanced Tools at the bottom of the list, then Rollover Options.
Cloud Watchlists
This article explains how to setup Cloud Watchlists.
It is now possible to synchronize the watchlists on your mobile devices with the watchlists of Trader Workstation on your computer. You will no longer need to worry about adding same tickers over and over again. The Cloud Watchlists feature is available in Trader Workstation build 936 and higher. Once the Cloud Watchlists have been enabled, they can be then imported in mobileTWS using the "Import" option from the Configuration menu.
Enable the Cloud Watchlists in Trader Workstation
- Login into the Trader Workstation
- Click on Edit in top menu, then on Global Configuration (or File -> Global Configuration if TWS is in the Mosaic layout)
- In the left column of the configuration window, click on Lock and Exit
- In the right pane, mark the checkbox "Save watchlists to cloud" (as shown in the screenshot below)
.jpg)
- Click Apply, then OK to close the configuration window
Enable Cloud Watchlists on a mobile device
iPhone
- After the Cloud Watchlists feature has been enabled in TWS, login into mobileTWS
- Upon login, you will be prompted with a screen asking you to try the new feature
- Select "Try It", and then select the device/computer to import the watchlist from
- If you are not shown the "Try It" prompt, please go to the Configuration menu and select Watchlist Import and select the device/computer to import from
- In the Configuration meny, enable the option "Save Cloud Watchlists"
iPad
- After the Cloud Watchlists feature has been enabled in TWS, login into mobileTWS
- Upon login, you will be prompted with a screen asking you to try the new feature
- Select "Try It", and then select the device/computer to import the watchlist from
- If you are not shown the "Try It" prompt, tap on "Setup" in top left corner and enable "Save cloud watchlists"
- Back in the main screen, in top left section, tap on the Import button and select the device/computer from which to import the Cloud Watchlist
Android mobile or tablet
- After the Cloud Watchlists feature has been enabled in TWS, login into mobileTWS
- Upon login, you will be shown the Watchlist Import wizard
- Select the device/computer from which to import the watchlist
- To see the imported watchlists, navigate to Quotes and Charts from the main menu and select an imported watchlist from the dropdown
Please note that it is not possible to sync watchlists from mobileTWS to your desktop TWS.
Determining Tick Value
Financial instruments are subject to minimum price changes or increments which are commonly referred to as ticks. Tick values vary by instrument and are determined by the listing exchange. IB provides this information directly from the Contract Search tool on the website or via the Trader Workstation (TWS). To access from TWS, enter a symbol on the quote line, right click and from the drop-down window select the Contract Info and then Details menu options. The contract specifications window for the instrument will then be displayed (Exhibit 1).
To determine the notional value of a tick, multiple the tick increment by the contract trade unit or multiplier. As illustrated in the example below, the LIFFE Mini Silver futures contact has a tick value or minimum increment of .001 which, when multiplied by the contract multiplier of 1,000 ounces, results in a minimum tick value of $1.00 per contract. Accordingly, every tick change up or down results in a profit or loss of $1.00 per LIFFE Mini Silver futures contract.
Exhibit 1
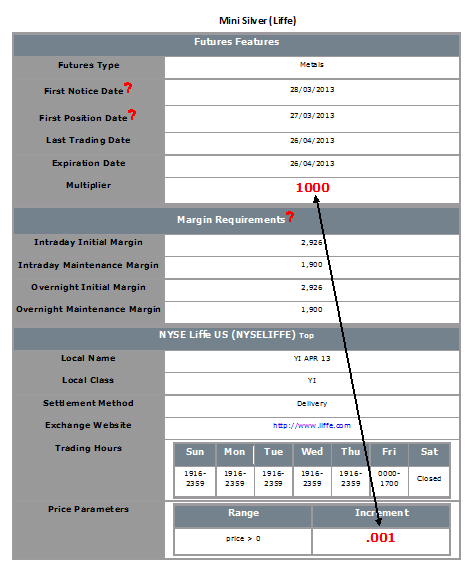
Converting Currency Balances
Account holders may find themselves holding balances in currencies other than their designated Base Currency as a result of trades in products denominated in a different currency or from profits/losses directly associated with Forex trading. In these cases, IB does not act to automatically convert balances back to the Base Currency as this action would require assumptions as to the account holder's desired currency exposure as well as the trade price at which they would be willing to close the position.1 IB does, however, provide those account holders who are not active Forex traders an expedited 3 step process for converting such positions at an individual or aggregate currency level. These steps are outlined below.
Please note the feature below is specific to Trader Workstation. If you are using WebTrader, you must place an order to convert currency. Please see the following link for more information on WebTrader Order Entry: WebTrader Order Entry
Step 1 – View Currency Balances
Select the Account icon from the TWS header.
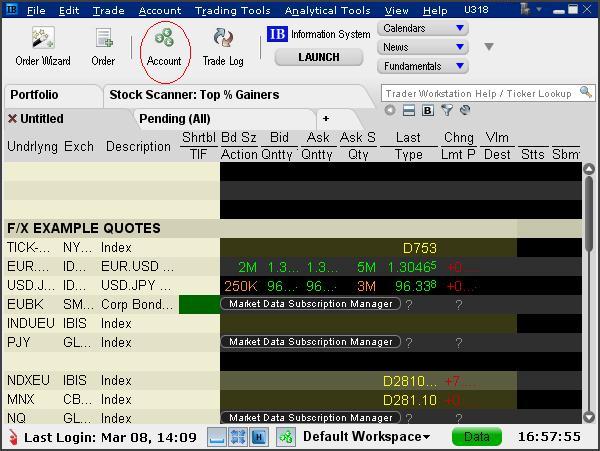
Step 2 - Select the Position(s) to Close
From the Account window, scroll down to the section titled "Market Value - Real FX Balance", place your cursor on a currency you wish to convert and right-click on the mouse to display the Close Currency menu option. You will be provided with two options, Close Currency Balance which will close the single currency you've selected and Close All Non-base Currency Balances which will close all.
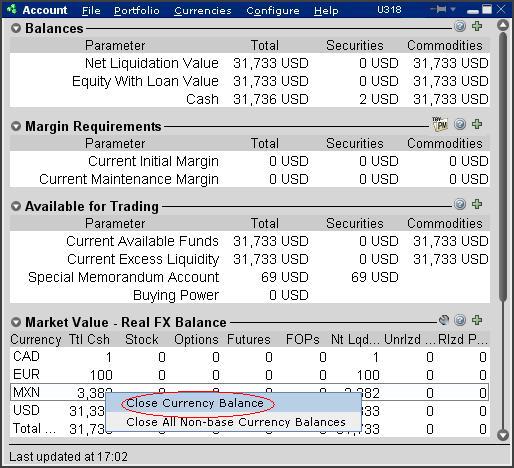
Depending upon the currency quantity you are converting and the market rate, a residual balance may remain as conversions can only be performed in whole currency amounts (e.g. no cents). The following message will appear advising of this situation and the automated conversion which will take place thereafter.
.jpg)
Step 3 - Review & Transmit Order
Next, an order line for the conversion trade will be populated on the TWS. The order will be set up with default conditions of a market order (“MKT”), good for that day and for the current position quantity2. Select "T" to generate the Order Confirmation window using the default conditions or set the price and time conditions as desired.
Note: At times the use of a market order when performing a currency conversion may result in an order rejection due to margin requirements. In order to avoid this, traders may wish to update the order type to a limit order (“LMT”) and set up a limit price. The limit price is the worst price you are willing to trade at; if a better price is available your order will be executed at a better price.
Preview the order from the Order Confirmation window. Note that if your order size is below the IdealPro USD 25,000 equivalent minimum, it will be routed to the odd lot order book. Select the Transmit button when your desired order has been set up.
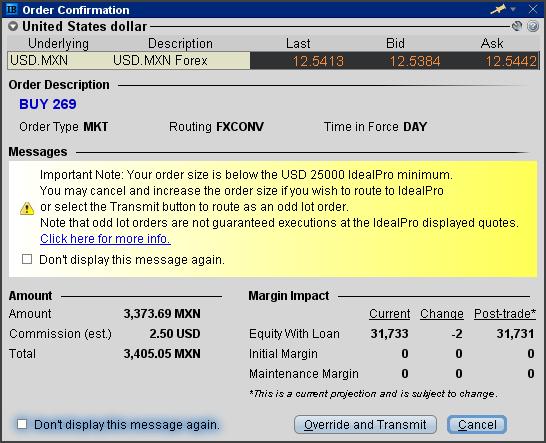
Once your order has been executed, it may be reviewed through the Trade Log icon from the TWS header.
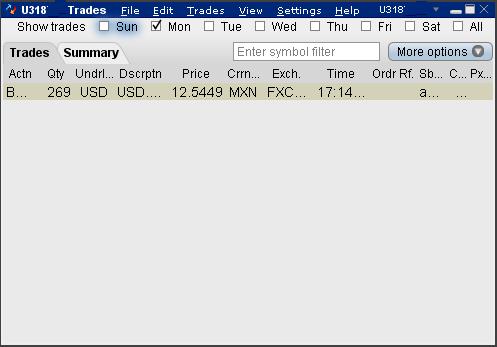
In the event a residual balance remains, it will be displayed within the Account window (e.g. MXN 7 equals approximately USD 0.56) until the following business day at which point it will be automatically converted to the Base Currency.
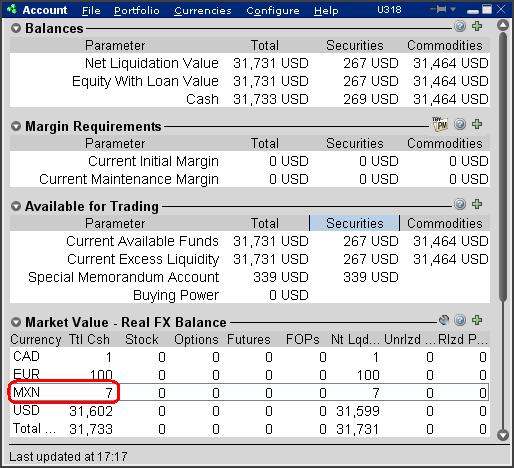
For additional information on IB Forex, please see: An Introduction to Forex (FX)
1 IB will act to automatically convert non-Base Currency balances only where the balance is nominal (i.e., below USD 5 equivalent and assuming no subsequent trade activity through settlement) and when the customer requests to close the account (where the balances are below USD 1,000 equivalent)
2 Note that the position quantity created by this default will not include balances which are in an accrual state (e.g. interest, dividends).
Compatibility between MetaTrader and Interactive Brokers
Interactive Brokers (IBKR) provides to its account holders a variety of proprietary trading platforms at no cost and therefore does not actively promote or offer the platforms or add-on software of other vendors. Nonetheless, as IBKR's principal trading platform, the TraderWorkstation (TWS), operates with an open API, there are numerous third-party vendors who create order entry, charting and various other analytical programs which operate in conjunction with the TWS for purposes of executing orders through IBKR. As these API specifications are made public, we are not necessarily aware of all vendors who create applications to integrate with the TWS but do offer a program referred to as the Investors Marketplace which operates as a self-service community bringing together third party vendors who have products and services to offer with IBKR customers seeking to fill a specific need.
While MetaQuotes Software is not a participant of IBKR's Investors Marketplace, they offer to Introducing Brokers the oneZero Hub Gateway so that MetaTrader 5 can be used to trade IBKR Accounts[1]. Clients interested would need to contact oneZero directly for additional assistance. Please refer to the Contact section from the following URL.
Note: Besides oneZero Hub Gateway, different vendors such as Trade-Commander, jTWSdata and PrimeXM also offer a software which they represent, acts as a bridge between MetaTrader 4/5 and the TWS. As is the case with other third-party software applications, IBKR is not in a position to provide information or recommendations as to the compatibility or operation of such software.
1: oneZero is not available for Individual Accounts, please click here for more information on Introducing Brokers.
Ninja Trader Integration with TWS - FAQs
* IB Gateway support is available with Ninja Trader 8+