IRA: Retirement Account Resource Center
IMPORTANT NOTE: This article has been customized for use by self-directed Individual Retirement Account (IRA) owners for information purposes only. Persons are encouraged to consult a qualified tax professional with the investments and elections within the IRA. IB does not provide tax advice. For detailed information regarding IRAs, you may consult the IRS Publication 590-A about IRA contributions and the IRS Publication 590-B about IRA distributions.
This resource center provides a central reference point for information concerning the various IRA account types offered by IB.
Important Notice - Select IRA Tax Reporting for key information with transaction and tax reporting in your IRA.
Account Management IRA Reference
Beneficiary Options
Recharacterizations from a Roth IRA
Required Minimum Distributions
IRS Circular 230 Notice: These statements are provided for information purposes only, are not intended to constitute tax advice which may be relied upon to avoid penalties under any federal, state, local or other tax statutes or regulations, and do not resolve any tax issues in your favor.
How to send documents to IBKR using your smartphone
Interactive Brokers allows you to send us a copy of a document even if you do not currently have access to a scanner. You can take a picture of the requested document with your smartphone.
Below you will find the instructions on how to take a picture and send it per email to Interactive Brokers with the following smartphone operating systems:
If you already know how to take and send pictures per email using your smartphone, please click HERE - Where to send the email to and what to include in the subject.
iOS
1. Swipe up from the bottom of your smartphone screen and tap the camera icon.
If you do not have the Camera icon, you can tap the Camera app icon from the home screen of your iPhone.
Normally your phone should now activate the rear camera. If it activates the front one, tap the camera switch button.
2. Place your iPhone above the document and frame the desired portion or page of the document.

3. Make sure to have uniform, sufficient lighting and not to cast any shadow on the document due to your position. Hold the smartphone firmly with your hand/s and avoid shaking. Tap on the shutter button to take the photo.
4. Tap the thumbnail image in the lower left-hand corner to access the picture you have just taken.
5. Make sure that the picture is clear and the document is well legible. You can enlarge the picture and see it in detail by swiping apart two fingers on the picture itself.

If the picture does not present a good quality or lighting, please repeat the previous steps in order to take a sharper one.
6. Tap the share icon in the lower left-hand corner of the screen.

7. Tap the Mail icon.

Note: to send emails your phone has to be configured for that. Please contact your email provider if you are not familiar with this procedure.
8. Please see HERE how to populate the To: and Subject: fields of your email. Once the email is ready, tap the up arrow icon on the top right to send it.

Android
1. Open your applications list and start the Camera app. Alternatively start it from your Home screen. Depending on your phone model, maker or setup, the app might be called differently.

Normally your phone should now activate the rear camera. If it activates the front one, tap the camera switch button.
2. Place your Android above the document and frame the desired portion or page of the document.

3. Make sure to have uniform, sufficient lighting and not to cast any shadow on the document due to your position. Hold the smartphone firmly with your hand/s and avoid shaking. Tap on the shutter button to take the photo.
4. Make sure that the picture is clear and the document is well legible. You can enlarge the picture and see it in detail by swiping apart two fingers on the picture itself.

If the picture does not present a good quality or lighting, please repeat the previous steps in order to take a sharper one.
5. Tap the empty circle icon in the lower right-hand corner of the screen.

6. Tap the share icon in the lower left-hand corner of the screen.

7. In the sharing menu that will be displayed now tap the icon of the email client set up on your phone. In the example picture below, it is called Gmail but the name may vary according to your specific setup.
.png)
Note: to send emails your phone has to be configured for that. Please contact your email provider if you are not familiar with this procedure.
8. Please see HERE how to populate the To and Subject fields of your email. Once the email is ready, tap the airplane icon on the top right to send it.

WHERE TO SEND THE EMAIL AND WHAT TO INCLUDE IN THE SUBJECT
The email has to be created observing the below instructions:
1. In the field To: type:
- newaccounts@interactivebrokers.com if you are a resident of a non-European country
- newaccounts.uk@interactivebrokers.co.uk if you are a European resident
2. The Subject: field must contain all of the below:
- Your account number (it usually has the format Uxxxxxxx, where x are numbers) or your username
- The purpose of sending the document. Please use the below convention:
- PoRes for a proof of residential address
- PID for a proof of identity
Change Your Billable Account
If you have additional linked, duplicate or consolidated accounts, the Billable Account section appears on the Market Data Subscriptions screen. Use the Billable Accounts panel to change the account that is currently being billed for market data.
To change your billable account
1. Click Settings > User Settings
2. In the Trading Platform panel, click the Configure (gear) icon for Market Data Subscriptions.

The Market Data Subscription screen opens.
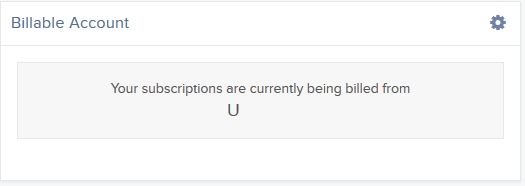
3. Click the Configure (gear) icon in the Billable Account panel.
4. Select the account you want to be billed for market data, then click Save.
Beginning with the next billing cycle, your market data subscriptions will be billed to the account you selected.
Cost Basis Reporting
1099 Reporting
Statement and Year End Reporting for US persons and entities comprises the following:
1. Cost Basis: While the required reporting schedule was staggered, the primary cost basis that will be reported to the IRS includes equities bought and sold after December 31, 2010. This includes the adjusted cost basis resulting from wash sales and corporate actions.
The future phase-in period for broker reporting includes the assets sold on or after the following dates:
--- Mutual Funds and ETFS - 1/1/2012
--- Simple debt instruments (i.e. treasuries, fixed-rate bonds & municipal bonds) and options, - 1/1/2014
--- Other debt instruments - 1/1/2016
2. Tax Basis Method: Brokers are required to use the method first in, first out (FIFO), unless given other instructions by an investor. Changes to your tax basis method may be submitted through the Tax Optimizer. The Tax Optimizer is launched from within Account Management and is available for stock, option, bond, warrant and single-stock future trades.
IB offers multiple tax basis methods, including three basic options:
● First In, First Out (FIFO) - This is the default option. FIFO assumes that the oldest security in inventory is matched to the most recently sold security.
● Last In, First Out (LIFO) - LIFO assumes that the newest security acquired is sold first.
● Specific Lot - Lets you see all of your tax lots and closing trades, then manually match lots to trades. Specific Lot is not available as the Account Default Match Method.
Tax Optimizer also lets you select the following additional derivatives of the specific identification method.
● Highest Cost (HC), Maximize Long-Term Gain (MLTG), Maximize Long-Term Loss (MLTG), Maximize Short-Term Gain (MSTG), and Maximize Short-Term Loss(MSTL).
For complete instructions on using the Tax Optimizer and details on the lot-matching algorithms for each method, see the Tax Optimizer Users Guide.
Note: Changing your tax basis is effective immediately. The basis selected will be applied to all subsequent trades on the account statements and tax reports. Updates will not affect previously closed trades nor the TWS profit and loss data displayed.
3. Gain & Loss Categories: An additional requirement to the cost basis reporting is the capital gain or loss category. The gain or loss category of equities is determined by the length of time in which the security was held, known as the "holding period."
● Short-Term - Holding periods of one year or less are categorized as "short-term."
● Long-Term - Holding periods over one year are categorized as "long-term."
Year End Reports
The following statements and reports display cost basis information that will be reported on Form 1099-B for eligible accounts.
- Monthly Account Statements
- Annual Account Statements
- Worksheet for Form 8949
For a complete review of the tax information and year end reporting available, click here.
Note: Unlike the Account Statements, the Gain & Loss Worksheet for Form 8949 may consolidate sell trades. The cost basis will be adjusted, as required for 1099-B reporting.
Asset Transfers
U.S. legislation from 2008 included new guidelines for tax reporting by U.S. financial institutions. Effective January 2011, U.S. Brokers are required to report cost basis on sold assets, whether or not a gain/loss is short-term (held one year or less) or long-term (held more than one year). U.S. brokerage firms, Interactive Brokers LLC (IB) included, implemented changes to comply with the legislation.
For more information on cost basis with asset transfers, see Cost Basis & Asset Transfers.
Disclaimer: IB does not provide tax advice. These statements are provided for information purposes only, are not intended to constitute tax advice which may be relied upon to avoid penalties under any international, federal, state, local or other tax statutes or regulations, and do not resolve any tax issues in your favor. We recommend that you consult a qualified tax adviser or refer to the U.S. Internal Revenue Service.
ACATS Transfer Guide (US brokerage account transfers)
ACATS Transfer Guide
Introduction
Understanding the basic facts about transferring accounts between US brokerage firms can be help to avoid delays. Through this article and other Knowledge Database resources, Interactive Brokers seeks to assist with your incoming and outgoing ACATS requests.
US brokerage firms utilize a standardized system to transfer customer accounts from one firm to another. Known as the Automated Customer Account Transfer Service or ACATS, the process allows assets to move seamlessly between brokerage firms in a unified time frame. ACATS transfers are facilitated by a third party, the National Securities Clearing Corporation (NSCC), to assist participating members with timely asset transfers.
ACATS Transfer Benefits
The majority of assets may be transferred between US brokerage firms and some banks through ACATS. This standardized system includes stocks, US corporate bonds, listed options, unit investment trusts, mutual funds, and cash. Information on assets eligible for transfer is provided at "Assets Eligible..." Though impacted by multiple factors and time constraints, the accepted or rejected transfers finalize within 10 business days in most cases.
Navigating The Process
4 simple steps of the ACATS process will help you understand the flow and minimize delays. Familiarizing yourself with the transfer process helps to ensure a successful transition.
1. Incoming or Outgoing
Incoming ACATS Transfers
The financial institution that is receiving your assets and account transfer is known as the "receiving firm." Investors always work with and through the "receiving firm" to move full or partial account assets into a new broker.
Contact the "receiving firm" (Interactive Brokers) to review the firm's trading policies and requirements. You should verify that your assets are eligible for trading at the "receiving firm" before initiating the transfer request. Not all ACATS transferable assets are acceptable for trading at every brokerage firm.
Outgoing ACATS Transfers
All outgoing ACATS transfers, full or partial, must be approved by the "delivering firm." Investors, however, should work with and through the "receiving firm" in order to begin the the transfer process or to status the progress of the request.
2. Initiating Your Transfer
Investors must always begin the ACATS transfer with the "receiving firm." An ACATS transfer form or Transfer Initiation Form (TIF) must be submitted. The "receiving firm" takes your reqeust and communicates with the "delivering firm" via ACATS. The process begins with this request for transfer of the account.
For your Interactive Brokers Account, the transfer is usually submitted online. Video instruction on submitting the transfer is provided at "How to deposit funds via a full ACATS/ATON Transfer." or through Step-by-step instructions.
Note: Outgoing account transfers from your IB account should be directed to the other broker. Your request will be submitted to IB from the other broker through the ACATS electronically.
3. What to Expect
Your Account
Brokers ensure the safety and security of transfer requests by only authorizing requests between open accounts that meet the following criteria:
- Same Account Title
- Same Tax ID Number
- Same Account Type
Transfer Approval
Ultimately responsible for validating the transfer, the "delivering firm" may accept information from the "receiving firm" correcting data originally entered. Approved or validated requests result in the delivery of positions to the "receiving firm" for their acceptance. Assets may not be accepted by the "receiving firm" for the following:
- Non-marginable or Margin (credit) violation
- Not Tradable
- DTC Chill
Note: The most common reasons for ACATS rejections are outlined by clicking here.
Processing Time-frame
The processing time for each transfer request is fixed. In general, approved transfers complete within 4 to 8 business days. Almost all transfers complete within 10 business days. Each firm is required to perform certain steps at specific intervals in the process. Feel free to review the Full ACATS transfer process flow.
Fees
While Interactive Brokers does not charge a fee to transfer your account via ACATS, some brokers do apply a fee for full and partial transfers. Prior to initiating your transfer, you should contact the "delivering firm" to verify any charge.
4. Who To Contact For Help
Interactive Brokers Customer Service stands poised to assist with your incoming ACATS transfer reqeust. Click here for Customer Service contact resources.
Note: Outgoing or ACATS transfers sending accounts to another broker should be directed to the "receiving firm." Their Account Transfer Group will work with Interactive Brokers directly to complete your outgoing request.
Application considerations for Non-Resident Indians (NRI)
Who or What is an NRI?
An Indian Citizen who stays abroad for employment, carrying on business, vacations outside of India or stays abroad under circumstances indicating an intention for an uncertain duration of stay abroad is considered a NRI. In addition, persons posted in U.N. organizations and officials deputed abroad by Central/ State Government and Public Sector Undertakings on temporary assignments are also treated as NRIs. Non-resident foreign citizens of Indian Origin are treated on par with Non-Resident Indian citizens. According to the Indian Government, anybody who resides outside of India for period of 182 days in a calendar year is considered a Non Resident Indian.
IB provides NRIs with trading access on the National Stock Exchange of India (NSE) through the IB-India subsidiary. Futures and Futures Options trading are available through the F&O Segment, however, at this time stock trading is not yet available.
In order to open an NRI account, applicants are encouraged to familiarize themselves with the identity documentation and bank account prerequisites outlined below.
1. Identity - PAN Card
Overview of Fees
Clients and as well as prospective clients are encouraged to review our website where fees are outlined in detail.
An overview of the most common fees is provided below:
1. Commissions - vary by product type and listing exchange and whether you elect a bundled (all in) or unbundled plan. In the case of US stocks, for example, we charge $0.005 per share with a minimum per trade of $1.00.
2. Interest - interest is charged on margin debit balances and IBKR uses internationally recognized benchmarks on overnight deposits as a basis for determining interest rates. We then apply a spread around the benchmark interest rate (“BM”) in tiers, such that larger cash balances receive increasingly better rates, to determine an effective rate. For example, in the case of USD denominated loans, the benchmark rate is the Fed Funds effective rate and a spread of 1.5% is added to the benchmark for balances up to $100,000. In addition, individuals who short stock should be aware of special fees expressed in terms of daily interest where the stock borrowed to cover the short stock sale is considered 'hard-to-borrow'.
3. Exchange Fees - again vary by product type and exchange. For example, in the case of US securities options, certain exchanges charge a fee for removing liquidity (market order or marketable limit order) and provide payments for orders which add liquidity (limit order). In addition, many exchanges charge fees for orders which are canceled or modified.
4. Market Data - you are not required to subscribe to market data, but if you do you may incur a monthly fee which is dependent upon the vendor exchange and their subscription offering. We provide a Market Data Assistant tool which assists in selecting the appropriate market data subscription service available based upon the product you wish to trade. To access, log in to Portal click on the Support section and then the Market Data Assistant link.
5. Minimum Monthly Activity Fee - there is no monthly minimum activity requirement or inactivity fee in your IBKR account.
6. Miscellaneous - IBKR allows for one free withdrawal per month and charges a fee for each subsequent withdrawal. In addition, there are certain pass-through fees for trade bust requests, options and futures exercise & assignments and ADR custodian fees.
For additional information, we recommend visiting our website and selecting any of the options from the Pricing menu option.
2009 Gain/Loss Summary Worksheet: General Explanation
Important Note: The Worksheet has been prepared using IRS guidelines for information purposes only. It is not intended to replace any official IRS tax forms or schedules; and should not be regarded as an IRS Form Schedule D.
Interactive Broker's 2009 Gain/Loss Summary Worksheet ("Worksheet") provides the capital gains and losses for your account's year-end review. Investors of a limited number of securities will find the pairing of 2009 sell trades useful. Designed to aid with your year end reconciliation, the following securities and trades are included: Bonds, Equity Options, Fractional Shares, Index Futures*, Mutual Funds, Short Sale, T-Bills, Tender Offers, and WHIFITs.
A general explanation of the Worksheet is organized below by Parts, Columns, and Totals.
*Only cash-settled
Worksheet Parts
The Worksheet is divided into two parts. The period in which you held the position determines whether or not Short-Term or Long-Term applies.
Part 1 - Short Term Capital Gains and Losses - Assets Held One Year or Less
Part 2 - Long Term Capital Gains and Losses - Assets Held More Than One Year
Worksheet Columns
Each section contains the following seven columns to identify your trades.
| (a) Description of property | (b) Date acquired | (c) Date sold | (d) Sales price | (e) Cost or other basis | (f) Gain or (loss) | Codes |
1. (a) Description of property...shows the security symbol, name, quantity, and other information to identify the asset sold.
Example: 500 sh. DB - DEUTSCHE BANK AG-REGISTERED
2. (b) Date acquired...shows the trade date of your security's purchase.
Asset Transfers: IB has entered the date supplied by you through Position Transfer Basis. If an update was not received by year-end, then the asset transfer settlement date appears. See your monthly or annual summary for details.
Short Sales: The box is left blank if the closing trade has not been completed. For short sales included on a prior year Worksheet or 1099-B, the code ADJ is entered.
3. (c) Date sold...shows the trade date of your security's sale.
4. (d) Sales price...shows the gross security sale price, net of commissions.
Option Adjustments: For exercised call options, the writer's sale proceeds have been increased by the amount received for the call. For exercised put options, the holder's sale proceeds have been reduced by the cost of the put. See IRS Pub. 550, page 57, for details. For expired options, an amount of 0.00 is entered, followed by the Code "Ep".
5. (e) Cost or other basis...shows the total price paid for your security, plus commissions.
Corporate Actions: Adjustments have not been made for any stock splits or non-dividend distributions. See IRS Pub. 550, page 44, for details.
Mutual Funds: IB does not use an average basis for mutual funds. The First In, First Out (FIFO) method is used.
Original Issue Discount: The basis has not been increased by the amount of OID included in your income. See IRS Pub. 550, page 13, for details.
Option Adjustments: For exercised put options, the writer's basis has been increased by the amount received for the put. For exercised call options, the holder's basis has been increased by the cost of the call. See IRS Pub. 550, page 57, for details.
6. (f) Gain or (loss)...shows the calculation for each security using the tax execution methods First-In, First Out (FIFO), Last In, First Out (LIFO), or Maximize Losses (ML).
Loss: Negative amounts are identified in parentheses. For example, a loss of $2,000.00 displays as (2,000.00).
Tax Method: If no code appears in the Codes column, then FIFO applies. The other methods are noted by either LI = LIFO or ML = Maximize Losses.
7. Codes...shows various trade designations, such as: corporate actions, asset transfers, or option assignments.
Codes and Meanings Table: The last page of the Worksheet contains a table to identify each non-security symbol used.
Worksheet Totals
1. Subtotal adjustment from option assignment...shows the total amount of all sale proceeds increases or decreases made from option assignments to the assigned stock sale proceeds (see Cost or other basis details above).
The adjustments, in accordance with IRS guidelines, are added or subtracted in order for the next Subtotal line to equal the amount reported by IB on the 1099-B, box 2. Please keep in mind that IB does not report any option proceeds or adjustments to sales proceeds from assignments on the 1099s.
2. Subtotal for stocks, bonds and T-bills...shows the total non-adjusted proceeds reported for each trade under column (d) Sales price for stocks, bonds, and T-bills only. This amount should equal the 1099-B, box 2, amount.
1099-B, box 2: In general, this 1099 figure should equal the combined Parts 1 & 2 Subtotal for stocks, bonds and T-bills figure.
3. Total...shows the combined proceeds for all trades under column (d) Sales price, including option sale proceeds.
Total Option Sale Proceeds: Subtract the Total amount of column (d) from the Subtotal for stocks, bonds and T-bills of column (d) to obtain the total proceeds from all option sales.
Click here to go back to the main 2009 Worksheet article.
Note: Securities classified by the IRS as IRC Section 1256 contracts are included on the Gain/Loss Worksheet for 1256 Contracts.
IRS Circular 230 Notice: These statements are provided for information purposes only, are not intended to constitute tax advice which may be relied upon to avoid penalties under any federal, state, local or other tax statutes or regulations, and do not resolve any tax issues in your favor.
What’s New for the 2009 Gain/Loss Summary Worksheet
Wash Sales – If you sold a stock or security at a loss, but re-purchased within 30 days the same or substantially the same security, the Worksheet identifies the sale using code “WS” (Disallowed loss from wash sale).
Social Security Number – For security purposes, the first 5 digits of the tax identification number have been removed.
Tax Basis Declaration – Two new tax basis methods, made available January 2009, help identify gain/loss methods for trades. The optional methods Last In, First Out (LIFO) and Maximize Losses (ML) join the default First In, First Out (FIFO) on the Worksheet.
Select Gain/Loss Summary Worksheet: Considerations for details about the new features.
Click here to go back to the main 2009 Worksheet article.
IRS Circular 230 Notice: These statements are provided for information purposes only, are not intended to constitute tax advice which may be relied upon to avoid penalties under any federal, state, local or other tax statutes or regulations, and do not resolve any tax issues in your favor.
Understanding the 2009 Gain/Loss Summary Worksheet
IMPORTANT NOTE: This article has been customized for use by individual US taxpayers investing in securities for information purposes only. Persons are encouraged to consult a qualified tax professional with the preparation of tax returns. IB does not provide tax advice. Traders or dealers in securities, for whom other tax treatment applies, may find the worksheet helpful. The methodology used to determine the yearly gain or loss, however, differs. Traders electing the mark-to-market accounting method may consult IRS Instructions for Form 4797, page 2.
The 2009 Gain/Loss Summary Worksheet calculates the gain or loss for your securities bought and sold from January 1 through December 31 utilizing the Internal Revenue Service (IRS) guidelines. Every sell trade executed appears, including short sells, on a trade-date basis. Not all securities, however, are eligible for inclusion. For additional information, see the following article categories.
Below we have categorized information about this year's "Worksheet" within the IB Knowledge Base. Each article provides more details to assist with your understanding of this tool.
- Select What's New for the 2009 Gain/Loss Summary Worksheet for a brief overview of new additions.
- Select 2009 Gain/Loss Summary Worksheet, General Explanation, for details on the columns and fields of the “Worksheet.”
- Select 2009 Gain/Loss Summary Worksheet, Considerations, for details about limitations and adjustments on the “Worksheet.”
- Select Tax Information and Reporting page, then click the Reports and Dates tab for the year-end tax form and worksheet calendar.
- Select IRS Publication 550 for a comprehensive explanation of the IRS guidelines for determining your gain/loss.
IRS Circular 230 Notice: These statements are provided for information purposes only, are not intended to constitute tax advice which may be relied upon to avoid penalties under any federal, state, local or other tax statutes or regulations, and do not resolve any tax issues in your favor.
