スマートフォンを利用してIBKRにドキュメントを送信する方法
インタラクティブ・ブローカーズでは、お客様がスキャナを利用できない場合にドキュメントのコピーを受付けています。スマートフォンで必要ドキュメントの写真を撮ってお送りください。
こちらでは、以下のスマートフォンのOSで、写真を撮ってメールで送信する方法をご説明致します:
スマートフォンで写真を撮ってメールで送信する方法をすでにご存知の方は、こちらの「メールの送信先および件名に含める内容」をご覧ください。
iOS
1. スマートフォン画面の下から上にスワイプして、カメラのアイコンをタップしてください。
カメラのアイコンがない場合には、ホーム画面のカメラアプリのアイコンをタップしてください。
通常はこの時点でリアカメラが有効化されています。フロントカメラが有効化されている場合には、切り替えボタンをタップしてください。
2. ドキュメントにiPhoneをかざし、必要な部分またはページを枠内に入れます。

3. 光が十分に当たっていて、ポジションのせいでドキュメントに影ができないようにしてください。 スマートフォンが震えないように、手でしっかり持ってください。シャッターボタンをタップして写真を撮ります。
4. 左下のサムネイルイメージをタップして、写真にアクセスしてください。
5. 写真がはっきりしていて、ドキュメントが読めることを確認してください。詳細を見る場合には、2本の指で写真を拡大して確認してください。

良く見えない場合や、光が十分でない場合には、前の手順を繰り返して、はっきりとした写真を撮ってください。
6. 画面の左下にある共有アイコンをタップしてください。

7. メールアイコンをタップしてください。

注意事項: メールの送信にはこの機能が設定されている必要があります。この手順を使い慣れていない場合には、メールプロバイダーにお問合せください。
8. メールの送信先:と件名:欄の表示の仕方は、こちらをご参照ください。メールが完了したら、右上の上向きの矢印をタップして送信してください。

アンドロイド
1. アプリのリストを開いて、カメラアプリを起動するか、ホーム画面から起動してください。スマートフォンのモデル、ブランド、または設定によってアプリの名前が異なることがあります。

通常はこの時点でリアカメラが有効化されています。フロントカメラが有効化されている場合には、切り替えボタンをタップしてください。
2. ドキュメントにスマートフォンをかざし、必要な部分またはページを枠内に入れます。

3. 光が十分に当たっていて、ポジションのせいでドキュメントに影ができないようにしてください。 スマートフォンが震えないように、手でしっかり持ってください。シャッターボタンをタップして写真を撮ります。
4. 写真がはっきりしていて、ドキュメントが読めることを確認してください。詳細を見る場合には、2本の指で写真を拡大して確認してください。

良く見えない場合や、光が十分でない場合には、前の手順を繰り返して、はっきりとした写真を撮ってください。
5. 画面の右下にある、黒丸のアイコンをタップしてください。

6. 画面の左下にある共有アイコンをタップしてください。

7. ここで表示される共有メニューから、スマートフォンに設定されているメールクライアントのアイコンをタップしてください。下記の例ではGmailですが、お客様の設定により別の名前のことがあります。
.png)
注意事項: メールの送信にはこの機能が設定されている必要があります。この手順を使い慣れていない場合には、メールプロバイダーにお問合せください。
8. メールの送信先と件名欄の表示の仕方は、こちらをご参照ください。メールが完了したら、右上の飛行機の矢印をタップして送信してください。

メールの送信先および件名に含める内容
メールの作成にあたっては、下記のインストラクションをご参照ください:
1. 送信先:の欄に以下を入力してください:
- ヨーロッパ以外の国に居住される方は、newaccounts@interactivebrokers.comをご利用ください。
- ヨーロッパに居住される方は、newaccounts.uk@interactivebrokers.co.ukをご利用ください。
2. 件名:の欄には、下記をすべて入力してください:
- お客様の口座番号(通常はxが数字で、Uxxxxxxxのフォーマットになります)またはユーザー名。
- ドキュメントの送信目的。以下の名前付け規則を使用してください:
- PoRes:居住地住所を証明する書類
- PID:本人確認書類
取引プラットフォームにログインできない場合のトラブルシューティング
a. テンポラリー・パスコードをご利用の場合、アルファベットはすべて大文字で入力する必要があります
b. セキュリティカードや電子的なデバイスをご利用の場合、文字の間にスペースは入れないでください
c. ポート4000/4001がブロックされています。 このポートはホテルやカフェなど公共の場所ではブロックされていることがよくありますが、TCPプロトコールの受信と送信に必要になります。 またご利用のコンピューターがルーターに接続されている場合には、ルーターのポートも開く必要があります。*
How to verify your identity using your Secure Login Device
Some tasks in Client Portal will ask you to verify your identity by using the Challenge Code/Response String method in order to proceed further.
This article will guide you in completing these tasks with the following Secure Login Devices:
-----------------------------------------------------------------------------------------------------------------------------------------------------------
Verify your identity with IB Key (iOS)
1. When you initiate a task that requires a verification, you will be prompted to enter Username and Password. Fill out the information and click on Continue (Figure 1).
Figure 1.
2. A Challenge Code will be displayed, along with a passcode field to enter a response (Figure 2). You will enter this Challenge Code onto your phone.
Figure 2.
3. Launch IBKR Mobile on your iOS smartphone, and...
3.a. If the app opens with the home screen (Figure 3), select Authenticate then proceed with step 4.
3.b. If the app opens with the login screen (Figure 4), tap Services on the top left (red arrow), select Authenticate (Figure 3) and proceed with step 4.
3.c. If the app opens with your Home Page, Portfolio, Watchlists, or similar (Figure 5), tap More on the bottom-right (red arrow). Then tap Two-Factor Authentication (Figure 6), tap Generate Code (Figure 7) and proceed with step 4.
Figure 3. Figure 4.


Figure 5. Figure 6. Figure 7.

.jpeg)
.jpeg)
4. Type the Challenge Code from Client Portal (see step 2.) into the corresponding field and select Generate Passcode (Figure 8).
Figure 8.

5. Use Touch ID or Face ID for two-factor authentication.
If Touch ID has not been activated, IB Key will prompt you to enter your smartphone's passcode. A response string will then be generated (Figure 9).
5.1 If you use Touch ID, place your registered finger on the Home Button (Figure 9). A response string will then be generated (Figure 10).
Figure 9. Figure 10.


5.2 If you use Face ID, look at your iOS smartphone screen (Figure 11). A response string will then be generated (Figure 12).
Figure 11. Figure 12.


6. Enter the response string from IB Key into the passcode field of Client Portal and click Continue (Figure 13).
Figure 13.
-----------------------------------------------------------------------------------------------------------------------------------------------------------
Verify your identity with IB Key (Android)
1. When you initiate a task that requires a verification, you will be prompted to enter Username and Password. Fill out the information and click on Continue (Figure 1A).
Figure 1A.
2. A Challenge Code will be displayed, along with a passcode field to enter a response (Figure 2A). You will enter this Challenge Code onto your phone.
Figure 2A.
3. Launch IBKR Mobile on your Android smartphone, and...
3.a. If the app opens with the home screen (Figure 3A), select Authenticate then proceed with step 4.
3.b. If the app opens with the login screen (Figure 4A), tap Services on the top left (red arrow), select Authenticate (Figure 3A) and proceed with step 4.
3.c. If the app opens with your Home Page, Portfolio, Watchlists, or similar (Figure 5A), tap More on the bottom-right (red arrow). Then tap Two-Factor Authentication (Figure 6A), followed by Generate Response (Figure 7A), and proceed with step 4.
Figure 3A. Figure 4A.


Figure 5A. Figure 6A. Figure 7A.

.jpeg)
.jpeg)
4. Type the PIN that you determined during the IB Key registration process and the Challenge Code from Client Portal into the corresponding fields, then select Generate Passcode. A response string will then be generated (Figure 8A).
Figure 8A.
.png)
5. Enter the response string from IB Key into the passcode field of Client Portal and click Continue (Figure 9A).
Figure 9A.
-----------------------------------------------------------------------------------------------------------------------------------------------------------
Verify your identity with Digital Security Card+ (DSC+)
1. When you initiate a task that requires a verification, you will be prompted to enter Username and Password. Fill out the information and click on Continue (Figure 1B).
Figure 1B.
2. A Challenge Code will be displayed, along with a passcode field to enter a response (Figure 2B). You will enter this Challenge Code onto your DSC+.
Figure 2B.
3. Turn on your DSC+ using the “press” button until 'PIN>' is displayed (Figure 3B). Enter the 4-digit PIN code you specified at the time you requested the device, then confirm with the “OK” button (Figure 4B).
Figure 3B. Figure 4B.


4. When 'CHALLNG>' is displayed (Figure 5B), enter the 6-digit Challenge Code from the Client Portal screen into the DSC+, then confirm with the "OK" button (Figure 6B).
Figure 5B. Figure 6B.


5. A response code will appear (Figure 7B).
Figure 7B.

6. Enter the response string from your DSC+ into the passcode field of Client Portal and click Continue (Figure 8B).
Figure 8B.
オンライン・セキュリティ・コード・カードの入手方法
オンライン・セキュリティー・コード・カードを利用すると、口座と取引プラットフォームに21日間アクセスすることができます。こちらは以下の場合にご利用いただく一時的なソリューションです:
A. パーマネント・セキュリティデバイスを一時的にご利用いただいておらず、再度利用できるのをお待ちの場合。
B. パーマネント・セキュリティデバイスを紛失の上で交換品をリクエストされている、または郵送されてくるまでに口座へのアクセスを継続されたい場合。
上記に該当するような場合には、IBKRクライアントサービスにご連絡の上、KB70に記載される手順に従ってテンポラリーコードを取得してください。テンポラリーアクセスの延長は以下のように行ってください:
有効化の手順
1. ブラウザーを開いてibkr.comに進んでください
2. ログインをクリックしてください。
.png)
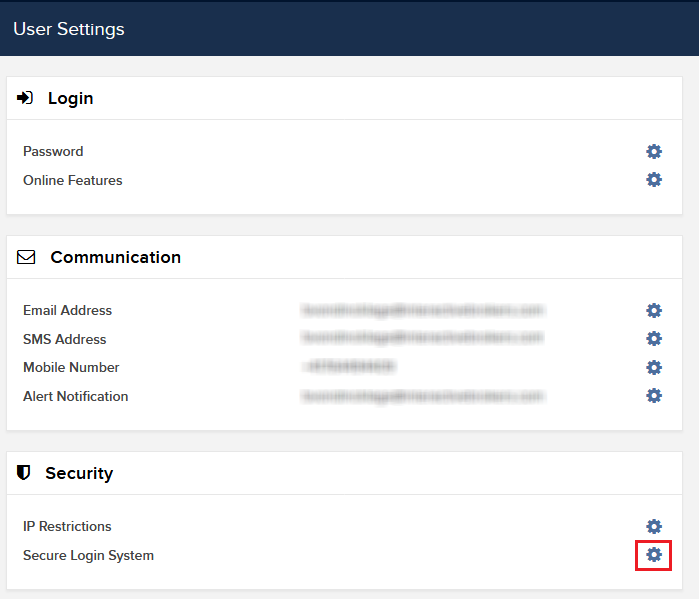

6. オンライン・セキュリティカードが表示されます。印刷2をクリックしてください
(1).png)
7. カードが読めるように印刷されていることをご確認されてから「続ける」 をクリックしてください
8. 有効化の画面にふたつのインデックス番号が表示されます。ひとつめの番号をカードで探し、これに該当する3桁のコードをカードの値の欄に入力してください。この後ふたつめの番号を同じように探し、スペースは入れずに3桁のコードを入力してください。「続ける」 をクリックしてください。
をクリックしてください。
9. カードの有効期限といっしょに確認メッセージが表示されます。 OKをクリックして作業を終了してください.png)
留意点
1. クラシック・アカウント・マネジメントをご利用の場合には、上にあるメニューより口座管理 > セキュリティ > セキュア・ログイン・システム > キュリティデバイスとお進みください

参考文献
- セキュア・ログインシステムの概要はKB1131をご覧ください
- デジタル・セキュリティー・カード+の交換リクエスト方法に関する詳細はKB1943をご覧ください
- セキュリティデバイスに関する詳細はKB2636をご覧ください
- 2人以上のユーザーで同じセキュア・ログイン・デバイスを使用する際のインストラクションはKB2481をご覧ください
- セキュア・ログイン・システムに戻る場合のインストラクションはKB2545をご覧ください
- IBKRにセキュリティデバイスをご返却いただく際のインストラクションはKB975をご覧ください
- IBKRモバイル経由でのIB Key認証の有効化手順はKB2260をご覧ください
- マルチプル・ツーファクター認証システムに関する詳細はKB2895をご覧ください
- セキュリティデバイスにかかる費用に関する詳細はKB1861をご覧ください
- テンポラリー・パスコードの有効性に関する詳細はKB69をご覧ください
How to send documents to IBKR using your smartphone
Interactive Brokers allows you to send us a copy of a document even if you do not currently have access to a scanner. You can take a picture of the requested document with your smartphone.
Below you will find the instructions on how to take a picture and send it per email to Interactive Brokers with the following smartphone operating systems:
If you already know how to take and send pictures per email using your smartphone, please click HERE - Where to send the email to and what to include in the subject.
iOS
1. Swipe up from the bottom of your smartphone screen and tap the camera icon.
If you do not have the Camera icon, you can tap the Camera app icon from the home screen of your iPhone.
Normally your phone should now activate the rear camera. If it activates the front one, tap the camera switch button.
2. Place your iPhone above the document and frame the desired portion or page of the document.

3. Make sure to have uniform, sufficient lighting and not to cast any shadow on the document due to your position. Hold the smartphone firmly with your hand/s and avoid shaking. Tap on the shutter button to take the photo.
4. Tap the thumbnail image in the lower left-hand corner to access the picture you have just taken.
5. Make sure that the picture is clear and the document is well legible. You can enlarge the picture and see it in detail by swiping apart two fingers on the picture itself.

If the picture does not present a good quality or lighting, please repeat the previous steps in order to take a sharper one.
6. Tap the share icon in the lower left-hand corner of the screen.

7. Tap the Mail icon.

Note: to send emails your phone has to be configured for that. Please contact your email provider if you are not familiar with this procedure.
8. Please see HERE how to populate the To: and Subject: fields of your email. Once the email is ready, tap the up arrow icon on the top right to send it.

Android
1. Open your applications list and start the Camera app. Alternatively start it from your Home screen. Depending on your phone model, maker or setup, the app might be called differently.

Normally your phone should now activate the rear camera. If it activates the front one, tap the camera switch button.
2. Place your Android above the document and frame the desired portion or page of the document.

3. Make sure to have uniform, sufficient lighting and not to cast any shadow on the document due to your position. Hold the smartphone firmly with your hand/s and avoid shaking. Tap on the shutter button to take the photo.
4. Make sure that the picture is clear and the document is well legible. You can enlarge the picture and see it in detail by swiping apart two fingers on the picture itself.

If the picture does not present a good quality or lighting, please repeat the previous steps in order to take a sharper one.
5. Tap the empty circle icon in the lower right-hand corner of the screen.

6. Tap the share icon in the lower left-hand corner of the screen.

7. In the sharing menu that will be displayed now tap the icon of the email client set up on your phone. In the example picture below, it is called Gmail but the name may vary according to your specific setup.
.png)
Note: to send emails your phone has to be configured for that. Please contact your email provider if you are not familiar with this procedure.
8. Please see HERE how to populate the To and Subject fields of your email. Once the email is ready, tap the airplane icon on the top right to send it.

WHERE TO SEND THE EMAIL AND WHAT TO INCLUDE IN THE SUBJECT
The email has to be created observing the below instructions:
1. In the field To: type:
- newaccounts@interactivebrokers.com if you are a resident of a non-European country
- newaccounts.uk@interactivebrokers.co.uk if you are a European resident
2. The Subject: field must contain all of the below:
- Your account number (it usually has the format Uxxxxxxx, where x are numbers) or your username
- The purpose of sending the document. Please use the below convention:
- PoRes for a proof of residential address
- PID for a proof of identity
How to obtain an Online Security Code Card
The Online Security Code Card provides you temporary access to your account and trading platform for a duration of 21 days. This is an ad-interim solution usually needed in those cases:
A. You are temporarily away from your permanent security device and you are waiting to regain access to it.
B. You have lost your permanent security device and you want to either request a replacement or maintain access to your account while waiting for the delivery to happen.
For the cases mentioned above, we assume you have already notified IBKR Client Services and obtained a Temporary Code, as explained in KB70. You can now extend the duration of your temporary access as follows:
Activation procedure
1. Open your browser and go to the web page ibkr.com
2. Click on Login
.png)
.png)

6. Your Online Security Card will be displayed. Click on Print2
(1).png)
7. Please make sure the card has been printed correctly in all its parts and it is clearly readable. Then click on Continue 
8. Two index numbers will appear on the activation screen. Locate the first index number on your card and enter the correspondent three digits code into the Card Values field. Then repeat the same operation for the second index number, leaving no spaces between the codes. Then click on Continue
9. You will see a confirmation message stating the expiration date of the card. Click on OK to finalize the procedure.png)
Notes
1. If you use the Classic Account Management, click on the top menu Manage Account > Security > Secure Login System > Security Device

References
- See KB1131 for an overview of the Secure Login System
- See KB1943 for instructions on requesting a replacement Digital Security Card+
- See KB2636 for information and procedures related to Security Devices
- See KB2481 for instructions about sharing the Security Login Device between two or more users
- See KB2545 for instructions on how to opt back in to the Secure Login System
- See KB975 for instructions on how to return your security device to IBKR
- See KB2260 for instructions on activating the IB Key authentication via IBKR Mobile
- See KB2895 for information about Multiple Two-Factor Authentication System (M2FS)
- See KB1861 for information about charges or expenses associated with the security devices
- See KB69 for information about Temporary passcode validity
Troubleshooting Trading Platform Login Failures
Click on the link below which best describes your situation:
a. If operating with a temporary passcode, note that alpha characters are case sensitive and are required to be input in upper case format
b. If operating a security card or electronic device, note that there are no spaces between characters
c. Ports 4000/4001 are being blocked. These ports are often blocked from public connections such as hotels, cafes, etc. and required to be open to accommodate Inbound/Outbound TCP protocol. In addition, if you have a router connected to your computer, these ports must be open on the router.*
*Please click here to check your connectivity status: IBKR Dedicated Connectivity Test Page.







