Rollover Option Tool
How to use the Option Rollover Tool
If using Mosaic, use the New Window dropdown to select More Advanced Tools at the bottom of the list, then Rollover Options.
Cloud Watchlists
This article explains how to setup Cloud Watchlists.
It is now possible to synchronize the watchlists on your mobile devices with the watchlists of Trader Workstation on your computer. You will no longer need to worry about adding same tickers over and over again. The Cloud Watchlists feature is available in Trader Workstation build 936 and higher. Once the Cloud Watchlists have been enabled, they can be then imported in mobileTWS using the "Import" option from the Configuration menu.
Enable the Cloud Watchlists in Trader Workstation
- Login into the Trader Workstation
- Click on Edit in top menu, then on Global Configuration (or File -> Global Configuration if TWS is in the Mosaic layout)
- In the left column of the configuration window, click on Lock and Exit
- In the right pane, mark the checkbox "Save watchlists to cloud" (as shown in the screenshot below)
.jpg)
- Click Apply, then OK to close the configuration window
Enable Cloud Watchlists on a mobile device
iPhone
- After the Cloud Watchlists feature has been enabled in TWS, login into mobileTWS
- Upon login, you will be prompted with a screen asking you to try the new feature
- Select "Try It", and then select the device/computer to import the watchlist from
- If you are not shown the "Try It" prompt, please go to the Configuration menu and select Watchlist Import and select the device/computer to import from
- In the Configuration meny, enable the option "Save Cloud Watchlists"
iPad
- After the Cloud Watchlists feature has been enabled in TWS, login into mobileTWS
- Upon login, you will be prompted with a screen asking you to try the new feature
- Select "Try It", and then select the device/computer to import the watchlist from
- If you are not shown the "Try It" prompt, tap on "Setup" in top left corner and enable "Save cloud watchlists"
- Back in the main screen, in top left section, tap on the Import button and select the device/computer from which to import the Cloud Watchlist
Android mobile or tablet
- After the Cloud Watchlists feature has been enabled in TWS, login into mobileTWS
- Upon login, you will be shown the Watchlist Import wizard
- Select the device/computer from which to import the watchlist
- To see the imported watchlists, navigate to Quotes and Charts from the main menu and select an imported watchlist from the dropdown
Please note that it is not possible to sync watchlists from mobileTWS to your desktop TWS.
Determining Tick Value
Financial instruments are subject to minimum price changes or increments which are commonly referred to as ticks. Tick values vary by instrument and are determined by the listing exchange. IB provides this information directly from the Contract Search tool on the website or via the Trader Workstation (TWS). To access from TWS, enter a symbol on the quote line, right click and from the drop-down window select the Contract Info and then Details menu options. The contract specifications window for the instrument will then be displayed (Exhibit 1).
To determine the notional value of a tick, multiple the tick increment by the contract trade unit or multiplier. As illustrated in the example below, the LIFFE Mini Silver futures contact has a tick value or minimum increment of .001 which, when multiplied by the contract multiplier of 1,000 ounces, results in a minimum tick value of $1.00 per contract. Accordingly, every tick change up or down results in a profit or loss of $1.00 per LIFFE Mini Silver futures contract.
Exhibit 1
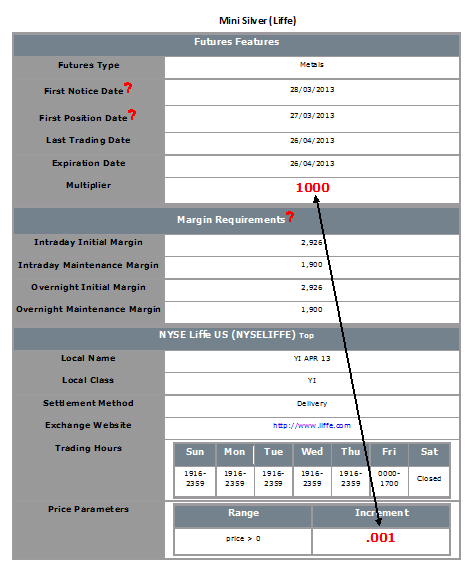
Converting Currency Balances
Account holders may find themselves holding balances in currencies other than their designated Base Currency as a result of trades in products denominated in a different currency or from profits/losses directly associated with Forex trading. In these cases, IB does not act to automatically convert balances back to the Base Currency as this action would require assumptions as to the account holder's desired currency exposure as well as the trade price at which they would be willing to close the position.1 IB does, however, provide those account holders who are not active Forex traders an expedited 3 step process for converting such positions at an individual or aggregate currency level. These steps are outlined below.
Please note the feature below is specific to Trader Workstation. If you are using WebTrader, you must place an order to convert currency. Please see the following link for more information on WebTrader Order Entry: WebTrader Order Entry
Step 1 – View Currency Balances
Select the Account icon from the TWS header.
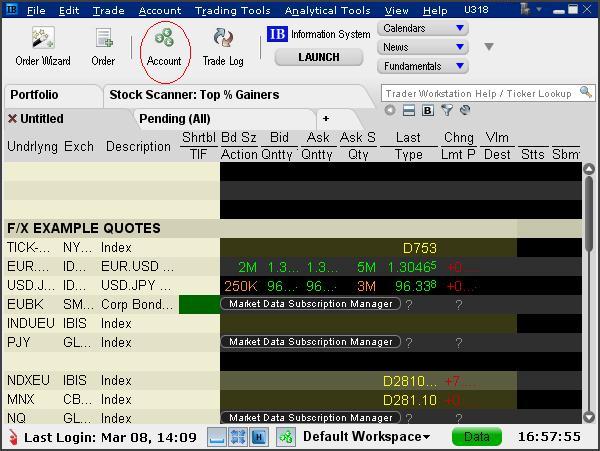
Step 2 - Select the Position(s) to Close
From the Account window, scroll down to the section titled "Market Value - Real FX Balance", place your cursor on a currency you wish to convert and right-click on the mouse to display the Close Currency menu option. You will be provided with two options, Close Currency Balance which will close the single currency you've selected and Close All Non-base Currency Balances which will close all.
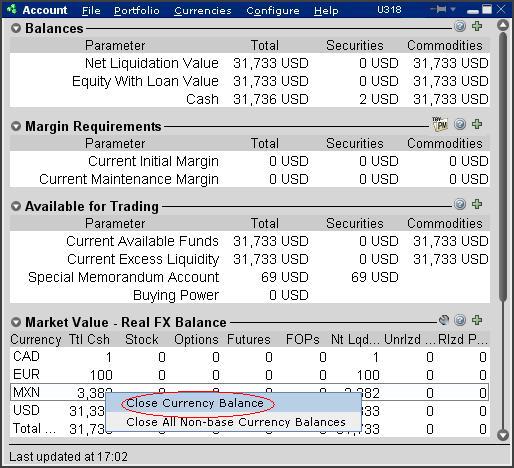
Depending upon the currency quantity you are converting and the market rate, a residual balance may remain as conversions can only be performed in whole currency amounts (e.g. no cents). The following message will appear advising of this situation and the automated conversion which will take place thereafter.
.jpg)
Step 3 - Review & Transmit Order
Next, an order line for the conversion trade will be populated on the TWS. The order will be set up with default conditions of a market order (“MKT”), good for that day and for the current position quantity2. Select "T" to generate the Order Confirmation window using the default conditions or set the price and time conditions as desired.
Note: At times the use of a market order when performing a currency conversion may result in an order rejection due to margin requirements. In order to avoid this, traders may wish to update the order type to a limit order (“LMT”) and set up a limit price. The limit price is the worst price you are willing to trade at; if a better price is available your order will be executed at a better price.
Preview the order from the Order Confirmation window. Note that if your order size is below the IdealPro USD 25,000 equivalent minimum, it will be routed to the odd lot order book. Select the Transmit button when your desired order has been set up.
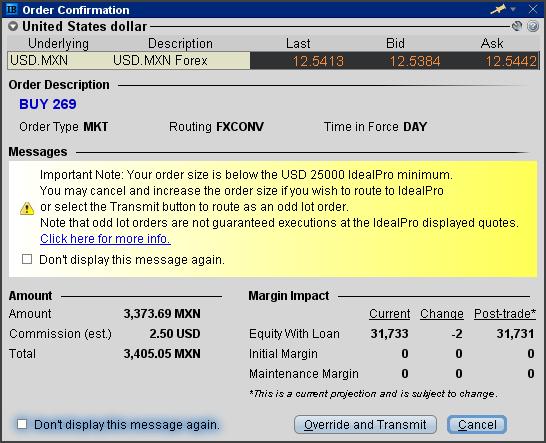
Once your order has been executed, it may be reviewed through the Trade Log icon from the TWS header.
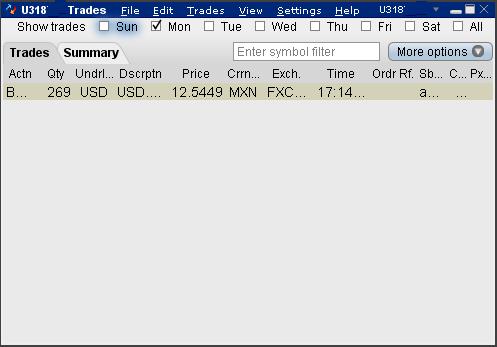
In the event a residual balance remains, it will be displayed within the Account window (e.g. MXN 7 equals approximately USD 0.56) until the following business day at which point it will be automatically converted to the Base Currency.
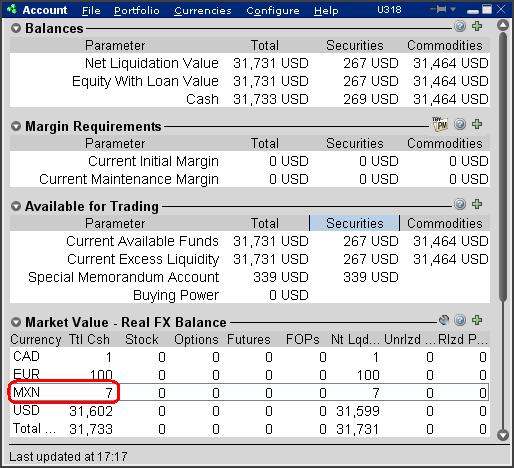
For additional information on IB Forex, please see: An Introduction to Forex (FX)
1 IB will act to automatically convert non-Base Currency balances only where the balance is nominal (i.e., below USD 5 equivalent and assuming no subsequent trade activity through settlement) and when the customer requests to close the account (where the balances are below USD 1,000 equivalent)
2 Note that the position quantity created by this default will not include balances which are in an accrual state (e.g. interest, dividends).
Compatibility between MetaTrader and Interactive Brokers
Interactive Brokers (IBKR) provides to its account holders a variety of proprietary trading platforms at no cost and therefore does not actively promote or offer the platforms or add-on software of other vendors. Nonetheless, as IBKR's principal trading platform, the TraderWorkstation (TWS), operates with an open API, there are numerous third-party vendors who create order entry, charting and various other analytical programs which operate in conjunction with the TWS for purposes of executing orders through IBKR. As these API specifications are made public, we are not necessarily aware of all vendors who create applications to integrate with the TWS but do offer a program referred to as the Investors Marketplace which operates as a self-service community bringing together third party vendors who have products and services to offer with IBKR customers seeking to fill a specific need.
While MetaQuotes Software is not a participant of IBKR's Investors Marketplace, they offer to Introducing Brokers the oneZero Hub Gateway so that MetaTrader 5 can be used to trade IBKR Accounts[1]. Clients interested would need to contact oneZero directly for additional assistance. Please refer to the Contact section from the following URL.
Note: Besides oneZero Hub Gateway, different vendors such as Trade-Commander, jTWSdata and PrimeXM also offer a software which they represent, acts as a bridge between MetaTrader 4/5 and the TWS. As is the case with other third-party software applications, IBKR is not in a position to provide information or recommendations as to the compatibility or operation of such software.
1: oneZero is not available for Individual Accounts, please click here for more information on Introducing Brokers.
Ninja Trader Integration with TWS - FAQs
* IB Gateway support is available with Ninja Trader 8+
¿Cómo puedo devolver el dispositivo de acceso seguro a Interactive Brokers?
Si por alguna razón necesita devolver su dispositivo de acceso seguro a
Interactive Brokers, por favor, siga las siguientes instrucciones.
1. Descargue e imprima el “Formulario de Devolución de Acceso
Seguro”
2. Complete el formulario y haga un paquete con el dispositivo.
3. Envie su paquete a la dirección indicada abajo.
Para su seguridad, se recomienda utilizar una compañía que ofrezca un
número de rastreo (por ejemplo UPS, FedEx, DHL o USPS), ya que
usted será responsable de la devolución del token. Por favor, espere tres días
después
del envío para que su cuenta refleje la recepción por parte de IB del
dispositivo. Por favor, tenga en cuenta que el tiempo de entrega puede variar
debido a los retrasos del operador de carga.
Acción Adicional para Las Devoluciones de Reemplazo
Si se trata de una devolución para reemplazo y no por el cierre de una
cuenta, por favor llame a nuestro equipo de soporte técnico al 1-877-442-
2757, opción 2 y luego opción 6 para que nos notifique de su aparato
defectuoso y le proporcionaremos con un código temporal de seguridad que
le permitira seguir teniendo acceso a su cuenta hasta que reciba su nuevo
dispositivo de acceso seguro.
Para los usuarios de Platino:
Si esta devolviendo un dispositivo seguro de Platino (negro en forma de
una calculadora cuadrada) y requiere un dispositivo de reemplazo tendrá que
ir al Menú Gestión de Cuenta o Account Management, para solicitar un
nuevo dispositivo. Esto es necesario debido a las características de seguridad
de este dispositivo. Sólo se puede solicitar un nuevo
dispositivo después de que IB haya reconocido que ha recibido el
dispositivo devuelto.
Esto se debe ha que un solo dispositivo a la vez puede estar vinculada a su
cuenta. Una vez ordenado, por favor asegúrese de imprimir la página de
confirmación que contiene su número de PIN y la frase de única que se
necesita para activar el nuevo dispositivo.
Para los usuarios de los Alpine:
Si va a devolver un dispositivo de Alpine conexión segura (azul de forma
ovalada) IB reemplaza el dispositivo con base en las respuesta positiva de
"Sí" a las preguntas del questionario de dispositivos STP Formulario Return:
"¿Es necesario un dispositivo de reemplazo?"
No hay medidas adicionales que debe tomar en la página web.
Para preguntas y aclaraciones, por favor póngase en contacto con uno de
nuestros especialistas en seguridad al 1-877-442 2757, opción 2 y luego la
opción 6 o envie un correo electrónico a tac@interactivebrokers.com
Dirección postal para clientes de EE.UU. y Canadá: Dirección postal de
la UE y los clientes asiáticos:
Mailing Address for US & Canadian Client:
Interactive Brokers, LLC.
|
Mailing address for EU, & Asian Clients:
Interactive Brokers (U.K.) LTD
|
