How to set up sFTP for using Certificate Authentication on Linux
These instructions apply to users who are receiving their statements via sFTP. If you elected to receive your statements via sFTP, you would first need to generate an RSA Key pair.
There are many Linux distributions and there are multiple methods to access the IBKR sFTP server. sFTP clients such as Filezilla can be used. In this article we explain how to realize the connection to the IBKR FTP server using Ubuntu Linux and Filezilla.
1. On your Linux machine, click on the Applications icon in the bottom left corner of you screen.



4. Once the software installation is complete, type puttygen -t rsa -b 2048 -o privatekey.ppk in order to generate the RSA Key pair.



8. Click on the FileZilla top menu File -> Site Manager...


- Select SFTP - SSH File Transfer Protocol as Protocol
- Enter xfer.interactivebrokers.com in the Host field
- Enter 32 in the Port field
- Select Key file as Logon Type
- Enter the username provided to you by Interactive Brokers in the User field






Important Note: do NOT send us your private key. Send us only your public one

Once IBKR has configured the parameters for your connection on our servers, you will be notified. After that, you will be able to access your sFTP repository by using the Site connection you have created in FileZilla. In case you have not yet set up a Site connection, please follow the steps from 6. to 14. which are a prerequisite to the below steps:



Common issues and solutions
-
Ensure the correct login details are being used to connect to the sFTP server. The username and password you are entering should match the ones you have received from the Reporting Integration Team.
-
Confirm you have configured your sFTP Client to use the Private Key file for the logon authentication (see steps 9. and 10. of the above procedure.)
-
Try accessing the sFTP server using a different Client (CyberDuck, ect.)
-
Ensure the Private Key file being used to Authenticate the server login attempt is related to the Public Key you originally sent to the Reporting Integration Team.
-
Should the above checks be unable to resolve the issue, please generate a new RSA Public/Private Key pair and send only the Public part to the Reporting Integration Team, as per IBKB3842.
-
In case you have an antivirus or a security software installed on your machine, make sure it is not blocking the FTP connection attempt. Normally, security software allows to set up exceptions for specific connections in order to whitelist them.
-
Verify that the public IP Address of the machine running the sFTP client, is the same you have originally provided to the Reporting Integration Team for being whitelisted. You can discover your public IP Address by searching the Internet for “what is my IP”. If your current IP Address is not the same you provided to us, please send it to our Reporting Integration Team for being whitelisted.
-
Ask your network administrator/s to confirm that your firewall allows both incoming and outgoing traffic from/to xfer.interactivebrokers.com on port TCP 32.
-
Should the above steps be unable to resolve the issue, please generate a new RSA Public/Private Key pair and send only the new Public part to our Reporting Integration Team, as per IBKB3842.
KB3968 - Generate a key pair using GPG for Windows
KB4205 - Generate a key pair using GPG Suite on macOS
KB4108 - Decrypt your Reports using GPG for Windows
KB4210 - Decrypting Reports using your PGP Key pair on macOS
KB4407 - Generate RSA Key Pair on Windows
KB4410 - How to set up sFTP for using Certificate Authentication on macOS
KB4411 - How to backup your public/private Key pair
KB4323 - How to transfer your public/private key pair from one computer to another
¿Puedo cambiar mi contraseña en línea?
Los titulares de cuentas que puedan iniciar sesión en Client Portal podrán cambiar su contraseña al seleccionar la sección Configuración y, a continuación, Configuración del usuario. Luego deberán hacer clic en el icono de engranaje ubicado al lado de la palabra "Contraseña" en la sección Inicio de sesión. Las contraseñas deben tener una longitud entre 6 y 40 caracteres, y deben contener al menos un carácter alfabético y uno numérico.
Los titulares de cuentas que no puedan iniciar sesión en Client Portal podrán cambiar su contraseña mediante la herramienta de restablecimiento de la contraseña en línea. Se aplican las mismas reglas de contraseña mencionadas anteriormente. Puede hacer clic AQUÍ, utilizar el enlace "¿Ha olvidado su contraseña?" al pie de la página de inicio de sesión de Client Portal o hacer clic en el enlace proporcionado luego de un inicio de sesión inválido en TWS para solicitar el restablecimiento de la contraseña.
IMPORTANT NOTE
Las contraseñas con una longitud de más de 8 caracteres solo se admiten en las versiones más recientes del software de IBKR. Puede encontrar más detalles en la página de restablecimiento de la contraseña en Client Portal. Además, los titulares de cuentas podrán contactar con Atención al Cliente para obtener ayuda con los cambios de contraseñas. Por motivos de seguridad, los problemas de inicio de sesión y las solicitudes de cambio de contraseñas solo se podrán atender luego de haber verificado la identidad del titular de la cuenta.
Uso de la autenticación a través de IBKR Mobile (IB Key) sin avisos
En caso de que su smartphone no pueda recibir avisos de IBKR Mobile, aún podrá completar el proceso de conexión utilizando el método de desafío/respuesta de la autenticación a través de IBKR Mobile (IB Key), la cual se describe en las páginas siguientes (de acuerdo con el sistema operativo de su dispositivo):
La misma información se aplica para usted si su móvil no tiene conexión a Internet (está en modo roaming, fuera de cobertura, sin un plan de datos móviles activado, etc.)
Si su smartphone no puede recibir avisos de IBKR Mobile a pesar de estar conectado a Internet, le recomendamos seguir los pasos que se detallan en los fondos de información de IBKR.
Mejores prácticas de seguridad para clientes de IBKR
IBKR realiza grandes esfuerzos para mantener seguras las cuentas de sus clientes. Este documento proporciona recomendaciones para operar y mantener de forma segura sus operaciones de negociación con Interactive Brokers.
Tabla de contenidos
- Controle su cuenta
- Mantenga actualizada la información de su cuenta
- Emplee prácticas informáticas seguras
- Proteja sus datos
- Maneje ventanas emergentes, correos electrónicos desconocidos y enlaces con precaución
- Gestione las contraseñas de forma segura
- Sistema de conexión segura (SLS) obligatorio
- Restricciones IP
1. Controle su cuenta
- Compruebe regularmente los saldos y las posiciones en su cuenta a través de TWS y los extractos diarios disponibles en Client Portal.
- Informe inmediatamente cualquier cosa sospechosa contactándose con el servicio de atención al cliente mediante cualquiera de los métodos en tiempo real (chat en vivo o llamada telefónica) que se indican en https://www.interactivebrokers.co.uk/es/index.php?f=47186 .
2. Mantenga actualizada la información de su cuenta
- En caso de que detectemos actividad inusual o sospechosa, es esencial poder contactar con usted.
- De la misma forma, siempre deberá asegurarse de que la información de contacto que ha proporcionado (p. ej., números telefónicos, dirección de correo electrónico) sea correcta.
- Para actualizar su información de contacto, inicie sesión en Client Portal. Desde el menú principal, seleccione Configuración > Ajustes del usuario, y desplácese hasta el panel Comunicaciones.
3. Emplee prácticas informáticas seguras
- Bloquee su ordenador si no va a usarlo durante un periodo de tiempo; para esto, configure un protector de pantalla protegido mediante contraseña. Siempre apague su ordenador cuando haya terminado de usarlo. Esta recomendación es imperativa para móviles, ordenadores, y se recomienda especialmente para equipos compartidos.
- Evite acceder a su cuenta de corretaje desde ordenadores públicos. Algunos de estos pueden haberse convertido en objetivos de piratas informáticos y pueden tener un software de captura de teclas pulsadas. En caso de que necesite utilizar un ordenador, recuerde lo siguiente:
- Utilice el teclado virtual en la ventana de inicio de sesión para evitar que capturen sus teclas pulsadas.
- Cierre la sesión luego de acceder a su cuenta.
- Nunca deje el ordenador fuera de la vista mientras esté conectado a su sesión.
- Borre el caché del explorador luego de cerrar la sesión de modo que no quede información sensible almacenada en el ordenador.
- Compruebe las actualizaciones y los parches de seguridad regularmente para su sistema operativo, y utilice la última versión de su explorador.
- Cree perfiles por separado (protegidos por usuario y contraseña) en caso de que su ordenador se comparta con terceros.
4. Proteja sus datos
- NO comparta información personal identificable como su número de seguridad social o de tarjeta de crédito cuando responda correos electrónicos, llamadas telefónicas, mensajes de texto o mensajería instantánea no solicitados. En caso de dudas, pida un nombre y número al cual llamar más tarde, así como un número de referencia interna para comunicación.
- No comparta archivos a menos que sea absolutamente necesario. Una buena idea es desactivar las funciones de compartir archivos e imprimir, pero si decide usar estos, asegúrese de configurar los permisos de acceso con contraseñas fuertes y compartirlas solamente con usuarios específicos.
- Considere el cifrado de su comunicación por correo electrónico:
- Es importante, debido a que lo protege de un robo de datos y de que los piratas informáticos lean sus mensajes (el pirata informático no tendrá acceso a la información).
- Configure sus ajustes de correo electrónico para cifrar sus mensajes o utilizar un servicio de correo electrónico cifrado integral (p. ej., ProtonMail).
5. Maneje ventanas emergentes, correos electrónicos desconocidos y enlaces con precaución
- Tenga cuidado con el phishing: los que se dedican al phishing intentarán engañarlo para que haga clic en un enlace que puede resultar en una violación a la seguridad. Para la información sensible y el inicio de sesión, asegúrese de pasar el mouse sobre los enlaces o verificar la dirección de la página web en la barra de dirección del explorador.
- Le recomendamos que utilice un bloqueador de ventanas emergentes (a veces se integra en su explorador) y configure su filtro de seguridad al nivel más alto posible. Luego, añada la página web de IBKR a su lista de sitios "de confianza" o deshabilite su bloqueador de ventanas emergentes cuando utilice nuestra página web.
- Utilice el correo electrónico de modo seguro y elimine sin abrir los mensajes que no se originen en una fuente de confianza, ya que pueden contener adjuntos o enlaces dañinos o puede ser un intento de obtener información sensible de manera fraudulenta. Desactive el "panel de previsualización" en su sistema de correo electrónico, ya que esta función puede permitir que se ejecuten algunos virus incluso si nunca abrió el correo. Asegúrese de añadir las direcciones de correo de IBKR a su agenda de contactos.
6. Gestione las contraseñas de forma segura
- Utilice la cantidad de caracteres máxima disponible, y evite secuencias alfabéticas y numéricas simples o dobles o contraseñas que contengan información personal.
- NO comparta su contraseña con nadie.
- Cambie su contraseña con frecuencia y no utilice la misma contraseña para varios sistemas.
- No deje notas en su monitor, teclado, escritorio o cajón como recordatorio de sus contraseñas.
- Utilice un gestor de contraseñas para almacenar sus contraseñas. Este software no solo le permitirá generar contraseñas complejas, sino que también le permitirá almacenarlas de forma segura.
7. Sistema de conexión segura (SLS) obligatorio
- El sistema de conexión segura (SLS) proporciona una capa adicional de seguridad en su cuenta de IBKR sin coste alguno mediante el uso de un dispositivo de seguridad físico gratuito o mediante la autenticación con IBKR Mobile. Registrarse en nuestro programa SLS es obligatorio.
- IBKR ofrece las siguientes soluciones:
- SMS (registro automático a la apertura de cuenta).
- Autenticación con IB Key mediante IBKR Mobile (disponible para todos nuestros clientes; requiere un smartphone).
- Tarjeta de seguridad digital + o DSC+ (disponible para cuentas con un saldo superior a 500 mil USD).
- Aceptamos multi-2FA, lo que significa que, cuando sea posible, les recomendamos a los usuarios tener una DSC+ para activar también la IB Key en su smartphone.
- Haga clic aquí para ver un resumen de nuestro programa de SLS (KB 1131)
- Haga clic aquí para ver la información sobre la autenticación con IBKR Mobile (KB 2260)
8. Restricciones IP
- Para evitar el inicio de sesión en su cuenta de IBKR desde un ordenador no autorizado, habilite las restricciones IP a través de Client Portal.
- Cuando las restricciones IP se encuentren activadas, el inicio de sesión en su cuenta en cualquiera de nuestras plataformas (Client Portal, TWS e IBKR Mobile) solo estará permitido si el dispositivo que utiliza está conectado con las direcciones IP que ha designado previamente.
- Haga clic aquí para obtener más instrucciones sobre las restricciones IP.
Cómo enviar documentos a IBKR utilizando su smartphone
Interactive Brokers le permite enviarnos la copia de un documento incluso si no tiene actualmente acceso a un escáner. Puede tomar una fotografía del documento solicitado con su smartphone.
A continuación, encontrará las instrucciones sobre cómo tomar una fotografía y enviarla por correo electrónico a Interactive Brokers con los siguientes sistemas operativos:
Si ya sabe cómo hacer para tomar y enviar imágenes por correo electrónico utilizando su smartphone, haga clic AQUÍ - Adónde enviar el correo electrónico y qué incluir en el asunto.
iOS
1. Deslice el dedo desde abajo hacia arriba sobre la pantalla de su smartphone y pulse el icono de cámara.
Si no tiene el icono de cámara, pulse el icono de la aplicación de la cámara desde la pantalla de inicio de su iPhone.
Normalmente, su móvil debería ahora activar la cámara posterior. Si activa la cámara frontal, pulse el botón para cambiar de cámara.
2. Coloque su iPhone sobre el documento y enmarque el segmento o la parte de la página del documento que desea capturar.

3. Asegúrese de tener una luz uniforme suficiente y de no crear sombras sobre el documento debido a su posición. Sostenga el smartphone firmemente con sus manos y evite temblar. Pulse sobre el botón de captura para tomar la fotografía.
4. Pulse sobre la vista miniatura de la imagen en la esquina inferior izquierda para acceder a la imagen que acaba de capturar.
5. Asegúrese de que la imagen sea clara y que el documento pueda verse claramente. Puede agrandar la imagen y verla en detalle, mantenga pulsada una parte de la pantalla con dos dedos y sepárelos para ampliar la imagen.

Si la imagen no presenta una buena calidad o luz, repita los pasos anteriores para tomar una fotografía más nítida.
6. Pulse sobre el icono de compartir en la esquina inferior izquierda de la pantalla.

7. Pulse sobre el icono de correo.

Nota: para enviar correos, su móvil debe estar configurado para eso. Contacte con su proveedor de correo electrónico si no está familiarizado con este procedimiento.
8. Consulte AQUÍ sobre cómo rellenar los campos Para: y Asunto: de su correo. Una vez que el correo esté listo, pulse el icono de flecha en la parte superior derecha para enviarlo.

Android
1. Abra su lista de aplicaciones e inicie la aplicación de la cámara. Alternativamente, iníciela desde su pantalla de inicio. Dependiendo del modelo de su móvil, fabricante o configuración, la aplicación podrá tener otro nombre.

Normalmente, su móvil debería ahora activar la cámara posterior. Si activa la cámara frontal, pulse el botón para cambiar de cámara.
2. Coloque su Android sobre el documento y enmarque el segmento o la parte de la página del documento que desea capturar.

3. Asegúrese de tener una luz uniforme suficiente y de no crear sombras sobre el documento debido a su posición. Sostenga el smartphone firmemente con sus manos y evite temblar. Pulse sobre el botón de captura para tomar la fotografía.
4. Asegúrese de que la imagen sea clara y que el documento pueda verse claramente. Puede agrandar la imagen y verla en detalle, mantenga pulsada una parte de la pantalla con dos dedos y sepárelos para ampliar la imagen.

Si la imagen no presenta una buena calidad o luz, repita los pasos anteriores para tomar una fotografía más nítida.
5. Pulse el icono de círculo vacío en la esquina inferior derecha de la pantalla.

6. Pulse sobre el icono de compartir en la esquina inferior izquierda de la pantalla.

7. En el menú de compartir que se mostrará, pulse el icono del cliente de correo electrónico configurado en su móvil. En el ejemplo de la imagen debajo, se llama Gmail, pero el nombre podrá variar de acuerdo con su configuración específica.
.png)
Nota: para enviar correos, su móvil debe estar configurado para eso. Contacte con su proveedor de correo electrónico si no está familiarizado con este procedimiento.
8. Vea AQUÍ cómo rellenar los campos Para y Asunto de su correo electrónico. Una vez que el correo esté listo, pulse el icono del avión en la parte superior derecha para enviarlo.

ADÓNDE ENVIAR EL CORREO ELECTRÓNICO Y QUÉ INCLUIR EN EL ASUNTO
El correo electrónico ha de crearse siguiendo las instrucciones a continuación:
1. En el tipo de campo Para::
- newaccounts@interactivebrokers.com si es residente de un país no europeo
- newaccounts.uk@interactivebrokers.co.uk si es residente europeo
2. El campo Asunto: deberá contener toda la información siguiente:
- Su número de cuenta (normalmente tiene el formato Uxxxxxxx, en donde x son números o su nombre de usuario
- El propósito de enviar el documento. Utilice la convención siguiente:
- PoRes para prueba de dirección residencial
- PID para prueba de identidad
Verificación del móvil durante el proceso de solicitud de cuenta
Introducción
IB solicita que los clientes verifiquen su móvil para recibir comunicaciones relacionadas con sus cuentas o negociaciones directamente mediante mensaje de texto (SMS). Las cuentas de los clientes que no verifiquen su móvil quedarán sujetas a restricciones para negociar hasta que se complete este proceso. La verificación se realizará en línea y los pasos para hacerlo se indican a continuación.
En caso de que su cuenta ya esté abierta pero su número de móvil no se haya verificado aún, vaya directamente al artículo KB2552 para completar el proceso de verificación.
Verificación telefónica
Cuando complete su solicitud de cuenta con Interactive Brokers, verá una barra azul en la parte superior de la página con la leyenda "CONFIRME SU NÚMERO DE MÓVIL".
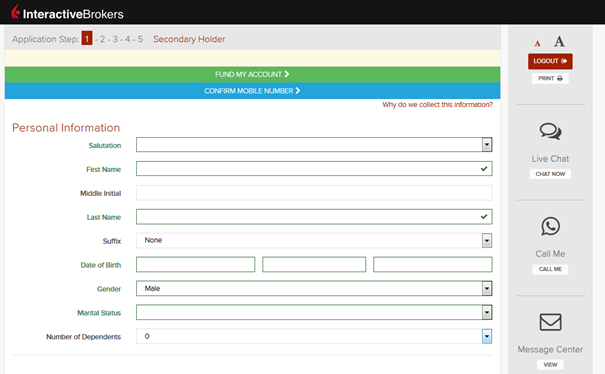
Podrá hacer clic sobre esa barra en cualquier momento durante los pasos del 1 al 4. Una vez que lo haga, verá la siguiente ventana:
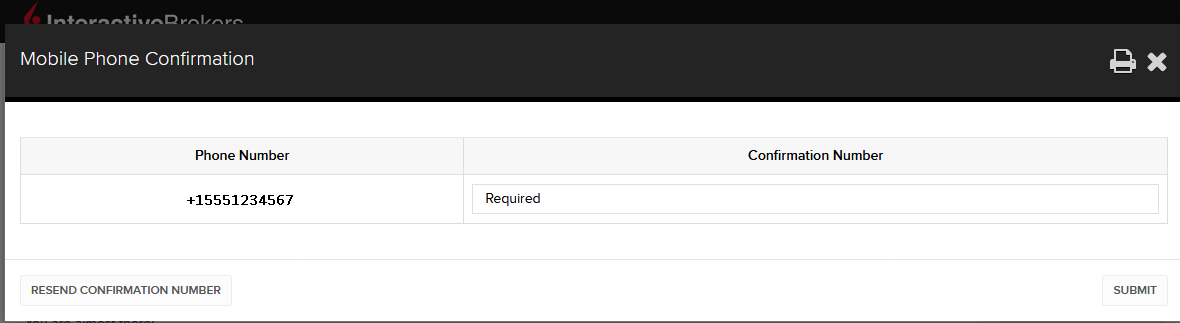
Una vez que haya introducido su número completo, este se reconocerá y se enviará un mensaje de confirmación inmediatamente. Para validar su número de móvil, introduzca el código por SMS recibido en el campo Código de confirmación y haga clic en Enviar.
Si no puede hacer esto durante el proceso de solicitud, siempre podrá confirmarlo en la página de estado de la solicitud.
.png)
Tenga en cuenta lo siguiente ya que podrán aplicarse ciertas restricciones:
- Los mensajes por SMS podrán estar bloqueados si participa del registro NDNC (Registro Nacional No Llame).
- Debido a medidas de prevención contra el fraude, los proveedores de números virtuales podrán estar bloqueados.
- Algunos proveedores telefónicos podrán restringir el horario de entrega de mensajes por SMS.
Cómo añadir a otro usuario a una autenticación activa con IBKR Mobile (IB Key) para iPhone
En este artículo se abordan los pasos necesarios para añadir a un usuario a la sección Autenticación en la aplicación de IBKR Mobile para dispositivos iOS.
Requisitos:
- La aplicación IBKR Mobile deberá estar instalada, y la autenticación a través de IBKR Mobile (IB Key) deberá estar ya activada en este dispositivo iOS.
- Para obtener más información acerca de la instalación y activación para dispositivos iOS, consulte el artículo KB2278.
Instrucciones:
1. En su dispositivo iOS, abra la aplicación IBKR Mobile.
1.a. Si la aplicación se abre con la pantalla de inicio de sesión (Figura 1), pulse sobre Servicios en la esquina superior izquierda (flecha roja) y siga con el paso 2)
1.b. Si la aplicación se abre con su página de Inicio, Cartera, Listas de seguimiento o similar, pulse sobre Más en la esquina inferior derecha (Figura 2). Luego, pulse Autenticación en dos factores (Figura 3), seguido de Añadir usuario (Figura 4), y continúe con el paso 3).
Figura 1. Figura 2. Figura 3.
(1).jpeg)
.jpeg)
.jpeg)
Figura 4.

2. Pulse Autenticar (Figura 5) y luego Añadir usuario (Figura 6).
Figura 5. Figura 6.


3. Lea las instrucciones y, luego, pulse Continuar (Figura 7).
Figura 7.

3. Introduzca su nombre de usuario y contraseña, y pulse el botón Continuar (Figura 8).
Figura 8.

4. Se enviará un código de autenticación mediante SMS al número de móvil que se indica en su cuenta (Figura 9). Introduzca este código de autenticación en el campo de Código de activación y pulse Activar (Figura 10).
Figura 9. Figura 10.


5. Dependiendo de la configuración de seguridad de su smartphone, se le pedirá su contraseña, Touch ID o Face ID (Figura 11).
Figura 11.

6. A continuación, aparecerá un mensaje de confirmación conforme se ha realizado el proceso de activación correctamente. Por último, pulse Hecho para completar el procedimiento (Figura 12).
Figura 12.
.jpeg)
Cómo añadir a otro usuario a una autenticación activa con IBKR Mobile (IB Key) para Android
En este artículo se abordan los pasos necesarios para añadir a un usuario a la sección Autenticación en la aplicación de IBKR Mobile para dispositivos Android.
Requisitos:
- La aplicación IBKR Mobile deberá estar instalada, y la autenticación a través de IBKR Mobile (IB Key) deberá estar ya activada en este dispositivo Android.
- Para obtener más información acerca de la instalación y activación para dispositivos Android, consulte el artículo KB2270.
Instrucciones:
1. En su dispositivo Android, abra la aplicación IBKR Mobile.
1.a. Si la aplicación se abre con la pantalla de inicio de sesión (Figura 1), pulse sobre Servicios en la esquina superior izquierda (flecha roja) y siga con el paso 2)
1.b. Si la aplicación se abre con su página de Inicio, Cartera, Listas de seguimiento o similar, pulse sobre Más en la esquina superior izquierda (Figura 2). Luego, pulse sobre Autenticación en dos factores (Figura 3), seguido de Añadir usuario (Figura 4), y continúe con el paso 3)
Figura 1. Figura 2. Figura 3.
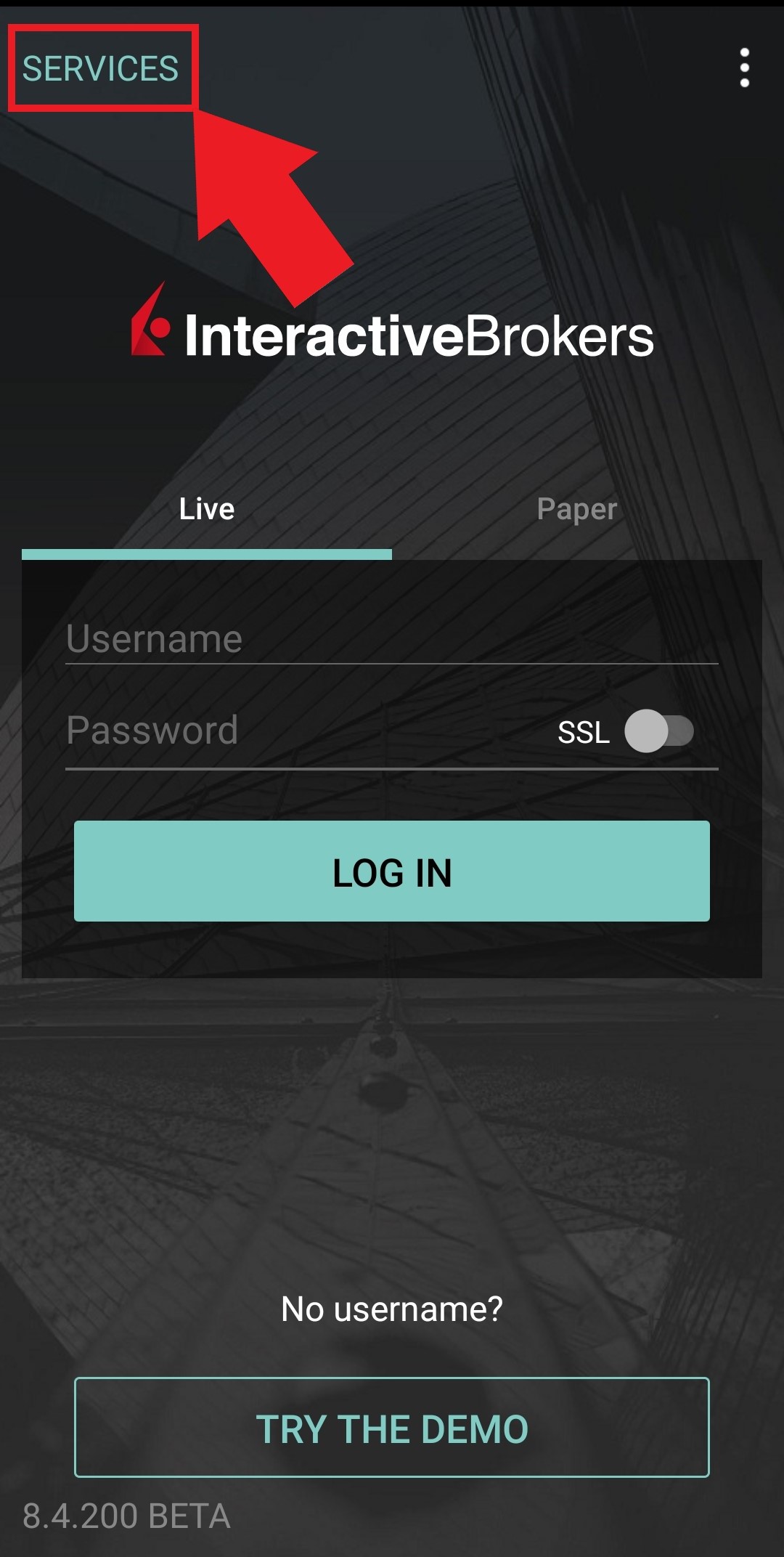
.jpg)
.jpeg)
Figura 4.
.jpeg)
2. Pulse Autenticar (Figura 5) y luego Añadir usuario (Figura 6).
Figura 5. Figura 6.
.jpg)
.jpg)
3. Lea las instrucciones y, luego, pulse Continuar (Figura 7).
Figura 7.
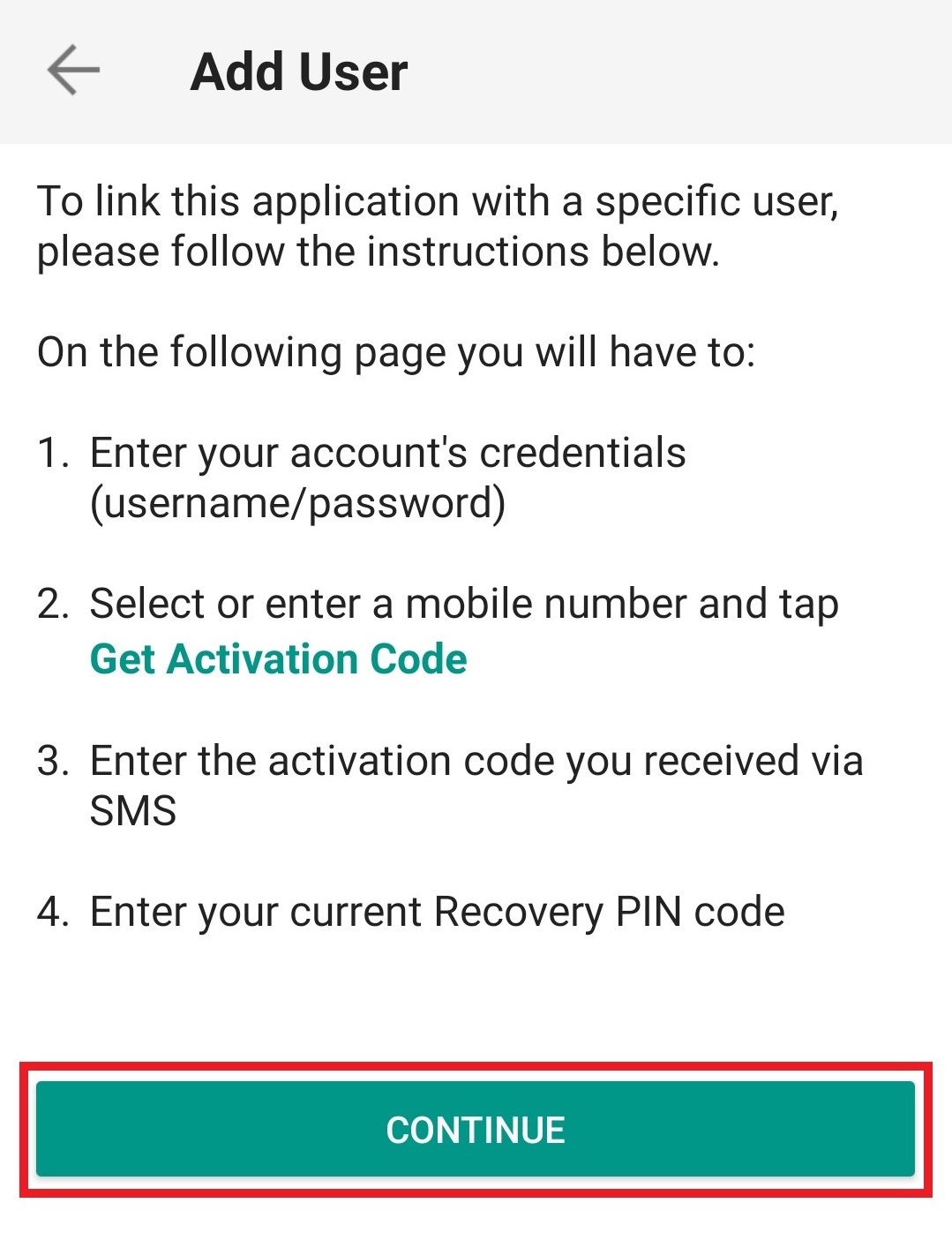
4. Introduzca su nombre de usuario y contraseña, y pulse el botón Continuar (Figura 8).
Figura 8.
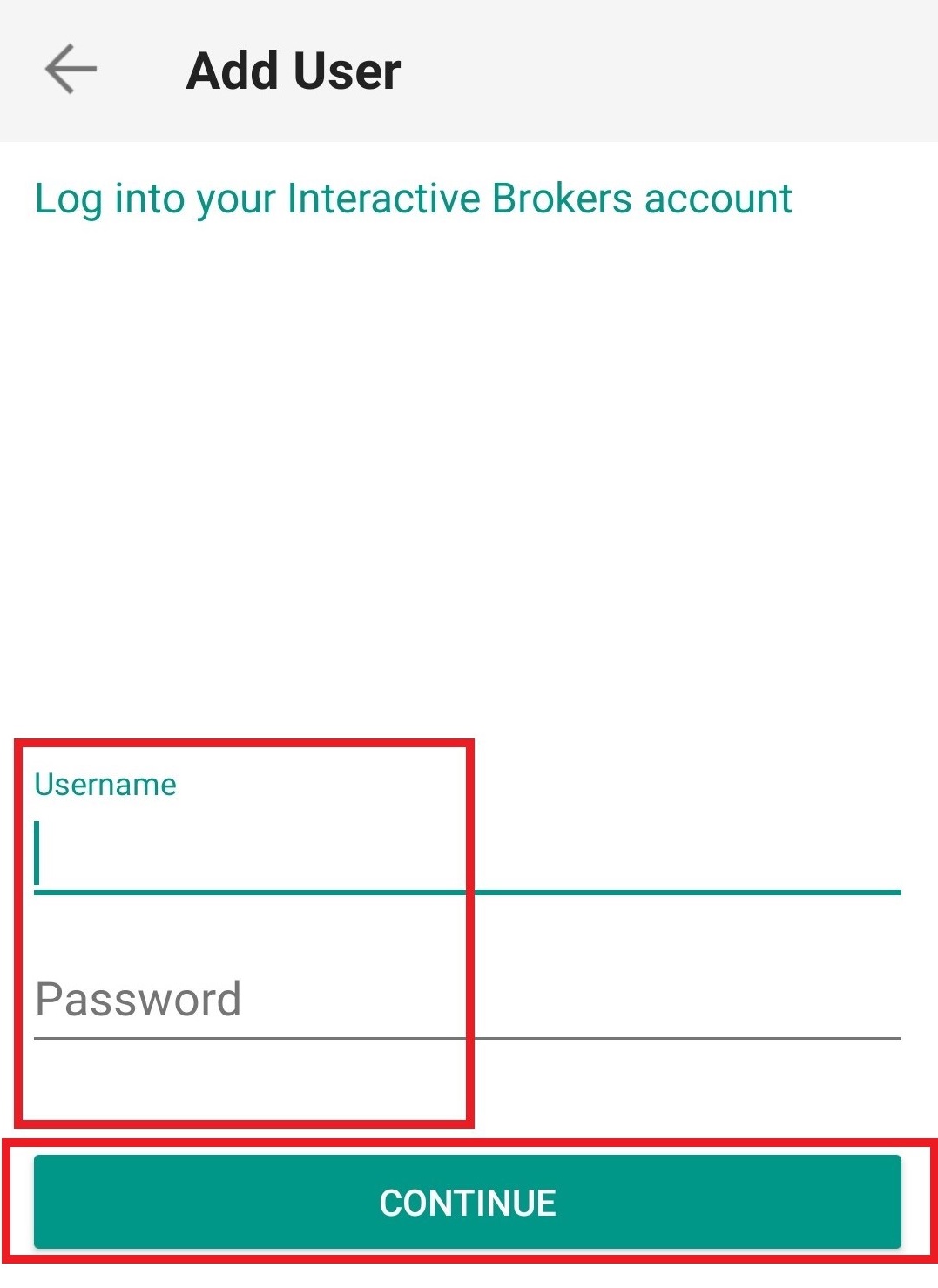
5. Se enviará un código de autenticación mediante SMS al número de móvil que se indica en su cuenta (Figura 9). Introduzca este código de autenticación en el campo de Código de activación y pulse Enviar (Figura 10).
Figura 9. Figura 10.
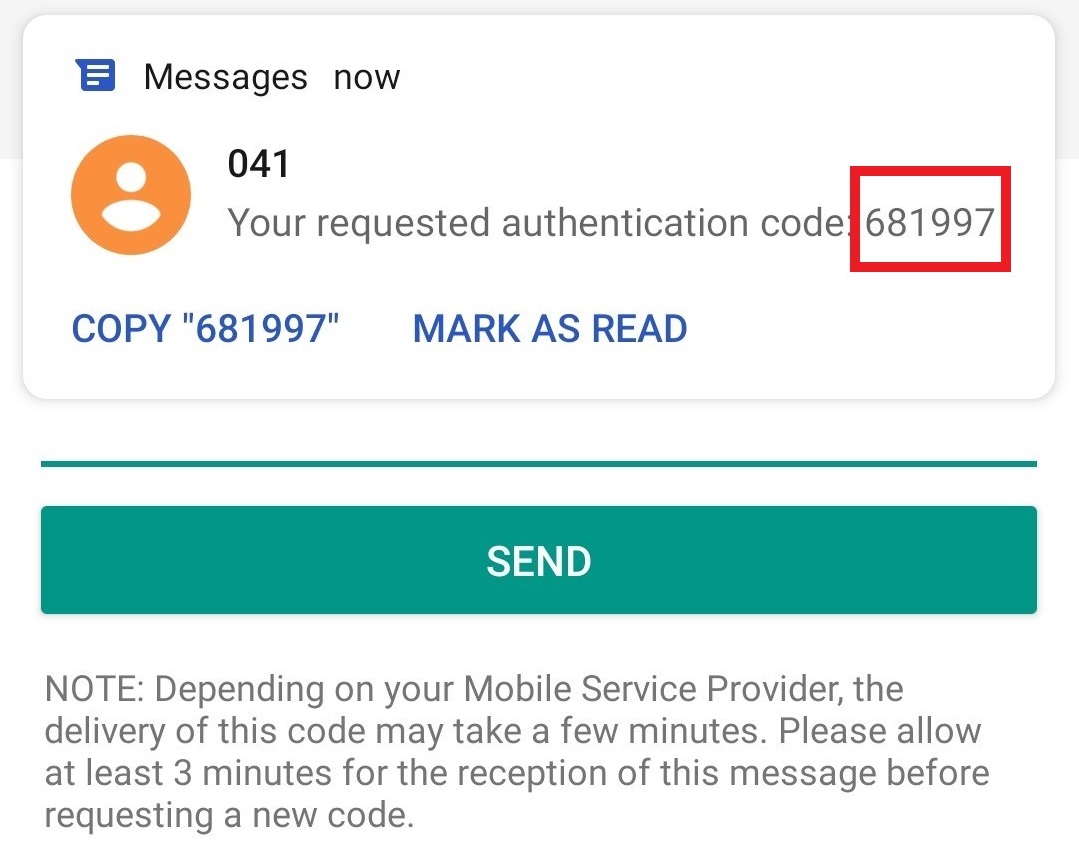
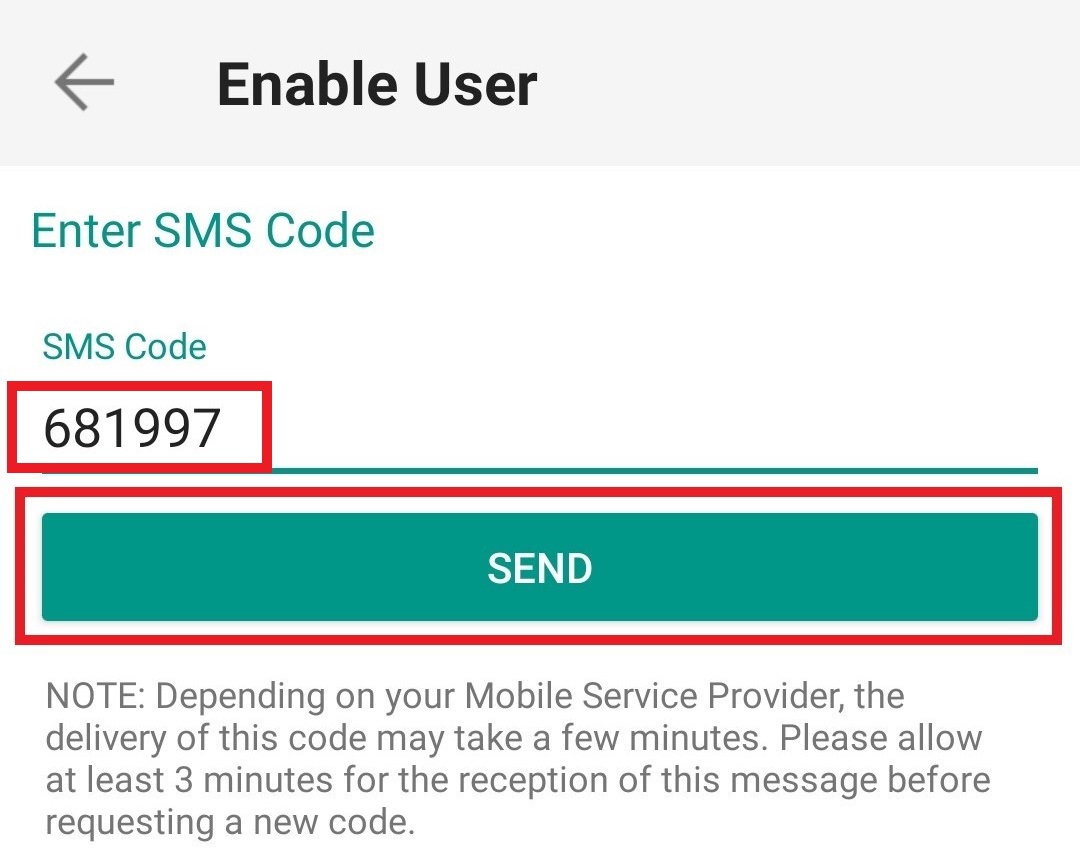
6. Proporcione su PIN y luego pulse Activar (Figura 11).
Figura 11.
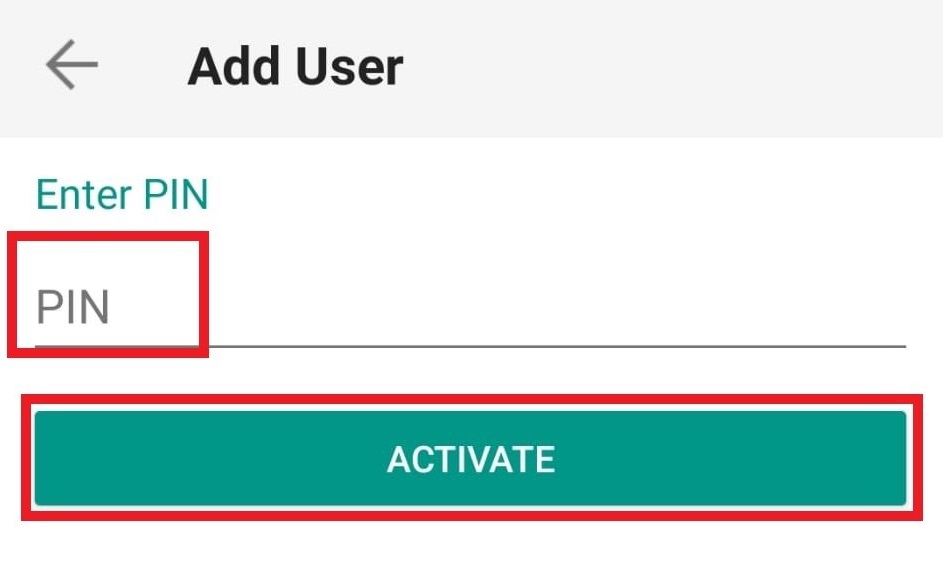
7. A continuación, aparecerá un mensaje de confirmación conforme se ha realizado el proceso de activación correctamente. Por último, pulse Hecho para completar el procedimiento (Figura 12).
Figura 12.
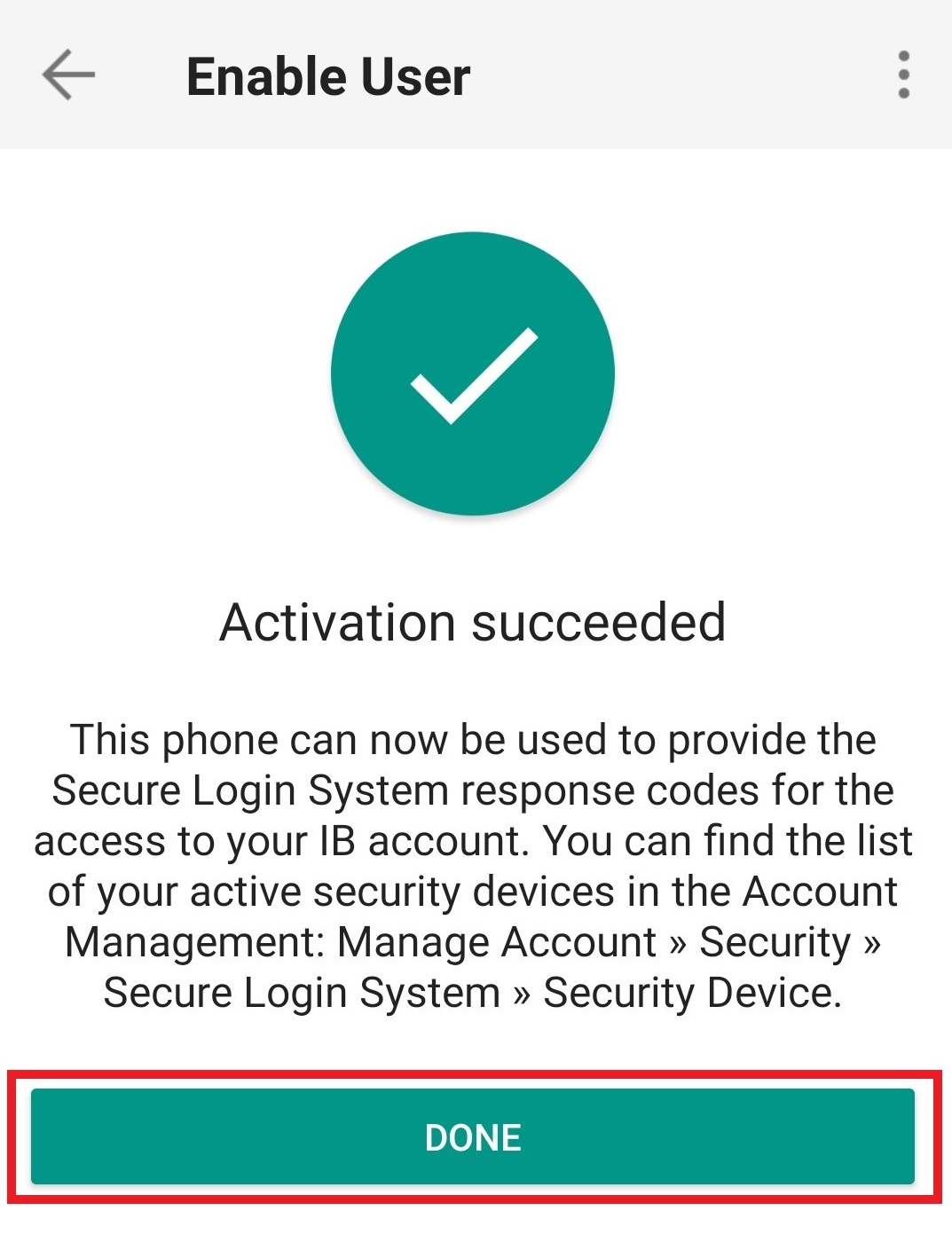
No estoy recibiendo mensajes de texto (SMS) de IBKR en mi móvil
Una vez que su número de móvil haya sido verificado en Client Portal, debería poder recibir inmediatamente mensajes de texto (SMS) de IBKR directamente en su móvil. El siguiente artículo proporciona instrucciones básicas para la solución de problemas en caso de que no pueda recibir estos mensajes.
1. Active la autenticación con IBKR Mobile (IB Key) como dispositivo de seguridad en dos factores
Para no depender de cuestiones relacionadas con el proveedor de servicios de telefonía o inalámbricos, y para tener una entrega estable, le recomendamos activar la autenticación con IBKR Mobile (IB Key) en su smartphone.
La autenticación mediante su smartphone con la IB Key proporcionada por la aplicación IBKR Mobile sirve como dispositivo de seguridad en dos factores, lo que elimina la necesidad de recibir códigos de autenticación por SMS cuando inicie sesión en su cuenta de IBKR.
Nuestra aplicación IBKR Mobile se encuentra actualmente disponible en smartphones con sistema operativo Android o iOS. Las instrucciones de instalación, activación y manejo se encuentran en el siguiente enlace:
2. Reinicie su móvil:
Apague su dispositivo por completo y vuélvalo a encender. Normalmente, esto debería ser suficiente para que comience a recibir mensajes de texto.
Tenga en cuenta que, en algunos casos como la itinerancia de datos fuera de la cobertura de su proveedor telefónico (cuando se encuentre en el extranjero), es posible que no reciba todos los mensajes.
3. Utilice la rellamada de voz
Si no recibe su código de autenticación para inicio de sesión luego de reiniciar su móvil, podrá seleccionar "Voz". Recibirá su código de autenticación de acceso mediante una rellamada automática. Para obtener más instrucciones sobre cómo utilizar la rellamada de voz, consulte el artículo IBKB 3396.
4. Compruebe si su proveedor telefónico está bloqueando los SMS de IBKR
Algunos proveedores automáticamente bloquean los mensajes de texto de IBKR debido a que se reconocen incorrectamente como correo basura o contenido no deseado. De acuerdo con su región, estos son los servicios que puede contactar para comprobar si existe un filtro de SMS en su número de teléfono:
En EE. UU.:
- Todos los proveedores: registro de Federal Trade Commission
- T-Mobile: la configuración para el bloqueo de mensajes se encuentra disponible en la página web de T-Mobile o directamente en la aplicación de T-Mobile
En India:
- Todos los proveedores: Telecom Regulatory Authority of India
En China:
- Llame a su proveedor de servicios telefónicos directamente para comprobar si están bloqueando mensajes de IBKR.
Referencias:
- Cómo conectarse con la autenticación por SMS
- Resumen del sistema de acceso seguro
- Información y procedimientos relacionados con dispositivos de seguridad
- Método de autenticación con IBKR Mobile
No puedo escanear el código QR en Client Portal. ¿Cómo puedo añadir un usuario a la autenticación a través de IBKR Mobile (IB Key) para Android?
Requisitos:
- La aplicación IBKR Mobile deberá estar instalada, y la autenticación a través de IBKR Mobile (IB Key) deberá estar ya activada en este dispositivo Android.
- Para obtener más información acerca de la instalación y activación para dispositivos Android, consulte el artículo KB2277.
Instrucciones:
1) En su dispositivo Android, abra la aplicación IBKR Mobile.
1.a) Si la aplicación se abre con la pantalla de inicio de sesión (Figura 1), pulse sobre Servicios en la esquina superior izquierda (flecha roja) y siga con el paso 2)
1.b) Si la aplicación se abre con su página de Inicio, Cartera, Listas de seguimiento o similar, pulse sobre Más en la esquina superior izquierda (Figura 2). Luego, pulse sobre Autenticación en dos factores (Figura 3), seguido de Añadir usuario (Figura 4), y continúe con el paso 3)
Figura 1 Figura 2 Figura 3



Figura 4

2) Pulse sobre Autenticar (Figura 5) y luego sobre Añadir usuario (Figura 6).
Figura 5 Figura 6


3) Lea las instrucciones y, luego, pulse sobre ID DE LA SESIÓN (Figura 7).
Figura 7

4) Escriba la cadena alfanumérica presente debajo del código QR en el campo de ID de la sesión (Figura 8).
Figura 8
.png)
5) Proporcione su código PIN y luego pulse ACTIVAR (Figura 9).
Figura 9

6) Recibirá un mensaje en donde se indica que la activación de la autenticación a través de IBKR Mobile (IB Key) se ha realizado correctamente. Pulse HECHO para confirmar (Figura 10).
Figura 10

Posibles problemas y soluciones
- Durante la activación de la autenticación a través de IBKR Mobile (IB Key), recibo el siguiente mensaje: "Se ha producido un error. Vuelva a intentarlo."
Figura 11

Este mensaje de error (Figura 11) puede indicar que está intentando activar la autenticación a través de IBKR Mobile (IB Key) para un usuario que ya se ha registrado. Intente registrar ese usuario en Client Portal nuevamente. Si recibe una notificación en su smartphone una vez que ha ingresado sus credenciales y puede completar la autenticación una vez que pulsa sobre la notificación, su instancia de IB Key ya está activada y no necesita seguir con los pasos que se indican en este artículo.
Alternativamente, el mensaje de error puede mostrarse cuando el código QR que se muestra en Client Portal ya ha sido utilizado para intentar una activación y ha caducado. En este caso, cierra la sesión en Client Portal e iníciela de nuevo para obtener un código QR nuevo.

