Fees for Trading Warrants and Structured Products on Euronext
Euronext's fee thresholds on structured products and how it impacts clients' trading, for both fixed and tiered commission models
Clients that place orders and trade for more than EUR 6'000 in Warrants and Structured Products will be charged a 2.5 basis points fee with a maximum of EUR 20.
The table below displays the exchange fees for warrants and structured products when trading on Euronext:
|
Product Group |
Fee |
Minimum per Trade |
Maximum per Trade |
|
Warrants & Structured Products – trade value up to EUR 6’000 |
0.00 |
N/A |
N/A |
|
Warrants & Structured Products – trade value more than EUR 6’000 |
2.50 bps |
N/A |
EUR 20 per Trade |
Calculations:
For Cost Plus (Tiered) Clients:
Example: Client wishes to trade structured products on Euronext for a total trade value of EUR 10’000.
Scenario A:
Trade value = EUR 10’000
Fee = 2.5 Bps
As the trade value is above EUR 6’000, the fee of 2.50 bps applies and therefore an additional EUR 2.50 will have to be paid for the trade.
Scenario B:
Order 1:
Trade Value = EUR 5’000
Fee = 0.00
Order 2:
Trade Value = EUR 5’000
Fee = 0.00
As the trade value of each trade is below EUR 6’000, no additional fees apply.
Note: This calculation does not impact clients on the Fixed commission schedule.
Exchange name change
Overview:
Interactive Brokers is completing an effort to update and consolidate exchange names where appropriate. When this effort is complete, the following updates will be in effect:
- GLOBEX and CMECRYPTO will be consolidated to a single exchange, ‘CME’
- ECBOT will be updated to ‘CBOT’
- COMEX listed metals (previously reflected as NYMEX) will be updated to exchange ‘COMEX’
- NYMEX, no change
Given the breadth of products involved, we are migrating in four waves based on underlying products:
| Key | Effective Trade Date | Products |
| Wave 1 | October 30, 2022 | GLOBEX: ZAR, LB, DA, IXE |
| Wave 2 | November 6, 2022 | GLOBEX: EMD, BRE, CHF, SOFR3, E7, NKD CMECRYPTO: BTCEURRR, ETHEURRR, MET |
| Wave 3 | November 13, 2022 | GLOBEX: All remaining products CMECRYPTO: All remaining products ECBOT: ZO, ZR, 2YY, 30Y NYMEX: ALI, QI, QC |
| Wave 4 | December 4, 2022 | ECBOT: All remaining products NYMEX: All remaining "Metal" products |
I am trading via API, how does this impact me?
For API clients the only requirement would be to provide a new exchange name, for example: exchange=”CME”, for existing contracts for the affected exchanges.
Old exchanges names will no longer be available after the change.
More details can be found within our FAQs through the following link: Upcoming Exchange name Changes
Note: If you are using a third party software connected to TWS or IB Gateway and that software does not recognize the new contract definitions, please contact the third party vendor directly.
Cómo cargar un paquete de diagnóstico de las plataformas de IBKR
Algunas cuestiones relacionadas con la asistencia técnica requieren que se carguen los archivos de diagnóstico y los registros junto con capturas de pantalla. La información ayudará a nuestro equipo a investigar y resolver el problema que usted está presentando.
El siguiente artículo le proporciona instrucciones detalladas acerca de cómo subir los archivos de diagnóstico y los registros desde varias plataformas de negociación de Interactive Brokers.
Nota: IBKR no monitoriza el repositorio de paquetes de diagnóstico durante el día. En caso de decidir subir un paquete de diagnóstico de manera espontánea, sin la indicación de Interactive Brokers, informe a nuestro servicio de atención al cliente al respecto mediante un tique en el Centro de mensajes o una llamada telefónica. De lo contrario, el error que ha informado pasará desapercibido.
Haga clic en uno de los siguientes enlaces, de acuerdo con la plataforma que esté utilizando:
-
IBKR Mobile (Android)
-
IBKR Mobile (iOS)
- para los sistemas operativos Windows y Linux: pulse Ctrl+Alt+Q
- para Mac: pulse Cmd+Option+H






















7. Ingrese sus comentarios en el campo correspondiente y pulse ‘Adjuntar imagen’ para adjuntar las capturas de pantalla que guardó anteriormente en su carrete de fotos.

Podrá capturar un seguimiento de diagnóstico para Client Portal al seguir las instrucciones que figuran en el siguiente artículo: IBKB3512.
Alternative Streaming Quotes for European Equities
Alternative Streaming Quotes for EU Equities
On August 1st, 2022, clients with non-professional or non-commercial market data subscriber status will receive complimentary real-time streaming Best Bid and Offer and last sale quotes on European Equities. These quotes will be aggregated from exchanges such as Cboe Europe, Gettex, Tradegate and Turquoise. The data will display in the SMART quote line and can be used to generate a chart as well.
Eligible users will see a no charge service called 'Alternative European Equities (L1)' added to their account on or before August 1, 2022. Please note this will be a default Market Data service that cannot be removed.
Users who would like to receive the full EBBO (European Best Bid and Offer) will need to subscribe to the individual exchange subscriptions.
Alertas posibles durante la instalación o actualización de la TWS
La Trader Workstation (TWS) de IBKR es un sistema de negociación global que les permite a los clientes utilizar un conjunto de herramientas de negociación en línea. La TWS puede instalarse en Windows, Mac OS X y Linux, y requiere la presencia de un entorno de tiempo de ejecución Java (Java Runtime Environment, JRE). Por tanto, cuando instale la TWS, también descargará los archivos Java necesarios para ejecutarse utilizando una máquina virtual Java (Java Virtual Machine, JVM).
A veces, durante el proceso de instalación o actualización de la TWS, ciertos tipos de software, como las aplicaciones antivirus, mostrarán una alerta y evitarán que se complete el proceso. Las advertencias y otros mensajes, en este caso, podrán ignorarse con seguridad, y podrá completar la instalación de la plataforma de negociación.
Tabla de contenidos
Descargar el instalador de la TWS y actualizar parches
Los instaladores de la TWS disponibles en las áreas de descarga de ibkr.com o de las páginas web regionales de IBKR están selladas y firmadas digitalmente utilizando todos los procedimientos de seguridad que exigen los estándares de la industria, y no contienen códigos ni procesos maliciosos. Se han utilizado las mismas prácticas estándares de la industria para los parches de actualizaciones de la TWS, los cuales se descargan e instalan automáticamente cuando se inicia la TWS (solo en caso de que exista una actualización disponible). De todos modos, si ha recibido una alerta, le recomendamos que sea cauteloso. En caso de que desee conservar el archivo de instalación de la TWS en su ordenador para uso futuro, deberá asegurarse de que se apliquen las mismas precauciones que para la protección de datos contra virus y malware.
¿Por qué recibo una advertencia al intentar instalar la TWS o cuando se ejecuta la actualización automática de la TWS?
Es probable que vea una alerta (similar a la Figura 1, pero puede ser otra) y su sistema de seguridad esperará a que usted le indique cómo procesar el archivo sospechoso. Normalmente, tiene la opción de colocar el archivo en cuarentena, eliminarlo, ignorarlo o crear una excepción permanente para ese caso.
Tenga en cuenta que su antivirus podrá colocar en cuarentena o eliminar automáticamente el archivo del instalador de la TWS, o algunos de sus componentes, sin pedirle su confirmación ni mostrarle una advertencia. De todos modos, esto debería suceder solamente si ha preconfigurado su antivirus para reaccionar específicamente de este modo.
Figura 1.

¿Qué debería hacer cuando recibo una advertencia?
En caso de recibir una advertencia durante la instalación o actualización de la TWS, le recomendamos seguir los pasos a continuación:
1. Eliminar el instalador de la TWS y descargarlo nuevamente desde la página web principal o desde las páginas web regionales de IBKR.
a) Elimine el archivo del instalador de la TWS presente en su ordenador, y luego elimínelo también de su Papelera de reciclaje (vaciar la Papelera de reciclaje).
b) Desde la tabla a continuación, haga clic en el área de descarga de la TWS correspondiente a su ubicación.
| Ubicación | Área de descarga de la TWS |
| EE. UU. | https://www.ibkr.com |
| Asia/Oceanía | https://www.interactivebrokers.com.hk |
| India | https://www.interactivebrokers.co.in |
| Europa | https://www.interactivebrokers.co.uk https://www.interactivebrokers.eu |
c) Compruebe el certificado de la página web. La mayoría de los exploradores de Internet le alertarán inmediatamente en caso de que el certificado sea inválido, esté comprometido o haya caducado. De todos modos, si desea comprobar manualmente la validez del certificado de la página web, haga clic sobre el candado junto a la dirección (URL) de la página y asegúrese de que la Conexión aparezca como segura,y de que no existan advertencias de seguridad (observe la Figura 2 a continuación).
Figura 2.

d) Haga clic en el botón etiquetado con la versión de la TWS que desea utilizar, y descargue el instalador de la TWS nuevamente.
2. Compruebe la firma digital del archivo del instalador de la TWS que ha descargado
Normalmente, recibirá inmediatamente una advertencia de seguridad en caso de que la firma digital de un archivo esté comprometida. De todos modos, si desea realizar una verificación manual, proceda del siguiente modo (de acuerdo con su sistema operativo):
Para Windows
a) Desde el Explorador de archivos de Windows, acceda a su carpeta de Descargas o la carpeta en donde haya colocado al instalador de la TWS
b) Haga clic derecho sobre el archivo del instalador de la TWS, seleccione Propiedades, y luego haga clic en la pestaña "Firmas digitales"
c) Haga clic en "Detalles" y en "Ver certificado" para comprobar el estado y el firmante del certificado. El firmante legítimo es "IB Exchange Corp." (observe la Figura 3 a continuación)
Figura 3.

Para Mac OS X
a) Haga clic en la lupa (buscador de aplicaciones) en la esquina superior derecha de la pantalla y escriba Terminal. Desde los resultados de búsqueda, inicie la aplicación Terminal
b) Escriba Descargas de cd y pulse Intro
c) Escriba codesign -dv --verbose=4 tws-latest-macosx-x64.dmg y pulse Intro. Tenga en cuenta que el nombre del archivo (tws-latest-macosx-x64.dmg) podrá diferir de acuerdo con la versión de la TWS que haya decidido descargar. Si fuere necesario, reemplace el nombre del archivo en el comando con el nombre adecuado
d) Compruebe la salida del comando y asegúrese de que la "Id. del desarrollador de la aplicación" sea "IB Exchange Corp." (observe la Figura 4 a continuación)
Figura 4.

3. Ejecute el archivo del instalador de la TWS que ha descargado
Una vez que haya descargado el instalador de la TWS nuevamente, y luego de asegurarse de que el archivo sea el original (puntos 1. y 2. arriba), podrá proceder con la instalación. En caso de recibir una advertencia de su antivirus, podrá considerar razonablemente que se trata de un falso positivo y podrá ignorarlo. En caso de necesitar asistencia respecto de este paso, proceda directamente a la próxima sección.
¿Cómo puedo señalar una alerta como un falso positivo?
Todos los sistemas de seguridad modernos permiten la creación de excepciones, precisamente, para tratar casos de falsos positivos. Una excepción es una regla que fuerza al motor del antivirus a no buscar archivos o procesos específicos. El archivo o proceso específico se considerará, entonces, seguro y no se presentarán alertas al respecto.
El procedimiento para la creación de una excepción podrá variar de acuerdo con el software de seguridad que esté utilizando. Podrá crear una excepción temporal o permanente directamente desde la ventana emergente de la alerta, o tendrá que crear una manualmente desde una sección específica en el panel de configuración principal.
Si no está seguro acerca del procedimiento, le recomendamos que consulte la documentación de su antivirus.
Una vez que ha establecido una excepción para el archivo del instalador de la TWS, o para el proceso del actualizador de la TWS, ya no estarán bloqueados y podrá completar sus tareas correspondientes de manera correcta.
¿Qué más puedo hacer si tengo dudas o si mi sistema se comporta de manera anormal?
Si tiene motivos para creer que su ordenador podría estar comprometido o infectado, le recomendamos realizar una búsqueda completa del sistema. Normalmente, podrá hacer clic derecho sobre el icono del antivirus presente en la barra de tareas al pie (para Windows) o en la barra del menú superior (para MacOS) y encontrará la opción de iniciar un examen completo del sistema. Alternativamente, podrá iniciar dicha tarea desde la ventana principal del antivirus. Si no está seguro acerca del procedimiento, le recomendamos que consulte la documentación de su antivirus.
Antecedentes técnicos
¿Cómo examina mi sistema de seguridad los archivos que he descargado de Internet?
Los motores antivirus y anti-malware modernos basan en el reconocimiento de amenazas de la siguiente forma:
Búsqueda en base a firmas: el buscador del antivirus busca un patrón específico de bytes que se haya catalogado previamente como malicioso o al menos sospechoso. El antivirus podrá comprobar también firmas de archivos (denominados "hash") contra una base de datos de amenazas conocidas (denominadas definiciones de virus).
Análisis de comportamiento: el motor del antivirus detecta acciones específicas que, individualmente, no representan una amenaza pero, cuando se correlacionan unas con otras, asemejan a la actividad habitual del software malicioso (p. ej., la capacidad de codificar o replicar u ocultarse a sí mismo, descargar archivos adicionales de Internet, contactar hosts externos en Internet, modificar el registro del sistema operativo). Este tipo de búsqueda está diseñado para detectar amenazas al ordenador desconocidas anteriormente.
Detección heurística: el buscador descompila el código o lo ejecuta dentro de un entorno virtual y restringido. Luego, clasifica y pondera las acciones realizadas por el código contra un conjunto de reglas predefinido y basado en el comportamiento.
Protección basada en la nube y "machine learning": estas son técnicas relativamente nuevas. El archivo que debe analizarse se envía a la nube del proveedor del sistema de antivirus o seguridad en donde algoritmos sofisticados realizan un análisis profundo de la autenticidad y el comportamiento del código.
¿Son estos métodos de búsqueda infalibles?
Las amenazas modernas son muy sofisticadas y, al igual que con los virus biológicos, pueden mutar su código y sus firmas. Además, se crean nuevos tipos de malware y explotaciones cada día, y se propagan rápidamente por Internet. Los métodos de reconocimiento de amenazas mencionados arriba no son infalibles, pero pueden garantizar un alto porcentaje de reconocimiento de malware cuando se combinan.
Si bien las técnicas basadas en firmas son muy exitosas a la hora de reconocer amenazas conocidas, y menos proclives a falsos positivos, no son tan eficaces para reconocer malware desconocido o mutaciones de malware existentes. En esta área, los métodos de comportamiento y heurísticos funcionan mucho mejor, aunque son más proclives a falsos positivos debido a que su detección no se basa sobre el simple procesamiento de códigos, sino que sobre un cierto grado de interpretación y, en consecuencia, de incertidumbre.
El término "falso positivo" se utiliza cuando un sistema de seguridad clasifica un archivo o proceso inocuo como malware.
Referencia:
How to Upload a Diagnostic Bundle from an IBKR Platform
Some support related issues require diagnostics files and logs to be uploaded along with screenshots. The information will help our team to investigate and resolve the issue that you are experiencing.
This article will help you with detailed steps on how to upload diagnostics files and logs from various Interactive Brokers’ trading platforms.
Note: IBKR does not monitor the diagnostic bundle repository throughout the day. Should you spontaneously decide to upload a diagnostic bundle, without being instructed by Interactive Brokers, please inform our Client Services via Message Center ticket or phone call otherwise your error report will go unnoticed.
Please click on one of the links below, according to the platform you are using:
-
IBKR Mobile (Android)
-
IBKR Mobile (iOS)
- For Windows and Linux Operating system: Press Ctrl+Alt+Q
- For Mac: Press Cmd+Option+H






















7. Enter your comments in the field and tap ‘Attach Image’ to attach the screenshot/s you previously saved in your camera roll

A diagnostic trace for Client Portal can be captured following the steps on IBKB3512
Más información acerca del uso de las órdenes stop
Los mercados de acciones estadounidenses ocasionalmente atraviesan periodos de extraordinaria volatilidad y desajuste de precios. A veces, estos sucesos son prolongados y en otras ocasiones son de muy corta duración. Las órdenes stop pueden contribuir a la presión a la baja en los precios y a la volatilidad del mercado. Asimismo, pueden tener como resultado ejecuciones a precios muy alejados del precio de activación.
Ventana de cuenta en TWS para clientes minoristas de IBKR Ireland e IBKR Central Europe
Este artículo describe la información proporcionada en la ventana de cuenta en TWS para las entidades de IBKR con base en la UE.
|
Los CFD son instrumentos complejos y están asociados a un riesgo elevado de perder dinero rápidamente debido al apalancamiento. El 63.7 % de las cuentas de inversores minoristas pierden dinero al negociar CFD con IBKR. Deberá considerar si entiende el funcionamiento de los CFD y si puede permitirse asumir el riesgo elevado de perder su dinero. |
Los clientes minoristas residentes del EEE que mantienen una cuenta con uno de los brókeres europeos de IBKR, IBIE o IBCE, se encuentran sujetos a la normativa de la UE, las cuales introducen cobertura y otras restricciones aplicables para las transacciones con CFD.
En particular, la normativa requiere el uso de efectivo gratuito para cumplir con los requisitos de margen para los CFD, y les prohíben a los clientes minoristas el uso de valores en la cuenta como garantía para tomar prestado fondos para iniciar o mantener una posición en CFD. Por favor, consulte el resumen de la implementación de normas relativas a los CFD de la AEVM para clientes minoristas de IBIE e IBCE para más detalles.
Las cuentas de las entidades de IBKR en la UE son cuentas universales en las cuales los clientes pueden negociar todas las clases de activos disponibles en la plataforma de IBKR, pero, a diferencia de las entidades de IBKR en EE. UU. y el Reino Unido, no existen segmentos financiados individualmente.
A continuación, se describen ejemplos prácticos de cómo se aplica esta restricción junto con detalles acerca de cómo los clientes pueden controlar el efectivo gratuito disponible para las transacciones con CFD.
Ventana de cuenta
IBKR hace valer la restricción relacionada con el efectivo disponible calculando los fondos disponibles para la negociación de CFD sobre una base de tiempo real, rechazando nuevas órdenes y liquidando posiciones existentes cuando el efectivo disponible no fuere suficiente para cubrir los requisitos de margen inicial y de mantenimiento para CFD.
IBKR les ofrece a sus clientes la posibilidad de controlar el efectivo disponible para transacciones con CFD mediante la mejora en la ventana de cuenta en TWS, la cual muestra el nivel de efectivo disponible en la cuenta. Más importante aún, los fondos que se muestran como disponibles para la negociación con CFD no implican que el efectivo se mantiene en un segmento por separado. Simplemente indica la parte del saldo total de la cuenta disponible para la negociación de CFD.
Por ejemplo, asuma que una cuenta tiene 9705 EUR en efectivo y no tiene posiciones. Todo el efectivo se encuentra disponible para abrir posiciones en CFD, o posiciones en cualquier otra clase de activo:
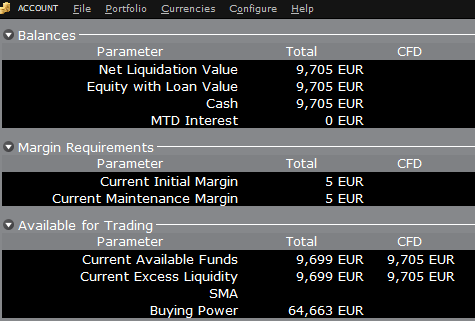
Si la cuenta ahora compra 10 acciones de AAPL por un valor total de 1383 USD, el efectivo en la cuenta
se reduce en la cantidad correspondiente en EUR, y los fondos disponibles para la negociación de CFD se reduce
en la misma cantidad:
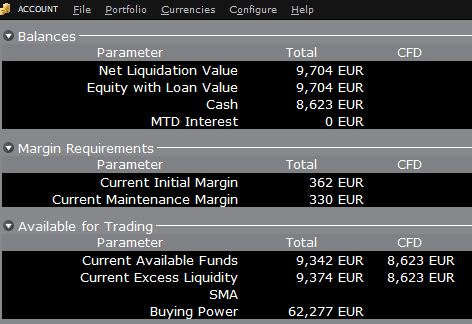
Tenga en cuenta que el total de fondos disponible se reduce en una cantidad más pequeña, correspondiente al requisito de margen para acciones.
Si, en lugar de comprar acciones de AAPL, la cuenta compra 10 CFD de AAPL, el impacto será distinto debido a que la transacción comprende un contrato de derivados en lugar de la compra del activo subyacente en sí. No hay una reducción del efectivo, pero los fondos disponibles para los CFD se reducirán en el requisito de margen del CFD para garantizar el cumplimiento del contrato:
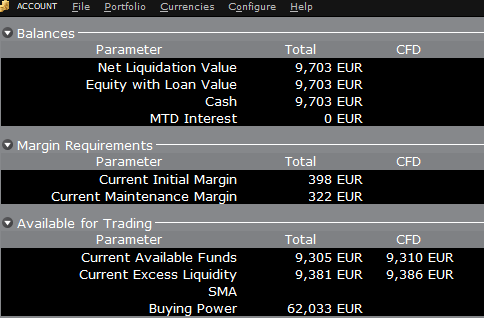
En este caso, el total de fondos disponibles y fondos disponibles para CFD se reducen por una cantidad igual: el requisito de margen del CFD.
Financiación
Según se observó anteriormente, las cuentas con base en la UE no tienen segmentos y, por tanto, no hay necesidad de realizar transferencias internas. Los fondos se encuentran disponibles para negociaciones en todas las clases de activos que se indican en la ventana de la cuenta, sin la necesidad de realizar barridos ni transferencias.
Tenga en cuenta también que, en caso de que una cuenta tenga un préstamo de margen, es decir, efectivo negativo, no será posible abrir posiciones en CFD debido a que el requisito de margen debe cumplirse mediante efectivo positivo y disponible. En caso de tener un préstamo de margen y desear negociar CFD, deberá primero cerrar las posiciones de margen para eliminar el préstamo o añadir el efectivo a la cuenta en una cantidad que cubra el préstamo de margen y cree un colchón de efectivo suficiente para el margen necesario para el CFD.
Actualice TraderWorkstation (TWS)
El 9 de diciembre de 2021 se divulgó una vulnerabilidad de seguridad crítica en la biblioteca de software Log4j de Apache (denominada comúnmente “Log4Shell”). Log4j se utiliza con mucha frecuencia en una amplia gama de servicios al consumidor y servicios empresariales, sitios web, aplicaciones y dispositivos con el fin de registrar información de seguridad y rendimiento. La vulnerabilidad permite que un actor remoto no autenticado tome control de un sistema afectado y ejecute código arbitrario en el mismo. La naturaleza ubicua de Log4j y la facilidad con la que se puede explotar la vulnerabilidad hacen que esta amenaza sea no solo crítica sino también casi universal.
¿QUÉ ESTÁ HACIENDO IBKR PARA PROTEGER A SUS CLIENTES?
Estamos trabajando activamente, y con alta prioridad, para mitigar esta amenaza en varios niveles:
- Aplicamos parches en todos los servidores accesibles de manera externa (desde internet) con una versión de Log4j que no es susceptible a esta vulnerabilidad.
- Actualizamos el software de Trader Workstation (TWS) y los instaladores de TWS con una versión de Log4j que no es susceptible a esta vulnerabilidad.
- Actualizamos nuestra infraestructura de seguridad (que incluye los cortafuegos de red, los cortafuegos de aplicaciones, las herramientas de detección de intrusos, etc.) con las últimas medidas de protección que ayudan a detectar y bloquear ataques cibernéticos que intenten explotar la vulnerabilidad Log4j.
- Continuamos esforzándonos al máximo para identificar y parchar totalmente cualquier sistema interno impactado (sistemas que no son accesibles desde internet).
- Seguimos monitorizando la evolución de las amenazas que afectan la industria a fin de adoptar medidas de mitigación adicionales según sea necesario.
ACCIÓN REQUERIDA
Nos comprometemos proporcionar un entorno seguro para sus activos y actividades de negociación. Con ese fin, pedimos que nuestros clientes prioricen el uso de la ÚLTIMA VERSIÓN DE TWS que se actualizará de manera automática. En caso de que tenga la versión ESTABLE o cualquier versión SIN CONEXIÓN que no se actualice automáticamente, asegúrese de tomar las medidas necesarias para que su TWS esté al día con los últimos ajustes de seguridad.
Please Upgrade TraderWorkstation (TWS)
On December 9, 2021, a critical security vulnerability in Apache's Log4j software library was disclosed, (now commonly referred to as “Log4Shell”). Log4j is very broadly used in a wide variety of consumer and enterprise services, websites, applications, and devices to log security and performance information. The vulnerability allows an unauthenticated remote actor to take control of an affected system and execute arbitrary code on it. The ubiquitous nature of Log4j and the ease of exploitation of the vulnerability makes this threat not only critical but also nearly universal.
WHAT IS IBKR DOING TO PROTECT ITS CLIENTS?
We are actively working, with high priority, to mitigate the threat on several levels:
- We have patched all our servers accessible externally (from the Internet) with a version of Log4j that is not susceptible to this vulnerability.
- We have upgraded our Trader Workstation (TWS) software and our TWS installers with a version of Log4j that is not susceptible to this vulnerability.
- We have updated our security infrastructure (including network firewalls, application firewalls, intrusion detection tools, etc.) with the latest protection measures that help detect and block cyber-attacks that attempt to exploit the Log4j vulnerability.
- We continue our ongoing efforts to fully identify and patch any impacted internal systems (those that are not accessible from the Internet).
- We continue monitoring the evolving industry threats and adopt additional mitigation measures as needed.
ACTION REQUIRED
We are committed to providing a secure environment for your assets and trading activities. To that end, we request that our clients give priority to the use of the LATEST TWS version, which will auto-update. Should you have the STABLE or any OFFLINE version, which does not auto-update, please ensure that you take the necessary steps to keep your TWS in line with the latest security fixes.
