¿Puedo cambiar mi contraseña en línea?
Los titulares de cuentas que puedan iniciar sesión en Client Portal podrán cambiar su contraseña al seleccionar la sección Configuración y, a continuación, Configuración del usuario. Luego deberán hacer clic en el icono de engranaje ubicado al lado de la palabra "Contraseña" en la sección Inicio de sesión. Las contraseñas deben tener una longitud entre 6 y 40 caracteres, y deben contener al menos un carácter alfabético y uno numérico.
Los titulares de cuentas que no puedan iniciar sesión en Client Portal podrán cambiar su contraseña mediante la herramienta de restablecimiento de la contraseña en línea. Se aplican las mismas reglas de contraseña mencionadas anteriormente. Puede hacer clic AQUÍ, utilizar el enlace "¿Ha olvidado su contraseña?" al pie de la página de inicio de sesión de Client Portal o hacer clic en el enlace proporcionado luego de un inicio de sesión inválido en TWS para solicitar el restablecimiento de la contraseña.
IMPORTANT NOTE
Las contraseñas con una longitud de más de 8 caracteres solo se admiten en las versiones más recientes del software de IBKR. Puede encontrar más detalles en la página de restablecimiento de la contraseña en Client Portal. Además, los titulares de cuentas podrán contactar con Atención al Cliente para obtener ayuda con los cambios de contraseñas. Por motivos de seguridad, los problemas de inicio de sesión y las solicitudes de cambio de contraseñas solo se podrán atender luego de haber verificado la identidad del titular de la cuenta.
How to Access Your Reports Using FTP on MacOS
This tutorial assumes you received reports via email or via FTP that were encrypted with the public key you sent to IBKR. If you need guidance to set up the encrypted statement delivery, please refer to this article, which is a prerequisite to the instructions below.
There are multiple methods to access the IBKR FTP server. FTP clients such as Filezilla can be used or you could as well use Finder. In this article we explain how to realize the connection to the IBKR FTP server using Finder.
Important Note: You will not be able to connect using your browser.
Once you are connected to the IBKR FTP Server, you will have both read and write access to your folder. The retention policy for the files is 100 days - IBKR will automatically purge files after that.
To access your reports using macOS Finder:
1. Open the Finder app. From the top menu Go, select Connect to Server... Alternatively, you can press Command + K on the keyboard while the Finder app is open.
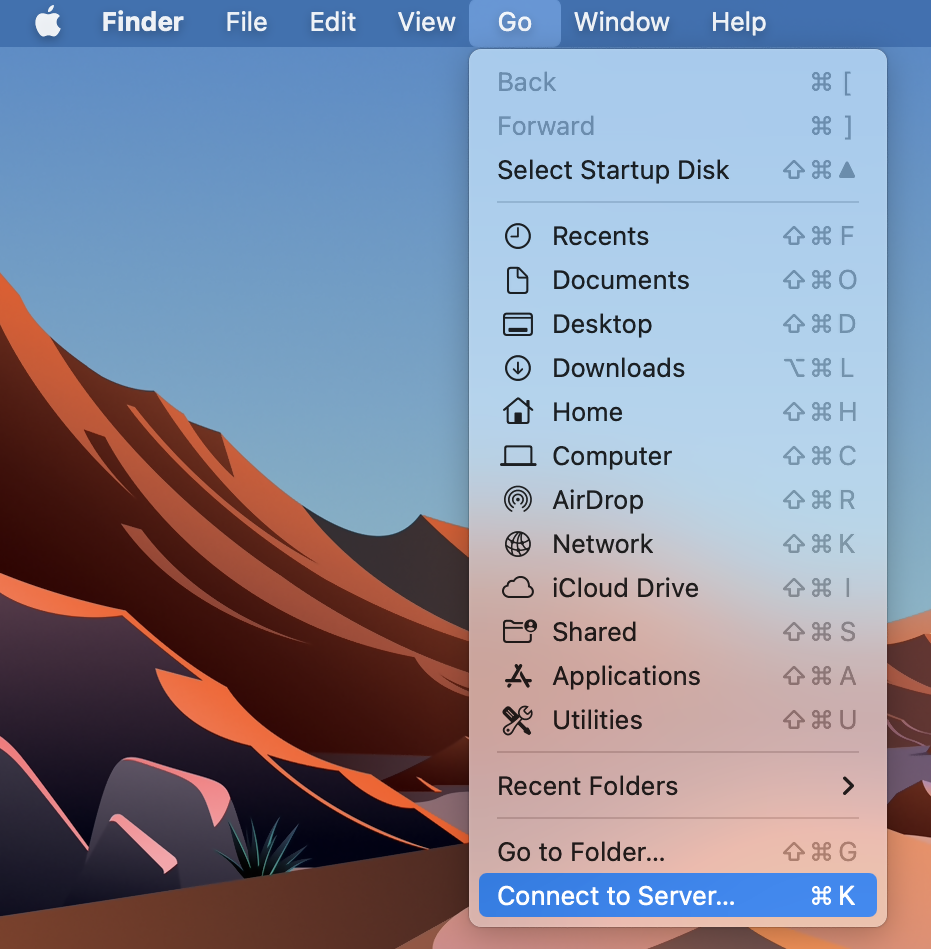
2. Type the FTP address ftp://ftp2.interactivebrokers.com in to the Connect to Server field and click Connect.
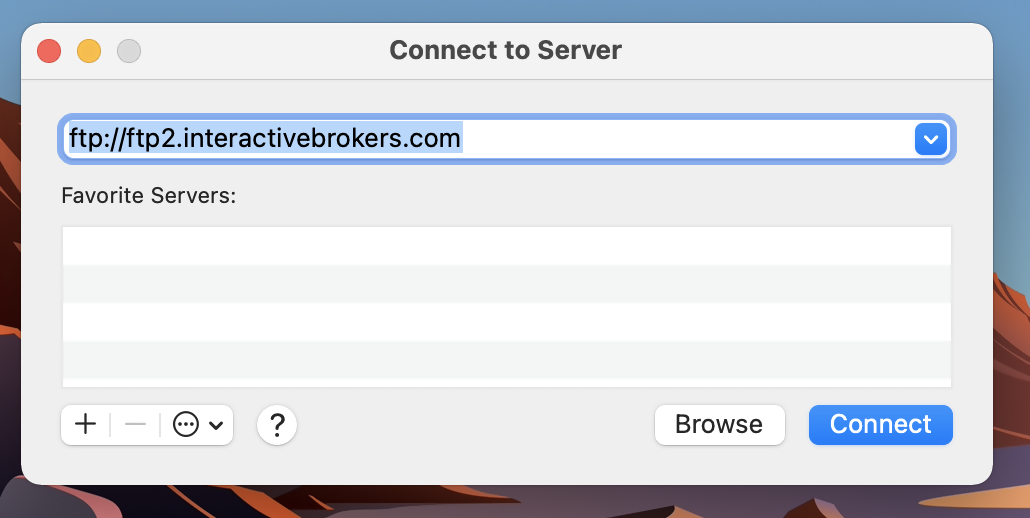
3. A login dialog window will then appear. Select 'Registered User' for the Connect As field. Enter the FTP username and password IBKR provided you with in to the corresponding fields. Then press Connect.
.png)
4. A Finder window will open and you will now have direct access to your FTP folder. Documents and files present there can now be decrypted using your PGP key, as explained in IBKB4210.
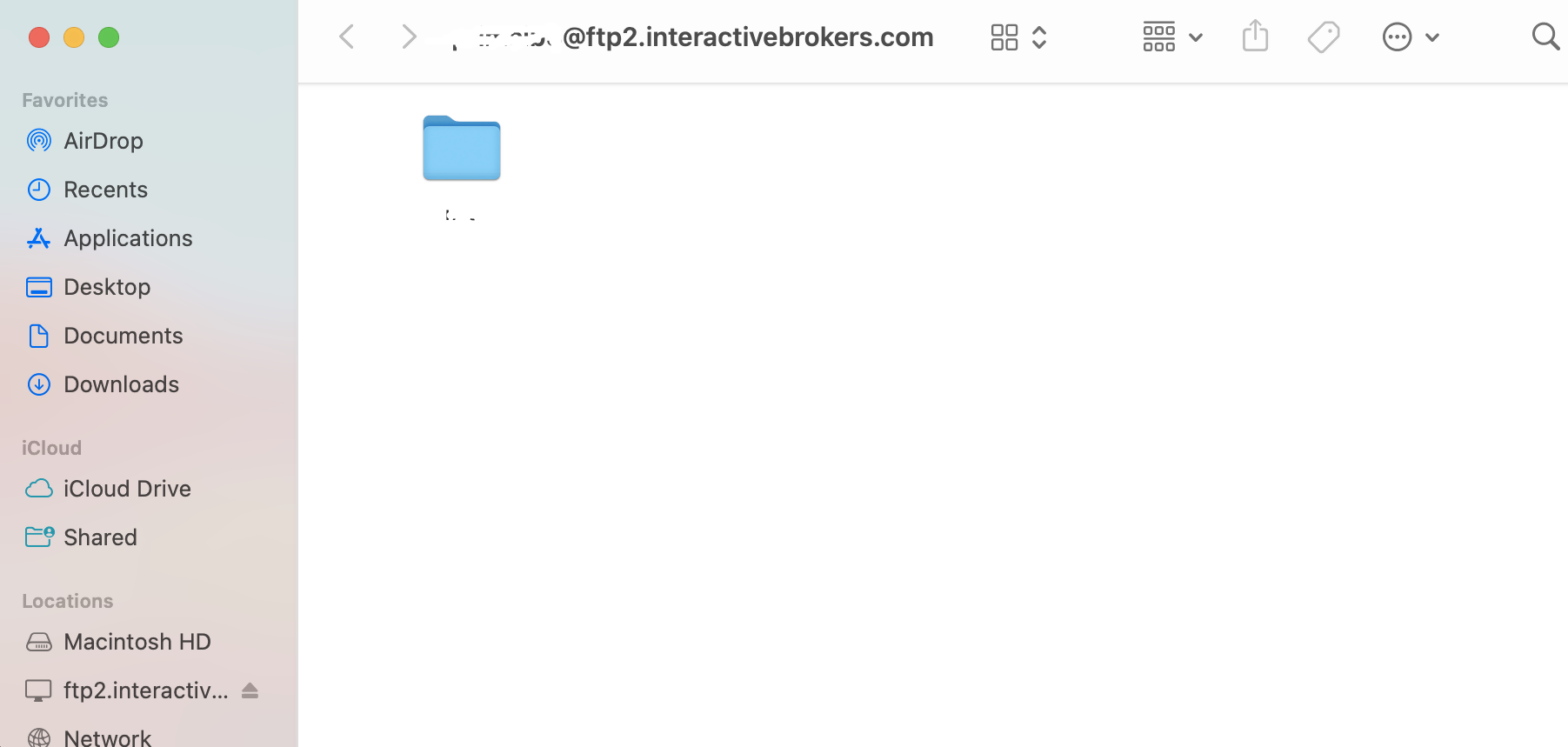
Common issues and solutions
Ensure the correct login details are being used to connect to the FTP server. The username and password you are entering should match the ones you have received from the Reporting Integration Team.
-
Enable the Passive (PASV) mode for FTP connections. Click on the Apple icon on the top left of your Desktop and choose System Preferences. Launch Network. Select your active network connection, then click on the button Advanced and select the Proxies tab. Activate the option Use Passive FTP mode (PASV). The passive mode is more firewall friendly then the active one, since all the connections are initiated from the Client side. If you are using a specific FTP Client, check its connection settings or advanced settings in order to find and enable the Passive (PASV) mode switch.
-
In case you have an antivirus or a security software installed on your machine, make sure it is not blocking the FTP connection attempt. Normally, security software allow to set up exceptions for specific connections in order to whitelist them.
-
Should the above steps be unable to resolve the issue, ask your network administrator/s to confirm that your firewall allows traffic from/to ftp2.interactivebrokers.com. Note: Your network administrator should consider that every time your FTP Client attempts connecting to our FTP server with Passive mode, it establishes two connections: a command channel (outbound, from random TCP port above 1024 to TCP port 21) and a data channel (outbound, from a random TCP port above 1024 to the TCP port above 1024 which was negotiated through the command channel). Both connections are initiated by the Client side. In the picture below, you can find an example of this connections schema. Please notice that the ports 2000, 3000, 4000 are examples of randomly selected ports and may very well not correspond to the ones used within your specific FTP connection attempt.
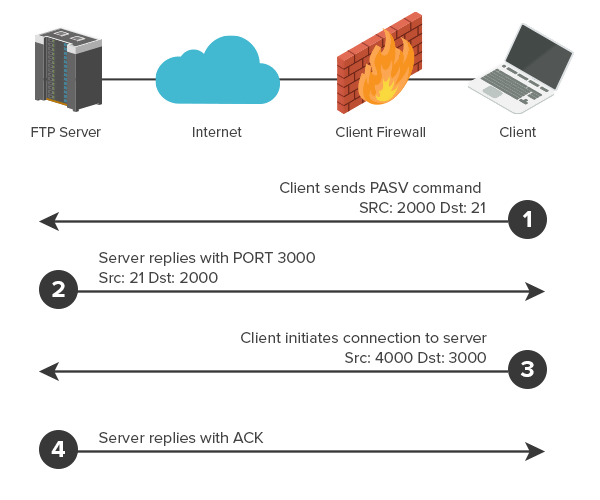
KB3968 - Generate a key pair using GPG for Windows
KB4205 - Generate a key pair using GPG Suite on macOS
KB4108 - Decrypt your Reports using GPG for Windows
KB4210 - Decrypting Reports using your PGP Key pair on macOS
KB4407 - Generate RSA Key Pair on Windows
KB4409 - How to set up sFTP for using Certificate Authentication on Windows
KB4410 - How to set up sFTP for using Certificate Authentication on macOS
KB4411 - How to backup your public/private Key pair
KB4323 - How to transfer your public/private key pair from one computer to another
Cómo generar un archivo ".har"
Cuando se busca solución a un problema importante en la página web, a veces es necesario que nuestro equipo de atención al cliente obtenga información adicional sobre la comunicación de su navegador. En estos casos, se le puede solicitar que cree y proporcione un archivo .har. Este archivo contiene información adicional sobre las solicitudes de red enviadas y recibidas por su navegador. El navegador puede generar dicho archivo al grabar el contenido, la escala de tiempo y el estado de las solicitudes y respuestas HTTP/HTTPS mientras ocurre el problema.
En este artículo explicamos cómo generar un archivo .har. En la lista que aparece a continuación, haga clic en el navegador que usted utiliza:
Para generar el archivo HAR en Google Chrome:
1. Abra Google Chrome y vaya a la página donde está ocurriendo el problema.
2. Pulse CRTL +SHIFT + I en su teclado. Como alternativa, haga clic en el icono de menú de Chrome (los puntos suspensivos verticales en la parte superior derecha de la ventana de su navegador) y seleccione Más herramientas (More Tools) > Herramientas para desarrolladores (Developer Tools).
3. Las Herramientas para desarrolladores se abren en un panel anclado que se muestra en la parte lateral o inferior de Chrome. Seleccione la pestaña Network (Red) (Figura 1.).
Figura 1.
.png)
4. Busque el botón redondo Record (Grabar) en la esquina superior izquierda de la barra de herramientas en las Herramientas para desarrolladores y asegúrese de que esté rojo. Si está gris, haga clic en él una vez para empezar a grabar o simplemente pulse CTRL+E (Figura 2.).
Figura 2.

5. Active la casilla Preserve log (Conservar registro) (Figure 3.).
Figura 3.
.png)
6. Haga clic en el botón Clear (Borrar) para borrar los registros existentes. El botón Clear (Borrar) tiene un icono de parada y está ubicado a la derecha del botón Record (Grabar) (Figura 4.).
Figura 4.

7. Reproduzca el problema que está presentando mientras se graban las solicitudes de red.
8. Una vez reproducido el problema, haga clic derecho en cualquier lugar en la lista de solicitudes de red grabadas, seleccione Guardar todo como HAR con contenido y guarde el archivo en la ubicación de su preferencia en su ordenador (p. ej. en su escritorio).
9. Desde el Client Portal de IBKR, vaya al Centro de mensajes y cree un nuevo tique web (o utilice uno ya creado si procede).
10. En el tique web, adjunte el archivo .har que generó anteriormente. En caso de que el servicio de atención al cliente de IBKR le hubiere proporcionado un número de ticker de referencia o el nombre de un representante, agregue esta información al cuerpo del mensaje.
11. Envíe el tique web.
Para generar el archivo HAR en Firefox:
1. Abra Firefox y vaya a la página donde está ocurriendo el problema.
2. Pulse F12 en su teclado. Como alternativa, haga clic en el icono de menú de Firefox (las tres líneas paralelas horizontales en la parte superior derecha de la ventana de su navegador) y seleccione Desarrollador Web > Red.
3. Las Herramientas de red para desarrolladores abren en un panel anclado que se muestra en la parte lateral o inferior de Firefox. Seleccione la pestaña Red (Network) (Figura 5.).
Figura 5.

4. Active la casilla Registros persistentes (Persists log) (Figure 6.).
Figura 6.

5. Reproduzca el problema que está presentando. La grabación de la solicitud de red comienza de manera automática.
6. Una vez reproducido el problema, haga clic derecho en cualquier lugar en la lista de solicitudes de red grabadas, seleccione Guardar todo como HAR.
7. Guarde el archivo en la ubicación de su preferencia en su ordenador (p. ej. en su escritorio).
8. Desde el Client Portal de IBKR, vaya al Centro de mensajes y cree un nuevo tique web (o utilice uno ya creado si procede).
9. En el tique web, adjunte el archivo .har que generó anteriormente. En caso de que el servicio de atención al cliente de IBKR le hubiere proporcionado un número de ticker de referencia o el nombre de un representante, agregue esta información al cuerpo del mensaje.
10. Envíe el tique web.
Para generar el archivo HAR en Microsoft Edge:
1. Abra Edge y vaya a la página donde está ocurriendo el problema.
2. Pulse F12 en su teclado. Como alternativa, haga clic en el icono de menú de Edge (los puntos suspensivos horizontales en la parte superior derecha de la ventana de su navegador) y seleccione Más herramientas (More Tools) > Herramientas de desarrollo (Developers Tools).
3. Haga clic en la pestaña Red (Network) (Figura 10.).
Figura 10.
.png)
4. Reproduzca el problema que está presentando mientras se graban las solicitudes de red.
5. Al terminar, haga clic en el icono de disquete (Exportar como HAR) o pulse CTRL+S (Figura 11.).
Figura 11.

6. Proporcione un nombre de archivo y una ubicación de su preferencia en su ordenador (p. ej. el escritorio). Luego haga clic en el botón Guardar.
7. Desde el Client Portal de IBKR, vaya al "Centro de mensajes" y cree un nuevo tique web (o utilice uno ya creado si procede).
8. En el tique web, adjunte el archivo .har que generó anteriormente. En caso de que el servicio de atención al cliente de IBKR le hubiere proporcionado un número de ticker de referencia o el nombre de un representante, agregue esta información al cuerpo del mensaje.
9. Envíe el tique web.
Para generar el archivo HAR en Safari:
Nota: antes de generar el archivo HAR, asegúrese de que puede ver el menú Desarrollo (Develop) en Safari. En caso de que no vea este menú, haga clic en el menú Safari, escoja Preferencias (Preferences), vaya a la pestaña Avanzado (Advanced) y active la casilla que aparece junto a Mostrar menú Desarrollo en la barra de menús.
1. Abra el menú Desarrollo y seleccione Mostrar Web Inspector o pulse CMD+ALT+I.
2. Haga clic en la pestaña Red (Network) (Figura 12.).
Figura 12.

3. Active la casilla Conservar registro (Preserve log) (Figure 13.).
Figura 13.
.png)
4. Haga clic en el icono Exportar (o pulse CMD+S), proporcione un nombre de archivo y una ubicación de su preferencia en su ordenador (p. ej. el escritorio).
5. Desde el Client Portal de IBKR, vaya al "Centro de mensajes" y cree un nuevo tique web (o utilice uno ya creado si procede).
6. En el tique web, adjunte el archivo web que generó anteriormente. En caso de que el servicio de atención al cliente de IBKR le hubiere proporcionado un número de ticker de referencia o el nombre de un representante, agregue esta información al cuerpo del mensaje.
7. Envíe el tique web.
Overview of IBKR's Recurring Investment Feature
IBKR offers an automatic trading feature whereby account holders may set up a 'recurring investment' instruction with the cash amount, asset to invest into and the schedule when to invest (e.g. buy 500 USD of IBKR on the 2nd day of the month). Outlined below are a series of FAQs which describe the program and its operation.
1. How can I participate in the program?
Requests to participate are initiated online via Client Portal. Select the Trade menu option followed by Recurring Investments.
2. What accounts are eligible to use IBKR's recurring investment feature?
Recurring investment is available to any client that has fractional share trading enabled and is under IBLLC, IBUK, IBAU, IBCAN, IBCE, IBIE, IBHK, or IBSG.
3. Which securities are eligible for recurring investment?
The recurring investment feature is available for US, Canadian and European stocks/ETFs. Only stocks/ETFs which are tradable in fractions are eligible.
4. When does the investment occur?
The client is able to choose a date and select a schedule on which to invest (e.g. weekly, monthly, quarterly, etc.). Trades are executed soon after open on the start date and continue on future dates based upon the schedule selected. If the market is closed on the scheduled recurring investment date (e.g.: holiday, weekend) then the recurring investment will be scheduled for the next open market date. If the schedule of monthly, quarterly, or yearly is selected and the recurring investment date does not exist for the month (e.g.: February 29th) then the last date of the month will be used. Please note, there is no guarantee that modifying the recurring investment on the scheduled day of investment will be reflected in your trading activity for that day.
5. What is the minimum amount required to invest when setting up a recurring investment?
The minimum investment amount for a recurring investment is 10 for all currencies except SEK which has a minimum of 100. The minimum investment amount will be displayed to clients in Client Portal if the amount they enter is less than the required minimum.
6. At what price does reinvestment take place?
As shares are purchased in the open market, the price cannot be determined until the total number of shares for all program participants have been purchased using combined funds. Each aggregate order will result in one or more market orders. In the event that the purchase is executed in multiple smaller trades at varying prices, participants will receive the weighted-average price of such shares (i.e., each participant receives the same price).
Recurring investments are filled through Volume-Weighted Average Price (VWAP) orders submitted on a best-effort basis at market open on each scheduled purchase date. The time in force suspends the same day at the close of the market. All customers with recurring investments in the same security on the same date receive the same average price on their investment. If markets are closed on a scheduled recurring investment date, due to a weekend or holiday, recurring investment orders will be placed the next trading day. If there is a partial fill, clients will receive shares valued at less than the requested amount and the next scheduled purchase date will be increased by the instructed frequency. If no fill occurs (IBKR is unable to purchase shares on that trading day) the client experience will be the same as if the markets are closed: recurring investment orders will be placed the next trading day without increasing the next scheduled purchase date.
7. Is the recurring investment program subject to a commission charge?
Yes, Standard Commissions as listed on the IBKR website are applied for the purchase. Commissions are charged based on the Currency and the Region the security is traded on. Please note that the minimum commission charge is the lesser of the stated minimums (USD 1 for the Fixed structure) or 1% of the trade value.
8. What happens if my account is subject to a margin deficiency when the recurring investment occurs?
If your account is in a margin deficit and cannot initiate new positions, the recurring investment will not occur, even if you have the feature enabled. A Deposit Hold can cause a recurring investment to be rejected. The trade will only occur if free cash is available. Clients that are borrowing on margin cannot use the recurring investment feature until they have free cash. Please note that recurring investment orders are credit-checked at the time of entry. Should an account go into margin deficiency at any time after that, including as a result of the end-of-day SMA check and the end-of-day Soft Edge Margin, the account will become subject to automated liquidation.
9. What happens if my account does not have enough funds at the time of the recurring investment?
The system will check the account 3 business days prior to the next occurrence of the recurring investment and if the account is lacking funds then a notification will be sent to the client. If on the occurrence date the account still lacks the funds, the occurrence date will be incremented by the frequency (e.g.: if monthly, update to next month). If on the next occurrence date the account again lacks funds then the instruction will be canceled.
10. Will I receive whole shares or fractional shares?
When using the Recurring Investment program you will receive fractional shares equivalent to the cash amount specified.
11. What are the tax considerations associated with recurring investment?
The purchase of a shares via recurring investment is similar to that of any other share purchase for purposes of tax reporting.
12. Where can I see the recurring investments I have set up?
The "Recurring Investments" screen in Client Portal will display a grid with your current active recurring investment plans.
Please note that open recurring investment instructions are not visible on the Trader Workstation (TWS) or IBKR Mobile order screens. Submitting orders from these platforms will increase your exposure beyond that scheduled for your recurring investment. Your open recurring investment orders are visible in Client Portal from both the Portfolio and Trade > Orders & Trades menus.
13. What happens if I don't hold the currency the stock is denominated in?
If you don't hold the currency the stock is denominated in, IBKR will auto-convert currencies to complete the trade.
14. What happens if my recurring investment involves a security that is no longer available?
Your recurring investment will be cancelled. When a pending order involves a security that is the subject of a reverse split or merger, or a security that is delisted, the order will be cancelled.
15. How do I cancel a Recurring Investment order?
To "Cancel" an open Recurring Investment, login to the Client Portal and select the Trade menu option followed by Recurring Investments. Find the line with the security of the recurring investment you want to cancel and on the right side of the row click on the "X". Then in the next pop up, click on the button to "Confirm Cancel" of the recurring investment.
Programa de recuperación de valores en acciones colectivas de IBKR
El Programa de recuperación de valores en acciones colectivas es un servicio automatizado que elimina la carga administrativa asociada a la participación en una demanda colectiva en materia de valores. No se cobrará ninguna cuota inicial por la suscripción a este servicio, pero todas las sumas recuperadas estarán sujetas a una cuota litis del 20 % de conformidad con lo dispuesto en los Términos y Condiciones.
¿Quién puede participar en el Programa de recuperación de valores en acciones colectivas de IBKR?
Los clientes de IBLLC pueden participar en el programa si son elegibles para negociar acciones o bonos de EE. UU. o Canadá, tienen una cuenta individual, conjunta o con límites de negociación individuales (STL) con IBKR, o son cliente de un bróker de introducción declarado (IBroker) o de un asesor financiero.
Los clientes elegibles se pueden inscribir de manera rápida y sencilla o abandonar el programa en cualquier momento. Para hacerlo, inicie sesión en Client Portal y haga clic en el menú Usuario (el icono de perfil en la esquina superior derecha) y luego en Gestionar cuenta. Haga clic en el icono "Configurar" junto a Programa de recuperación de valores en acciones colectivas para revisar los Términos y Condiciones, suscribirse o cancelar la suscripción al servicio.
Una vez que se haya inscrito, IBKR le notificará cuando un valor que haya comprado o vendido esté sujeto a una demanda colectiva y le informará cuando se interponga una reclamación. Cualquier indemnización pecuniaria recibida en relación con su demanda se depositará por vía electrónica en su cuenta de IBKR. Tenga en cuenta que puede transcurrir un tiempo considerable entre el momento en que se interpone la demanda y se recibe la indemnización.
No se cobrará una cuota inicial por la suscripción al servicio. No obstante, todas las sumas recuperadas estarán sujetas a una cuota litis del 20 % que se deducirá de los fondos recuperados. Consulte los Términos y Condiciones para obtener más información al respecto.
Tendrá derecho a recibir indemnización por cualquier reclamación resuelta siempre que su actividad y tenencias para los valores involucrados se hayan transmitido a nuestro proveedor de servicios antes de que cancelara su suscripción al servicio. Si cancela el servicio de IBKR y se registra con un proveedor externo pudiera producirse una reclamación duplicada. A fin de evitar que las reclamaciones sean rechazadas con motivo de presentaciones duplicadas envíenos un correo electrónico a proserve@ibkr.com y comuníquenos cuál de los reclamos presentados desea que prevalezca.
Becoming a Professional Investor in Hong Kong
A Professional Investor (“PI”) is a high-net-worth investor who is considered to have a depth of experience and market knowledge that makes them eligible for certain benefits.
As per the Securities and Futures Ordinance (“SFO”), a PI includes entities and individual investors holding over HK$40 million in assets or an HK$8 million portfolio value, respectively.
Why become a Professional Investor?
Professional Investors are considered as having sufficient capital, experience and a net worth that lets them engage in more advanced types of investment opportunities, including products such as FX Swaps, ChiNext, or virtual assets.
Generally, Professional Investors do not need to liquidate investment assets in the short term and can experience a loss of their investment without damaging their overall net worth.
Which products are available to Professional Investors?
We are constantly expanding the selection of investments available to clients and periodically adding new products and services that are only available to Professional Investors.
The following products are currently available:
|
Product/ Market |
Professional Investor eligibility |
|
ChiNext |
Institutional - Professional Investor only |
|
Star |
Institutional - Professional Investor only |
|
FX Swap |
Professional Investor |
|
Crypto related products |
Professional Investor |
|
Mutual Funds |
Professional Investor |
How do I qualify as a Professional Investor in Hong Kong?
To qualify as a Professional Investor, you must meet or exceed prescribed financial thresholds, which vary by client category:
|
Client Category |
Financial Threshold / Requirement |
|
Individual |
A High Net Worth Individual in possession of cash and/or securities or have a portfolio held by a custodian of not less than HK$8 million (or its foreign currency equivalent). |
|
Joint* |
A High Net Worth Individual, with either his or her spouse or children in a joint account, in possession of cash and/or securities or have a portfolio held by a custodian of not less than HK$8 million (or its foreign currency equivalent). |
|
Corporation/ Partnership |
A corporation or partnership in possession of cash and/or securities or have a portfolio held by a custodian of not less than HK$8 million (or its foreign currency equivalent) or total assets of not less than HK$40 million (or its foreign currency equivalent). |
|
Trust Corporations |
A trust corporation that has been entrusted under the trust(s) of which it acts as trustee with total assets of not less than HK$40 million (or its foreign currency equivalent). Please note that all trustees, if more than one, must qualify as Professional Investors in order for the trust to qualify. |
* If you are a joint account holder, you must represent and warrant to Interactive Brokers Hong Kong (IBHK) that you and the other account holder are married or parent/ child and that there is no written agreement between you and the other account holder which governs the sharing of your joint portfolio. If you and the other account holder are not married or parent/ child, or if an agreement exists which governs the sharing of your joint portfolio, you must immediately notify IBHK.
What are the risks of becoming a Professional Investor?
Professional Investors are not afforded some of the protections given to general retail investors. In particular, IBHK is not required to fulfill certain requirements under the Code of Conduct and other Hong Kong regulations when providing services to Professional Investors. These include, but aren’t limited to, rules restricting or prohibiting the issuance of advertisements, the making of unsolicited calls and the communication of an offer in relation to securities.
IBHK recommends that prospective Professional Investors obtain independent professional advice, if deemed necessary, in relation to the consequences of being treated as a professional investor (including those set forth in the SFO and the Code of Conduct).
How can I opt out of being classified as Professional Investors?
Professional Investors have the flexibility to withdraw their consent at any point in time by changing their PI classification to “Non Professional Investor” via the Account Settings in Portal Once changed, PI-related trading permissions will be immediately removed and existing open positions will be set to “Closing- Only”. You may continue to hold or close existing position of these exclusive products but cannot expand or open new positions.
You may also cease to be classified as Professional Investor if you take no action to validate your eligibility during IBHK’s annual Professional Investor review. A notification email will be sent to you if your classification is not aligned to the PI financial threshold.
Professional Investor status is subject to IBHK’s validation of your assets. Investing in financial products and services is subject to IBHK’s eligibility and suitability criteria.
¿Cómo determino qué suscripción a datos de mercado se corresponde con un valor determinado?
IBKR proporciona a los titulares de cuenta una herramienta, el asistente de datos de mercado, que ayuda a seleccionar los servicios de suscripción disponibles para el valor (acción, opción o warrant) que deseen negociar. Los resultados de búsqueda muestran todos los mercados en los que se negocia el producto, la propuesta de suscripción y la cuota de suscripción mensual para los clientes profesionales y no profesionales, así como las variaciones en la profundidad de mercado asociadas con cada suscripción.
Para acceder al asistente de datos de mercado:
- Inicie sesión en Client Portal.
- Haga clic en el menú Ayuda (ícono de signo de interrogación en la esquina superior derecha) y luego en Centro de ayuda.
- Desplácese hacia abajo y seleccione Asistente de datos de mercado.
- Introduzca el símbolo o código ISIN y el mercado.
- Seleccione un valor para los filtros opcionales: suscriptor profesional / no profesional, divisa y activo.
- Haga clic en 'buscar'.
- Revise las opciones disponibles y determine qué suscripción se ajusta más a sus necesidades.
Puede encontrar más información en la página sobre selección de datos de mercado del sitio web de IBKR.
Añadir usuarios (no empleados) a una cuenta individual
Los titulares de cuentas individuales tienen la capacidad de añadir varios usuarios a su cuenta de IBKR. Es probable que el titular de la cuenta desee añadir a un segundo usuario registrado bajo su propio nombre con el fin de abrir dos sesiones en TWS simultáneamente (una para acceso normal y la otra para conectarse mediante una API). El titular de la cuenta también podrá proporcionar acceso para hasta 5 personas (no empleados), como familiares, conforme con un poder limitado. Además, se les podrá proporcionar a cada una de estas personas acceso a un segundo usuario.
En cada caso, al usuario adicional se le asignará un número de usuario único necesario para iniciar sesión tanto en Client Portal como en la plataforma de negociación de su elección. Los pasos para añadir a un usuario individual (no empleado) se indican a continuación (consulte el artículo KB1004 para ver los pasos a seguir para añadir a un segundo usuario para un titular de cuenta individual).
Los pasos para añadir a un usuario que no sea empleado son los siguientes:
- Inicie sesión en Client Portal.
- Haga clic en el menú Usuario (icono de perfil en la esquina superior derecha) y, luego, en Configuración de la cuenta.
- El panel Usuarios y derechos de acceso se muestra a la derecha en la columna de Configuración y muestra todos los usuarios que ha añadido a su cuenta.
- Haga clic en el icono Configuración (engranaje) para abrir la pantalla Usuarios y derechos de acceso.
- Aparecerán dos paneles: el panel de Usuarios muestra las personas que ha añadido a su cuenta, así como su relación con el titular de cuenta principal; y el panel Roles de usuario muestra todos los roles de usuario que ha creado.
- Añada, edite o elimine Usuarios utilizando el conjunto de iconos a la derecha.
- El proceso de añadir un usuario y asignarle derechos de acceso se divide entre varias pantallas. Luego de completar cada ventana, haga clic en Continuar para avanzar a la siguiente pantalla. Si desea realizar cambios en la ventana anterior, haga clic en Volver.
- En la primera ventana, introduzca la información sobre el usuario, lo que incluye el nombre de usuario, contraseña, nombre, relación con el titular de cuenta principal, y dirección de correo electrónico.
- En la siguiente ventana, seleccione un rol de usuario, si ha guardado alguno. Los roles de usuario aplican automáticamente un conjunto de derechos de acceso configurados previamente al nuevo usuario. Si hace esto, puede saltearse las ventanas adicionales y continuar con la ventana de revisión.
- Cada ventana siguiente le permite otorgar al nuevo usuario derechos de acceso a un grupo específico de funciones. En cada ventana, otorgue acceso a las funciones haciendo clic en la casilla junto a cada una.
- La última ventana en el proceso le permite revisar toda la información acerca del nuevo usuario, lo que incluye derechos de acceso. Los derechos que se hayan asignado al nuevo usuario se muestran verificados en verde; los derechos que no se hayan asignado al nuevo usuario se muestran tachados. Si todo es correcto, haga clic en Continuar. Haga clic en Volver para realizar cambios.
- Si no participa de un sistema de conexión segura para la autenticación en dos factores, recibirá un correo electrónico con un número de confirmación. Ingrese el número de confirmación enviado por correo electrónico y, a continuación, haga clic en Continuar. Si no ha recibido un número de confirmación, haga clic en Solicitar número de confirmación para que se le envíe un nuevo número de confirmación a su dirección de correo electrónico.
- Haga clic en Aceptar para guardar el nuevo usuario, el cual aparecerá en el panel Usuarios y derechos de acceso.
NOTAS IMPORTANTES:
1. De acuerdo con los requisitos de los proveedores de datos de mercado, el usuario principal de la cuenta se calculará como una comisión de suscripción a los datos de mercado por separado para cada cuenta añadida.
2. Los titulares de cuenta podrán eliminar una cuenta de usuario haciendo clic en el enlace eliminar junto al nombre de usuario que se encuentra en la sección Usuarios y derechos de acceso.
Añadir a un segundo usuario para un titular de cuenta individual
Los pasos para añadir a un segundo usuario (titular de cuenta) son los siguientes:
- Inicie sesión en Client Portal.
- Haga clic en el menú Usuario (icono de perfil en la esquina superior derecha) y, luego, en Gestionar cuenta.
- El panel Usuarios y derechos de acceso se muestra a la derecha en la columna Configuración y muestra todos los usuarios que ha añadido a su cuenta.
- Haga clic en el icono Configurar (engranaje) para abrir la pantalla Usuarios y derechos de acceso.
- Haga clic en el icono Añadir "+" junto a Usuarios. Se le presentará la página Añadir usuarios, en donde tendrá que especificar el nuevo nombre de usuario y la contraseña que desea utilizar para el nuevo nombre de usuario.
- Seleccione Sí para el usuario secundario, debido a que está creando este usuario como un nombre de usuario secundario.
- Haga clic en el botón Continuar.
- Verifique los detalles y haga clic en el botón Continuar.
- Si no participa de un sistema de conexión segura para la autenticación en dos factores, recibirá un correo electrónico con un número de confirmación. Ingrese el número de confirmación enviado por correo electrónico y, a continuación, haga clic en Continuar. Si no ha recibido un número de confirmación, haga clic en Solicitar número de confirmación para que se le envíe un nuevo número de confirmación a su dirección de correo electrónico.
- Haga clic en Aceptar para guardar el nuevo usuario, el cual el titular de cuenta principal podrá ahora usar como nombre de usuario secundario.
NOTAS IMPORTANTES:
1. De acuerdo con los requisitos de los proveedores de datos de mercado, los servicios de datos de mercado son específicos para los usuarios, y todo nombre de usuario suscrito se calculará para una comisión de suscripción a los datos de mercado por separado.
2. Los titulares de cuenta podrán eliminar la cuenta de un segundo usuario haciendo clic en el enlace Eliminar junto al nombre de usuario que se encuentra en la sección Usuarios y derechos de acceso.
Cómo enviar documentos a IBKR utilizando su smartphone
Interactive Brokers le permite enviarnos la copia de un documento incluso si no tiene actualmente acceso a un escáner. Puede tomar una fotografía del documento solicitado con su smartphone.
A continuación, encontrará las instrucciones sobre cómo tomar una fotografía y enviarla por correo electrónico a Interactive Brokers con los siguientes sistemas operativos:
Si ya sabe cómo hacer para tomar y enviar imágenes por correo electrónico utilizando su smartphone, haga clic AQUÍ - Adónde enviar el correo electrónico y qué incluir en el asunto.
iOS
1. Deslice el dedo desde abajo hacia arriba sobre la pantalla de su smartphone y pulse el icono de cámara.
Si no tiene el icono de cámara, pulse el icono de la aplicación de la cámara desde la pantalla de inicio de su iPhone.
Normalmente, su móvil debería ahora activar la cámara posterior. Si activa la cámara frontal, pulse el botón para cambiar de cámara.
2. Coloque su iPhone sobre el documento y enmarque el segmento o la parte de la página del documento que desea capturar.

3. Asegúrese de tener una luz uniforme suficiente y de no crear sombras sobre el documento debido a su posición. Sostenga el smartphone firmemente con sus manos y evite temblar. Pulse sobre el botón de captura para tomar la fotografía.
4. Pulse sobre la vista miniatura de la imagen en la esquina inferior izquierda para acceder a la imagen que acaba de capturar.
5. Asegúrese de que la imagen sea clara y que el documento pueda verse claramente. Puede agrandar la imagen y verla en detalle, mantenga pulsada una parte de la pantalla con dos dedos y sepárelos para ampliar la imagen.

Si la imagen no presenta una buena calidad o luz, repita los pasos anteriores para tomar una fotografía más nítida.
6. Pulse sobre el icono de compartir en la esquina inferior izquierda de la pantalla.

7. Pulse sobre el icono de correo.

Nota: para enviar correos, su móvil debe estar configurado para eso. Contacte con su proveedor de correo electrónico si no está familiarizado con este procedimiento.
8. Consulte AQUÍ sobre cómo rellenar los campos Para: y Asunto: de su correo. Una vez que el correo esté listo, pulse el icono de flecha en la parte superior derecha para enviarlo.

Android
1. Abra su lista de aplicaciones e inicie la aplicación de la cámara. Alternativamente, iníciela desde su pantalla de inicio. Dependiendo del modelo de su móvil, fabricante o configuración, la aplicación podrá tener otro nombre.

Normalmente, su móvil debería ahora activar la cámara posterior. Si activa la cámara frontal, pulse el botón para cambiar de cámara.
2. Coloque su Android sobre el documento y enmarque el segmento o la parte de la página del documento que desea capturar.

3. Asegúrese de tener una luz uniforme suficiente y de no crear sombras sobre el documento debido a su posición. Sostenga el smartphone firmemente con sus manos y evite temblar. Pulse sobre el botón de captura para tomar la fotografía.
4. Asegúrese de que la imagen sea clara y que el documento pueda verse claramente. Puede agrandar la imagen y verla en detalle, mantenga pulsada una parte de la pantalla con dos dedos y sepárelos para ampliar la imagen.

Si la imagen no presenta una buena calidad o luz, repita los pasos anteriores para tomar una fotografía más nítida.
5. Pulse el icono de círculo vacío en la esquina inferior derecha de la pantalla.

6. Pulse sobre el icono de compartir en la esquina inferior izquierda de la pantalla.

7. En el menú de compartir que se mostrará, pulse el icono del cliente de correo electrónico configurado en su móvil. En el ejemplo de la imagen debajo, se llama Gmail, pero el nombre podrá variar de acuerdo con su configuración específica.
.png)
Nota: para enviar correos, su móvil debe estar configurado para eso. Contacte con su proveedor de correo electrónico si no está familiarizado con este procedimiento.
8. Vea AQUÍ cómo rellenar los campos Para y Asunto de su correo electrónico. Una vez que el correo esté listo, pulse el icono del avión en la parte superior derecha para enviarlo.

ADÓNDE ENVIAR EL CORREO ELECTRÓNICO Y QUÉ INCLUIR EN EL ASUNTO
El correo electrónico ha de crearse siguiendo las instrucciones a continuación:
1. En el tipo de campo Para::
- newaccounts@interactivebrokers.com si es residente de un país no europeo
- newaccounts.uk@interactivebrokers.co.uk si es residente europeo
2. El campo Asunto: deberá contener toda la información siguiente:
- Su número de cuenta (normalmente tiene el formato Uxxxxxxx, en donde x son números o su nombre de usuario
- El propósito de enviar el documento. Utilice la convención siguiente:
- PoRes para prueba de dirección residencial
- PID para prueba de identidad
