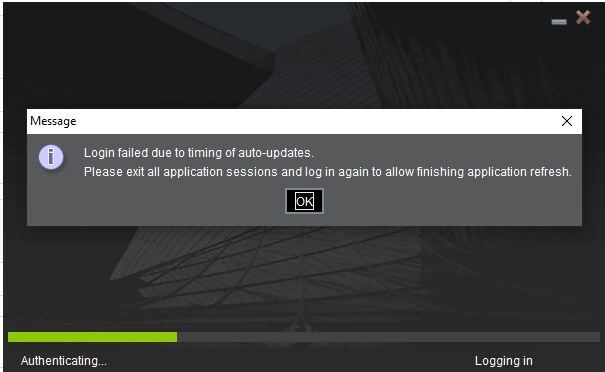Cómo solucionar el problema relacionado con el mensaje de error siguiente: "Error de inicio de sesión debido a la planificación de actualizaciones automáticas"
Cuando utilice determinadas versiones de la Trader Workstation (TWS), podrá recibir el siguiente mensaje de error: "Error de inicio de sesión debido a la planificación de actualizaciones automáticas ". Cuando esto ocurra, la plataforma no se iniciará y no mostrará la ventana de inicio de sesión.
En este artículo explicaremos las posibles causas de este error y los pasos que se deben seguir para solucionarlo.
Ofrecemos dos tipos de instalación de TWS: la TWS y la TWS sin conexión
-
La TWS se actualiza automáticamente cada vez que está disponible una nueva versión de la plataforma.
-
La TWS sin conexión no se actualiza automáticamente. En caso de que desee actualizar la TWS sin conexión, tendrá que visitar nuestra página web para descargar y ejecutar la nueva versión del instalador de TWS sin conexión.
¿Qué puede provocar este error?
A. Se está ejecutando otra sesión de TWS en su ordenador
B. Un programa está bloqueando el proceso de actualización automática de la plataforma
C. Su cortafuegos está bloqueando el proceso de actualización automática de la plataforma
D. No ha ejecutado la TWS por un periodo de tiempo prolongado
A. Se está ejecutando otra sesión de TWS en su ordenador
Si se está ejecutando otra sesión de TWS en su ordenador (ya sea visiblemente o en en segundo plano), el proceso del actualizador no podrá actualizar los archivos principales de la aplicación debido a que están en uso. En este caso, siga las instrucciones que figuran a continuación:
Si puede localizar la ventana de TWS en su escritorio o en la barra de tareas, tráigala al primer plano, vaya al menú en la parte superior de TWS y seleccione las opciones Archivo -> Salir para cerrarla. A continuación, abra TWS nuevamente y espere que finalice la actualización automática. Luego deberá ver la ventana de inicio de sesión de TWS donde podrá insertar sus credenciales.
En caso de no poder localizar la ventana de TWS, tenga en cuenta que el proceso de TWS aún puede estar ejecutándose. Esto ocurre generalmente cuando TWS no se cerró correctamente o no responde. En este caso, puede utilizar el administrador de tareas para finalizar el proceso. De acuerdo con su sistema operativo, siga las instrucciones que figuran a continuación:
Windows
1. Pulse CTRL+ALT+DEL en su teclado y seleccione Administrador de tareas.
2. En la pestaña "Procesos", verifique si se está ejecutando un proceso llamado TWS.exe o update.exe. En caso de encontrar cualquiera de estos procesos, haga clic en el proceso para seleccionarlo y luego haga clic en el botón "Finalizar tarea" o "Forzar salida" en la esquina inferior derecha de la ventana del Administrador de tareas.
3. Si por algún motivo no puede finalizar el proceso mediante el Administrador de tareas, reinicie su ordenador.
Mac
1. Pulse CMD+OPT+ESC en su teclado.
2. Seleccione el proceso "Trader Workstation" y haga clic en "Forzar salida".
3. Si por algún motivo no puede finalizar el proceso, reinicie su ordenador.
B. Un programa está bloqueando el proceso de actualización automática de la plataforma
Un programa en su computadora, por ejemplo, un antivirus, puede interpretar erróneamente el comportamiento del actualizador de TWS como un proceso sospechoso o una amenaza y evitar que se ejecute o se conecte al servidor de repositorio de TWS. Si esto sucede, consulte el artículo IBKB 3424 para obtener recomendaciones e instrucciones más detalladas.
C. Su cortafuegos está bloqueando el proceso de actualización automática de la plataforma
Su cortafuegos puede estar configurado para bloquear la comunicación de red entre el proceso del actualizador de TWS y el servidor de repositorio de TWS.
Si esto sucede, usted puede modificar la configuración de su cortafuegos con el fin de permitir las conexiones de red salientes hacia los siguientes servidores (hosts) en el puerto TCP 443:
download2.interactivebrokers.com
download.interactivebrokers.com
Para obtener más información acera de los servidores (hosts) y puertos que utiliza TWS, consulte la sección "TWS ESCRITORIO" del artículo IBKB 2816.
D. No ha ejecutado la TWS por un periodo de tiempo prolongado
En este caso, el proceso de actualización automática puede tener dificultades para cerrar la brecha entre la generación de TWS que usted está ejecutando y la actual. Si esto sucede, descargue y ejecute el instalador actual de TWS para el mismo canal de TWS que usted está utilizando:
- En caso de utilizar la versión estable de TWS -> Descargue y ejecute el instalador de TWS
- En caso de utilizar la última versión de TWS -> Descargue y ejecute el instalador de la última versión de TWS
Una vez finalizada la instalación, haga doble clic en el acceso directo "Trader Workstation" que se encuentra en su escritorio para iniciar la plataforma.
Alertas posibles durante la instalación o actualización de la TWS
La Trader Workstation (TWS) de IBKR es un sistema de negociación global que les permite a los clientes utilizar un conjunto de herramientas de negociación en línea. La TWS puede instalarse en Windows, Mac OS X y Linux, y requiere la presencia de un entorno de tiempo de ejecución Java (Java Runtime Environment, JRE). Por tanto, cuando instale la TWS, también descargará los archivos Java necesarios para ejecutarse utilizando una máquina virtual Java (Java Virtual Machine, JVM).
A veces, durante el proceso de instalación o actualización de la TWS, ciertos tipos de software, como las aplicaciones antivirus, mostrarán una alerta y evitarán que se complete el proceso. Las advertencias y otros mensajes, en este caso, podrán ignorarse con seguridad, y podrá completar la instalación de la plataforma de negociación.
Tabla de contenidos
Descargar el instalador de la TWS y actualizar parches
Los instaladores de la TWS disponibles en las áreas de descarga de ibkr.com o de las páginas web regionales de IBKR están selladas y firmadas digitalmente utilizando todos los procedimientos de seguridad que exigen los estándares de la industria, y no contienen códigos ni procesos maliciosos. Se han utilizado las mismas prácticas estándares de la industria para los parches de actualizaciones de la TWS, los cuales se descargan e instalan automáticamente cuando se inicia la TWS (solo en caso de que exista una actualización disponible). De todos modos, si ha recibido una alerta, le recomendamos que sea cauteloso. En caso de que desee conservar el archivo de instalación de la TWS en su ordenador para uso futuro, deberá asegurarse de que se apliquen las mismas precauciones que para la protección de datos contra virus y malware.
¿Por qué recibo una advertencia al intentar instalar la TWS o cuando se ejecuta la actualización automática de la TWS?
Es probable que vea una alerta (similar a la Figura 1, pero puede ser otra) y su sistema de seguridad esperará a que usted le indique cómo procesar el archivo sospechoso. Normalmente, tiene la opción de colocar el archivo en cuarentena, eliminarlo, ignorarlo o crear una excepción permanente para ese caso.
Tenga en cuenta que su antivirus podrá colocar en cuarentena o eliminar automáticamente el archivo del instalador de la TWS, o algunos de sus componentes, sin pedirle su confirmación ni mostrarle una advertencia. De todos modos, esto debería suceder solamente si ha preconfigurado su antivirus para reaccionar específicamente de este modo.
Figura 1.

¿Qué debería hacer cuando recibo una advertencia?
En caso de recibir una advertencia durante la instalación o actualización de la TWS, le recomendamos seguir los pasos a continuación:
1. Eliminar el instalador de la TWS y descargarlo nuevamente desde la página web principal o desde las páginas web regionales de IBKR.
a) Elimine el archivo del instalador de la TWS presente en su ordenador, y luego elimínelo también de su Papelera de reciclaje (vaciar la Papelera de reciclaje).
b) Desde la tabla a continuación, haga clic en el área de descarga de la TWS correspondiente a su ubicación.
| Ubicación | Área de descarga de la TWS |
| EE. UU. | https://www.ibkr.com |
| Asia/Oceanía | https://www.interactivebrokers.com.hk |
| India | https://www.interactivebrokers.co.in |
| Europa | https://www.interactivebrokers.co.uk https://www.interactivebrokers.eu |
c) Compruebe el certificado de la página web. La mayoría de los exploradores de Internet le alertarán inmediatamente en caso de que el certificado sea inválido, esté comprometido o haya caducado. De todos modos, si desea comprobar manualmente la validez del certificado de la página web, haga clic sobre el candado junto a la dirección (URL) de la página y asegúrese de que la Conexión aparezca como segura,y de que no existan advertencias de seguridad (observe la Figura 2 a continuación).
Figura 2.

d) Haga clic en el botón etiquetado con la versión de la TWS que desea utilizar, y descargue el instalador de la TWS nuevamente.
2. Compruebe la firma digital del archivo del instalador de la TWS que ha descargado
Normalmente, recibirá inmediatamente una advertencia de seguridad en caso de que la firma digital de un archivo esté comprometida. De todos modos, si desea realizar una verificación manual, proceda del siguiente modo (de acuerdo con su sistema operativo):
Para Windows
a) Desde el Explorador de archivos de Windows, acceda a su carpeta de Descargas o la carpeta en donde haya colocado al instalador de la TWS
b) Haga clic derecho sobre el archivo del instalador de la TWS, seleccione Propiedades, y luego haga clic en la pestaña "Firmas digitales"
c) Haga clic en "Detalles" y en "Ver certificado" para comprobar el estado y el firmante del certificado. El firmante legítimo es "IB Exchange Corp." (observe la Figura 3 a continuación)
Figura 3.

Para Mac OS X
a) Haga clic en la lupa (buscador de aplicaciones) en la esquina superior derecha de la pantalla y escriba Terminal. Desde los resultados de búsqueda, inicie la aplicación Terminal
b) Escriba Descargas de cd y pulse Intro
c) Escriba codesign -dv --verbose=4 tws-latest-macosx-x64.dmg y pulse Intro. Tenga en cuenta que el nombre del archivo (tws-latest-macosx-x64.dmg) podrá diferir de acuerdo con la versión de la TWS que haya decidido descargar. Si fuere necesario, reemplace el nombre del archivo en el comando con el nombre adecuado
d) Compruebe la salida del comando y asegúrese de que la "Id. del desarrollador de la aplicación" sea "IB Exchange Corp." (observe la Figura 4 a continuación)
Figura 4.

3. Ejecute el archivo del instalador de la TWS que ha descargado
Una vez que haya descargado el instalador de la TWS nuevamente, y luego de asegurarse de que el archivo sea el original (puntos 1. y 2. arriba), podrá proceder con la instalación. En caso de recibir una advertencia de su antivirus, podrá considerar razonablemente que se trata de un falso positivo y podrá ignorarlo. En caso de necesitar asistencia respecto de este paso, proceda directamente a la próxima sección.
¿Cómo puedo señalar una alerta como un falso positivo?
Todos los sistemas de seguridad modernos permiten la creación de excepciones, precisamente, para tratar casos de falsos positivos. Una excepción es una regla que fuerza al motor del antivirus a no buscar archivos o procesos específicos. El archivo o proceso específico se considerará, entonces, seguro y no se presentarán alertas al respecto.
El procedimiento para la creación de una excepción podrá variar de acuerdo con el software de seguridad que esté utilizando. Podrá crear una excepción temporal o permanente directamente desde la ventana emergente de la alerta, o tendrá que crear una manualmente desde una sección específica en el panel de configuración principal.
Si no está seguro acerca del procedimiento, le recomendamos que consulte la documentación de su antivirus.
Una vez que ha establecido una excepción para el archivo del instalador de la TWS, o para el proceso del actualizador de la TWS, ya no estarán bloqueados y podrá completar sus tareas correspondientes de manera correcta.
¿Qué más puedo hacer si tengo dudas o si mi sistema se comporta de manera anormal?
Si tiene motivos para creer que su ordenador podría estar comprometido o infectado, le recomendamos realizar una búsqueda completa del sistema. Normalmente, podrá hacer clic derecho sobre el icono del antivirus presente en la barra de tareas al pie (para Windows) o en la barra del menú superior (para MacOS) y encontrará la opción de iniciar un examen completo del sistema. Alternativamente, podrá iniciar dicha tarea desde la ventana principal del antivirus. Si no está seguro acerca del procedimiento, le recomendamos que consulte la documentación de su antivirus.
Antecedentes técnicos
¿Cómo examina mi sistema de seguridad los archivos que he descargado de Internet?
Los motores antivirus y anti-malware modernos basan en el reconocimiento de amenazas de la siguiente forma:
Búsqueda en base a firmas: el buscador del antivirus busca un patrón específico de bytes que se haya catalogado previamente como malicioso o al menos sospechoso. El antivirus podrá comprobar también firmas de archivos (denominados "hash") contra una base de datos de amenazas conocidas (denominadas definiciones de virus).
Análisis de comportamiento: el motor del antivirus detecta acciones específicas que, individualmente, no representan una amenaza pero, cuando se correlacionan unas con otras, asemejan a la actividad habitual del software malicioso (p. ej., la capacidad de codificar o replicar u ocultarse a sí mismo, descargar archivos adicionales de Internet, contactar hosts externos en Internet, modificar el registro del sistema operativo). Este tipo de búsqueda está diseñado para detectar amenazas al ordenador desconocidas anteriormente.
Detección heurística: el buscador descompila el código o lo ejecuta dentro de un entorno virtual y restringido. Luego, clasifica y pondera las acciones realizadas por el código contra un conjunto de reglas predefinido y basado en el comportamiento.
Protección basada en la nube y "machine learning": estas son técnicas relativamente nuevas. El archivo que debe analizarse se envía a la nube del proveedor del sistema de antivirus o seguridad en donde algoritmos sofisticados realizan un análisis profundo de la autenticidad y el comportamiento del código.
¿Son estos métodos de búsqueda infalibles?
Las amenazas modernas son muy sofisticadas y, al igual que con los virus biológicos, pueden mutar su código y sus firmas. Además, se crean nuevos tipos de malware y explotaciones cada día, y se propagan rápidamente por Internet. Los métodos de reconocimiento de amenazas mencionados arriba no son infalibles, pero pueden garantizar un alto porcentaje de reconocimiento de malware cuando se combinan.
Si bien las técnicas basadas en firmas son muy exitosas a la hora de reconocer amenazas conocidas, y menos proclives a falsos positivos, no son tan eficaces para reconocer malware desconocido o mutaciones de malware existentes. En esta área, los métodos de comportamiento y heurísticos funcionan mucho mejor, aunque son más proclives a falsos positivos debido a que su detección no se basa sobre el simple procesamiento de códigos, sino que sobre un cierto grado de interpretación y, en consecuencia, de incertidumbre.
El término "falso positivo" se utiliza cuando un sistema de seguridad clasifica un archivo o proceso inocuo como malware.
Referencia:
Actualice TraderWorkstation (TWS)
El 9 de diciembre de 2021 se divulgó una vulnerabilidad de seguridad crítica en la biblioteca de software Log4j de Apache (denominada comúnmente “Log4Shell”). Log4j se utiliza con mucha frecuencia en una amplia gama de servicios al consumidor y servicios empresariales, sitios web, aplicaciones y dispositivos con el fin de registrar información de seguridad y rendimiento. La vulnerabilidad permite que un actor remoto no autenticado tome control de un sistema afectado y ejecute código arbitrario en el mismo. La naturaleza ubicua de Log4j y la facilidad con la que se puede explotar la vulnerabilidad hacen que esta amenaza sea no solo crítica sino también casi universal.
¿QUÉ ESTÁ HACIENDO IBKR PARA PROTEGER A SUS CLIENTES?
Estamos trabajando activamente, y con alta prioridad, para mitigar esta amenaza en varios niveles:
- Aplicamos parches en todos los servidores accesibles de manera externa (desde internet) con una versión de Log4j que no es susceptible a esta vulnerabilidad.
- Actualizamos el software de Trader Workstation (TWS) y los instaladores de TWS con una versión de Log4j que no es susceptible a esta vulnerabilidad.
- Actualizamos nuestra infraestructura de seguridad (que incluye los cortafuegos de red, los cortafuegos de aplicaciones, las herramientas de detección de intrusos, etc.) con las últimas medidas de protección que ayudan a detectar y bloquear ataques cibernéticos que intenten explotar la vulnerabilidad Log4j.
- Continuamos esforzándonos al máximo para identificar y parchar totalmente cualquier sistema interno impactado (sistemas que no son accesibles desde internet).
- Seguimos monitorizando la evolución de las amenazas que afectan la industria a fin de adoptar medidas de mitigación adicionales según sea necesario.
ACCIÓN REQUERIDA
Nos comprometemos proporcionar un entorno seguro para sus activos y actividades de negociación. Con ese fin, pedimos que nuestros clientes prioricen el uso de la ÚLTIMA VERSIÓN DE TWS que se actualizará de manera automática. En caso de que tenga la versión ESTABLE o cualquier versión SIN CONEXIÓN que no se actualice automáticamente, asegúrese de tomar las medidas necesarias para que su TWS esté al día con los últimos ajustes de seguridad.
Please Upgrade TraderWorkstation (TWS)
On December 9, 2021, a critical security vulnerability in Apache's Log4j software library was disclosed, (now commonly referred to as “Log4Shell”). Log4j is very broadly used in a wide variety of consumer and enterprise services, websites, applications, and devices to log security and performance information. The vulnerability allows an unauthenticated remote actor to take control of an affected system and execute arbitrary code on it. The ubiquitous nature of Log4j and the ease of exploitation of the vulnerability makes this threat not only critical but also nearly universal.
WHAT IS IBKR DOING TO PROTECT ITS CLIENTS?
We are actively working, with high priority, to mitigate the threat on several levels:
- We have patched all our servers accessible externally (from the Internet) with a version of Log4j that is not susceptible to this vulnerability.
- We have upgraded our Trader Workstation (TWS) software and our TWS installers with a version of Log4j that is not susceptible to this vulnerability.
- We have updated our security infrastructure (including network firewalls, application firewalls, intrusion detection tools, etc.) with the latest protection measures that help detect and block cyber-attacks that attempt to exploit the Log4j vulnerability.
- We continue our ongoing efforts to fully identify and patch any impacted internal systems (those that are not accessible from the Internet).
- We continue monitoring the evolving industry threats and adopt additional mitigation measures as needed.
ACTION REQUIRED
We are committed to providing a secure environment for your assets and trading activities. To that end, we request that our clients give priority to the use of the LATEST TWS version, which will auto-update. Should you have the STABLE or any OFFLINE version, which does not auto-update, please ensure that you take the necessary steps to keep your TWS in line with the latest security fixes.
How to solve "Login failed due to timing of auto-updates."
When you use certain versions of the Trader Workstation (TWS), you may receive the error message "Login failed due to timing of auto-updates." When this occurs, the platform will not start up and will not display the login window.
In this article we will outline the possible causes of this error along with the resolution steps.
We provide two TWS installation types: the TWS and the Offline TWS
-
The TWS automatically updates itself each time a new platform release is available.
-
The Offline TWS does not update itself automatically. Should you want to update the offline TWS, you would have to download and run the newly released Offline TWS installer from our website.
What can cause this error?
A. Another TWS session is running on your computer
B. A program is blocking the platform auto-update process
C. Your firewall is blocking the platform auto-update process
D. You have not launched the TWS for an extended period of time
A. Another TWS session is running on your computer
If another TWS session is running on your computer (either visibly or in the background), the updater process will not be able to update the application core files since they are in use. In this case, please follow the steps below:
If you are able to locate the TWS window on your Desktop or on the tray bar, bring it to the foreground and use the TWS top menu File -> Exit to close it. Then launch the TWS again and wait for the automatic update to complete. You should then see the TWS login window where you can enter your credentials.
If you are unable to locate the TWS window, please consider that the TWS process may still be running. This usually happens when the TWS was not properly closed or unresponsive. In this case you can use the task manager to terminate the process. According to your operating system, please follow the steps below:
Windows
1. Press CTRL+ALT+DEL on your keyboard and select Task Manager
2. Under the tab "Processes", please check if there is a process named TWS.exe or update.exe running. If you find any, click on it to highlight it and click on the button "End task" or "Force Quit" on the bottom right corner of the Task Manager window
3. If for some reason, you are unable to terminate the process through the Task Manager, restart your computer
Mac
1. Press CMD+OPT+ESC on your keyboard
2. Select the "Trader Workstation" process and click on "Force Quit"
3. If for some reason, you are unable to terminate the process, restart your computer
B. A program is blocking the platform auto-update process
A program on your computer, such as an antivirus, may erroneously interpret the behavior of the TWS updater process as suspicious or threatening and prevent it from running or from connecting to the TWS repository server. If this occurs please refer to IBKB 3424 for further recommendations and steps.
C. Your firewall is blocking the platform auto-update process
Your firewall may be set to block the network communication between the TWS updater process and the TWS repository server.
If this occurs, you may modify your firewall configuration for allowing outgoing network connections towards the following hosts on port TCP 443:
download2.interactivebrokers.com
download.interactivebrokers.com
For more details on the Hosts and Ports used by the TWS please refer to the section "DESKTOP TWS " of IBKB 2816.
D. You have not launched the TWS for an extended period of time
In this case, the auto-update process may be unable to bridge the gap between the TWS generation that you are running and the current one. If this occurs, please download and run the current TWS installer for the same TWS channel you are using:
- If you use TWS Stable -> Download and run the TWS installer
- If you use TWS Latest -> Download and run the TWS Latest installer
Once you have performed the installation, double-click on the shortcut "Trader Workstation" already on your Desktop to launch the platform.
Possible Alerts during the TWS installation or update
IBKR's Trader Workstation (TWS) is a global trading system enabling clients to use a suite of online trading tools. The TWS can be installed on Windows, Mac OS X and Linux, and it requires the presence of a Java Runtime Environment (JRE). Therefore, when you install the TWS, it also downloads the necessary Java files in order to run using a Java Virtual Machine (JVM).
Sometimes, during the installation or update process of the TWS, software such as Antivirus applications will show an alert and prevent the process to complete. The warning and other messages in this case can safely be ignored, and you can complete the installation of the trading platform.
Table of content
Downloading the TWS installer and update patches
The TWS installers available in the download areas of ibkr.com or IBKR regional web sites are sealed and digitally signed using all the safety procedures required by the industry standards and do not contain any malicious code or process. The same industry standard practices have been used for the TWS update patches, which are automatically downloaded and installed when launching the TWS (if and only if there is an update available). Nevertheless, if you have received an alert, we recommend you to be cautious. Should you intend to keep the TWS installation file on your machine for future use, you should make sure that the same precautions for the protection of data from viruses and malware are applied to it.
Why do I receive a warning when I install the TWS or when the TWS automatic update runs?
You might see an alert (similar to Figure 1 but not limited to) and your security system would wait for your input on how to process the suspicious file. You usually have the option to quarantine the file, delete it, ignore it once or create a permanent exception for it.
Please note that your antivirus might autonomously quarantine or delete the TWS installer file or some of his components without asking for your confirmation and without showing you any warning. Nevertheless, this should only happen if you have preset your antivirus to specifically react in this way.
Figure 1.

What should I do when I receive a warning?
In case you receive a warning during the TWS installation or update, we recommend the following steps:
1. Delete the TWS installer and download it again from the IBKR main or regional web site
a) Delete the TWS installer file already present on your computer and then delete it as well from your Trash (empty your Trash)
b) From the table below, click on the TWS download area correspondent to your location
| Location | TWS download area |
| US | https://www.ibkr.com |
| Asia / Oceania | https://www.interactivebrokers.com.hk |
| India | https://www.interactivebrokers.co.in |
| Europe | https://www.interactivebrokers.co.uk https://www.interactivebrokers.eu |
c) Check the website certificate. Most Internet browsers will immediately alert you in case the site certificate is invalid, compromised or expired. Nevertheless, if you want to check manually the validity of the site certificate, click on the padlock close to the address (URL) and make sure the Connection is reported as secure and no security warning are present (see Figure 2 below).
Figure 2.

d) Click on the button labeled with the TWS version you wish to use and download again the TWS installer
2. Check the digital signature of the TWS installer file you have downloaded
Normally you will immediately receive a security warning in case the digital signature of a file is compromised. Nevertheless, if you wish to perform a manual check, proceed as follows, according to your Operating System:
For Windows
a) From the Windows file explorer, access your Downloads folder or the folder where you placed the TWS installer
b) Right click on the TWS installer file, select Properties and then click on the tab "Digital Signatures"
c) Click on "Details" and on "View Certificate" to check the certificate status and signer. The legitimate signer is "IB Exchange Corp." (See Figure 3 below)
Figure 3.

For Mac OS X
a) Click on the magnifier glass (Spotlight Search) on the top right of your screen and type Terminal. From the search results, launch the Terminal app
b) Type cd Downloads and press Enter
c) Type codesign -dv --verbose=4 tws-latest-macosx-x64.dmg and press Enter. Please notice that the name of the file (tws-latest-macosx-x64.dmg) may differ according to the TWS version you decided to download. If needed, replace the file name in the command with the appropriate one
d) Check the command output and make sure the "Developer ID Application" is "IB Exchange Corp." (see Figure 4 below)
Figure 4.

3. Run the TWS installer file you have downloaded
Once you have downloaded again the TWS installer and after you made sure the file is original (points 1. and 2. above), you can proceed with the installation. Should you still receive a warning from your antivirus, you can reasonably consider it as a false positive and ignore it. Should you need guidance on this step, please proceed directly to the next section.
How can I signal an Alert as false positive?
All modern security systems allow the creation of exceptions, precisely in order to address false positive cases. An exception is a rule forcing the antivirus engine not to scan a specific file or process. That specific file or process will hence be deemed safe and no further alerts will be raised for it.
The procedure for creating an exception may vary, according to the security software you are using. You may be able to create a temporary or permanent exception directly from the alert pop-up or you may have to create one manually from a specific section in the main configuration panel.
If you are unsure of the procedure, we recommend you to consult your antivirus documentation.
Once you have set an exception for the TWS installer file or for the TWS updater process, those will be no longer blocked and will be able to complete their respective tasks successfully.
What else can I do if I have doubts or if my system behaves abnormally?
If you have reasons to believe your machine may be compromised or infected, we recommend performing a full system scan. Usually you can right click on the antivirus icon present on the bottom taskbar (for Windows) or on the upper menu bar (for MacOS) and you will find the option to launch a full system scan. Alternatively, you may start that task from the main antivirus window. If you are unsure of the procedure, we recommend you to consult your antivirus documentation.
Technical Background
How does my security system scan the files I download from the Internet?
Modern antivirus and anti-malware engines base their threats recognition on:
Signature-based scanning: the antivirus scanner searches for a specific pattern of bytes that was previously catalogued as malicious or at least suspicious. The antivirus may check as well file signatures (called hash) against a database of known threats (called virus definitions).
Analysis of behavior: the antivirus engine detects specific actions which individually may not represent a threat but, when correlated together, resemble the usual activity of a malicious software (e.g. the ability of a code to replicate or hide itself, download additional files from the Internet, contact external hosts over the Internet, modify the Operating System registry) This type of scan is designed to detect previously unknown computer threats.
Heuristic detection: the scanner de-compiles the code or runs it within a virtual, restricted environment. It then classifies and weights the actions performed by the code against a predefined, behavior based, rule set.
Cloud-based protection and machine learning: those are relatively new techniques. The file that needs to be analyzed is sent to the antivirus / security system vendor cloud where sophisticated algorithms perform a deep analysis of the code authenticity and behavior.
Are those scan methods infallible?
Modern threats are very sophisticated and, like biological viruses, can mutate their code and their signatures. Moreover, new malwares and exploits are created every day and spread rapidly over the Internet. The threat recognition methods mentioned above are therefore not infallible but can guarantee a high percentage of malware recognition when combined together.
While signature based techniques are very successful in recognizing known threats and less prone to false positives, they are not so efficient in recognizing unknown malware or mutations of existing ones. In this area, the behavioral and heuristic methods perform much better although they are more prone to false positives since their detection is not based on bare code matching but on a certain degree of interpretation and hence uncertainty.
The term "false positive" is used when a security system classifies an innocuous file or process as malware.
Reference:
How to download and install the IBKR Mobile app from alternative app stores
As a consequence of the US Government Huawei ban, the owners of Huawei smartphones will be no longer able to access the Google Play Store and download app from there. If you are affected by this constraint, you will still be able to download and install the IBKR Mobile app from an alternative app store.
Please proceed as follows:
A) Allow your phone to install software from alternative app stores in this way:

2) Under the section System you will find the item Security (it can be called Lock Screen and Security). Click on it



B) You can now download the IBKR Mobile by clicking on one of the links below, according to the alternative store you want to use:
360.cn
.png)
Baidu

How to fix the "Cannot create ... file" error during TWS installation on MacOS
The filesystem permissions are controlled by your machines operating system. One of their functions is to secure your files, preventing unauthorized access or undesired modifications to the system and to your personal data.
Some software on your computer may modify or override the permissions assigned by the operating system. Under certain circumstances, this prevents the TWS installer from accessing the folder where the application core files have to be created (/users/youruser/home/Applications). In such cases, the TWS installation usually displays the error "Cannot create ... file. Shall I try again?"
Procedure:




.png)

.png)
.png)
7. Once the installation has completed successfully, repeat the previous steps from 1. to 5. setting back the permissions of “everyone” to “Read Only” to revert your changes to the initial status
Fusión de IB TWS y IB Key en IBKR Mobile
RESUMEN
La migración para su usuario depende del uso actual de las aplicaciones:
1. Su teléfono inteligente solo se utiliza para negociar (IB TWS instalada) - Haga clic aquí
2. Su teléfono inteligente solo se utiliza para autenticación (IB Key instalada) - Haga clic aquí
3. Su teléfono inteligente se utiliza para negociación y autenticación (IB TWS y IB Key instaladas) - Haga clic aquí
4. Su teléfono inteligente se utiliza para transacciones de tarjeta de débito (IB Key instalada) - Haga clic aquí
Usted es usuario de IB TWS
Ha negociado desde su teléfono inteligente con la IB TWS y no ha utilizado la IB Key.
1. Tras el primer uso de la aplicación, verá la siguiente pantalla de Inicio.
La Figura 1 es la pantalla de Inicio de IBKR Mobile para dispositivos iOS. La Figura 2 es la versión para dispositivos Android.

Figura 1 Figura 2
2. Pulse en el botón Negociación (Trade).
3. El resto de la experiencia de la aplicación es idéntico a lo que ya ha utilizado en el pasado.
Acceso a las otras funciones desde la pantalla de negociación
Si desea acceder a las otras funciones de IBKR Mobile, como el módulo de Autenticación o
funciones de tarjeta de débito:
Para iOS (Figura 3)
1. Abra el menú ‘Más’ (esquina inferior derecha de la pantalla).
2. Baje al fondo de esta pantalla
Para Android (Figura 4)
1. Abra el menú de la aplicación
2. Baje a la sección inferior: ajustes de aplicación

.png)
Figura 3 Figura 4
Usted es usuario de IB Key
Activación
1. Lance la IBKR Mobile y pulse en Autenticación.
2. La aplicación detectará la instalación de la IB Key y sugerirá un curso de acción; o bien una
migración automática (Figura 5) o bien una actualización y después una migración automática.
También puede elegir hacer la migración de forma manual en otro momento.


Figura 5 Figura 6 Figura 7
Una vez completada la migración, si ejecuta la aplicación IB Key independiente, con la que se ha
autenticado en el pasado, verá la siguiente pantalla (Figura 8).

Figura 8
Operación diaria
A. Nada cambia en la experiencia diaria de conexión si usted tiene conexión a Internet - se utilizará
el proceso de autenticación ininterrumpida:
1. Introduzca sus credenciales en los campos correspondientes (en TWS, Gestión de Cuenta, WebTrader o
IBKR Mobile). Haga clic en Conexión (Login).
2. El sistema le enviará una notificación a la pantalla de su teléfono; púlsela.
3. Según su dispositivo, presente su cara a la cámara o la huella en el sensor (iOS) o
introduzca su código PIN (Android). El sistema procederá automáticamente con la conexión.
B. Si no tiene conexión a Internet, utilizará el IBKR Mobile en modo desafío-respuesta:
1. Introduzca sus credenciales en los campos correspondientes (en TWS, Gestión de Cuenta, WebTrader o
IBKR Mobile). Haga clic en ‘Conexión (Login)'.
2. Haga clic en el enlace que indica “No he recibido una notificación”.
3. Lance la IBKR Mobile y pulse en ‘Autenticación’.
4. En el campo Desafío de su aplicación del teléfono inteligente introduzca los valores que se muestren en la pantalla de Conexión. Pulse el botón ‘Generar’.
5. Introduzca los valores mostrados por su teléfono inteligente en el campo Cadena de respuesta en la Conexión. Haga clic en ‘Conexión’.
Usted es usuario tanto de la IB TWS como de la IB Key
1. Por favor, complete primero el procedimiento para la activación del módulo de Autenticación de la aplicación móvil IBKR (Haga clic aquí).
2. Conéctese a la pantalla de negociación pulsando en el botón Negociación (Trade) en la pantalla Inicio en su nueva aplicación móvil IBKR (Haga clic aquí).
Usted utiliza una tarjeta de débito IB
1. Por favor, complete primero el procedimiento para la activación del módulo de Autenticación de la aplicación móvil IBKR (Haga clic aquí).
2. En la pantalla de Inicio de la IBKR Mobile pulse en el botón Tarjeta de débito. El resto de la experiencia
es idéntico a lo que ya ha utilizado en el pasado.
How to check and solve connectivity issues affecting the Trader Workstation (TWS)
The Trader Workstation (TWS) software needs to connect to our gateways and market data servers in order to work properly. Connectivity issues affecting your local network or your Internet Service Provider network may negatively affect the TWS functionality. In this article we will indicate how to test your connectivity using an automated connectivity test web page.
How to test the connectivity using the automated "IB Connectivity Test" web page?
2) Please wait until all the tests have been completed and results have been displayed. If you see "Success" as outcome for all tests, your connectivity to IB Servers is reliable at the present moment. No additional connectivity troubleshooting or configuration should be needed.
3) If you see "Fail" as outcome for one or more test/s, please click on the link "Fail" itself in order to display the "IB Network Troubleshooting Guide". That section will help you conduct some manual tests to identify the cause of the failure.
Note for Corporative environments and Proxy server users: the automated "Connectivity Test" page may return misleading results in case your machine is accessing the Internet through a Proxy server. This usually happens if you are connected to a company network. If this is your case, we kindly ask you to contact your Network Administrator or your IT Team and ask them to perform a manual connectivity tests towards the destination servers indicated in the table on the top of the IB automated "Connectivity Test" web page itself. The manual connectivity test should be conducted using destination TCP ports 4000 and 4001. Should they prefer to have the server list in another format or should they need to set up the firewall / IP Management rules, you can forward them this page.