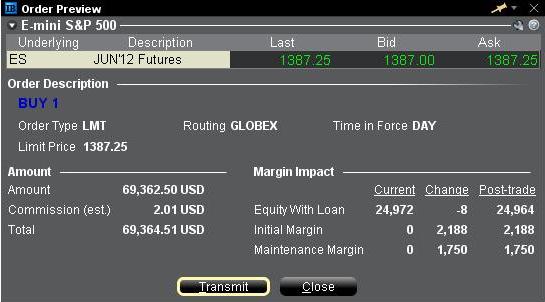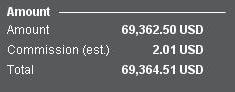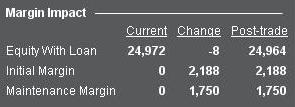Why is my chart delayed, showing question marks or only partially populated?
What are SMART Charts and how are they generated?
The SMART charting mechanism analyzes and compares the market data coming from all venues a given contract is traded on and graphically displays the most favorable quotes.
When all the data streams are live, the data points are available for all sources and for each time point, thus they can be fully compared. The resulting SMART chart will be up to date and fully populated, moreover it will constantly and automatically update1.
The comparison between non synchronized market data streams (some live and some delayed) is just partially possible, since the delayed feeds are lacking data points for the last 15 or 20 minutes. Therefore, within that time frame, the SMART chart will usually display a series of yellow question marks to indicate unavailability of source data. In this case the SMART Chart will not update automatically.
When the lack of data points is more extensive or when the Exchange does not distribute delayed data for a given contract, the correspondent SMART Chart may be completely blank.
What should I do to obtain a fully populated, up-to-date chart?
If your trading method is based on SMART charts, you would need to activate the live market data subscriptions for all the marketplaces your financial instruments are traded on2. For additional details, please see KB1201
If your trading method does not require SMART charts, you can decide to use Direct chart routing as a workaround.
A Directed Chart will allow you to graphically represent the market data coming from a single, specific Exchange. When possible, we suggest to select the primary marketplace for the product for this purpose, since this is usually the one offering the highest liquidity and trade volume, hence normally providing the most favorable quotes. If you have subscribed the market data for that venue, the resulting Directed Chart will be fully populated, up to date and it will update automatically1.
How do I set up a Directed Chart?
1. Within a watchlist, type the contract symbol and press Enter on your keyboard.

2. When then contract selection menu appears, select the item Stock (Directed). If you do not see this item, click on the small down arrow at the bottom of the menu to reveal the hidden menu items.
.png)
3. The Exchange selection screen will appear. You can now select the main Exchange for the product or the Exchange for which you have an active live market data subscription. Once done, click OK.

4. Within your watchlist you will see a newly created Directed Ticker line. It will contain the contract symbol and, preceded by the @ sign, the Exchange you selected at the previous step. Right click on that directed ticker line and select Chart > New Chart


Delayed Market Data Timing
Market data vendors typically offer exchange data in two categories, real-time and delayed. Real-time market data is disseminated as soon as the information is publicly available. Delayed market data is on a time lag that is usually 10-20 minutes behind real-time quotes.
Some exchanges allow delayed data to be displayed without any market data subscription, free of charge. A list of the exchanges we provide delayed data for at no cost and without formal request (i.e., the delayed data will be displayed upon entry of the product symbol on the trading platform) are outlined in the table below. The table also includes the corresponding real-time subscription, the fees for which are posted on IBKR's public website.
Please Note:
- In accordance with regulatory requirements, IBKR no longer offers delayed quotation information on U.S. equities to Interactive Brokers LLC clients.
- Delayed quotes should be used for indicative purposes and not necessarily for trading. The times mentioned may be subject to further delays without notice.
The Americas
| External Exchange Name | IB Exchange Name | Delay Period | Real Time Subscription |
| CBOT | CBOT | 10 minutes | CBOT Real-Time |
| CBOE Futures Exchange | CFE | 10 minutes | CFE Enhanced |
| Market Data Express (MDX) | CBOE | 10 minutes | CBOE Market Data Express Indices |
| CME | CME | 10 minutes | CME Real-Time |
| COMEX | COMEX | 10 minutes | COMEX Real-Time |
| ICE US | NYBOT | 10 minutes | ICE Futures U.S. (NYBOT) |
| Mexican Derivatives Exchange | MEXDER | 15 minutes | Mexican Derivatives Exchange |
| Mexican Stock Exchange | MEXI | 20 minutes | Mexican Stock Exchange |
| Montreal Exchange | CDE | 15 minutes | Montreal Exchange |
| NYMEX | NYMEX | 10 minutes | NYMEX Real-Time |
| NYSE GIF | NYSE | 15 minutes | NYSE Global Index Feed |
| One Chicago | ONE | 10 minutes | OneChicago |
| OPRA | OPRA | 15 minutes | OPRA Top of Book (L1) (US Option Exchanges) |
| OTC Markets | PINK | 15 minutes | OTC Markets |
| Toronto Stock Exchange | TSE | 15 minutes | Toronto Stock Exchange |
| Venture Exchange | VENTURE | 15 minutes | TSX Venture Exchange |
Europe
| External Exchange Name | IB Exchange Name | Delay Period | Real Time Subscription |
| BATS Europe | BATE/CHIX | 15 minutes | European (BATS/Chi-X) Equities |
| Boerse Stuttgart | SWB | 15 minutes | Stuttgart Boerse incl. Euwax (SWB) |
| Bolsa de Madrid | BM | 15 minutes | Bolsa de Madrid |
| Borsa Italiana | BVME/IDEM | 15 minutes | Borsa Italiana (BVME stock / SEDEX / IDEM deriv) |
| Budapest Stock Exchange | BUX | 15 minutes | Budapest Stock Exchange |
| Eurex | EUREX | 15 minutes | Eurex Real-Time Information |
| Euronext | AEB/SBF/MATIF/BELFOX | 15 minutes | Euronext Cash |
| Euronext | AEB/SBF/MATIF/BELFOX | 15 minutes | Euronext Data Bundle |
| Frankfurt Stock Exchange and XETRA | FWB/IBIS/XETRA | 15 minutes | Spot Market Germany (Frankfurt/Xetra) |
| ICE Futures Europe (Commodities) | IPE | 10 minutes | ICE Futures E.U. - Commodities (IPE) |
| ICE Futures Europe (Financials) | ICEEU | 10 minutes | ICE Futures E.U. – Financials (LIFFE) |
| LSE | LSE | 15 minutes | LSE UK |
| LSEIOB | LSEIOB | 15 minutes | LSE International |
| MEFF | MEFF | 15 minutes | BME (MEFF) |
| NASDAQ OMX Nordic Derivatives | OMS | 15 minutes | Nordic Derivatives |
| Prague Stock Exchange | PRA | 15 minutes | Prague Stock Exchange Cash Market |
| SWISS Exchange | EBS/VIRTX | 15 minutes | SIX Swiss Exchange |
| Tel Aviv Stock Exchange | TASE | 15 minutes | Tel Aviv Stock Exchange |
| Turquoise ECN | TRQXCH/TRQXDE/TRQXEN | 15 minutes | Turquoise ECNs |
| Warsaw Stock Exchange | WSE | 15 minutes | Warsaw Stock Exchange |
Asia
| External Exchange Name | IB Exchange Name | Delay Period | Real Time Subscription |
| Australian Stock Exchange | ASX | 20 minutes | ASX Total |
| Hang Seng Indices | HKFE-IND | 15 minutes | Hang Seng Indexes |
| Hong Kong Futures Exchange | HKFE | 15 minutes | Hong Kong Derivatives (Fut & Opt) |
| Hong Kong Stock Exchange | SEHK | 15 minutes | Hong Kong Securities Exchange (Stocks, Warrants & Bonds) |
| Korea Stock Exchange | KSE | 20 minutes | Korea Stock Exchange |
| National Stock Exchange of India | NSE | 15 minutes | National Stock Exchange of India, Capital Market Segment |
| Osaka Securities Exchange | OSE.JPN | 20 minutes | Osaka Exchange |
| SGX Derivatives | SGX | 10 minutes | Singapore Exchange (SGX) - Derivatives |
| Shanghai Stock Exchange | SEHKNTL | 15 minutes | Shanghai Stock Exchange |
| Shanghai Stock Exchange STAR Market | SEHKSTAR | 15 minutes | Shanghai Stock Exchange |
| Shenzhen Stock Exchange | SEHKSZSE | 15 minutes | Shenzhen Stock Exchange |
| Singapore Stock Exchange | SGX | 10 minutes | Singapore Exchange (SGX) - Stocks |
| Australia Securities Exchange | ASX24 | 10 minutes | ASX24 Commodities and Futures |
| Taiwan Stock Exchange | TWSE | 20 minutes | Taiwan Stock Exchange |
| Tokyo Stock Exchange | TSEJ | 20 minutes | Tokyo Stock Exchange |
Risk Navigator: Alternative Margin Calculator
IB routinely reviews margin levels and will implement changes which serve to increase requirements above statutory minimums as market conditions warrant. To assist clients with understanding the effects of such changes on their portfolio, a feature referred to as the "Alternative Margin Calculator" is provided within the Risk Navigator application. Outlined below are the steps for creating a “what-if” portfolio for the purpose of determining the impact of such margin changes.
Step 1: Open a new “What-if” portfolio
From the Classic TWS trading platform, select the Analytical Tools, Risk Navigator, and then Open New What-If menu options (Exhibit1).
Exhibit 1
.png)
From the Mosaic TWS trading platform, select New Window, Risk Navigator, and then Open New What-If menu options.
Step 2: Define starting portfolio
A pop-up window will appear (Exhibit 2) from which you will be prompted to define whether you would like to create a hypothetical portfolio starting from your current portfolio or a newly created portfolio. Clicking on the "yes" button will serve to download existing positions to the new “What-If” portfolio.
Exhibit 2
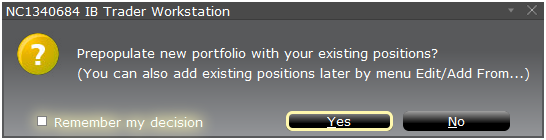
Clicking on the "No" button will open up the “What – If” Portfolio with no positions.
Risk Dashboard
The Risk Dashboard is pinned along the top of the product tab-sets, and is and is available for what-if as well as active portfolios. The values are calculated on demand for what-if portfolios. The dashboard provides at-a-glance account information including:
1) Net Liquidation Value: The total Net Liquidation Value for the account
2) P&L: The total daily P&L for the entire portfolio
3) Maintenance Margin: Total current maintenance margin
4) Initial Margin: Total initial margin requirements
5) VAR: Shows the Value at risk for the entire portfolio
6) Expected Shortfall (ES): Expected Shortfall (average value at risk) is expected return of the portfolio in the worst case
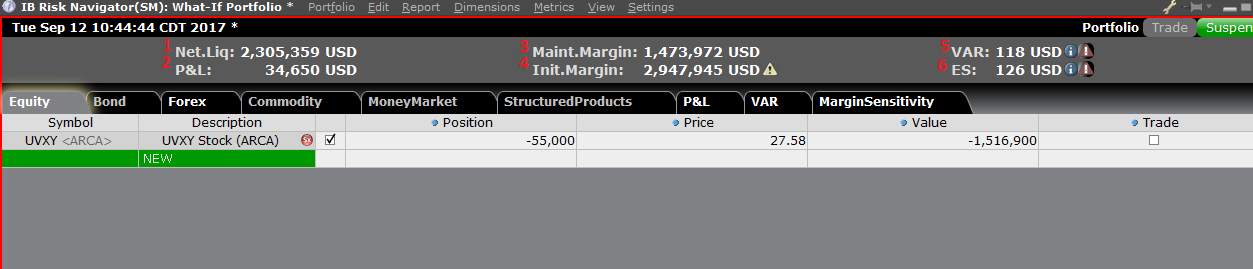
Alternative Margin Calculator
The Alternative Margin Calculator, accessed from the Margin menu and clicking on the Margin Mode (Exhibit 3), shows how the margin change will affect the overall margin requirement, once fully implemented.
Exhibit 3
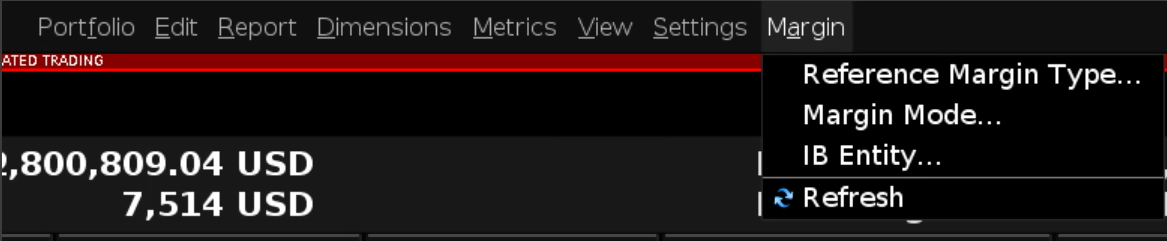
Step 3: Selecting Margin Mode Settings
A pop-up window will appear (Exhibit 4) entitled Margin Mode Setting. You can use the drop-down menu in that window to change the margin calculations from Default (being the current policy) to the new title of the new Margin Setting (being the new margin policy). Once you have made a selection click on the OK button in that window.
Exhibit 4
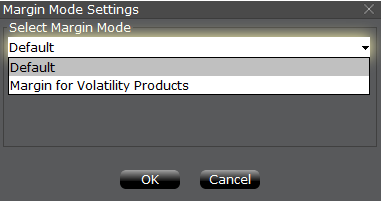
Once the new margin mode setting is specified, the Risk Navigator Dashboard will automatically update to reflect your choice. You can toggle back and forth between the Margin Mode settings. Note that the current Margin Mode will be shown in the lower left hand corner of the Risk Navigator window (Exhibit 5).
Exhibit 5
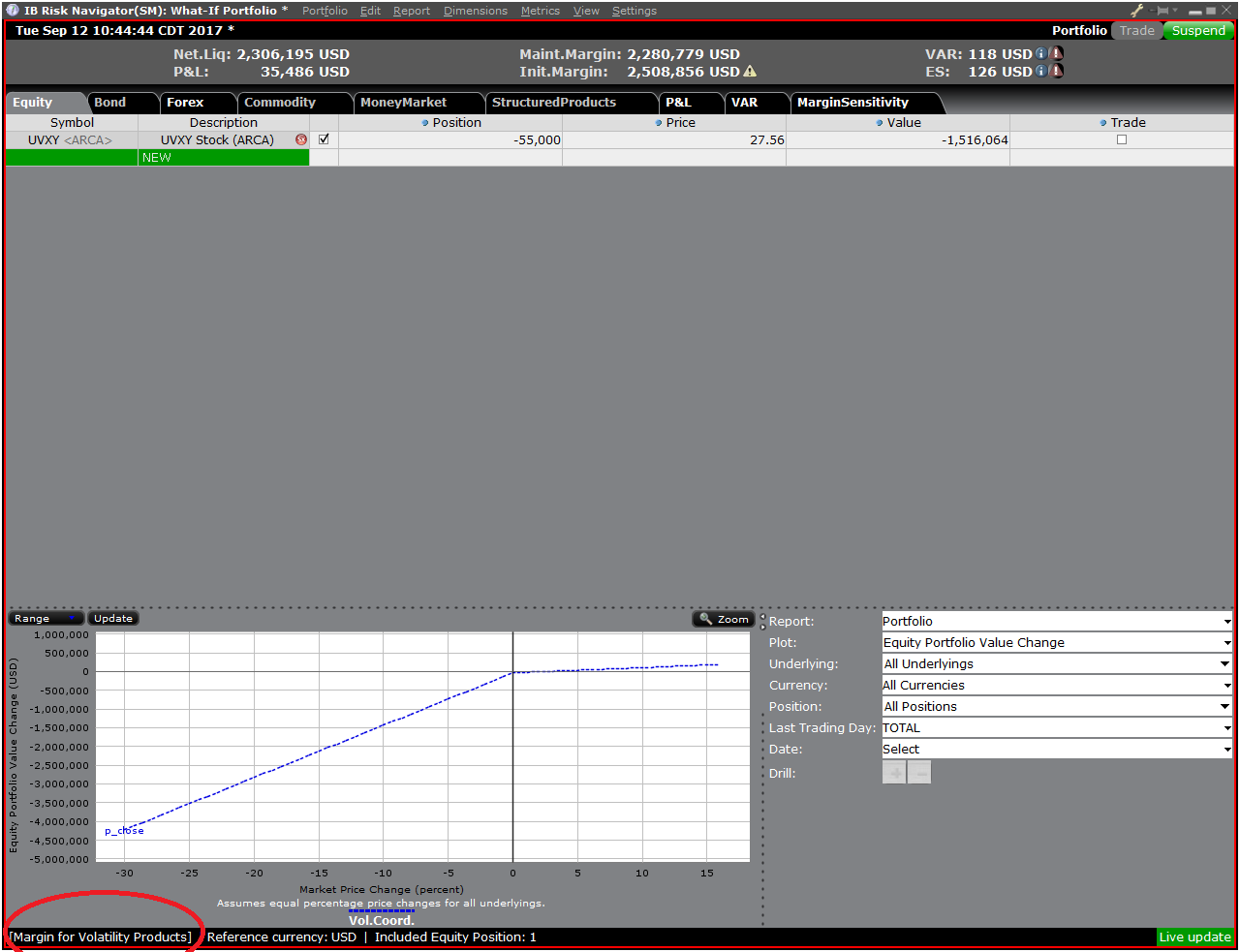
Step 4: Add Positions
To add a position to the "What - If" portfolio, click on the green row titled "New" and then enter the underlying symbol (Exhibit 6), define the product type (Exhibit 7) and enter position quantity (Exhibit 8)
Exhibit 6

Exhibit 7
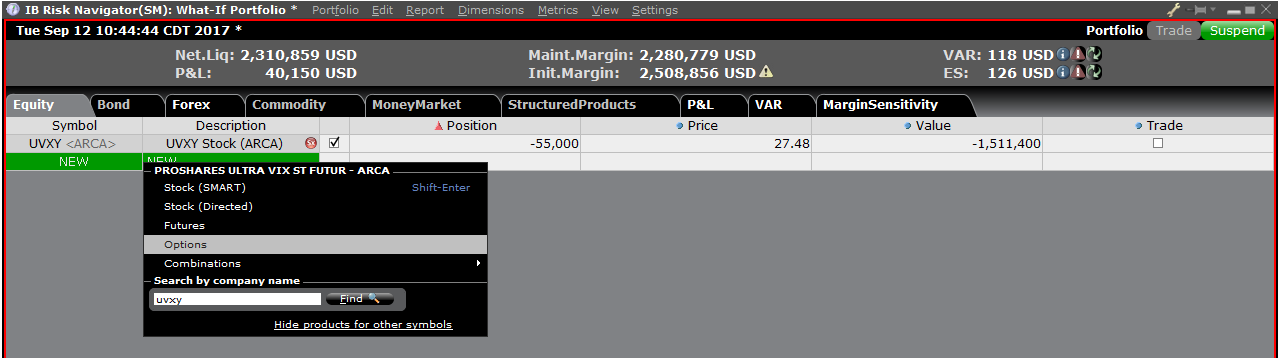
Exhibit 8

You can modify the positions to see how that changes the margin. After you altered your positions you will need to click on the recalculate icon (![]() ) to the right of the margin numbers in order to have them update. Whenever that icon is present the margin numbers are not up-to-date with the content of the What-If Portfolio.
) to the right of the margin numbers in order to have them update. Whenever that icon is present the margin numbers are not up-to-date with the content of the What-If Portfolio.
20-Minute Reconnect Grace Period, Unless Fingerprint/PIN Device Lock is Enabled
We recently introduced 30-hour Extended Trading access for mobile users (see the Android or iOS release notes).
IB TWS for Mobile - Extended Trading Access
Get extended trading access in IB TWS for Mobile when you enabled fingerprint security on your device.
Once logged in to TWS for Mobile, all users have a 20-minute grace period during which they can take a call or use another app and still retain full access to their trading session without having to perform a full login (username/password + second factor authentication). After this grace period, users who have fingerprint security enabled on their device will enjoy secure trading for up to 30 hours without having to complete the full login.
How to adjust font size in TWS
By default, Trader Workstation (TWS) is designed to display in a font size and style which can be read comfortably for the average user across various screen sizes and resolutions. With the advent of new technologies, there has been an exponential push to make monitors with higher display sizes and your layout may need to be further adjusted manually. This document serves to explain how to manually adjust the font size for TWS.
Procedure
To adjust font size throughout TWS:
- From the Anchor window, click the Font Size Adjustment icon.

- Check the button Adjust window & column widths to ensure all windows will resize automatically to keep the same font:window ratio. (If unchecked, only font size will change but window size will remain the same).
- Click the button Smaller or Larger until the font size is correct.
Notice that the font size will change immediately as you click the button. - Click the Font Size Adjustment icon
 when done.
when done.

Note: It is possible that currently not all windows will be adjusted in the same way.
Vista previa de orden / Comprobar margen
La función Vista previa de órdenes/Comprobar margen ofrece la posibilidad de revisar el coste, la comisión y el impacto de margen proyectados de una orden antes de su transmisión. Esta función está disponible tanto en TWS como en WebTrader; la versión de TWS proporciona más detalles.
Trader Workstation (TWS)
La función Comprobar margen de TWS proporciona la posibilidad de aislar el impacto de margen de la orden propuesta de una de las posiciones existentes y también muestra el nuevo requisito de margen suponiendo que la orden se ejecute. Los saldos de margen clave, incluidos los requisitos de margen inicial y de mantenimiento, se informan como la Liquidez con valor de préstamo. Para utilizar esta función, coloque el cursor sobre la línea de la orden, haga clic derecho con el botón del ratón y seleccione Comprobar margen desde el menú desplegable.
Ejemplo: Comprar 1 ES Junio 2012 Futuro @ 1387.25
La primera sección de la Vista previa de órdenes muestra el bid, ask y el último precio de negociación para el valor.
La segunda sección muestra los detalles básicos de la orden.
La sección Cantidad muestra el valor de la orden así como la comisión estimada aplicable.
La sección Impacto de margen muestra una división de los siguiente:
Actual = Los valores de cuenta actuales, con exclusión de la orden que se está transmitiendo.
Cambio = El efecto de la orden que se está enviando, ignorando cualquier posición en la cuenta.
Postnegociación = Los valores de cuenta anticipados cuando la orden que se está transmitiendo se haya ejecutado e incorporado a la cartera de cuenta.
WebTrader
La vista previa de orden de WebTrader muestra solo el equivalente de los valores postnegociación de TWS.
IEX Discretionary Peg Order
IEX offers a Discretionary Peg™ (D-Peg™) order type which is a non-displayed order that is priced at either the National Best Bid (NBB for buys) or National Best Offer (NBO for sells). D-Peg™ orders passively rest on the book while seeking to access liquidity at a more aggressive price up to Midpoint of the NBBO, except when IEX determines that the quote is transitioning to less aggressive price
How to Place a D-Peg Order
Please note, the IEX D-Peg order type is only available via the TWS version 961 and above. Instructions for entering this order type are outlined below:
Step 1
Enter a symbol and choose a directed quote, selecting IEX as the destination. Right click on the data line and select Trade followed by Order Ticket to open the Order Ticket window.
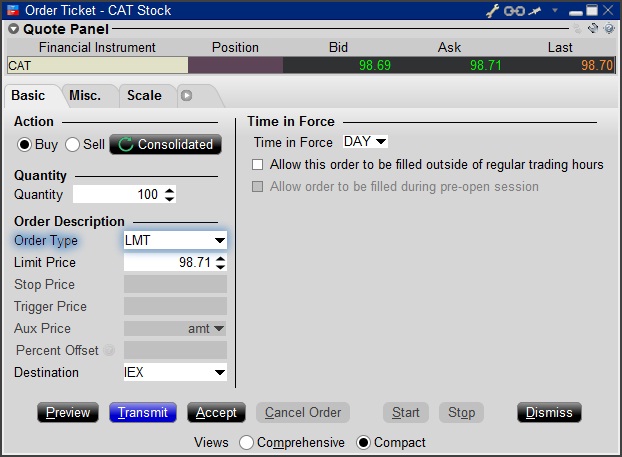
Step 2
Select the REL order type from the Order Type drop down menu.
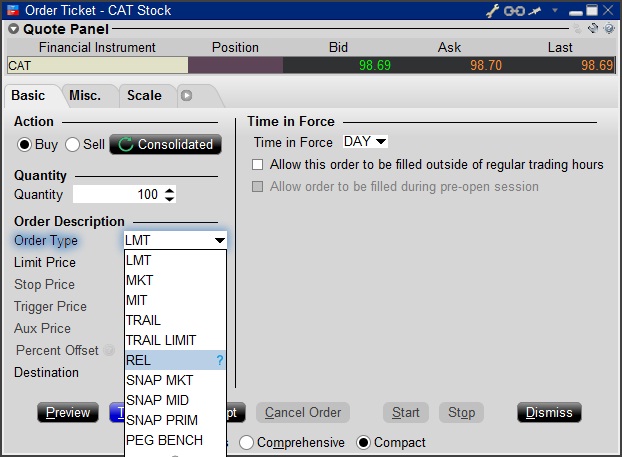
Step 3
Click on the Miscellaneous tab (Misc.) and at the bottom there will be a checkbox for "Discretionary up to limit". Check this box. The price that you set in the Limit Price field will be used at the discretionary price on the order.
.jpg)
Step 4
Hit Preview to view the Order Preview window.
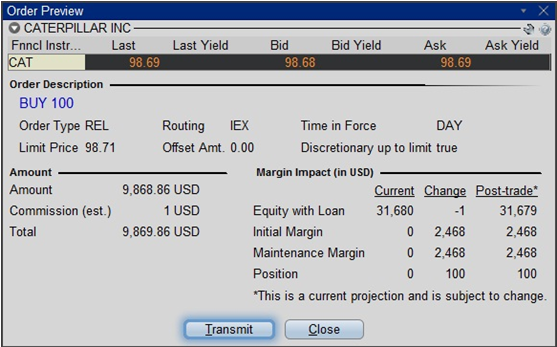
For additional information concerning this order type, please review the following exchange website link: https://www.iextrading.com/trading/dpeg/
IBot Quick Guide
Availability
- Quotes: “quote Interactive Brokers”, “show the price of Interactive Brokers”
- IBot can also display fundamental information
- Options: In cases where there is more than one option contract on the same exchange with the same expiry, strike and right, IBot will choose a contract as follows:
- Choose smart over non-smart
- Choose non-weekly contracts
- Choose the contract with a standard multiplier
- Partial Instrument Match: In cases where you leave out a parameter, IBot will try to identify the option contract with an educated guess based on the following logic:
- If the underlying is missing, assume the last used underlying if one is available
- If the type is missing, use a CALL.
- If the expiration is missing, use the nearest month.
- If the strike is missing, use the at-the-money strike.
- Charts: “10 day 1 hour bar chart for Interactive Brokers”, “chart Interactive Brokers”
- If you omit bar sizes or time ranges, IBot will display the most reasonable chart based on what you entered
- Orders: “buy 100 shares of Interactive Brokers at market”, “sell 100 shares of IBKR at 40”, “close my Interactive Brokers position”, “close 10% of my long positions”
- You MUST click the Submit button located within IBot to place the order
- Trades: “show trades in Interactive Brokers”
- Market Scanners: “top gaining US stocks", "biggest US market winners"
- Market Depth Level II Data: “market depth for Interactive Brokers”, “level 2 for IBKR”
- Option Chains: “option chains for Interactive Brokers”, “jan options for IBKR”
- Calendar: "show portfolio events", "upcoming events for portfolio companies"
- Your Account: “show my P&L”, “show my buying power”, “what is my net liquidation value”
- Modify a Command: after creating an order, “change this order to market”
- Help: get help with IBot by typing help before a type of command, “help with orders”, “help with chart”
- Company Fundamentals: “show summary for Interactive Brokers”, “Return on Equity for IBKR”
- Customer Service Information: “customer support”, “support”
- Will include a link to the Contact Client Services page of our website
- IBKR web site information: Use the terms Search: or Search for to return reference information from the IBKR web site. IBot will return the top matches with links to the relevant web page.
Snapshot Market Data
BACKGROUND
IBKR offers eligible clients the option of receiving a real-time price quote for a single instrument on a request basis. This service, referred to as “Snapshot Quotes” differs from the traditional quote services which offer continuous streaming and updates of real-time prices. Snapshot Quotes are offered as a low-cost alternative to clients who do not trade regularly and require data from specific exchanges1 when submitting an order. Additional details regarding this quote service is provided below.
QUOTE COMPONENTS
The Snapshot quote includes the following data:
- Last price
- Last size
- Last exchange
- Current bid-ask
- Size for each of current bid-ask
- Exchange for each of current bid-ask
AVAILABLE SERVICES
| Service | Restrictions | Price per Quote Request (USD)2 |
|---|---|---|
| AMEX (Network B/CTA) | $0.01 | |
| ASX Total | No access to ASX24. Limited to Non-Professional subscribers |
$0.03 |
| Bolsa de Madrid | $0.03 | |
| Canadian Exchange Group (TSX/TSXV) | Limited to Non-Professional subscribers who are not clients of IB Canada | $0.03 |
| CBOT Real-Time | $0.03 | |
| CME Real-Time | $0.03 | |
| COMEX Real-Time | $0.03 | |
| Eurex Core | Limited to Non-Professional subscribers | $0.03 |
| Euronext Basic | Limited to Non-Professional subscribers Includes Euronext equities, indices, equity derivatives and index derivatives. |
$0.03 |
| German ETF's and Indices | Limited to Non-Professional subscribers | $0.03 |
| Hong Kong (HKFE) Derivatives | $0.03 | |
| Hong Kong Securities Exchange (Stocks, Warrants, Bonds) | $0.03 | |
| Johannesburg Stock Exchange | $0.03 | |
| Montreal Derivatives | Limited to Non-Professional subscribers | $0.03 |
| NASDAQ (Network C/UTP) | $0.01 | |
| Nordic Derivatives | $0.03 | |
| Nordic Equity | $0.03 | |
| NYMEX Real-Time | $0.03 | |
| NYSE (Network A/CTA) | $0.01 | |
| OPRA (US Options Exchanges) | $0.03 | |
| Shanghai Stock Exchange 5 Second Snapshot (via HKEx) | $0.03 | |
| Shenzhen Stock Exchange 3 Second Snapshot (via HKEx) | $0.03 | |
| SIX Swiss Exchange | Limited to Non-Professional subscribers | $0.03 |
| Spot Market Germany (Frankfurt/Xetra) | Limited to Non-Professional subscribers | $0.03 |
| STOXX Index Real-Time Data | Limited to Non-Professional subscribers | $0.03 |
| Toronto Stk Exchange | Limited to Non-Professional subscribers who are clients of IB Canada | $0.03 |
| TSX Venture Exchange | Limited to Non-Professional subscribers who are clients of IB Canada | $0.03 |
| UK LSE (IOB) Equities | $0.03 | |
| UK LSE Equities | $0.03 |
1In accordance with regulatory requirements, IBKR no longer offers delayed quotation information on U.S. equities to Interactive Brokers LLC clients. All clients (IBKR Lite and Pro) have access to streaming real-time US equity quotes from Cboe One and IEX at no charge. Since this data does not include all markets, IB does not show this quote when entering parameters for an order in a US stock quote. IB customers are able to access a snapshot of real-time quote information for US stocks at the point of order entry.
2Cost is per snapshot quote request and will be assessed in the Base Currency equivalent, if not USD.
ELIGIBILITY
- Accounts must maintain the Market Data Subscription Minimum and Maintenance Equity Balance Requirements in order to qualify for Snapshot quotes.
- The Users must operate TWS Build 976.0 or higher to access Snapshot quote functionality.
PRICING DETAILS
- Clients will receive $1.00 of snapshot quotes free of charge each month. Free snaphots may be applied to either U.S. or non-U.S. quote requests and charges will be applied, without additional notice, once the free allocation has been exhausted. Clients may review their snapshot usage as of the close of each business day via the Client Portal.
- Quote fees are assessed on a lag basis, generally in the first week after the month in which Snapshot services were provided. Accounts which do not have sufficient cash or Equity With Loan Value to cover the monthly fee will be subject to position liquidations.
- The monthly fee for snapshots will be capped at the related streaming real-time monthly service price. At which time the streaming quotes will be provided at no additional cost for the remainder of the month. The switch to streaming quotes will take place at approximately 18:30 EST the following business day after reaching the snapshot threshold. At the close of the month, the streaming service will automatically terminate and the snapshot counter will reset. Each service is capped independently of the others and quote requests for one service cannot be counted towards the cap of another. See table below for sample details.
| Service | Price per Quote Request (USD) | Non-Pro Subscriber Cap (Requests/Total Cost)2 | Pro Subscriber Cap (Requests/Total Cost)3 |
|---|---|---|---|
| AMEX (Network B/CTA) | $0.01 | 150/$1.50 | 2,300/$23.00 |
| NASDAQ (Network C/UTP) | $0.01 | 150/$1.50 | 2,500/$25.00 |
| NYSE (Network A/CTA) | $0.01 | 150/$1.50 | 4,500/$45.00 |