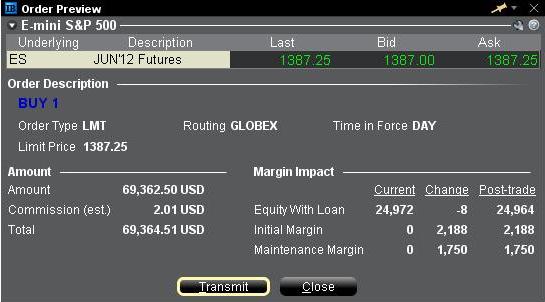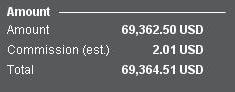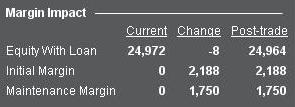IB TWS for Mobile - Extended Trading Access
Get extended trading access in IB TWS for Mobile when you enabled fingerprint security on your device.
Once logged in to TWS for Mobile, all users have a 20-minute grace period during which they can take a call or use another app and still retain full access to their trading session without having to perform a full login (username/password + second factor authentication). After this grace period, users who have fingerprint security enabled on their device will enjoy secure trading for up to 30 hours without having to complete the full login.
How to adjust font size in TWS
By default, Trader Workstation (TWS) is designed to display in a font size and style which can be read comfortably for the average user across various screen sizes and resolutions. With the advent of new technologies, there has been an exponential push to make monitors with higher display sizes and your layout may need to be further adjusted manually. This document serves to explain how to manually adjust the font size for TWS.
Procedure
To adjust font size throughout TWS:
- From the Anchor window, click the Font Size Adjustment icon.

- Check the button Adjust window & column widths to ensure all windows will resize automatically to keep the same font:window ratio. (If unchecked, only font size will change but window size will remain the same).
- Click the button Smaller or Larger until the font size is correct.
Notice that the font size will change immediately as you click the button. - Click the Font Size Adjustment icon
 when done.
when done.

Note: It is possible that currently not all windows will be adjusted in the same way.
Ordervorschau/Marginauswirkung prüfen
Die Funktion „Ordervorschau/Marginauswirkung prüfen“ bietet die Möglichkeit, die voraussichtlichen Kosten und Provisionen und die Marginauswirkung einer Order zu überprüfen, ehe Sie diese übermitteln. Diese Funktion steht sowohl in der TWS als auch im WebTrader bereit, wobei die TWS-Variante mehr Details bereitstellt.
Trader Workstation (TWS)
Die TWS-Funktion „Margin überprüfen“ ermöglicht es Ihnen, die Marginauswirkung einer bestimmten geplanten Order von den bestehenden Positionen zu isolieren und zudem die neue Margin-Anforderung anzuzeigen, die bei Ausführung der betreffenden Order gelten würde. Die wichtigsten Marginwerte, wie zum Beispiel die Anforderungen für den Ersteinschuss und Mindesteinschuss, sowie das Eigenkapital mit Beleihungswert, werden hier ausgewiesen. Wenn Sie diese Funktion verwenden möchten, richten Sie den Mauszeiger auf eine Orderzeile, führen Sie einen Rechtsklick aus und wählen Sie die Option „Margin überprüfen“ aus dem Drop-Down-Menü aus.
Beispiel: Kauf von 1 ES Juni 2012 Future @ 1387.25
Im ersten Abschnitt der Ordervorschau werden der Geldkurs, der Briefkurs und der letzte Handelskurs des Wertpapiers angezeigt.
Im zweiten Abschnitt sehen Sie die wichtigsten Orderdetails.
Im Kontoabschnitt sehen Sie den Wert der Order sowie einen Schätzwert für die anfallenden Provisionen.
Der Abschnitt Marginauswirkung zeigt eine Aufstellung der folgenden Werte an:
Aktuell = Die aktuellen Marginwerte, ohne Berücksichtigung der Order, die platziert werden soll.
Veränderung = Die Auswirkung der Order, wenn diese übermittelt wird, ohne Einbeziehung jeglicher im Konto bestehender Positionen.
Nach Ausführung = Die Kontowerte, die sich voraussichtlich nach Übermittlung und Ausführung der Order und Aufnahme der Position ins Portfolio ergeben.
WebTrader
In der WebTrader-Ordervorschau sehen Sie lediglich äquivalente Werte zum Abschnitt „Nach Ausführung“ aus der TWS.
IEX Discretionary Peg Order
IEX offers a Discretionary Peg™ (D-Peg™) order type which is a non-displayed order that is priced at either the National Best Bid (NBB for buys) or National Best Offer (NBO for sells). D-Peg™ orders passively rest on the book while seeking to access liquidity at a more aggressive price up to Midpoint of the NBBO, except when IEX determines that the quote is transitioning to less aggressive price
How to Place a D-Peg Order
Please note, the IEX D-Peg order type is only available via the TWS version 961 and above. Instructions for entering this order type are outlined below:
Step 1
Enter a symbol and choose a directed quote, selecting IEX as the destination. Right click on the data line and select Trade followed by Order Ticket to open the Order Ticket window.
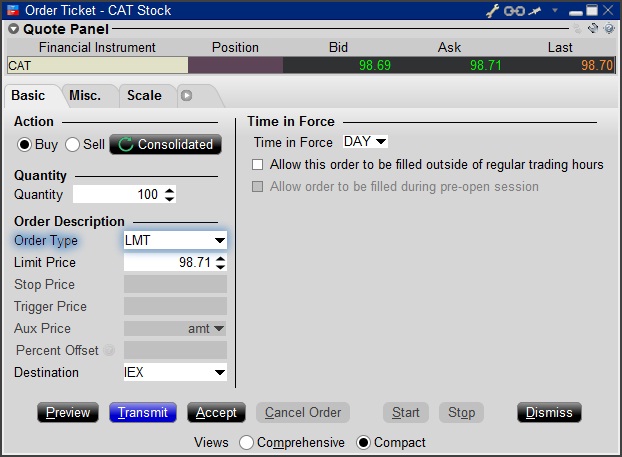
Step 2
Select the REL order type from the Order Type drop down menu.
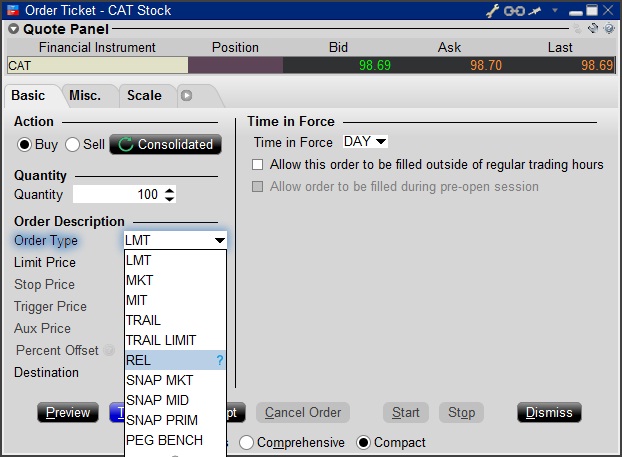
Step 3
Click on the Miscellaneous tab (Misc.) and at the bottom there will be a checkbox for "Discretionary up to limit". Check this box. The price that you set in the Limit Price field will be used at the discretionary price on the order.
.jpg)
Step 4
Hit Preview to view the Order Preview window.
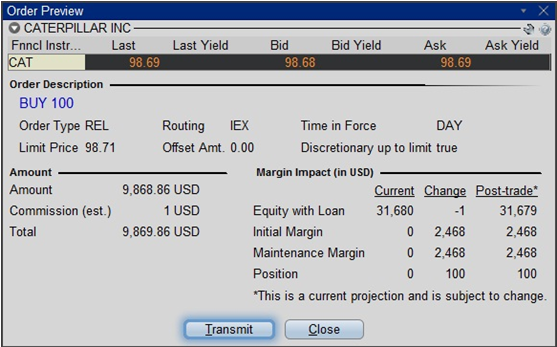
For additional information concerning this order type, please review the following exchange website link: https://www.iextrading.com/trading/dpeg/
IBot Quick Guide
Availability
- Quotes: “quote Interactive Brokers”, “show the price of Interactive Brokers”
- IBot can also display fundamental information
- Options: In cases where there is more than one option contract on the same exchange with the same expiry, strike and right, IBot will choose a contract as follows:
- Choose smart over non-smart
- Choose non-weekly contracts
- Choose the contract with a standard multiplier
- Partial Instrument Match: In cases where you leave out a parameter, IBot will try to identify the option contract with an educated guess based on the following logic:
- If the underlying is missing, assume the last used underlying if one is available
- If the type is missing, use a CALL.
- If the expiration is missing, use the nearest month.
- If the strike is missing, use the at-the-money strike.
- Charts: “10 day 1 hour bar chart for Interactive Brokers”, “chart Interactive Brokers”
- If you omit bar sizes or time ranges, IBot will display the most reasonable chart based on what you entered
- Orders: “buy 100 shares of Interactive Brokers at market”, “sell 100 shares of IBKR at 40”, “close my Interactive Brokers position”, “close 10% of my long positions”
- You MUST click the Submit button located within IBot to place the order
- Trades: “show trades in Interactive Brokers”
- Market Scanners: “top gaining US stocks", "biggest US market winners"
- Market Depth Level II Data: “market depth for Interactive Brokers”, “level 2 for IBKR”
- Option Chains: “option chains for Interactive Brokers”, “jan options for IBKR”
- Calendar: "show portfolio events", "upcoming events for portfolio companies"
- Your Account: “show my P&L”, “show my buying power”, “what is my net liquidation value”
- Modify a Command: after creating an order, “change this order to market”
- Help: get help with IBot by typing help before a type of command, “help with orders”, “help with chart”
- Company Fundamentals: “show summary for Interactive Brokers”, “Return on Equity for IBKR”
- Customer Service Information: “customer support”, “support”
- Will include a link to the Contact Client Services page of our website
- IBKR web site information: Use the terms Search: or Search for to return reference information from the IBKR web site. IBot will return the top matches with links to the relevant web page.
Snapshot Market Data
BACKGROUND
IBKR offers eligible clients the option of receiving a real-time price quote for a single instrument on a request basis. This service, referred to as “Snapshot Quotes” differs from the traditional quote services which offer continuous streaming and updates of real-time prices. Snapshot Quotes are offered as a low-cost alternative to clients who do not trade regularly and require data from specific exchanges1 when submitting an order. Additional details regarding this quote service is provided below.
QUOTE COMPONENTS
The Snapshot quote includes the following data:
- Last price
- Last size
- Last exchange
- Current bid-ask
- Size for each of current bid-ask
- Exchange for each of current bid-ask
AVAILABLE SERVICES
| Service | Restrictions | Price per Quote Request (USD)2 |
|---|---|---|
| AMEX (Network B/CTA) | $0.01 | |
| ASX Total | No access to ASX24. Limited to Non-Professional subscribers |
$0.03 |
| Bolsa de Madrid | $0.03 | |
| Canadian Exchange Group (TSX/TSXV) | Limited to Non-Professional subscribers who are not clients of IB Canada | $0.03 |
| CBOT Real-Time | $0.03 | |
| CME Real-Time | $0.03 | |
| COMEX Real-Time | $0.03 | |
| Eurex Core | Limited to Non-Professional subscribers | $0.03 |
| Euronext Basic | Limited to Non-Professional subscribers Includes Euronext equities, indices, equity derivatives and index derivatives. |
$0.03 |
| German ETF's and Indices | Limited to Non-Professional subscribers | $0.03 |
| Hong Kong (HKFE) Derivatives | $0.03 | |
| Hong Kong Securities Exchange (Stocks, Warrants, Bonds) | $0.03 | |
| Johannesburg Stock Exchange | $0.03 | |
| Montreal Derivatives | Limited to Non-Professional subscribers | $0.03 |
| NASDAQ (Network C/UTP) | $0.01 | |
| Nordic Derivatives | $0.03 | |
| Nordic Equity | $0.03 | |
| NYMEX Real-Time | $0.03 | |
| NYSE (Network A/CTA) | $0.01 | |
| OPRA (US Options Exchanges) | $0.03 | |
| Shanghai Stock Exchange 5 Second Snapshot (via HKEx) | $0.03 | |
| Shenzhen Stock Exchange 3 Second Snapshot (via HKEx) | $0.03 | |
| SIX Swiss Exchange | Limited to Non-Professional subscribers | $0.03 |
| Spot Market Germany (Frankfurt/Xetra) | Limited to Non-Professional subscribers | $0.03 |
| STOXX Index Real-Time Data | Limited to Non-Professional subscribers | $0.03 |
| Toronto Stk Exchange | Limited to Non-Professional subscribers who are clients of IB Canada | $0.03 |
| TSX Venture Exchange | Limited to Non-Professional subscribers who are clients of IB Canada | $0.03 |
| UK LSE (IOB) Equities | $0.03 | |
| UK LSE Equities | $0.03 |
1In accordance with regulatory requirements, IBKR no longer offers delayed quotation information on U.S. equities to Interactive Brokers LLC clients. All clients (IBKR Lite and Pro) have access to streaming real-time US equity quotes from Cboe One and IEX at no charge. Since this data does not include all markets, IB does not show this quote when entering parameters for an order in a US stock quote. IB customers are able to access a snapshot of real-time quote information for US stocks at the point of order entry.
2Cost is per snapshot quote request and will be assessed in the Base Currency equivalent, if not USD.
ELIGIBILITY
- Accounts must maintain the Market Data Subscription Minimum and Maintenance Equity Balance Requirements in order to qualify for Snapshot quotes.
- The Users must operate TWS Build 976.0 or higher to access Snapshot quote functionality.
PRICING DETAILS
- Clients will receive $1.00 of snapshot quotes free of charge each month. Free snaphots may be applied to either U.S. or non-U.S. quote requests and charges will be applied, without additional notice, once the free allocation has been exhausted. Clients may review their snapshot usage as of the close of each business day via the Client Portal.
- Quote fees are assessed on a lag basis, generally in the first week after the month in which Snapshot services were provided. Accounts which do not have sufficient cash or Equity With Loan Value to cover the monthly fee will be subject to position liquidations.
- The monthly fee for snapshots will be capped at the related streaming real-time monthly service price. At which time the streaming quotes will be provided at no additional cost for the remainder of the month. The switch to streaming quotes will take place at approximately 18:30 EST the following business day after reaching the snapshot threshold. At the close of the month, the streaming service will automatically terminate and the snapshot counter will reset. Each service is capped independently of the others and quote requests for one service cannot be counted towards the cap of another. See table below for sample details.
| Service | Price per Quote Request (USD) | Non-Pro Subscriber Cap (Requests/Total Cost)2 | Pro Subscriber Cap (Requests/Total Cost)3 |
|---|---|---|---|
| AMEX (Network B/CTA) | $0.01 | 150/$1.50 | 2,300/$23.00 |
| NASDAQ (Network C/UTP) | $0.01 | 150/$1.50 | 2,500/$25.00 |
| NYSE (Network A/CTA) | $0.01 | 150/$1.50 | 4,500/$45.00 |
Dokumentation zu IBKR-Hosts und -Ports
Die TWS verbindet sich mit unseren Servern über die Ports 4000 und 4001 und falls SSL verwendet wird, wird sie über keinen anderen Port aktiv sein. Falls Sie einen Proxy-Server verwenden, muss es sich um einen transparenten mit sowohl eingehenden als auch ausgehenden offenen Ports handeln, damit die TWS ordnungsgemäß funktionieren kann.
Nachstehend finden Sie alle Gateways sowie den zugehörigen Destination-Host, der unter Umständen von der TWS verwendet wird, wenn Sie unsere Dienste nutzen. Bitte gewähren Sie den Zugang zu diesen Hosts.
Ob Ihre Verbindung eine besondere Einrichtung erfordert bzw. korrekt konfiguriert wurde, können Sie am einfachsten herausfinden, indem Sie die Testseite von IBKR verwenden, die einen dynamischen Test Ihrer Netzwerkverbindung zu unseren wichtigsten Trading- und Marktdatenservern ermöglicht. Falls Sie „Erfolg“ (success) als Rückmeldung erhalten, müssen Sie nichts weiter unternehmen. Falls die Rückmeldung „Fehlgeschlagen“ (failure) lautet, empfehlen wir, eine Ausnahme für die neuen Hosts zur Konfiguration Ihres Netzwerks hinzuzufügen oder Ihre Änderungen zu prüfen.
Hinweis: Falls Ihr Netzwerk einen Browser-Proxy verwendet, ist es möglich, dass die Testseite ein fälschlich positives Ergebnis ausgibt. In diesem Fall, oder wenn Sie nicht genau wissen, wie Ihre Netzwerkeinrichtung aussieht, sollten Sie sich an Ihren Netzwerkadministrator wenden. Dieser kann Ping- und Telnet-Tests zu den nachstehend aufgeführten Hosts durchführen, um die Konformität mit den Verbindungsanforderungen zu überprüfen.
Spezifikationen:
|
KUNDENPORTAL UND WEBSITE |
||||
|
REGION / PRODUKT |
SERVER (HOST) |
PORTS1 |
||
|
IBKR-WEBSITE – AMERIKA |
443 |
|||
|
IBKR-WEBSITE – KANADA |
443 |
|||
|
IBKR-WEBSITE – GB |
443 |
|||
|
IBKR-WEBSITE – INDIEN2 |
443 |
|||
|
IBKR-WEBSITE – JAPAN2 |
443 |
|||
|
IBKR-WEBSITE – HONGKONG2 |
www.interactivebrokers.com.hk | 443 | ||
|
IBKR-WEBSITE – CHINA2 |
www.ibkr.com.cn | 443 | ||
|
IBKR-WEBSITE - AUSTRALIEN |
www.interactivebrokers.com.au | 443 | ||
|
KUNDENPORTAL – OSTKÜSTE |
443 |
|||
|
KUNDENPORTAL – ZENTRAL |
443 |
|||
1: Standardkommunikation: TCP-Port 80 | SSL-Kommunikation: TCP-Port 443.
2: Dieser IB-Serverhost unterstützt keine Ping-Anfragen.
Wichtiger Hinweis: Falls Sie von einem Unternehmensnetzwerk aus auf das Kundenportal zugreifen, wobei der Internetzugang über einen Lastenausgleich bereitgestellt wird, ist es möglich, dass Sie Fehlermeldungen zu abgelaufenen/ungültigen Sitzungen und/oder fehlenden Webinhalten im Zuge der oder nach der Anmeldephase erhalten. Das Lastenausgleichsmodul leitet Ihre abgehenden Verbindungen über zwei oder mehr Netzwerkoberflächen weiter, um die Netzwerkauslastung auszugleichen. Aufgrund dieses Mechanismus erreichen Ihre HTTP-Anfragen unsere Systeme aus unterschiedlichen IP-Adressen und machen Ihre Kundenportalsitzung somit ungültig. In diesem Szenario bitten wir Sie, als Lösung Ihren Netzwerkadministrator oder IT-Abteilung Ihre Maschine/Ihr Gerät dahingehend zu konfigurieren, dass das Lastenausgleichsmodul umgangen wird. Dies wird dazu beitragen, dass Ihre Sitzung gültig und aktiv bleibt.
|
DESKTOP-TWS |
|||
|
REGION/TOOL |
PRIMÄR/BACKUP |
SERVER (HOST) |
PORTS |
|
|
PRIMÄR |
|
|
|
BACKUP |
|||
|
|
PRIMÄR |
|
|
|
BACKUP |
|||
|
|
PRIMÄR |
|
|
|
BACKUP |
|||
|
TWS ASIEN |
PRIMÄR |
4000 / 4001 |
|
|
BACKUP |
|||
|
TWS ASIEN - CHINA3 |
PRIMÄR |
4000 / 4001 |
|
|
BACKUP |
mcgw1_hb1.ibllc.com.cn | ||
| TWS AUTO-UPDATE | PRIMÄR | 443 | |
|
RISK NAVIGATOR |
PRIMÄR |
443 |
|
|
TWS-CLOUD-EINSTELLUNGEN |
PRIMÄR |
443 |
|
|
IB KAM |
PRIMÄR |
4000 / 4001 |
|
|
PROBLEMDIAGNOSE-BERICHTE |
PRIMÄR |
443 |
|
3: Gateway für Kunden mit Konten, die dem Hongkonger Server zugeteilt sind, sich jedoch physisch vom chinesischen Festland aus verbinden.
IBKR Host and Ports Documentation
TWS connects to IBKR servers via port 4000 and 4001, if using SSL, and will not operate on any other port. If you are using a proxy server, it needs to be a transparent with both inbound and outbound ports open so that the TWS can function properly.
Below are listed all the gateways, along with the corresponding destination host that might be used by the TWS when you use our services, please allow access to those hosts.
The easiest way to test whether your connection needs any special setup or has been configured properly is to use IBKR's Dedicated Test page, which will provide a dynamic test of your network’s connection against our main trading and market data servers. If a “Success” response is returned, there is nothing more for you to do. If the response is “Failure”, we recommend adding an exception for the new hosts to your network’s configuration or review your changes.
Note: If your network uses a browser proxy, the test page can produce false positives. In this case, or if you are not sure what your network setup is, turn to your network administrators, who can perform ping and telnet tests to the hosts listed below to confirm compliance with the connectivity requirements.
Specs:
|
CLIENT PORTAL AND WEBSITE |
||||
|
REGION/PRODUCT |
SERVER (HOST) |
PORTS1 |
||
|
IBKR WEBSITE – AMERICA |
443 |
|||
|
IBKR WEBSITE – Canada |
443 |
|||
|
IBKR WEBSITE – UK |
443 |
|||
|
IBKR WEBSITE – INDIA2 |
443 |
|||
|
IBKR WEBSITE – JAPAN2 |
443 |
|||
|
IBKR WEBSITE – HONG KONG2 |
www.interactivebrokers.com.hk | 443 | ||
|
IBKR WEBSITE – CHINA2 |
www.ibkr.com.cn | 443 | ||
|
IBKR WEBSITE - AUSTRALIA |
www.interactivebrokers.com.au | 443 | ||
|
CLIENT PORTAL – EAST |
443 |
|||
|
CLIENT PORTAL – CENTRAL |
443 |
|||
1: Standard Communication: TCP Port 80 | SSL Communication: TCP Port 443.
2: This IB Server host does not support ping request.
Important Note: If you are accessing Client Portal from a corporate network where the Internet access is provided through a load balancing equipment, you may receive error messages about expired/invalid session and/or missing web content upon or after the login phase. The load-balancer cycles your outbound connections over two or more network interfaces to equalize the network workload. Because of this mechanism, your HTTP requests reach our systems from different IP addresses, invalidating your Client Portal session. In this scenario, as a solution, please ask your network administrator or IT group to configure your machine/device for bypassing the load-balancer. This will allow your session to remain valid and alive.
|
DESKTOP TWS |
|||
|
REGION/TOOL |
PRIMARY/BACKUP |
SERVER (HOST) |
PORTS |
|
|
PRIMARY |
|
|
|
BACKUP |
|||
|
|
PRIMARY |
|
|
|
BACKUP |
|||
|
|
PRIMARY |
|
|
|
BACKUP |
|||
|
TWS ASIA |
PRIMARY |
4000 / 4001 |
|
|
BACKUP |
|||
|
TWS ASIA - CHINA3 |
PRIMARY |
4000 / 4001 |
|
|
BACKUP |
mcgw1_hb1.ibllc.com.cn | ||
| TWS AUTO-UPDATE | PRIMARY | 443 | |
|
RISK NAVIGATOR |
PRIMARY |
443 |
|
|
TWS CLOUD SETTINGS |
PRIMARY |
443 |
|
|
IB CAM |
PRIMARY |
4000 / 4001 |
|
|
DIAGNOSTICS REPORTS |
PRIMARY |
443 |
|
3: Gateway dedicated to clients with accounts assigned to the Hong Kong server, but are physically connecting from Mainland China.
How to check and solve connectivity issues affecting the Trader Workstation (TWS)
The Trader Workstation (TWS) software needs to connect to our gateways and market data servers in order to work properly. Connectivity issues affecting your local network or your Internet Service Provider network may negatively affect the TWS functionality. In this article we will indicate how to test your connectivity using an automated connectivity test web page.
How to test the connectivity using the automated "IB Connectivity Test" web page?
2) Please wait until all the tests have been completed and results have been displayed. If you see "Success" as outcome for all tests, your connectivity to IB Servers is reliable at the present moment. No additional connectivity troubleshooting or configuration should be needed.
3) If you see "Fail" as outcome for one or more test/s, please click on the link "Fail" itself in order to display the "IB Network Troubleshooting Guide". That section will help you conduct some manual tests to identify the cause of the failure.
Note for Corporative environments and Proxy server users: the automated "Connectivity Test" page may return misleading results in case your machine is accessing the Internet through a Proxy server. This usually happens if you are connected to a company network. If this is your case, we kindly ask you to contact your Network Administrator or your IT Team and ask them to perform a manual connectivity tests towards the destination servers indicated in the table on the top of the IB automated "Connectivity Test" web page itself. The manual connectivity test should be conducted using destination TCP ports 4000 and 4001. Should they prefer to have the server list in another format or should they need to set up the firewall / IP Management rules, you can forward them this page.
Allocation of Partial Fills
How are executions allocated when an order receives a partial fill because an insufficient quantity is available to complete the allocation of shares/contracts to sub-accounts?
Overview:
From time-to-time, one may experience an allocation order which is partially executed and is canceled prior to being completed (i.e. market closes, contract expires, halts due to news, prices move in an unfavorable direction, etc.). In such cases, IB determines which customers (who were originally included in the order group and/or profile) will receive the executed shares/contracts. The methodology used by IB to impartially determine who receives the shares/contacts in the event of a partial fill is described in this article.
Background:
Before placing an order CTAs and FAs are given the ability to predetermine the method by which an execution is to be allocated amongst client accounts. They can do so by first creating a group (i.e. ratio/percentage) or profile (i.e. specific amount) wherein a distinct number of shares/contracts are specified per client account (i.e. pre-trade allocation). These amounts can be prearranged based on certain account values including the clients’ Net Liquidation Total, Available Equity, etc., or indicated prior to the order execution using Ratios, Percentages, etc. Each group and/or profile is generally created with the assumption that the order will be executed in full. However, as we will see, this is not always the case. Therefore, we are providing examples that describe and demonstrate the process used to allocate partial executions with pre-defined groups and/or profiles and how the allocations are determined.
Here is the list of allocation methods with brief descriptions about how they work.
· AvailableEquity
Use sub account’ available equality value as ratio.
· NetLiq
Use subaccount’ net liquidation value as ratio
· EqualQuantity
Same ratio for each account
· PctChange1:Portion of the allocation logic is in Trader Workstation (the initial calculation of the desired quantities per account).
· Profile
The ratio is prescribed by the user
· Inline Profile
The ratio is prescribed by the user.
· Model1:
Roughly speaking, we use each account NLV in the model as the desired ratio. It is possible to dynamically add (invest) or remove (divest) accounts to/from a model, which can change allocation of the existing orders.
Basic Examples:
Details:
CTA/FA has 3-clients with a predefined profile titled “XYZ commodities” for orders of 50 contracts which (upon execution) are allocated as follows:
Account (A) = 25 contracts
Account (B) = 15 contracts
Account (C) = 10 contracts
Example #1:
CTA/FA creates a DAY order to buy 50 Sept 2016 XYZ future contracts and specifies “XYZ commodities” as the predefined allocation profile. Upon transmission at 10 am (ET) the order begins to execute2but in very small portions and over a very long period of time. At 2 pm (ET) the order is canceled prior to being executed in full. As a result, only a portion of the order is filled (i.e., 7 of the 50 contracts are filled or 14%). For each account the system initially allocates by rounding fractional amounts down to whole numbers:
Account (A) = 14% of 25 = 3.5 rounded down to 3
Account (B) = 14% of 15 = 2.1 rounded down to 2
Account (C) = 14% of 10 = 1.4 rounded down to 1
To Summarize:
A: initially receives 3 contracts, which is 3/25 of desired (fill ratio = 0.12)
B: initially receives 2 contracts, which is 2/15 of desired (fill ratio = 0.134)
C: initially receives 1 contract, which is 1/10 of desired (fill ratio = 0.10)
The system then allocates the next (and final) contract to an account with the smallest ratio (i.e. Account C which currently has a ratio of 0.10).
A: final allocation of 3 contracts, which is 3/25 of desired (fill ratio = 0.12)
B: final allocation of 2 contracts, which is 2/15 of desired (fill ratio = 0.134)
C: final allocation of 2 contract, which is 2/10 of desired (fill ratio = 0.20)
The execution(s) received have now been allocated in full.
Example #2:
CTA/FA creates a DAY order to buy 50 Sept 2016 XYZ future contracts and specifies “XYZ commodities” as the predefined allocation profile. Upon transmission at 11 am (ET) the order begins to be filled3 but in very small portions and over a very long period of time. At 1 pm (ET) the order is canceled prior being executed in full. As a result, only a portion of the order is executed (i.e., 5 of the 50 contracts are filled or 10%).For each account, the system initially allocates by rounding fractional amounts down to whole numbers:
Account (A) = 10% of 25 = 2.5 rounded down to 2
Account (B) = 10% of 15 = 1.5 rounded down to 1
Account (C) = 10% of 10 = 1 (no rounding necessary)
To Summarize:
A: initially receives 2 contracts, which is 2/25 of desired (fill ratio = 0.08)
B: initially receives 1 contract, which is 1/15 of desired (fill ratio = 0.067)
C: initially receives 1 contract, which is 1/10 of desired (fill ratio = 0.10)
The system then allocates the next (and final) contract to an account with the smallest ratio (i.e. to Account B which currently has a ratio of 0.067).
A: final allocation of 2 contracts, which is 2/25 of desired (fill ratio = 0.08)
B: final allocation of 2 contracts, which is 2/15 of desired (fill ratio = 0.134)
C: final allocation of 1 contract, which is 1/10 of desired (fill ratio = 0.10)
The execution(s) received have now been allocated in full.
Example #3:
CTA/FA creates a DAY order to buy 50 Sept 2016 XYZ future contracts and specifies “XYZ commodities” as the predefined allocation profile. Upon transmission at 11 am (ET) the order begins to be executed2 but in very small portions and over a very long period of time. At 12 pm (ET) the order is canceled prior to being executed in full. As a result, only a portion of the order is filled (i.e., 3 of the 50 contracts are filled or 6%). Normally the system initially allocates by rounding fractional amounts down to whole numbers, however for a fill size of less than 4 shares/contracts, IB first allocates based on the following random allocation methodology.
In this case, since the fill size is 3, we skip the rounding fractional amounts down.
For the first share/contract, all A, B and C have the same initial fill ratio and fill quantity, so we randomly pick an account and allocate this share/contract. The system randomly chose account A for allocation of the first share/contract.
To Summarize3:
A: initially receives 1 contract, which is 1/25 of desired (fill ratio = 0.04)
B: initially receives 0 contracts, which is 0/15 of desired (fill ratio = 0.00)
C: initially receives 0 contracts, which is 0/10 of desired (fill ratio = 0.00)
Next, the system will perform a random allocation amongst the remaining accounts (in this case accounts B & C, each with an equal probability) to determine who will receive the next share/contract.
The system randomly chose account B for allocation of the second share/contract.
A: 1 contract, which is 1/25 of desired (fill ratio = 0.04)
B: 1 contract, which is 1/15 of desired (fill ratio = 0.067)
C: 0 contracts, which is 0/10 of desired (fill ratio = 0.00)
The system then allocates the final [3] share/contract to an account(s) with the smallest ratio (i.e. Account C which currently has a ratio of 0.00).
A: final allocation of 1 contract, which is 1/25 of desired (fill ratio = 0.04)
B: final allocation of 1 contract, which is 1/15 of desired (fill ratio = 0.067)
C: final allocation of 1 contract, which is 1/10 of desired (fill ratio = 0.10)
The execution(s) received have now been allocated in full.
Available allocation Flags
Besides the allocation methods above, user can choose the following flags, which also influence the allocation:
· Strict per-account allocation.
For the initially submitted order if one or more subaccounts are rejected by the credit checking, we reject the whole order.
· “Close positions first”1.This is the default handling mode for all orders which close a position (whether or not they are also opening position on the other side or not). The calculation are slightly different and ensure that we do not start opening position for one account if another account still has a position to close, except in few more complex cases.
Other factor affects allocations:
1) Mutual Fund: the allocation has two steps. The first execution report is received before market open. We allocate based onMonetaryValue for buy order and MonetaryValueShares for sell order. Later, when second execution report which has the NetAssetValue comes, we do the final allocation based on first allocation report.
2) Allocate in Lot Size: if a user chooses (thru account config) to prefer whole-lot allocations for stocks, the calculations are more complex and will be described in the next version of this document.
3) Combo allocation1: we allocate combo trades as a unit, resulting in slightly different calculations.
4) Long/short split1: applied to orders for stocks, warrants or structured products. When allocating long sell orders, we only allocate to accounts which have long position: resulting in calculations being more complex.
5) For non-guaranteed smart combo: we do allocation by each leg instead of combo.
6) In case of trade bust or correction1: the allocations are adjusted using more complex logic.
7) Account exclusion1: Some subaccounts could be excluded from allocation for the following reasons, no trading permission, employee restriction, broker restriction, RejectIfOpening, prop account restrictions, dynamic size violation, MoneyMarketRules restriction for mutual fund. We do not allocate to excluded accountsand we cancel the order after other accounts are filled. In case of partial restriction (e.g. account is permitted to close but not to open, or account has enough excess liquidity only for a portion of the desired position).
Footnotes: