Déclaration concernant les avis de plafond de prix d'Interactive Brokers
Les régulateurs exigent que les sociétés de courtage maintiennent des contrôles conçus pour empêcher la société de soumettre des ordres aux marchés qui créent un risque de transactions perturbatrices (par exemple, le risque de mouvements de prix soudains et transitoires).
Pour répondre à ces attentes, Interactive Brokers met en place différents filtres de prix sur les ordres clients. Ces filtres de prix peuvent, dans certaines circonstances, plafonner les ordres des clients afin d’éviter une perturbation du marché, et ces plafonds de prix seront généralement compris dans une fourchette de % par rapport à une fourchette de prix de référence calculée par IB. (La fourchette de plafond de prix varie en fonction du type d’instrument et du prix actuel.)
Bien que les plafonds de prix soient destinés à équilibrer les objectifs de certitude de transactions et de risque de prix minimisé, une transaction peut être retardée ou ne pas avoir lieu en raison du plafonnement des prix. Plus d’informations dans la Déclaration de routage d'ordre et du paiement pour le flux d'ordre d'Interactive Brokers.
Si les ordres d’un client ont un prix plafonné par les systèmes d’IB, ce client recevra (i) une notification en temps réel de ces plafonds de prix dans Trader Workstation ou via l’API ou FIX tag 58 (pour les utilisateurs FIX) ; et/ou (ii) un message d’info quotidien contenant un résumé des 10 premiers ordres qui ont été plafonnées le jour précédent, les plafonds initiaux pour ces ordres (le cas échéant) et les plages de plafonds de prix pour d’autres plafonds de prix de ces ordres.
Les clients peuvent choisir de ne plus recevoir les messages d’info en cliquant sur le lien de désinscription correspondant dans un message d’info. En choisissant de ne plus recevoir ces messages d’info, un client :
- accepte de renoncer à toute autre notification d’Interactive Brokers concernant l’application des plafonds de prix de l’entreprise aux ordres de ce client ; et
- reconnaît qu’il comprend que ses ordres peuvent être plafonnés à l’avenir, mais que le client ne souhaite pas être à nouveau informé de l’application d’un plafonnement des prix sur l’un de ses ordres.
Données de marché en différé
Les fournisseurs de données de marché proposent en général des données de bourse en deux catégories, en temps réel et en différé. Les données de marché en temps réel est transmise dès que l'information est disponible au public. Les données de marché en différé ont généralement un décalage de 10-20 min après les cotations en temps réel.
Certaines Bourses permettent aux données en différé d'être affichées sans abonnement aux données de marché, gratuitement. Une liste des bourses pour lesquelles nous fournissons des données de marché en différé sans coût et sans demande formelle (c'est-à-dire que les données en différé seront affichées au moment de la saisie du symbole du produit sur la plateforme de trading) est disponible dans le tableau ci-dessous. Le tableau indique aussi l'abonnement en temps réel correspondant. Les frais correspondants sont publiés sur le site d'IBKR.
Remarque :
- Conformément aux exigences réglementaires, IBKR ne propose plus d'informations de cotation en différé sur les titres des États-Unis aux clients d'Interactive Brokers LLC.
- Les cotations en différé doivent être utilisées à titre indicatif et pas nécessairement pour le trading. Les périodes indiquées peuvent faire l'objet de délais ultérieurs sans préavis.
Amérique
| Nom de la Bourse externe | Nom de la Bourse IB | Différé | Abonnement en temps réel |
| CBOT | CBOT | 10 minutes | CBOT Real-Time |
| CBOE Futures Exchange | CFE | 10 minutes | CFE Enhanced |
| Market Data Express (MDX) | CBOE | 10 minutes | CBOE Market Data Express Indices |
| CME | CME | 10 minutes | CME Real-Time |
| COMEX | COMEX | 10 minutes | COMEX Real-Time |
| ICE US | NYBOT | 10 minutes | ICE Futures U.S. (NYBOT) |
| Mexican Derivatives Exchange | MEXDER | 15 minutes | Mexican Derivatives Exchange |
| Mexican Stock Exchange | MEXI | 20 minutes | Mexican Stock Exchange |
| Montreal Exchange | CDE | 15 minutes | Montreal Exchange |
| NYMEX | NYMEX | 10 minutes | NYMEX Real-Time |
| NYSE GIF | NYSE | 15 minutes | NYSE Global Index Feed |
| One Chicago | ONE | 10 minutes | OneChicago |
| OPRA | OPRA | 15 minutes | OPRA Haut du carnet (L1) (US Option Exchanges) |
| Marchés OTC | PINK | 15 minutes | Marchés OTC |
| Toronto Stock Exchange | TSE | 15 minutes | Toronto Stock Exchange |
| Venture Exchange | VENTURE | 15 minutes | TSX Venture Exchange |
Europe
| Nom de la Bourse externe | Nom de la Bourse IB | Différé | Abonnement en temps réel |
| BATS Europe | BATE/CHIX | 15 minutes | European (BATS/Chi-X) Equities |
| Boerse Stuttgart | SWB | 15 minutes | Stuttgart Boerse incl. Euwax (SWB) |
| Bolsa de Madrid | BM | 15 minutes | Bolsa de Madrid |
| Borsa Italiana | BVME/IDEM | 15 minutes | Borsa Italiana (BVME stock / SEDEX / IDEM deriv) |
| Budapest Stock Exchange | BUX | 15 minutes | Budapest Stock Exchange |
| Eurex | EUREX | 15 minutes | Eurex Real-Time Information |
| Euronext | AEB/SBF/MATIF/BELFOX | 15 minutes | Euronext Cash |
| Euronext | AEB/SBF/MATIF/BELFOX | 15 minutes | Euronext Data Bundle |
| Frankfurt Stock Exchange and XETRA | FWB/IBIS/XETRA | 15 minutes | Allemagne Spot Market (Francfort/Xetra) |
| ICE Futures Europe (Commodities) | IPE | 10 minutes | ICE Futures E.U. - Commodities (IPE) |
| ICE Futures Europe (Financials) | ICEEU | 10 minutes | ICE Futures E.U. – Financials (LIFFE) |
| LSE | LSE | 15 minutes | LSE UK |
| LSEIOB | LSEIOB | 15 minutes | LSE International |
| MEFF | MEFF | 15 minutes | BME (MEFF) |
| NASDAQ OMX Nordic Derivatives | OMS | 15 minutes | Nordic Derivatives |
| Prague Stock Exchange | PRA | 15 minutes | Prague Stock Exchange Cash Market |
| SWISS Exchange | EBS/VIRTX | 15 minutes | SIX Swiss Exchange |
| Tel Aviv Stock Exchange | TASE | 15 minutes | Tel Aviv Stock Exchange |
| Turquoise ECN | TRQXCH/TRQXDE/TRQXEN | 15 minutes | Turquoise ECNs |
| Warsaw Stock Exchange | WSE | 15 minutes | Warsaw Stock Exchange |
Asie
| Nom de la Bourse externe | Nom de la Bourse IB | Différé | Abonnement en temps réel |
| Australian Stock Exchange | ASX | 20 minutes | Total ASX |
| Hang Seng Indices | HKFE-IND | 15 minutes | Hang Seng Indexes |
| Hong Kong Futures Exchange | HKFE | 15 minutes | Hong Kong Derivatives (Fut & Opt) |
| Hong Kong Stock Exchange | SEHK | 15 minutes | Hong Kong Securities Exchange (Actions, Warrants & Obligations) |
| Korea Stock Exchange | KSE | 20 minutes | Korea Stock Exchange |
| National Stock Exchange of India | NSE | 15 minutes | National Stock Exchange of India, Capital Market Segment |
| Osaka Securities Exchange | OSE.JPN | 20 minutes | Osaka Exchange |
| SGX Derivatives | SGX | 10 minutes | Singapore Exchange (SGX) - Derivatives |
| Shanghai Stock Exchange | SEHKNTL | 15 minutes | Shanghai Stock Exchange |
| Shanghai Stock Exchange STAR Market | SEHKSTAR | 15 minutes | Shanghai Stock Exchange |
| Shenzhen Stock Exchange | SEHKSZSE | 15 minutes | Shenzhen Stock Exchange |
| Singapore Stock Exchange | SGX | 10 minutes | Singapore Exchange (SGX) - Stocks |
| Sydney Futures Exchange | SNFE | 10 minutes | ASX24 Commodities and Futures |
| Tokyo Stock Exchange | TSEJ | 20 minutes | Tokyo Stock Exchange |
Interaction between TWS and MacOS 12 (Monterey)
The present article addresses performance on the Trader Workstation (TWS) under MacOS Monterey (version: 12), as experienced by several clients. The TWS may experience freezes or may shut down unexpectedly (crash) when running on MacOS 12. This can happen immediately during the TWS start up phase or may occur at a later time point, after some minutes or even hours.
Fix Implementation
A fix has been released in the TWS Beta, available for download here
This process included an extensive amount of testing, in order to see which of the alternative Java platforms was the best fit for the Trader Workstation and as well to avoid introducing new issues while solving the current one.
We sincerely thank you for your patience.
TWS Account Window for Retail Clients of IBKR Ireland and Central Europe
This article describes the information provided in the TWS account window for IBKRs EU based entities.
|
CFDs are complex instruments and come with a high risk of losing money rapidly due to leverage. 61% of retail investor accounts lose money when trading CFDs with IBKR. You should consider whether you understand how CFDs work and whether you can afford to take the high risk of losing your money. |
Retail clients who are residents of the EEA and therefore maintain an account with one of IBKR’s European brokers, IBIE or IBCE, are subject to EU regulations which introduce leverage and other restrictions applicable to CFD transactions.
Notably the regulations require the use of free cash to satisfy CFD margin requirements and prohibit retail clients from using securities in the account as collateral to borrow funds to initiate or maintain a CFD position. Please see Overview of ESMA CFD Rules Implementation for Retail Clients at IBIE and IBCE for full details.
The accounts of IBKRs EU entities are universal accounts in which clients can trade all asset classes available on IBKRs platform, but unlike IBKRs US and UK entities, there are no separately funded segments.
Working examples of how this restriction is applied, along with details as to how clients can monitor free cash available for CFD transactions, are outlined below.
Account Window
IBKR enforces the restriction relating to free cash by calculating the funds available for CFD trading on a real-time basis, rejecting new orders and liquidating existing positions when the available free cash is insufficient to cover CFD initial and maintenance margin requirements.
IBKR offers clients the ability to monitor free cash available for CFD transactions via an enhancement to the TWS Account Window which displays the level of free cash in the account. Importantly, the funds shown as available for CFD trading do not imply that cash is held in a separate segment. It simply indicates what proportion of total account balances is available for CFD trading.
For example, assume that an account has EUR 9,705 in cash and no positions. All the cash is available to open CFD positions, or positions in any other asset class:
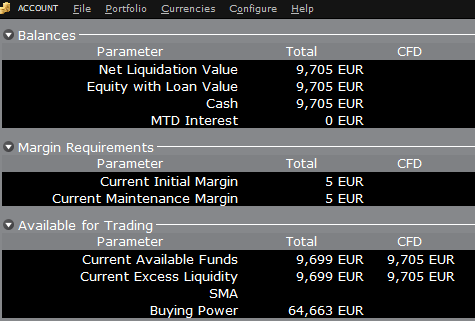
If the account now purchases 10 shares of AAPL stock for an aggregate value of USD 1,383 the cash in the account is reduced by a corresponding amount in EUR, and the funds available for CFD trading are reduced by the
same amount:
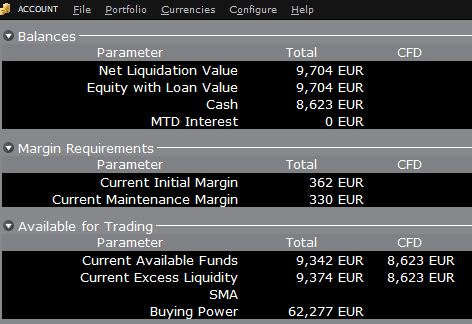
Note that Total available funds are reduced by a smaller amount, corresponding to the stock margin requirement.
If, instead of buying AAPL stock, the account buys 10 AAPL CFDs the impact will be different. As the transaction involves a derivative contract rather than the purchase of the underlying asset itself, there’s no reduction in cash but the funds available for CFDs are reduced by the CFD margin requirement to secure performance on the contract:
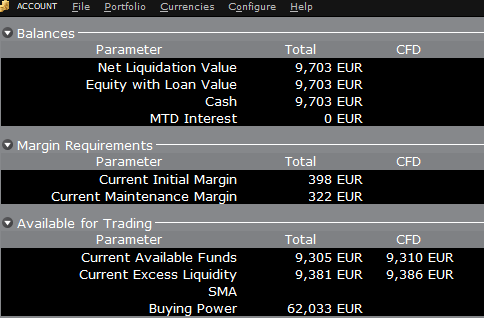
In this case Total available funds and CFD available funds are reduced by an equal amount; the CFD margin requirement.
Funding
As noted above, EU-based accounts do not have segments and therefore there is no need for internal transfers. Funds are available for trades in all asset classes in the amounts indicated in the account window, without the need for sweeps or transfers.
Note also that should an account have a margin loan, i.e. negative cash, it will not be possible to open CFD positions since the CFD margin requirement must be satisfied by free, positive cash. Should you have a margin loan and wish to trade CFDs you must first either close margin positions to eliminate the loan, or add cash to the account in an amount that covers the margin loan and creates a cash buffer sufficient for the necessary CFD margin.
Restrictions de portefeuille
Résidents du Luxembourg (LU) : IB Luxembourg (IB-LUX) ne prend pas en charge les matières premières/métaux (Certificats London Gold).
Résidents de l'Europe centrale et de l'Est (HU, CZ, PO, BG, RO, HR, SK, EE, LV, LT, CY, MT) : IB Central Europe (IB-CE) ne prend pas en charge les matières premières/métaux. De plus, IBCE ne prend actuellement en charge que les devises suivantes : EUR, USD, CZK, HUF, PLN. Les devises GBP et CHF seront bientôt ajoutées.
Si vous détenez une de ces devises dans votre portefeuille, veuillez clôturer ces positions au plus vite pour faciliter le transfert de votre compte. Les positions à découvert (emprunt) n'ont pas besoin d'être clôturées immédiatement, uniquement les positions longues.
Portfolio Restrictions
Residents of Luxembourg (LU): IB Luxembourg (“IB-LUX”) cannot support Commodity-Metals (London Gold Certificates).
Residents of Central-Eastern Europe (HU, CZ, PO, BG, RO, HR, SK, EE, LV, LT, CY, MT): IB Central Europe (“IB-CE”) cannot support commodity metals. Furthermore, IBCE currently only supports for the following currencies: EUR, USD, CZK, HUF, PLN. GBP and CHF are expected in the near future.
If you hold any of these currencies in your portfolio, you must close the positions as soon as possible in order to facilitate transfer of your account. Short cash positions (borrowing) do not have to be close immediately, just long positions.
Risk Navigator : Calcul de marge alternatif
IB vérifie systématiquement les niveaux de marge et mettra en place les changements qui serviront à augmenter les exigences au-dessus des minimums réglementaires, comme le justifient les conditions de marché. Pour aider les clients à comprendre les effets de tels changements sur leur portefeuille, une fonctionnalité appelée Calcul de marge alternatif est fournie dans l'application Risk Navigator. Retrouvez ci-dessous les étapes pour créer un portefuille what-if pour déterminer l'impact de ces changements de marge.
Étape 1 : Ouvrir un nouveau portefeuille What-if
Depuis la plateforme de trading Classic TWS, sélectionnez Outils d'analyse, Risk Navigator puis Ouvrir un nouveau portefeuille What-if (Image 1).
Image 1
.png)
Depuis la pateforme de trading Mosaic TWS, sélectionnez Nouvelle fenêtre, Risk Navigator, puis Ouvrir un nouveau portefuille What-if.
Étape 2 : Définir le portefeuille de départ
Une fenêtre apparaîtra (Image 2). Il vous y sera demandé de définir si vous souhaitez créer un portefeuille hypothétique depuis votre portefeuille actuel ou depuis un nouveau portefeuille. En cliquant sur Oui, les positions existantes seront téléchargées dans le nouveau portefeuille What-if.
Image 2
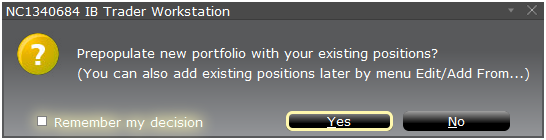
En cliquant sur Non, le portefeuille What-is s'ouvrira sans position.
Tableau de bord de risque
Le tableau de bord de risque est épinglé en haut de l'onglet Produit et est disponible aussi bien pour les portefeuilles actifs que pour les portefeuilles what-if. Les valeurs sont calculées sur demande pour les portefeuilles what-if. Le tableau de bord fournit des informations de comptes, notamment :
1) Valeur nette liquidative : la valeur nette liquidative totale du compte
2) P&L : le P&L total journalier pour le portefeuille entier
3) Marge de maintien : marge de maintien totale actuelle
4) Marge initiale : exigences de marge initiale totale
5) VAR : la Value at risk du portefeuille entier
6) Déficit prévu (ES) : le déficit prévu (value at risk moyenne) correspond au rendement du portefeuille dans le pire des cas
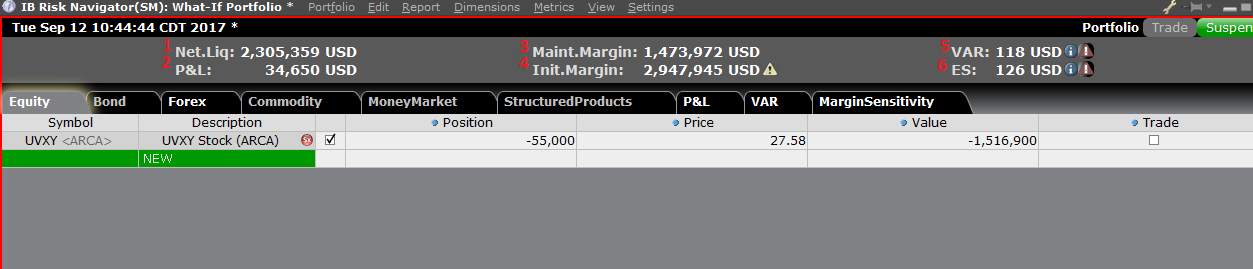
Calcul de marge alternatif
Le Calcul de marge alternatif, accessible depuis le menu Paramètres > Mode marge (Image 3), montre comment le changement de marge touchera les exigences de marge générales, une fois mis en place.
Image 3
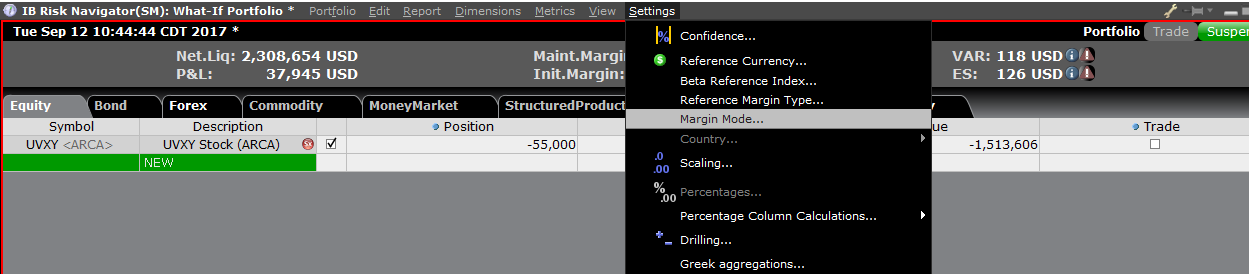
Étape 3 : Sélectionner les paramètres de mode marge
Une fenêtre intitulée Paramètres mode marge apparaîtra (Image 4). Vous pouvez utiliser le menu déroulant de cette fenêtre pour changer le calcul de marge de Défaut (mode actuel) au nouveau titre du nouveau paramètre de marge (nouveau mode). Une fois votre sélection faite, cliquez sur OK.
Image 4
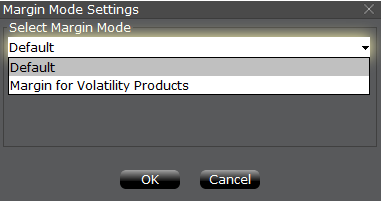
Une fois le nouveau mode de marge choisi, le tableau de bord du Risk Navigator sera mis à jour automatiquement pour refléter votre choix. Vous pouvez aller et venir entre les paramètres mode de marge. Veuillez noter que le mode marge actuel sera affiché dans le coin inférieur gauche de la fenêtre Risk Navigator (Image 5).
Image 5
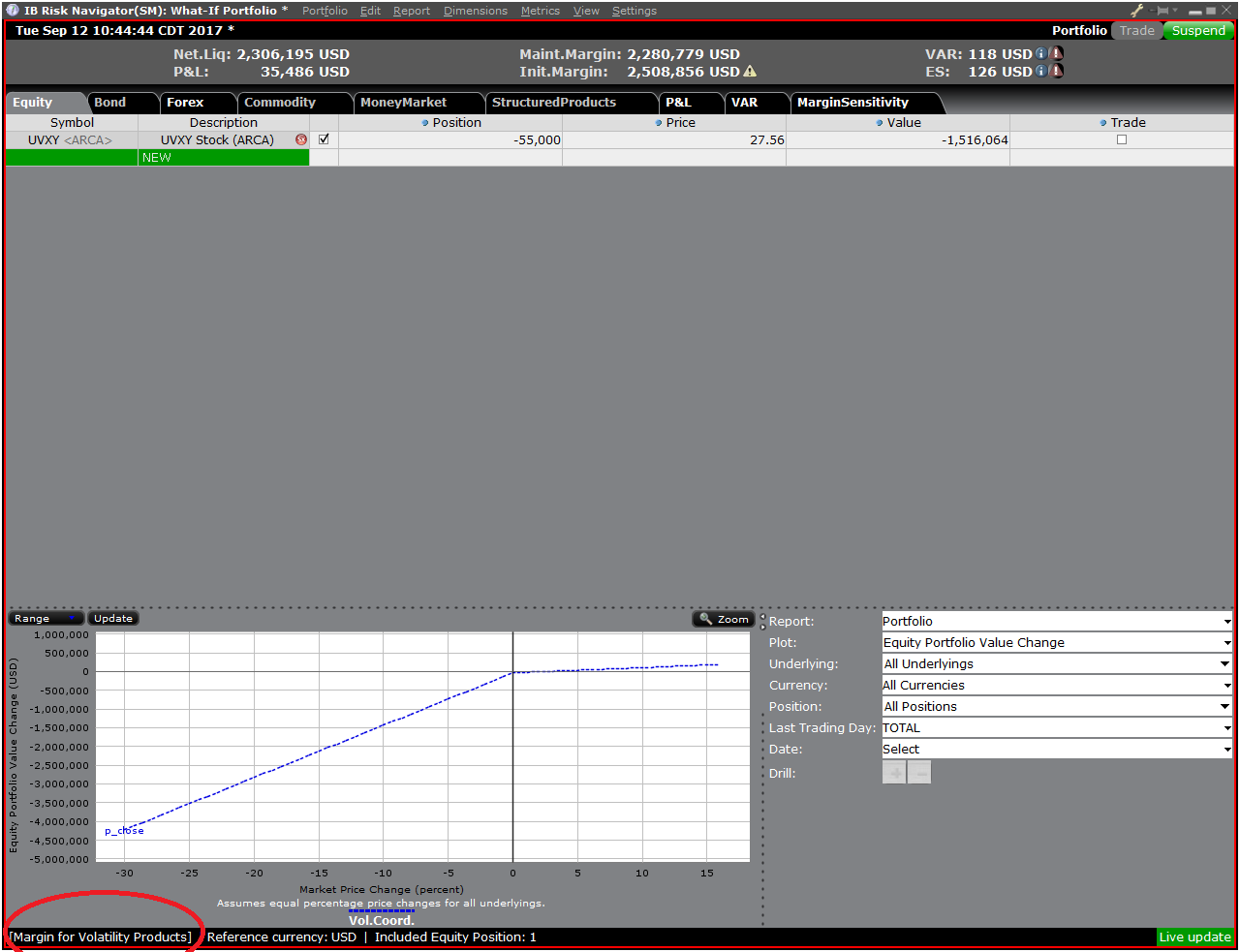
Étape 4 : Ajouter des positions
Pour ajouter une position au portefeuille What-if, cliquez sur la ligne verte « Nouveau » puis saisissez le symbole sous-jacent (Image 6), définissez le type de produit (Image 7) et saisissez la taille de la position (Image 8).
Image 6

Image 7
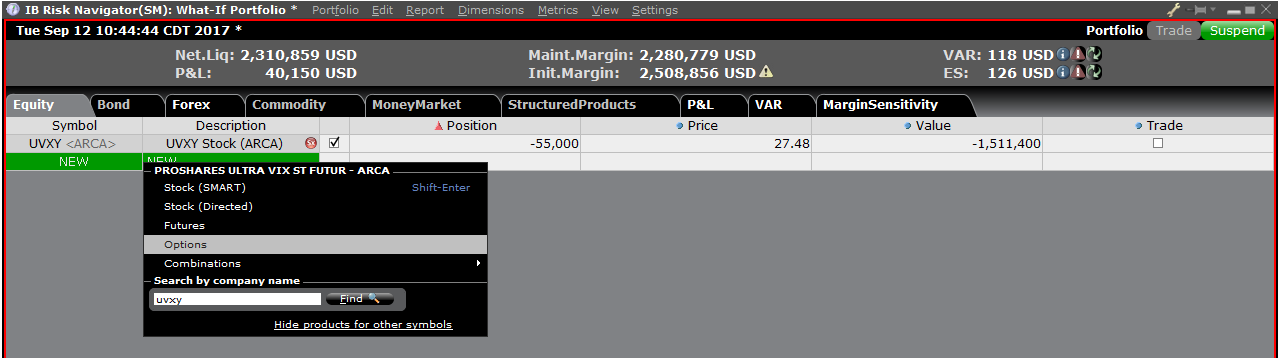
Image 8

Vous pouvez modifier les positions pour voir comment elles impactent la marge. Après avoir modifier vos positions, il vous faudra cliquer sur l'icône Recalculer (![]() ) à droite des chiffres de marge pour les mettre à jour. Quand cette icône est visible, les chiffres de marge ne sont pas à jour avec le contenu du portefeuille What-if.
) à droite des chiffres de marge pour les mettre à jour. Quand cette icône est visible, les chiffres de marge ne sont pas à jour avec le contenu du portefeuille What-if.
Disclosure Regarding Interactive Brokers Price Cap Notices
Regulators expect brokerage firms to maintain controls designed to prevent the firm from submitting orders to market centers that create a risk of disruptive trading (e.g., the risk of sudden, transient price moves).
To comply with these expectations, Interactive Brokers implements various price filters on customer orders. Those price filters may, in certain circumstances, price cap customer orders in order to avoid market disruption, and those Price Caps will generally be in a % range from a reference price range calculated by IB. (The range of the Price Cap varies depending on the type of instrument and the current price.)
Although the price caps are intended to balance the objectives of trade certainty and minimized price risk, a trade may be delayed or may not take place as a result of price capping. More information is available in Interactive Broker’s Order Routing and Payment for Order Flow Disclosure.
If a customer’s order(s) are price capped by IB’s systems, that customer will either receive (i) real-time notification of those price cap(s) in Trader Workstation or via the API or FIX tag 58 (for FIX users); and/or (ii) a daily FYI message containing a digest of the first 10 order(s) that were price capped the prior day, the initial price cap(s) for those order(s) (if applicable), and the Price Cap Range(s) for further Price Cap(s) of those order(s).
Customers may opt out from receiving future FYI Messages by clicking the relevant opt-out link within an FYI Message. By opting out from receiving these future FYI Messages, a customer:
- Agrees to waive any further notifications from Interactive Brokers about the application of the firm’s Price Caps to that customer’s order(s); and
- Acknowledges that he or she understands that his or her orders may be price-capped in the future, but that the customer does not wish to be notified again about the application of any Price Caps to any of his or her orders.
Possible Alerts during the TWS installation or update
IBKR's Trader Workstation (TWS) is a global trading system enabling clients to use a suite of online trading tools. The TWS can be installed on Windows, Mac OS X and Linux, and it requires the presence of a Java Runtime Environment (JRE). Therefore, when you install the TWS, it also downloads the necessary Java files in order to run using a Java Virtual Machine (JVM).
Sometimes, during the installation or update process of the TWS, software such as Antivirus applications will show an alert and prevent the process to complete. The warning and other messages in this case can safely be ignored, and you can complete the installation of the trading platform.
Table of content
Downloading the TWS installer and update patches
The TWS installers available in the download areas of ibkr.com or IBKR regional web sites are sealed and digitally signed using all the safety procedures required by the industry standards and do not contain any malicious code or process. The same industry standard practices have been used for the TWS update patches, which are automatically downloaded and installed when launching the TWS (if and only if there is an update available). Nevertheless, if you have received an alert, we recommend you to be cautious. Should you intend to keep the TWS installation file on your machine for future use, you should make sure that the same precautions for the protection of data from viruses and malware are applied to it.
Why do I receive a warning when I install the TWS or when the TWS automatic update runs?
You might see an alert (similar to Figure 1 but not limited to) and your security system would wait for your input on how to process the suspicious file. You usually have the option to quarantine the file, delete it, ignore it once or create a permanent exception for it.
Please note that your antivirus might autonomously quarantine or delete the TWS installer file or some of his components without asking for your confirmation and without showing you any warning. Nevertheless, this should only happen if you have preset your antivirus to specifically react in this way.
Figure 1.

What should I do when I receive a warning?
In case you receive a warning during the TWS installation or update, we recommend the following steps:
1. Delete the TWS installer and download it again from the IBKR main or regional web site
a) Delete the TWS installer file already present on your computer and then delete it as well from your Trash (empty your Trash)
b) From the table below, click on the TWS download area correspondent to your location
| Location | TWS download area |
| US | https://www.ibkr.com |
| Asia / Oceania | https://www.interactivebrokers.com.hk |
| India | https://www.interactivebrokers.co.in |
| Europe | https://www.interactivebrokers.co.uk https://www.interactivebrokers.eu |
c) Check the website certificate. Most Internet browsers will immediately alert you in case the site certificate is invalid, compromised or expired. Nevertheless, if you want to check manually the validity of the site certificate, click on the padlock close to the address (URL) and make sure the Connection is reported as secure and no security warning are present (see Figure 2 below).
Figure 2.

d) Click on the button labeled with the TWS version you wish to use and download again the TWS installer
2. Check the digital signature of the TWS installer file you have downloaded
Normally you will immediately receive a security warning in case the digital signature of a file is compromised. Nevertheless, if you wish to perform a manual check, proceed as follows, according to your Operating System:
For Windows
a) From the Windows file explorer, access your Downloads folder or the folder where you placed the TWS installer
b) Right click on the TWS installer file, select Properties and then click on the tab "Digital Signatures"
c) Click on "Details" and on "View Certificate" to check the certificate status and signer. The legitimate signer is "IB Exchange Corp." (See Figure 3 below)
Figure 3.

For Mac OS X
a) Click on the magnifier glass (Spotlight Search) on the top right of your screen and type Terminal. From the search results, launch the Terminal app
b) Type cd Downloads and press Enter
c) Type codesign -dv --verbose=4 tws-latest-macosx-x64.dmg and press Enter. Please notice that the name of the file (tws-latest-macosx-x64.dmg) may differ according to the TWS version you decided to download. If needed, replace the file name in the command with the appropriate one
d) Check the command output and make sure the "Developer ID Application" is "IB Exchange Corp." (see Figure 4 below)
Figure 4.

3. Run the TWS installer file you have downloaded
Once you have downloaded again the TWS installer and after you made sure the file is original (points 1. and 2. above), you can proceed with the installation. Should you still receive a warning from your antivirus, you can reasonably consider it as a false positive and ignore it. Should you need guidance on this step, please proceed directly to the next section.
How can I signal an Alert as false positive?
All modern security systems allow the creation of exceptions, precisely in order to address false positive cases. An exception is a rule forcing the antivirus engine not to scan a specific file or process. That specific file or process will hence be deemed safe and no further alerts will be raised for it.
The procedure for creating an exception may vary, according to the security software you are using. You may be able to create a temporary or permanent exception directly from the alert pop-up or you may have to create one manually from a specific section in the main configuration panel.
If you are unsure of the procedure, we recommend you to consult your antivirus documentation.
Once you have set an exception for the TWS installer file or for the TWS updater process, those will be no longer blocked and will be able to complete their respective tasks successfully.
What else can I do if I have doubts or if my system behaves abnormally?
If you have reasons to believe your machine may be compromised or infected, we recommend performing a full system scan. Usually you can right click on the antivirus icon present on the bottom taskbar (for Windows) or on the upper menu bar (for MacOS) and you will find the option to launch a full system scan. Alternatively, you may start that task from the main antivirus window. If you are unsure of the procedure, we recommend you to consult your antivirus documentation.
Technical Background
How does my security system scan the files I download from the Internet?
Modern antivirus and anti-malware engines base their threats recognition on:
Signature-based scanning: the antivirus scanner searches for a specific pattern of bytes that was previously catalogued as malicious or at least suspicious. The antivirus may check as well file signatures (called hash) against a database of known threats (called virus definitions).
Analysis of behavior: the antivirus engine detects specific actions which individually may not represent a threat but, when correlated together, resemble the usual activity of a malicious software (e.g. the ability of a code to replicate or hide itself, download additional files from the Internet, contact external hosts over the Internet, modify the Operating System registry) This type of scan is designed to detect previously unknown computer threats.
Heuristic detection: the scanner de-compiles the code or runs it within a virtual, restricted environment. It then classifies and weights the actions performed by the code against a predefined, behavior based, rule set.
Cloud-based protection and machine learning: those are relatively new techniques. The file that needs to be analyzed is sent to the antivirus / security system vendor cloud where sophisticated algorithms perform a deep analysis of the code authenticity and behavior.
Are those scan methods infallible?
Modern threats are very sophisticated and, like biological viruses, can mutate their code and their signatures. Moreover, new malwares and exploits are created every day and spread rapidly over the Internet. The threat recognition methods mentioned above are therefore not infallible but can guarantee a high percentage of malware recognition when combined together.
While signature based techniques are very successful in recognizing known threats and less prone to false positives, they are not so efficient in recognizing unknown malware or mutations of existing ones. In this area, the behavioral and heuristic methods perform much better although they are more prone to false positives since their detection is not based on bare code matching but on a certain degree of interpretation and hence uncertainty.
The term "false positive" is used when a security system classifies an innocuous file or process as malware.
Reference:
