How to set up sFTP for using Certificate Authentication on Linux
These instructions apply to users who are receiving their statements via sFTP. If you elected to receive your statements via sFTP, you would first need to generate an RSA Key pair.
There are many Linux distributions and there are multiple methods to access the IBKR sFTP server. sFTP clients such as Filezilla can be used. In this article we explain how to realize the connection to the IBKR FTP server using Ubuntu Linux and Filezilla.
1. On your Linux machine, click on the Applications icon in the bottom left corner of you screen.



4. Once the software installation is complete, type puttygen -t rsa -b 2048 -o privatekey.ppk in order to generate the RSA Key pair.



8. Click on the FileZilla top menu File -> Site Manager...


- Select SFTP - SSH File Transfer Protocol as Protocol
- Enter xfer.interactivebrokers.com in the Host field
- Enter 32 in the Port field
- Select Key file as Logon Type
- Enter the username provided to you by Interactive Brokers in the User field






Important Note: do NOT send us your private key. Send us only your public one

Once IBKR has configured the parameters for your connection on our servers, you will be notified. After that, you will be able to access your sFTP repository by using the Site connection you have created in FileZilla. In case you have not yet set up a Site connection, please follow the steps from 6. to 14. which are a prerequisite to the below steps:



Common issues and solutions
-
Ensure the correct login details are being used to connect to the sFTP server. The username and password you are entering should match the ones you have received from the Reporting Integration Team.
-
Confirm you have configured your sFTP Client to use the Private Key file for the logon authentication (see steps 9. and 10. of the above procedure.)
-
Try accessing the sFTP server using a different Client (CyberDuck, ect.)
-
Ensure the Private Key file being used to Authenticate the server login attempt is related to the Public Key you originally sent to the Reporting Integration Team.
-
Should the above checks be unable to resolve the issue, please generate a new RSA Public/Private Key pair and send only the Public part to the Reporting Integration Team, as per IBKB3842.
-
In case you have an antivirus or a security software installed on your machine, make sure it is not blocking the FTP connection attempt. Normally, security software allows to set up exceptions for specific connections in order to whitelist them.
-
Verify that the public IP Address of the machine running the sFTP client, is the same you have originally provided to the Reporting Integration Team for being whitelisted. You can discover your public IP Address by searching the Internet for “what is my IP”. If your current IP Address is not the same you provided to us, please send it to our Reporting Integration Team for being whitelisted.
-
Ask your network administrator/s to confirm that your firewall allows both incoming and outgoing traffic from/to xfer.interactivebrokers.com on port TCP 32.
-
Should the above steps be unable to resolve the issue, please generate a new RSA Public/Private Key pair and send only the new Public part to our Reporting Integration Team, as per IBKB3842.
KB3968 - Generate a key pair using GPG for Windows
KB4205 - Generate a key pair using GPG Suite on macOS
KB4108 - Decrypt your Reports using GPG for Windows
KB4210 - Decrypting Reports using your PGP Key pair on macOS
KB4407 - Generate RSA Key Pair on Windows
KB4410 - How to set up sFTP for using Certificate Authentication on macOS
KB4411 - How to backup your public/private Key pair
KB4323 - How to transfer your public/private key pair from one computer to another
Puis-je changer mon mot de passe en ligne ?
Les titulaires de compte qui peuvent se connecter au Portail Client peuvent changer leur mot de passe en cliquant sur Paramètres, Paramètres utilisateur puis en cliquant sur la roue dentée à côté de « Mot de passe » dans la section Se connecter. Les mots de passe doivent contenir entre 6 et 40 caractères (au moins un caractère alphabétique et au moins un caractère numérique).
Les titulaires de compte qui ne peuvent pas se connecter au Portail Client peuvent changer leur mot de passe avec l'outil de Réinitialisation de mot de passe en ligne. Les règles concernant les mots de passe indiquées ci-dessus s'appliquent. Vous pouvez cliquer ICI, utiliser le lien « Mot de passe oublié ? » en bas de la page de connexion du Portail Client ou cliquer sur le lien fourni lors d'une connexion invalide à TWS pour demander à réinitialiser votre mot de passe.
REMARQUE
Les mots de passe de plus de 8 caractères ne sont pris en charge que sur les versions récentes du logiciel d'IBKR. Plus de détails sont fournis sur la page de réinitialisation de mot de passe dans le Portail Client. Les titulaires de compte peuvent aussi contacter le Service clientèle pour obtenir de l'aide pour changer un mot de passe. Pour des raisons de sécurité, les problèmes de connexion et demandes de mot de passe ne peuvent être traités que lorsque l'identité du titulaire de compte a été vérifiée.
Utiliser l'authentification IBKR Mobile (IB Key) sans notifications
Si votre smartphone ne peut pas recevoir de notifications IBKR Mobile, vous pouvez quand même terminer le processus de connexion en utilisant la méthode d'authentification IBKR Mobile (IB Key) Challenge/Réponse, décrite à la page suivante (selon le système d'exploitation de votre appareil) :
Les mêmes informations s'appliquent si votre téléphone n'a pas de connexion Internet (vous êtes en itinérance, hors couverture réseau, sans plan de données mobiles actif, etc.)
Si vous ne pouvez pas recevoir les notifications IBKR Mobile sur votre smartphone même en ayant une connexion à Internet, nous vous recommandons de suivre les étapes indiquées dans la base de connaissances IBKR.
Meilleures pratiques de sécurité pour les clients IBKR
IBKR fait tout son possible pour sécuriser les comptes de ses clients. Ce document fournit des recommandations pour faire fonctionner et réaliser des opérations de trading en toute sécurité avec Interactive Brokers.
Table des matières
- Surveiller votre compte
- Maintenir des informations de compte correctes
- Adopter des pratiques informatiques sans risque
- Protéger vos données
- Traiter avec précaution les pop-ups, e-mails et liens inconnus
- Gérer les mots de passe de façon sécurisée
- Système d'accès sécurisé (SLS) obligatoire
- Restrictions IP
1. Surveiller votre compte
- Consultez régulièrement vos soldes de compte et positions sur TWS et les relevés journaliers disponibles dans le Portail Client.
- Signalez immédiatement tout élément suspect en contactant le Service clientèle par nos méthodes en temps réel (Chat en direct ou téléphone) indiquées dans ibkr.com/support .
2. Maintenir des informations de compte correctes
- Si nous détectons une activité inhabituelle ou suspecte, il est important que nous puissions vous contacter.
- Ainsi, vous devez vous assurez que les coordonnées que vous avez fournies (ex. numéros de téléphone, adresse e-mail) soient toujours correctes.
- Pour mettre à jour vos coordonnées, connectez-vous au Portail Client. Depuis le menu principal, sélectionnez Paramètres > Paramètres utilisateur et rendez-vous dans l'encadré Communication.
3. Adopter des pratiques informatiques sans risque
- Verrouillez votre ordinateur si vous le laissez pendant un temps en configurant un écran de verrouillage protégé par un mot de passe. Éteignez toujours votre ordinateur quand vous avez fini de l'utiliser. Cette recommandation est impérative pour les ordinateurs portables et hautement recommandée pour les appareils partagés.
- Évitez d'accéder à votre compte de courtage depuis des ordinateurs publics. Ils peuvent avoir été la cible de hackers et avoir un logiciel d'enregistrement de frappe. Si vous devez utiliser un ordinateur public, veuillez noter ce qui suit :
- Utilisez le clavier virtuel sur la fenêtre de connexion pour éviter que votre frappe soit enregistrée.
- Déconnectez-vous après utilisation.
- Ne laissez pas l'ordinateur sans surveillance tant que vous êtes connecté.
- Videz le cache du navigateur après la déconnexion pour qu'aucune information sensible ne soit enregistrée dans l'ordinateur.
- Vérifiez régulièrement les mises à jour et patchs de sécurité pour votre système d'exploitation et utilisez la version la plus récente de votre navigateur.
- Créez des profils séparés (protégés par un identifiant/mot de passe) si votre ordinateur est partagé avec un tiers.
4. Protéger vos données
- Ne partagez pas de renseignements personnels comme votre numéro de sécurité sociale, numéro de carte de crédit en répondant à un e-mail, appel, SMS ou message instantané non sollicité. En cas de doute, demander un nom ou un numéro à rappeler, ainsi qu'un numéro de référence interne pour la communication.
- Ne partagez pas de fichiers sauf en cas de nécessité absolue. Désactiver les fonctionnalités de partage de fichier et d'imprimante est une bonne idée, mais si vous décidez de les utiliser, assurez-vous que vous configurez les autorisations d'accès avec des mots de passe sûrs, et ne les partagez qu'avec certains utilisateurs.
- Pensez au cryptage de vos communications par e-mail :
- Il s'agit d'une fonctionnalité importante puisqu'elle vous protège d'une fuite des données, et empêche le hacker de lire vos messages (les hackers n'auront pas accès aux informations).
- Vous avez le choix de configurer vos paramètres d'e-mail pour crypter vos messages, ou utiliser un service de cryptage d'e-mail intégral (ex. ProtonMail).
5. Traiter avec précaution les pop-ups, e-mails et liens inconnus
- Attention au phishing - les phishers (fraudeurs) cherchent à vous inciter à cliquer sur une lien qui peut résulter en une violation de données. Assurez-vous que pour les informations sensibles et les connexions, vous passez votre souris au-dessus des liens et/ou vérifiez l'adresse du site dans la barre d'adresse de votre navigateur.
- Nous vous recommandons d'utiliser un bloqueur de pop-up (parfois intégré dans votre navigateur) et de configurer les filtres de sécurité au plus haut niveau. Puis, ajoutez le site d'IBKR à votre liste de site « fiables », ou désactivez votre bloqueur de pop-up quand vous utilisez notre site.
- Utilisez vos e-mails de manière sécurisée, et supprimez les messages qui ne proviennent pas d'une source fiable sans les ouvrir car ils peuvent contenir des pièces jointes ou des liens, ou peuvent être une tentative d'obtenir frauduleusement des informations sensibles. Désactivez le volet de visualisation dans votre système d'e-mail car cette fonction peut autoriser certains virus à être exécutés même si vous n'ouvrez pas l'e-mail. Veuillez vous assurer d'ajouter les adresses e-mail d'IBKR à votre carnet d'adresse.
6. Gérer les mots de passe de façon sécurisée
- Utilisez le nombre de caractères maximal disponible et évitez les séquences alphabétiques ou numériques simples ou dupliquées ou les mots de passe contenant des informations personnelles.
- Ne partagez votre mot de passe avec personne.
- Changez votre mot de passe régulièrement et n'utilisez pas le même mot de passe pour plusieurs systèmes.
- Ne laissez pas de notes sur votre écran, clavier, bureau ou dans votre tiroir pour vous aidez à vous souvenir de vos mots de passe.
- Utilisez un gestionnaire de mots de passe pour enregistrer vos mots de passe. Ce logiciel vous permettra de générer des mots de passe complexes mais aussi de les conserver en sécurité.
7. Système d'accès sécurisé (SLS) obligatoire
- Le système d'accès sécurisé fournit un second niveau de sécurité à votre compte sans frais supplémentaires par l'utilisation d'un appareil physique de sécurité gratuit ou l'authentification IBKR Mobile. L'inscription à notre SLS est obligatoire.
- IBKR propose les solutions suivantes :
- SMS (inscription automatique à l'ouverture du compte).
- Authentification IB Key par IBKR Mobile (disponible pour tous nos clients - nécessite un smartphone).
- Digital Security Card + (disponible pour les comptes ayant un solde supérieur à 500K USD).
- Nous prenons en charge plusieurs méthodes d'authentifications à 2 facteurs, ainsi nous recommandons aux utilisateurs ayant une DSC+ active, d'activer également IB Key sur leur smartphone.
- Cliquez ici pour une présentation de notre programme SLS (KB 1131)
- Cliquez ici pour plus de détails sur l'authentification avec IBKR Mobile (KB 2260)
8. Restrictions IP
- Pour empêcher la connexion à votre compte IBKR depuis un ordinateur non autorisé, activez les restrictions IP sur le Portail Client.
- Avec les restrictions IP actives, la connexion sur votre compte sur une de nos plateformes (Portail Client, TWS et IBKR Mobile) ne sera autorisée que si l'appareil que vous utilisez est connecté aux adresses IP désignées précédemment.
- Cliquez ici pour plus d'instructions sur les restrictions IP
Comment envoyer des documents à IBKR avec votre smartphone
Interactive Brokers vous permet de nous envoyer une copie du document même si vous n'avez pas accès à un scanner. Vous pouvez prendre une photo du document avec votre smartphone
Vous trouverez ci-dessous les instructions sur comment prendre une photo et l'envoyer à Interactive Brokers par e-mail avec les systèmes d'exploitation de smartphone suivants :
Si vous savez déjà comment prendre des photos et les envoyer par e-mail avec votre smartphone, cliquez ICI - Où envoyer l'e-mail et que mettre en objet.
iOS
1. Balayez votre écran depuis le bas et appuyez sur l'icône Appareil photo.
Si vous n'avez pas l'icône Appareil photo, vous pouvez appuyer sur l'appli Appareil photo dans l'écran d'accueil de votre iPhone.
Votre téléphone devrait activer la caméra arrière. S'il active la caméra frontale, touchez le bouton pour la changer.
2. Placez votre iPhone au-dessus du document et cadrez la portion ou la page du document que vous souhaitez.

3. Assurez-vous d'avoir une lumière suffisante et uniforme pour n'avoir aucune ombre sur le document. Tenez le téléphone fermement dans vos mains pour éviter de bouger. Appuyz sur le déclencheur pour prendre la photo.
4. Appuyez sur l'image miniature en bas à gauche pour voir la photo que vous venez de prendre.
5. Assurez-vous que l'image est claire et que le document est bien lisible. Vous pouvez élargir l'image et la voir en détails en faisant glisser deux doigts écartés sur la photo.

Si la photo ne présente pas une bonne qualité ou une bonne lumière, veuillez réitérer les étapes précédentes pour en prendre une plus nette.
6. Appuyez sur l'icône de partage en bas à gauche de l'écran.

7. Appuyez sur l'icône E-mail.

Remarque : pour envoyer des e-mails votre téléphone doit être configuré pour. Veuillez contacter votre prestataire d'e-mail si vous ne connaissez pas la procédure.
8. Veuillez cliquer ICI pour plus d'informations sur comment remplir les champs À : et Objet : de votre e-mail. Une fois que l'e-mail est prêt, cliquez sur l'icône en flèche en haut à droite pour l'envoyer.

Android
1. Ouvrez la liste d'applications ou ouvrez l'appli Appareil photo. Vous pouvez aussi l'ouvrir depuis l'écran d'accueil. Selon le modèle, le constructeur ou la configuration de votre téléphone, l'appli peut être appelée différemment.

Votre téléphone devrait activer la caméra arrière. S'il active la caméra frontale, touchez le bouton pour la changer.
2. Placez votre Android au-dessus du document et cadrez la portion ou la page du document que vous souhaitez.

3. Assurez-vous d'avoir une lumière suffisante et uniforme pour n'avoir aucune ombre sur le document. Tenez le téléphone fermement dans vos mains pour éviter de bouger. Appuyz sur le déclencheur pour prendre la photo.
4. Assurez-vous que l'image est claire et que le document est bien lisible. Vous pouvez élargir l'image et la voir en détails en faisant glisser deux doigts écartés sur la photo.

Si la photo ne présente pas une bonne qualité ou une bonne lumière, veuillez réitérer les étapes précédentes pour en prendre une plus nette.
5. Appuyez sur l'icône rond vide en bas à droite de l'écran.

6. Appuyez sur l'icône de partage en bas à gauche de l'écran.

7. Dans le menu de partage qui s'affichera, touchez l'icône e-mail configurée sur votre téléphone. Dans la photo exemple ci-dessous, il s'agit de Gmail mais le nom peut varier selon la configuration.
.png)
Remarque : pour envoyer des e-mails votre téléphone doit être configuré pour. Veuillez contacter votre prestataire d'e-mail si vous ne connaissez pas la procédure.
8. Veuillez cliquer ICI pour plus d'informations sur comment remplir les champs À : et Objet : de votre e-mail. Une fois que l'e-mail est prêt, cliquez sur l'icône avion en haut à droite pour l'envoyer.

OÙ ENVOYER L'E-MAIL ET QUE METTRE EN OBJET
L'e-mail doit être créé en respectant les instructions ci-dessous :
1. Dans le champ À : écrivez :
- newaccounts@interactivebrokers.com si vous résidez dans un pays hors-Europe
- newaccounts.uk@interactivebrokers.co.uk si vous résidez dans un pays en Europe
2. Le champ Objet : doit contenir les informations suivantes :
- Votre numéro de compte (le format est généralement le suivant Uxxxxxxx, où les x sont des nombres) ou votre nom d'utilisateur
- Le but de l'envoi du document. Veuillez utiliser les conventions ci-dessous :
- PoRes pour un justificatif d'adresse résidentielle
- PID pour une preuve d'identité
Vérification du numéro de téléphone lors de la demande de compte
Présentation
IB exige que les clients vérifient leur téléphone portable pour recevoir des informations concernant leur compte et leurs transactions directement par SMS. Les clients qui ne vérifient pas leur téléphone feront l'objet de restrictions de trading jusqu'à la vérification. La vérification se fait en ligne et les étapes pour le faire sont décrites ci-dessous.
SI votre compte est déjà ouvert mais que votre numéro de téléphone n'a pas encore été vérifié, veuillez passer directement à KB2552 pour terminer le processus de vérification.
Vérification du téléphone
Lors du processus d'ouverture d'un compte Interactive Brokers, vous verrez une barre bleue en haut de la page qui indique « CONFIRMEZ VOTRE NUMÉRO DE TÉLÉPHONE ».
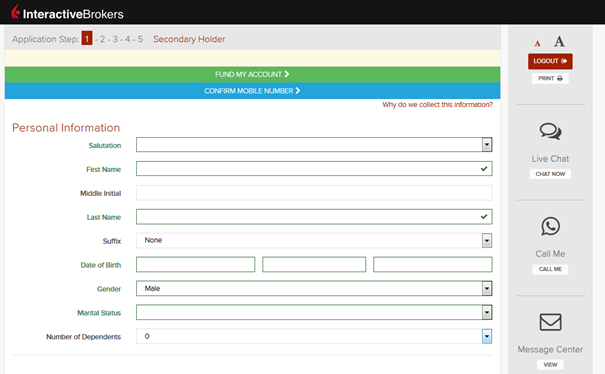
Vous pouvez cliquer sur cette barre à tout moment pendant les étapes 1-4. Une fois fait, vous verrez cette fenêtre :
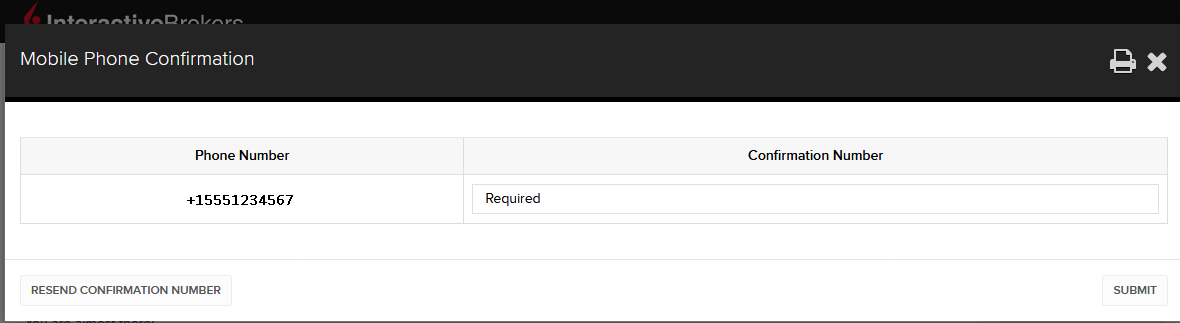
Quand vous aurez saisi votre numéro de téléphone, il sera reconnu et un message de confirmation sera envoyé immédiatement. Validez votre numéro de téléphone en saisissant le code SMS reçu dans le champ Code de confirmation et cliquez sur Soumettre.
Si vous ne pouvez pas le faire pendant la demande, vous pouvez toujours le confirmer sur la page de Statut de la demande
.png)
Certaines restrictions peuvent s'appliquer, veuillez lire les informations ci-dessous :
- Le SMS peuvent être bloqués si vous faites partie du registre national des numéros exclus.
- En raison de mesures de prévention des fraudes, les fournisseurs de numéros virtuels peuvent être bloqués.
- Certains opérateurs peuvent limiter les heures d'envoi des SMS.
Comment ajouter un utilisateur à l'authentification IBKR Mobile (IB Key) pour iPhone
Cet article traite des étapes requises pour ajouter un utilisateur à la section Authentification de l'appli IBKR Mobile pour les appareils iOS.
Conditions d'utilisation :
- L'appli IBKR Mobile doit être installée et l'authentification IBKR Mobile (IB Key) activée sur votre appareil iOS.
- Pour plus d'informations sur l'installation et l'activation sur les appareils iOS, veuillez consulter KB2278.
Instructions :
1. Sur votre appareil iOS, ouvrez l'appli IBKR Mobile.
1.a. Si l'appli s'ouvre sur l'écran de connexion (Image 1), touchez Services en haut à gauche (flèche rouge) et passez à l'étape 2
1.b. Si l'appli s'ouvre sur la page d'accueil, Portefeuille, Listes de suivi, ou autre, touchez Plus en bas à droite (Image 2). Puis touchez Authentification à deux facteurs (Image 3), puis Ajouter un utilisateur (Image 4) puis passez à l'étape 3.
Image 1. Image 2. Image 3.
(1).jpeg)
.jpeg)
.jpeg)
Image 4.

2. Touchez Authentifier (Image 5) puis sur Ajouter un utilisateur (Image 6).
Image 5. Image 6.


3. Lisez les instructions puis touchez Poursuivre (Image 7).
Image 7.

3. Saisissez votre nom d'utilisateur et mot de passe, puis touchez Poursuivre (Image 8).
Image 8.

4. Un code d'authentification sera envoyé par SMS au numéro de téléphone indiqué sur votre compte (Image 9). Veuillez saisir ce code d'authentification dans le champ code d'activation et touchez Activer (Image 10).
Image 9. Image 10.


5. Selon les paramètres de sécurité de votre smartphone, il vous sera demandé d'utiliser votre mot de passe, Touch ID ou Face ID (Image 11).
Image 11.

6. Si l'activation est réussie, vous verrez un écran de confirmation. Enfin, touchez Terminer pour finir la procédure (Image 12).
Image 12.
.jpeg)
Comment ajouter un utilisateur à l'authentification IBKR Mobile (IB Key) pour Android
Cet article traite des étapes requises pour ajouter un utilisateur à la section Authentification de l'appli IBKR Mobile pour les appareils Android.
Conditions d'utilisation :
- L'appli IBKR Mobile doit être installée et l'authentification IBKR Mobile (IB Key) activée sur votre appareil Android.
- Pour plus d'informations sur l'installation et l'activation sur les appareils Android, veuillez consulter KB2270.
Instructions :
1. Sur votre appareil Android, ouvrez l'appli IBKR Mobile.
1.a. Si l'appli s'ouvre sur l'écran de connexion (Image 1), touchez Services en haut à gauche (flèche rouge) et passez à l'étape 2
1.b. Si l'appli s'ouvre sur la page d'accueil, Portefeuille, Listes de suivi, ou autre, touchez Plus en haut à gauche (Image 2). Puis touchez Authentification à deux facteurs (Image 3), puis Ajouter un utilisateur (Image 4) puis passez à l'étape 3.
Image 1. Image 2. Image 3.
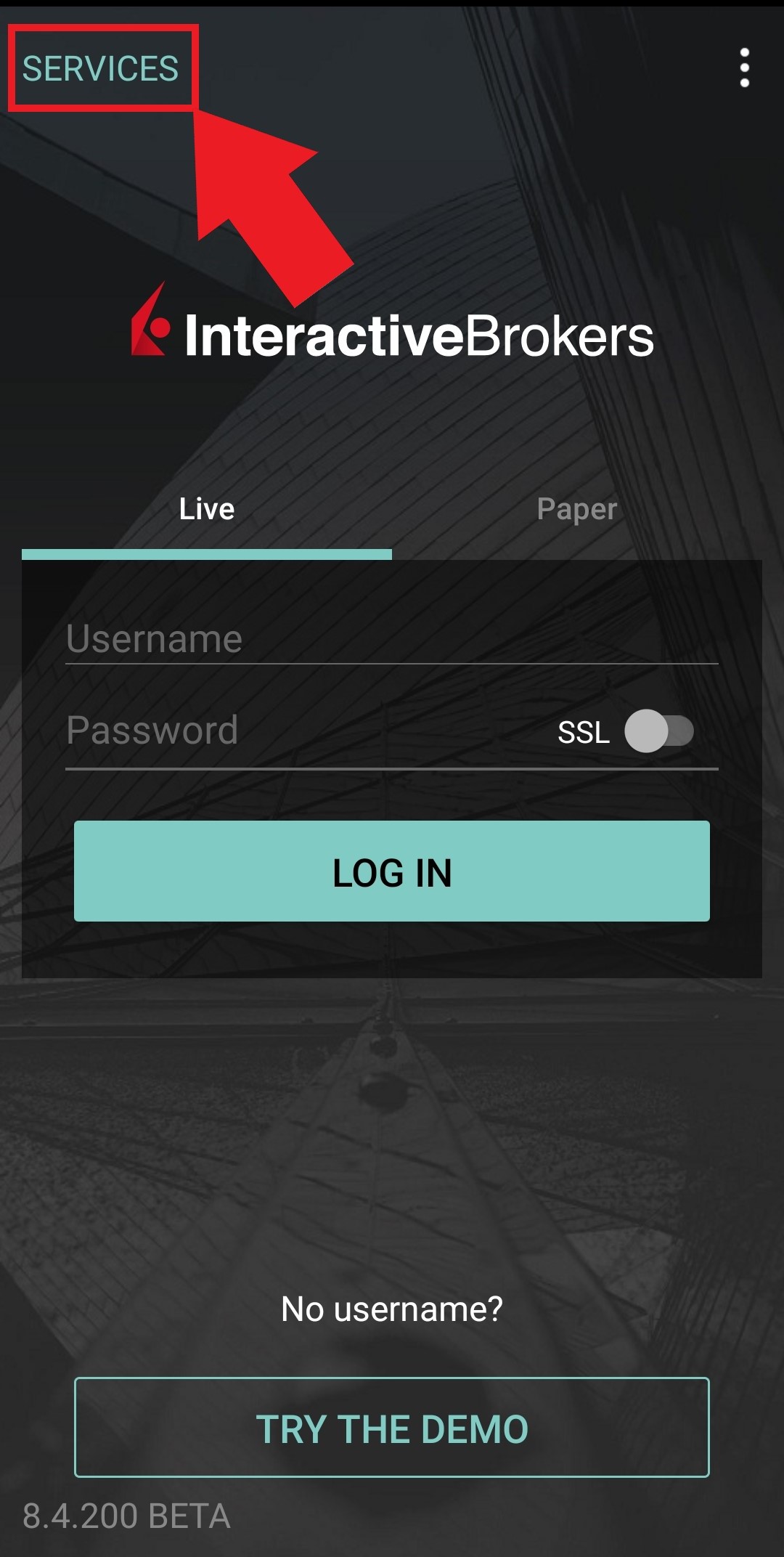
.jpg)
.jpeg)
Image 4.
.jpeg)
2. Touchez Authentifier (Image 5) puis sur Ajouter un utilisateur (Image 6).
Image 5. Image 6.
.jpg)
.jpg)
3. Lisez les instructions puis touchez Poursuivre (Image 7).
Image 7.
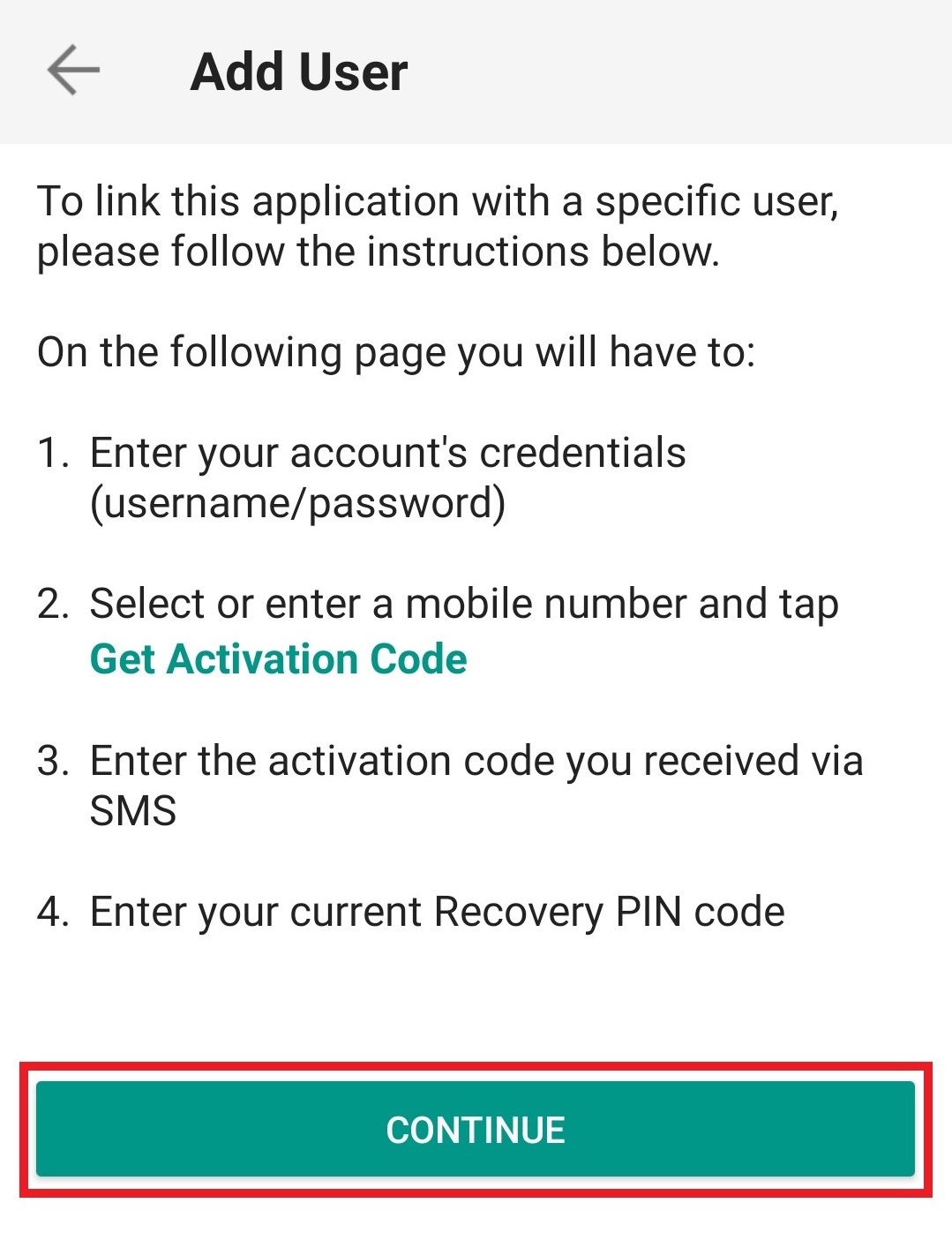
4. Saisissez votre nom d'utilisateur et mot de passe, puis touchez Poursuivre (Image 8).
Image 8.
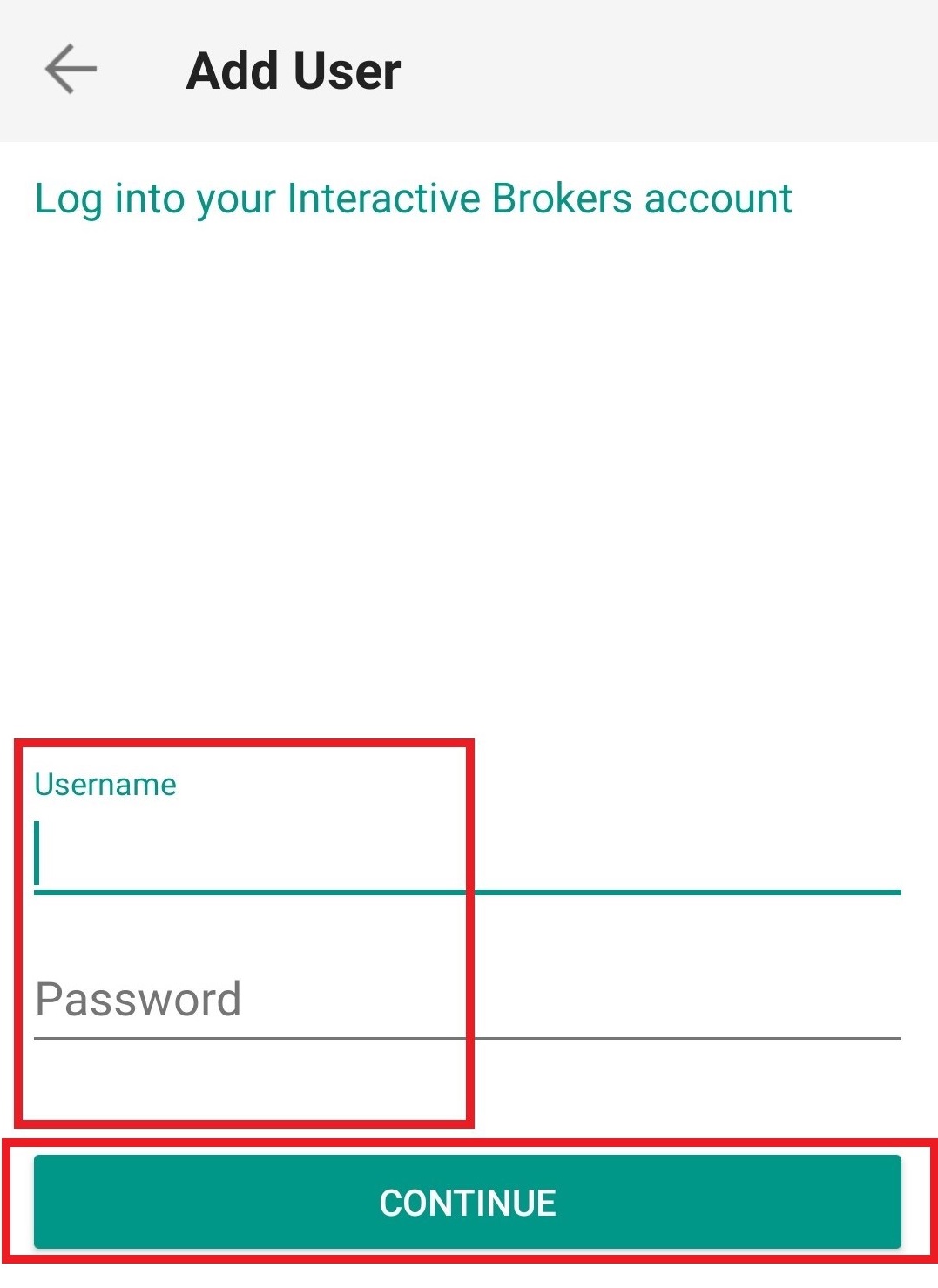
5. Un code d'authentification sera envoyé par SMS au numéro de téléphone indiqué sur votre compte (Image 9). Veuillez saisir ce code d'authentification dans le champ code d'activation et touchez Envoyer (Image 10).
Image 9. Image 10.
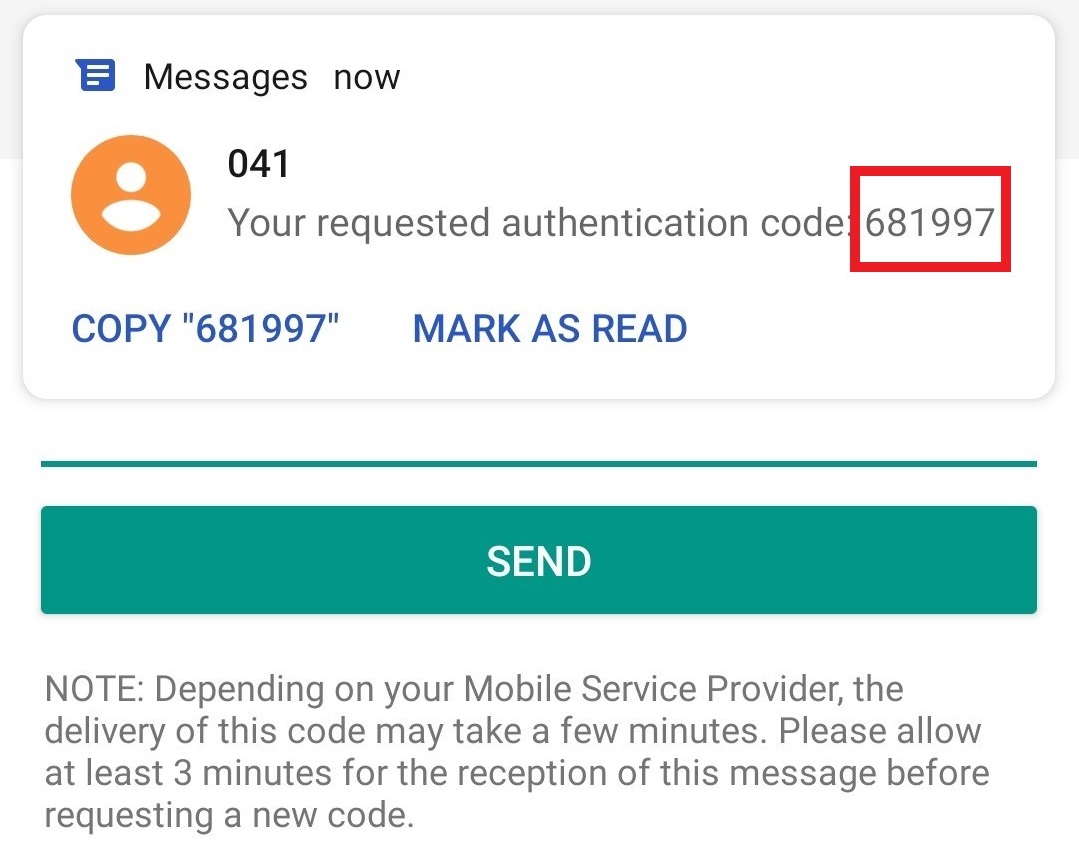
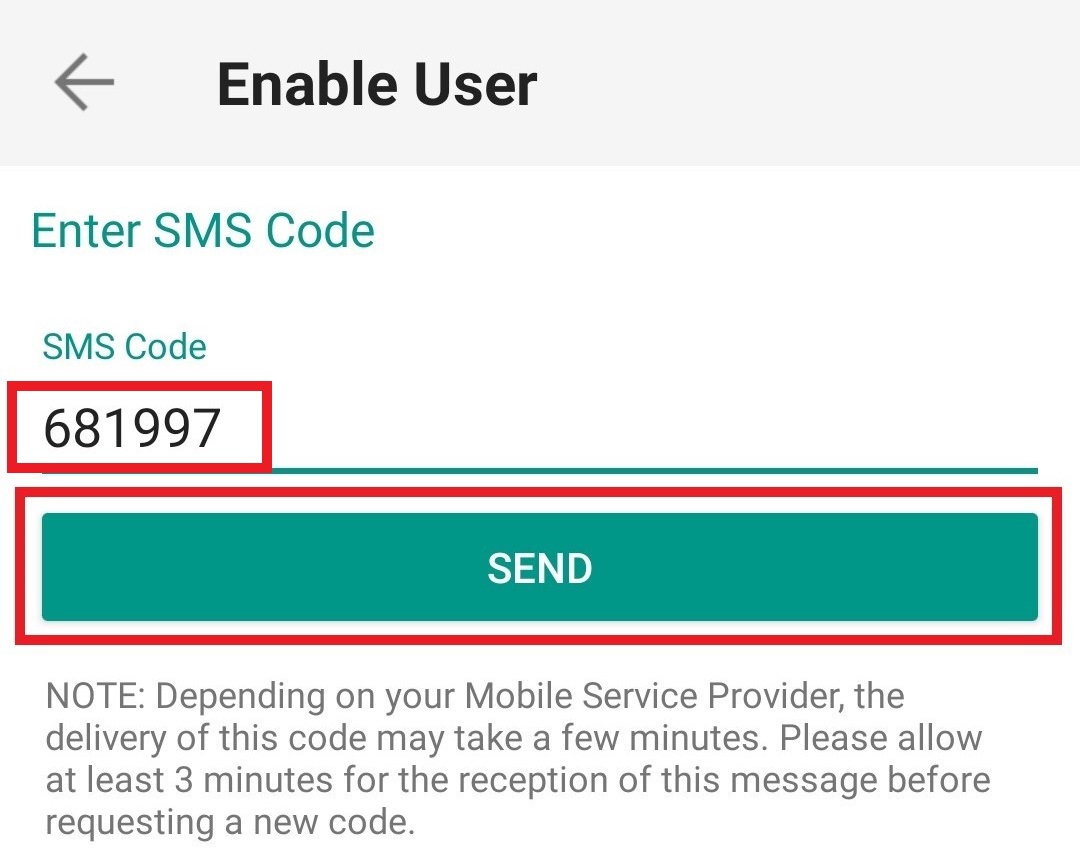
6. Saisissez votre code PIN et touchez Activer (Image 11).
Image 11.
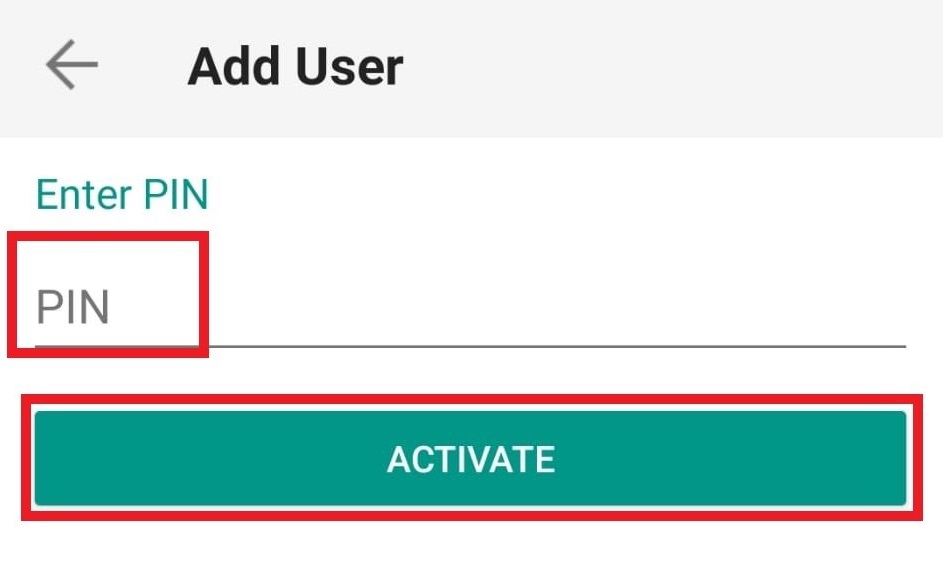
7. Si l'activation est réussie, vous verrez un écran de confirmation. Enfin, touchez Terminer pour finir la procédure (Image 12).
Image 12.
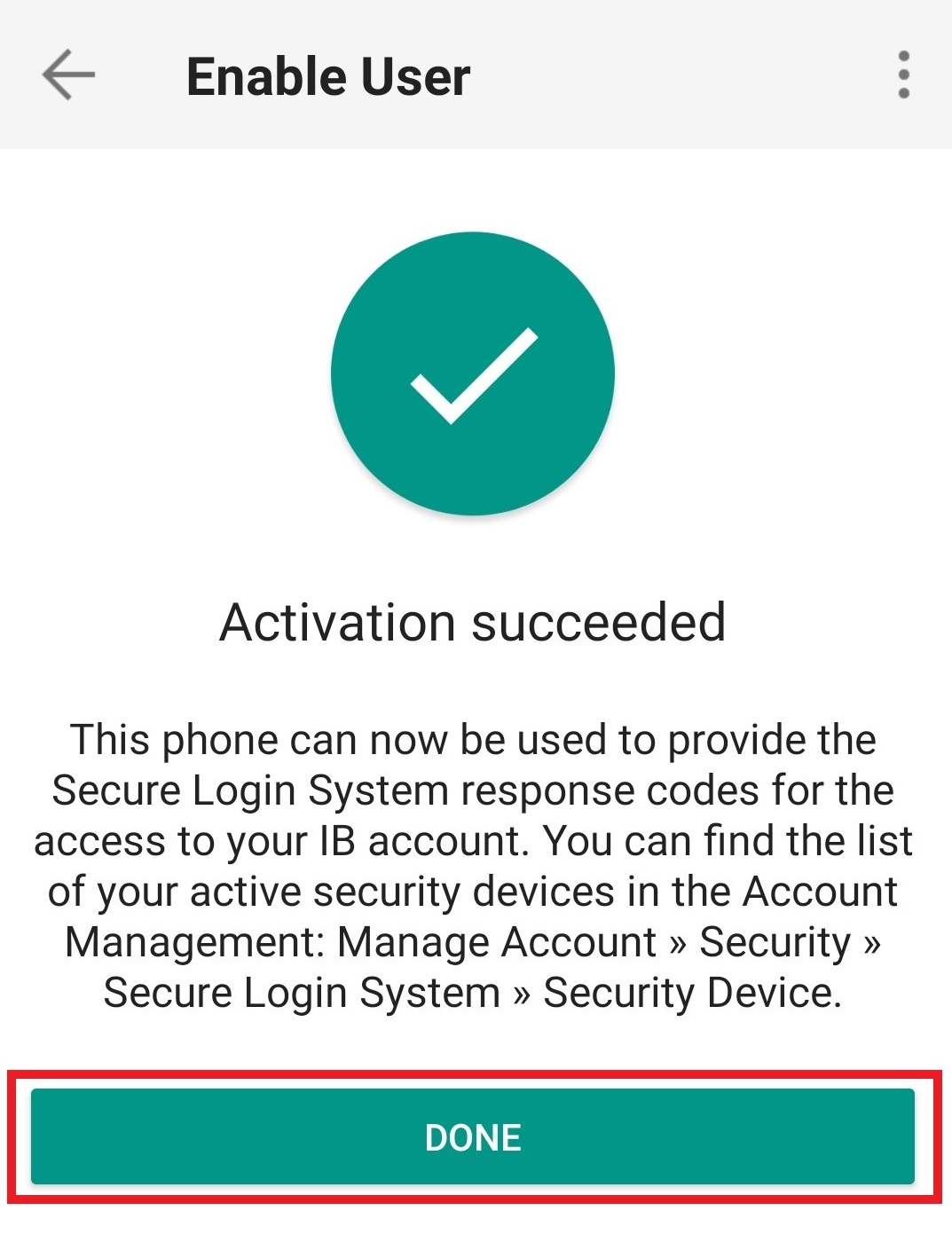
Je ne reçois pas les SMS d'IBKR sur mon téléphone portable
Une fois que votre numéro de portable a été vérifié dans le Portail Client, vous devriez recevoir immédiatement un SMS d'IBKR directement sur votre téléphone portable. Cet article vous fournira les étapes de résolution de problèmes si vous ne recevez pas ces messages.
1. Activer l'authentification mobile IBKR (IB Key) en tant qu'appareil de sécurité à 2 facteurs
Pour ne pas dépendre des problèmes liés à votre opérateur et avoir une bonne réception de tous les messages d'IBKR, nous vous recommandons d'activer l'authentification mobile IBKR (IB Key) sur votre smartphone.
L'authentification sur smartphone avec IB Key, disponible sur notre appli IBKR Mobile sert d'appareil de sécurité à 2 facteurs. Ainsi, vous n'aurez plus besoin de recevoir les codes d'authentification par SMS lors de la connexion à votre compte IBKR.
L'appli IBKR Mobile est actuellement disponible pour les smartphones qui utilisent les systèmes d'exploitation Android ou iOS. Vous pouvez accéder aux consignes d’installation, d’activation et d’utilisation ici :
2. Redémarrer votre téléphone
Éteignez complètement votre appareil et rallumez-le. Cette mesure est généralement suffisante pour recevoir les messages.
Veuillez noter que, dans certains cas, comme en cas d'utilisation de votre téléphone en dehors de la couverture de votre opérateur (à l'étranger), vous pouvez ne pas recevoir tous les messages.
3. Utiliser l'appel téléphonique
Si vous ne recevez pas de code d'authentification après avoir redémarré votre téléphone, vous pouvez choisir « Appel » à la place. Vous recevrez ensuite votre code d'authentification par un rappel automatique. Pour plus d'informations sur l'appel téléphonique : IBKB 3396.
4. Vérifier que votre opérateur ne bloque pas les SMS de la part d'IBKR
Certains opérateurs tJléphoniques bloquent automatiquement les SMS d'IBKR car ils sont reconnus à tort comme spam ou contenu indésirable. Selon votre zone géographique, voici les services que vous pouvez contacter pour vérifier si un filtre SMS est en place pour votre numéro de téléphone :
Aux États-Unis :
- Tous les opérateurs : Federal Trade Commission Registry
- T-Mobile : les paramètres de blocage des messages sont disponibles sur le site de T-Mobile ou directement sur l'appli T-Mobile
En Inde :
- Tous les opérateurs : Telecom Regulatory Authority of India
En Chine :
- Veuillez appeler directement votre opérateur téléphonique pour vJrifier s'ils bloquent les messages IBKR
Références :
- Comment se connecter en utilisant l'authentification par SMS
- Présentation du système d'accès sécurisé
- Informations et procédures concernant les dispositifs de sécurité
- Authentification IBKR Mobile
Je ne peux pas scanner le QR Code dans le Portail Client. Comment puis-je ajouter un utilisateur à l'authentification IBKR Mobile (IB Key) ? (Android)
Conditions d'utilisation :
- L'appli IBKR Mobile doit être installée et l'authentification IBKR Mobile (IB Key) activée sur votre appareil Android.
- Pour plus d'informations sur l'installation et l'activation sur les appareils Android, veuillez consulter KB2277.
Instructions :
1) Sur votre appareil Android, ouvrez l'appli IBKR Mobile.
1.a) Si l'appli s'ouvre s'ouvre sur l'écran de connexion (Image 1), touchez Services en haut à gauche (flèche rouge) et passez à l'étape 2
1.b) Si l'appli s'ouvre sur la page d'accueil, Portefeuille, Listes de suivi, ou autre, touchez Plus en haut à gauche (Image 2). Puis touchez Authentification à deux facteurs (Image 3), puis Ajouter un utilisateur (Image 4) puis passez à l'étape 3
Image 1 Image 2 Image 3



Image 4

2) Touchez AUTHENTIFIER (Image 5) puis Ajouter un utilisateur (Image 6).
Image 5 Image 6


3) Lisez les instructions puis touchez N° DE SESSION (Image 7).
Image 7

4) Saisissez la chaîne alphanumérique présente en dessous du QR code, dans le champ N° de session (Image 8).
Image 8
.png)
5) Saisissez votre code PIN puis touchez ACTIVER (Image 9).
Image 9

6) Vous recevrez un message confirmant l'activation de l'authentification IBKR Mobile (IB Key). Touchez TERMINÉ pour confirmer (Image 10).
Image 10

Problèmes possibles et solutions
- Lors de l'activation de l'authentification IBKR Mobile (IB Key), je reçois un message d'erreur « Une erreur est survenue. Veuillez réessayer. »
Image 11

Ce message d'erreur (Image 11) peut indiquer que vous essayez d'activer l'authentification IBKR Mobile (IB Key) pour un utilisateur déjà inscrit. Veuillez essayer de vous connecter au Portail Client de nouveau. Si vous recevez une notification sur votre smartphone quand vous aurez saisi vos identifiants et que vous pouvez terminer le processus d'authentification quand vous touchez la notification, cela signifie que l'utilisateur est déjà activé et que vous n'avez pas besoin de suivre les étapes de cet article.
Sinon, le message d'erreur peut être affiché lorsque le QR code dans le Portail Client a déjà été utilisé pour tenter une activation et a expiré. Dans ce cas, veuillez vous déconnecter du Portail Client et vous reconnecter pour obtenir un nouveau QR code.

