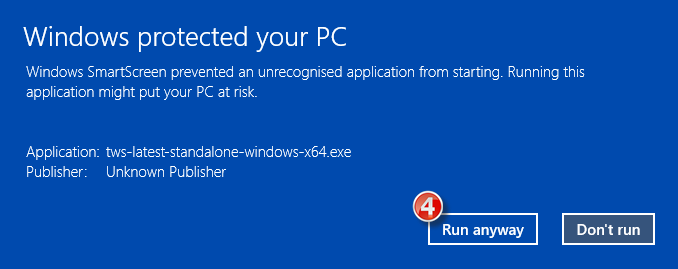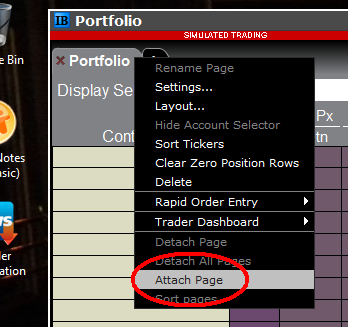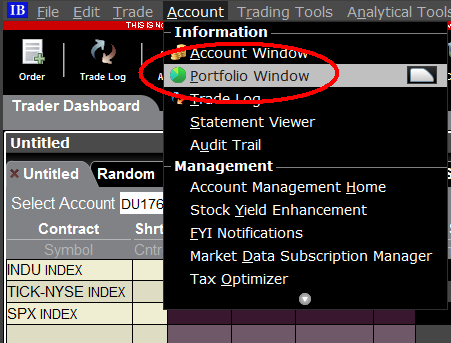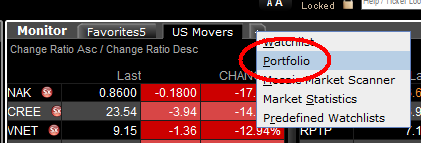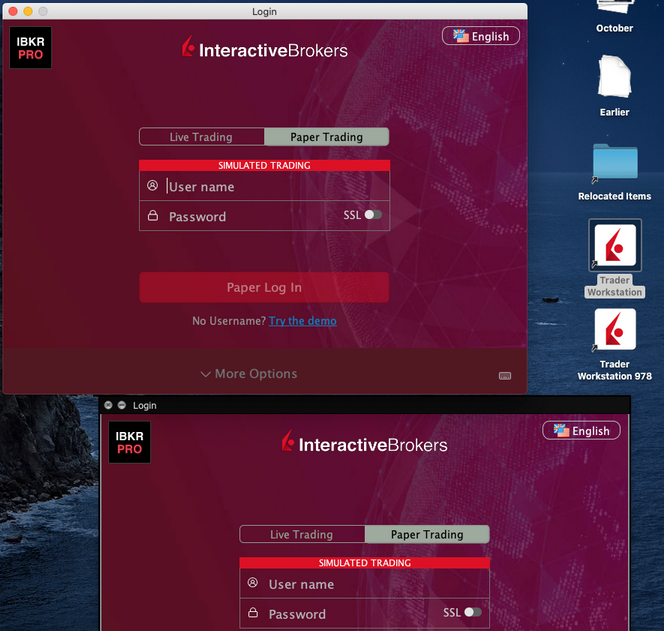IBKR Host and Ports Documentation
TWS connects to IBKR servers via port 4000 and 4001, if using SSL, and will not operate on any other port. If you are using a proxy server, it needs to be a transparent with both inbound and outbound ports open so that the TWS can function properly.
Below are listed all the gateways, along with the corresponding destination host that might be used by the TWS when you use our services, please allow access to those hosts.
The easiest way to test whether your connection needs any special setup or has been configured properly is to use IBKR's Dedicated Test page, which will provide a dynamic test of your network’s connection against our main trading and market data servers. If a “Success” response is returned, there is nothing more for you to do. If the response is “Failure”, we recommend adding an exception for the new hosts to your network’s configuration or review your changes.
Note: If your network uses a browser proxy, the test page can produce false positives. In this case, or if you are not sure what your network setup is, turn to your network administrators, who can perform ping and telnet tests to the hosts listed below to confirm compliance with the connectivity requirements.
Specs:
|
CLIENT PORTAL AND WEBSITE |
||||
|
REGION/PRODUCT |
SERVER (HOST) |
PORTS1 |
||
|
IBKR WEBSITE – AMERICA |
443 |
|||
|
IBKR WEBSITE – Canada |
443 |
|||
|
IBKR WEBSITE – UK |
443 |
|||
|
IBKR WEBSITE – INDIA2 |
443 |
|||
|
IBKR WEBSITE – JAPAN2 |
443 |
|||
|
IBKR WEBSITE – HONG KONG2 |
www.interactivebrokers.com.hk | 443 | ||
|
IBKR WEBSITE – CHINA2 |
www.ibkr.com.cn | 443 | ||
|
IBKR WEBSITE - AUSTRALIA |
www.interactivebrokers.com.au | 443 | ||
|
CLIENT PORTAL – EAST |
443 |
|||
|
CLIENT PORTAL – CENTRAL |
443 |
|||
1: Standard Communication: TCP Port 80 | SSL Communication: TCP Port 443.
2: This IB Server host does not support ping request.
Important Note: If you are accessing Client Portal from a corporate network where the Internet access is provided through a load balancing equipment, you may receive error messages about expired/invalid session and/or missing web content upon or after the login phase. The load-balancer cycles your outbound connections over two or more network interfaces to equalize the network workload. Because of this mechanism, your HTTP requests reach our systems from different IP addresses, invalidating your Client Portal session. In this scenario, as a solution, please ask your network administrator or IT group to configure your machine/device for bypassing the load-balancer. This will allow your session to remain valid and alive.
|
DESKTOP TWS |
|||
|
REGION/TOOL |
PRIMARY/BACKUP |
SERVER (HOST) |
PORTS |
|
|
PRIMARY |
|
|
|
BACKUP |
|||
|
|
PRIMARY |
|
|
|
BACKUP |
|||
|
|
PRIMARY |
|
|
|
BACKUP |
|||
|
TWS ASIA |
PRIMARY |
4000 / 4001 |
|
|
BACKUP |
|||
|
TWS ASIA - CHINA3 |
PRIMARY |
4000 / 4001 |
|
|
BACKUP |
mcgw1_hb1.ibllc.com.cn | ||
| TWS AUTO-UPDATE | PRIMARY | 443 | |
|
RISK NAVIGATOR |
PRIMARY |
443 |
|
|
TWS CLOUD SETTINGS |
PRIMARY |
443 |
|
|
IB CAM |
PRIMARY |
4000 / 4001 |
|
|
DIAGNOSTICS REPORTS |
PRIMARY |
443 |
|
3: Gateway dedicated to clients with accounts assigned to the Hong Kong server, but are physically connecting from Mainland China.
How to check and solve connectivity issues affecting the Trader Workstation (TWS)
The Trader Workstation (TWS) software needs to connect to our gateways and market data servers in order to work properly. Connectivity issues affecting your local network or your Internet Service Provider network may negatively affect the TWS functionality. In this article we will indicate how to test your connectivity using an automated connectivity test web page.
How to test the connectivity using the automated "IB Connectivity Test" web page?
2) Please wait until all the tests have been completed and results have been displayed. If you see "Success" as outcome for all tests, your connectivity to IB Servers is reliable at the present moment. No additional connectivity troubleshooting or configuration should be needed.
3) If you see "Fail" as outcome for one or more test/s, please click on the link "Fail" itself in order to display the "IB Network Troubleshooting Guide". That section will help you conduct some manual tests to identify the cause of the failure.
Note for Corporative environments and Proxy server users: the automated "Connectivity Test" page may return misleading results in case your machine is accessing the Internet through a Proxy server. This usually happens if you are connected to a company network. If this is your case, we kindly ask you to contact your Network Administrator or your IT Team and ask them to perform a manual connectivity tests towards the destination servers indicated in the table on the top of the IB automated "Connectivity Test" web page itself. The manual connectivity test should be conducted using destination TCP ports 4000 and 4001. Should they prefer to have the server list in another format or should they need to set up the firewall / IP Management rules, you can forward them this page.
Allocation of Partial Fills
How are executions allocated when an order receives a partial fill because an insufficient quantity is available to complete the allocation of shares/contracts to sub-accounts?
Overview:
From time-to-time, one may experience an allocation order which is partially executed and is canceled prior to being completed (i.e. market closes, contract expires, halts due to news, prices move in an unfavorable direction, etc.). In such cases, IB determines which customers (who were originally included in the order group and/or profile) will receive the executed shares/contracts. The methodology used by IB to impartially determine who receives the shares/contacts in the event of a partial fill is described in this article.
Background:
Before placing an order CTAs and FAs are given the ability to predetermine the method by which an execution is to be allocated amongst client accounts. They can do so by first creating a group (i.e. ratio/percentage) or profile (i.e. specific amount) wherein a distinct number of shares/contracts are specified per client account (i.e. pre-trade allocation). These amounts can be prearranged based on certain account values including the clients’ Net Liquidation Total, Available Equity, etc., or indicated prior to the order execution using Ratios, Percentages, etc. Each group and/or profile is generally created with the assumption that the order will be executed in full. However, as we will see, this is not always the case. Therefore, we are providing examples that describe and demonstrate the process used to allocate partial executions with pre-defined groups and/or profiles and how the allocations are determined.
Here is the list of allocation methods with brief descriptions about how they work.
· AvailableEquity
Use sub account’ available equality value as ratio.
· NetLiq
Use subaccount’ net liquidation value as ratio
· EqualQuantity
Same ratio for each account
· PctChange1:Portion of the allocation logic is in Trader Workstation (the initial calculation of the desired quantities per account).
· Profile
The ratio is prescribed by the user
· Inline Profile
The ratio is prescribed by the user.
· Model1:
Roughly speaking, we use each account NLV in the model as the desired ratio. It is possible to dynamically add (invest) or remove (divest) accounts to/from a model, which can change allocation of the existing orders.
Basic Examples:
Details:
CTA/FA has 3-clients with a predefined profile titled “XYZ commodities” for orders of 50 contracts which (upon execution) are allocated as follows:
Account (A) = 25 contracts
Account (B) = 15 contracts
Account (C) = 10 contracts
Example #1:
CTA/FA creates a DAY order to buy 50 Sept 2016 XYZ future contracts and specifies “XYZ commodities” as the predefined allocation profile. Upon transmission at 10 am (ET) the order begins to execute2but in very small portions and over a very long period of time. At 2 pm (ET) the order is canceled prior to being executed in full. As a result, only a portion of the order is filled (i.e., 7 of the 50 contracts are filled or 14%). For each account the system initially allocates by rounding fractional amounts down to whole numbers:
Account (A) = 14% of 25 = 3.5 rounded down to 3
Account (B) = 14% of 15 = 2.1 rounded down to 2
Account (C) = 14% of 10 = 1.4 rounded down to 1
To Summarize:
A: initially receives 3 contracts, which is 3/25 of desired (fill ratio = 0.12)
B: initially receives 2 contracts, which is 2/15 of desired (fill ratio = 0.134)
C: initially receives 1 contract, which is 1/10 of desired (fill ratio = 0.10)
The system then allocates the next (and final) contract to an account with the smallest ratio (i.e. Account C which currently has a ratio of 0.10).
A: final allocation of 3 contracts, which is 3/25 of desired (fill ratio = 0.12)
B: final allocation of 2 contracts, which is 2/15 of desired (fill ratio = 0.134)
C: final allocation of 2 contract, which is 2/10 of desired (fill ratio = 0.20)
The execution(s) received have now been allocated in full.
Example #2:
CTA/FA creates a DAY order to buy 50 Sept 2016 XYZ future contracts and specifies “XYZ commodities” as the predefined allocation profile. Upon transmission at 11 am (ET) the order begins to be filled3 but in very small portions and over a very long period of time. At 1 pm (ET) the order is canceled prior being executed in full. As a result, only a portion of the order is executed (i.e., 5 of the 50 contracts are filled or 10%).For each account, the system initially allocates by rounding fractional amounts down to whole numbers:
Account (A) = 10% of 25 = 2.5 rounded down to 2
Account (B) = 10% of 15 = 1.5 rounded down to 1
Account (C) = 10% of 10 = 1 (no rounding necessary)
To Summarize:
A: initially receives 2 contracts, which is 2/25 of desired (fill ratio = 0.08)
B: initially receives 1 contract, which is 1/15 of desired (fill ratio = 0.067)
C: initially receives 1 contract, which is 1/10 of desired (fill ratio = 0.10)
The system then allocates the next (and final) contract to an account with the smallest ratio (i.e. to Account B which currently has a ratio of 0.067).
A: final allocation of 2 contracts, which is 2/25 of desired (fill ratio = 0.08)
B: final allocation of 2 contracts, which is 2/15 of desired (fill ratio = 0.134)
C: final allocation of 1 contract, which is 1/10 of desired (fill ratio = 0.10)
The execution(s) received have now been allocated in full.
Example #3:
CTA/FA creates a DAY order to buy 50 Sept 2016 XYZ future contracts and specifies “XYZ commodities” as the predefined allocation profile. Upon transmission at 11 am (ET) the order begins to be executed2 but in very small portions and over a very long period of time. At 12 pm (ET) the order is canceled prior to being executed in full. As a result, only a portion of the order is filled (i.e., 3 of the 50 contracts are filled or 6%). Normally the system initially allocates by rounding fractional amounts down to whole numbers, however for a fill size of less than 4 shares/contracts, IB first allocates based on the following random allocation methodology.
In this case, since the fill size is 3, we skip the rounding fractional amounts down.
For the first share/contract, all A, B and C have the same initial fill ratio and fill quantity, so we randomly pick an account and allocate this share/contract. The system randomly chose account A for allocation of the first share/contract.
To Summarize3:
A: initially receives 1 contract, which is 1/25 of desired (fill ratio = 0.04)
B: initially receives 0 contracts, which is 0/15 of desired (fill ratio = 0.00)
C: initially receives 0 contracts, which is 0/10 of desired (fill ratio = 0.00)
Next, the system will perform a random allocation amongst the remaining accounts (in this case accounts B & C, each with an equal probability) to determine who will receive the next share/contract.
The system randomly chose account B for allocation of the second share/contract.
A: 1 contract, which is 1/25 of desired (fill ratio = 0.04)
B: 1 contract, which is 1/15 of desired (fill ratio = 0.067)
C: 0 contracts, which is 0/10 of desired (fill ratio = 0.00)
The system then allocates the final [3] share/contract to an account(s) with the smallest ratio (i.e. Account C which currently has a ratio of 0.00).
A: final allocation of 1 contract, which is 1/25 of desired (fill ratio = 0.04)
B: final allocation of 1 contract, which is 1/15 of desired (fill ratio = 0.067)
C: final allocation of 1 contract, which is 1/10 of desired (fill ratio = 0.10)
The execution(s) received have now been allocated in full.
Available allocation Flags
Besides the allocation methods above, user can choose the following flags, which also influence the allocation:
· Strict per-account allocation.
For the initially submitted order if one or more subaccounts are rejected by the credit checking, we reject the whole order.
· “Close positions first”1.This is the default handling mode for all orders which close a position (whether or not they are also opening position on the other side or not). The calculation are slightly different and ensure that we do not start opening position for one account if another account still has a position to close, except in few more complex cases.
Other factor affects allocations:
1) Mutual Fund: the allocation has two steps. The first execution report is received before market open. We allocate based onMonetaryValue for buy order and MonetaryValueShares for sell order. Later, when second execution report which has the NetAssetValue comes, we do the final allocation based on first allocation report.
2) Allocate in Lot Size: if a user chooses (thru account config) to prefer whole-lot allocations for stocks, the calculations are more complex and will be described in the next version of this document.
3) Combo allocation1: we allocate combo trades as a unit, resulting in slightly different calculations.
4) Long/short split1: applied to orders for stocks, warrants or structured products. When allocating long sell orders, we only allocate to accounts which have long position: resulting in calculations being more complex.
5) For non-guaranteed smart combo: we do allocation by each leg instead of combo.
6) In case of trade bust or correction1: the allocations are adjusted using more complex logic.
7) Account exclusion1: Some subaccounts could be excluded from allocation for the following reasons, no trading permission, employee restriction, broker restriction, RejectIfOpening, prop account restrictions, dynamic size violation, MoneyMarketRules restriction for mutual fund. We do not allocate to excluded accountsand we cancel the order after other accounts are filled. In case of partial restriction (e.g. account is permitted to close but not to open, or account has enough excess liquidity only for a portion of the desired position).
Footnotes:
SEC Tick Size Pilot Program FAQs
Tick Size Pilot ("TSP" or "Pilot") Program:
Under the TSP Program, if IBKR receives any order in a Pilot Security that does not conform to the designated pricing increment (e.g., a limit price in a $0.01 increment for a security designated as trading $0.05 increments), IBKR will REJECT that order, subject to limited exceptions. IBKR strongly encourages a thorough review of your software or your vendor’s software to understand the criteria for what causes an order in a Pilot Security to be rejected to permit you or your vendor to make changes to correctly handle orders in Test Group Pilot Securities.
FREQUENTLY ASKED QUESTIONS:
Q: What is the Tick Size Pilot?
A: On May 6, 2015, the SEC approved an amended TSP NMS Plan. The Pilot will be two years in length. Data collection for the Pilot began on April 4, 2016, 6 months prior to the implementation of the trading and quoting rules for the Pilot. Implementation of the trading and quoting rules for the Pilot will begin on October 3, 2016.
The Pilot will be conducted using a Control Group and three Test Groups where variations in quoting and trading rules exist between each group. Please see the TSP NMS Plan for additional information.
Q: Will the Pilot quoting and trading rules apply during regular market hours, pre-market hours and post market hours?
A: The Pilot rules apply during all operational hours (pre-market, regular hours, and post market hours trading).
Q: Will the Pilot quoting and trading rules apply to odd-lot and mixed-lot sizes?
A: Yes, the Pilot rules to all order sizes.
Q: Will orders in Control Group Securities be accepted in price increments of less than $0.05?
A: Yes, orders submitted in price increments of less than $0.05 will continue to be accepted in Control Group securities.
Q: Will orders in a Test Group 1, 2 or 3 Pilot Securities be accepted in price increments of less than $0.05?
A: No, unless covered by an exception, orders submitted in price increments of less than $0.05 will be rejected.
Q: Which Pilot Security Orders in Test Groups will Interactive Brokers accept at other than $0.05 increments?
![]() Midpoint orders with no explicitly stated limit price or impermissible offsets will be accepted
Midpoint orders with no explicitly stated limit price or impermissible offsets will be accepted
![]() VWAP orders that do not have an explicitly stated limit price or impermissible offsets will be accepted.
VWAP orders that do not have an explicitly stated limit price or impermissible offsets will be accepted.
![]() Interactive Brokers will accept Exchange operated Retail Price Improvement orders as follows:
Interactive Brokers will accept Exchange operated Retail Price Improvement orders as follows:
![]() Test Group 1 in $0.001 price increments
Test Group 1 in $0.001 price increments
![]() Test Groups 2 and 3 in $0.005 price increments.
Test Groups 2 and 3 in $0.005 price increments.
Q: Will there be any changes to the Opening / Closing processes on Exchanges?
A: Please refer to each of the exchange rules for details but in general, there will be no changes to the Opening / Closing process. All orders entered and eligible to participate in Exchange Opening / Closing Cross will be accepted in increments of $0.05. The Exchanges will begin publishing all quotes in increments of $0.05; however, Net Order Imbalance Indicator prices may be published in increments of $0.025.
Q: What will happen to my GTC order that was placed prior to October 3rd in a Pilot Stock that was priced in impermissible tick increments?
A: Interactive Brokers will adjust outstanding limit and stop GTC orders in Pilot stocks in Test Groups that are not in permissible tick increments (e.g., a buy limit order at $5.01 will be adjusted to $5.00 and a sell limit at $5.01 adjusted to $5.05).
Q: What will happen to my GTC order placed after October 3rd that was placed and accepted in a nickel tick increment but the Pilot Stock moves from a Test Group to the Control Group that permits non-nickel increments?
A: The GTC order will automatically be able to be revised by the user in non-nickel increments on the date the Pilot stock moves from the Test Group to the Control Group. Similarly, if a stock is added to Test Group due to a corporate action, IBKR will cancel the GTC order if it is priced in impermissible increments.
Q: Where can I find out more information?
A: See KB2752 or the FINRA website for additional details regarding the Pilot Program: http://www.finra.org/industry/tick-size-pilot-program
Locating Portfolio Page
The portfolio page allows you to view and montor your current portfolio at the individual position level, including psoition quantity, market value, current bid-ask and profit/loss. Instructions for locating the page vary by trading platform and are outlined below:
TWS Classic - First check to see if you have detached the page from the main window (an option provided by right clicking on the tab). If this is the case, the page will be open but hidden behind the main window. Minimize the main window by clicking on the minimize icon located in the upper-right hand corner of the screen. If you are able to then view the portfolio page and wish to reattach it, simply right click on the tab to open the menu and select the "Attach Page" option.
If the page is not detached, select the "Account Window" option from the top menu bar and then "Portfolio Window" menu option.
Mosiac - from the Montor window, click on the small + sign located to the right of any existing monitor tabs. Then select "Portfolio" and this page will reappear.
Additional Information Regarding the Use of Stop Orders
U.S. equity markets occasionally experience periods of extraordinary volatility and price dislocation. Sometimes these occurrences are prolonged and at other times they are of very short duration. Stop orders may play a role in contributing to downward price pressure and market volatility and may result in executions at prices very far from the trigger price.
Questionnaire relatif aux données de marché pour Non-Professionel
Informations sur la manière de remplir le nouveau questionnaire destiné aux non-professionnels.
Le NYSE ainsi que la plupart des Bourses américaines exigent que les fournisseurs confirment avec certitude le statut de chaque client Non-Professionnel avant de leur permettre de recevoir des données de marché. À l'avenir, le questionnaire pour Non-Professionel sera utilisé pour déterminer et confirmer le statut de chaque client en termes d'accès aux données de marché. Conformément aux exigences de la Bourse, si les clients ne sont pas identifiés comme non-professionnels, ils se verront attribuer par défaut le statut de professionnels. Ce procédé vise à garantir et conserver le bon statut ouvrant accès aux données de marché pour tout nouvel abonné. Pour une définition du statut de professionnel, veuillez consulter l'article ibkb.interactivebrokers.com/article/2369.
Vous devrez répondre à chaque question de ce questionnaire afin que votre statut de non-professionnel puisse être déterminé. Les Bourses exigeant la confirmation de la preuve de la désignation de non-professionnel, un questionnaire incomplet ou ambigu aboutira à l'attribution du statut de Professionnel jusqu'à ce que le statut puisse être confirmé.
Si ce statut était amené à changer, veuillez contacter votre service d'assistance.
Clarification des questions:
1) À des fins commerciales ou entrepreneuriales
a) Recevez-vous des informations financières (y compris des informations d'actualité ou de prix concernant des titres, contrats ou autres instruments financiers ?
Explication : recevez-vous et utilisez-vous les données de marché pour le compte d'une entreprise ou toute autre organisation, en dehors de l'utilisation personnelle que vous en faite sur ce compte ?
b) Réalisez-vous des opérations de trading de titres , de contrats ou de produits Forex pour le bénéfice d'une personne morale, d'une société de personnes, d'une fiducie professionnelle, d'un club d'investissement ou d'une autre entité ?
Explication : tradez-vous pour votre propre compte ou pour le compte d'une organisation (Ltd, LLC, GmbH, Co., LLP, Corp, SARL, SA, etc.) ?
c) Avez-vous conclu un accord de (a) partage de profit pour vos activités de trading ou (b) de rémunération de vos activités de trading ?
Explication : percevez-vous une rémunération ou rétribution pour réaliser du trading ou partagez-vous les profits de vos activités de trading avec une entité ou personne tierce ?
d) Recevez-vous un espace de travail, de l'équipement ou tout autre avantage en contrepartie de votre trading ou travail en tant que consultant financier d'une personne, entreprise ou entité ?
Explication : êtes-vous rémunéré ou percevez-vous une rétribution sous quelque forme que ce soit pour vos activités de trading, cette rétribution n'étant pas nécessairement monétaire.
2) Agir en qualité de
a) Agissez-vous actuellement, de quelque manière que ce soit, en qualité de conseiller en investissement ou négociateur-courtier ?
Explication: êtes-vous rémunéré pour gérer les actifs d'une tierce-partie ou pour conseiller d'autres personnes sur la manière de gérer leurs actifs ?
b) Etes-vous engagé en tant que gestionnaire d'un patrimoine constitué de titres, contrats ou Forex ?
Explication : êtes-vous rémunéré pour gérer des titres, contrats ou produits Forex ?
c) Utilisez-vous actuellement ces informations financières de manière professionnelle ou dans le but de gérer les actifs de votre employeur ou de la société qui vous emploie ?
Explication : utilisez-vous les données à de fins commerciales dans le but spécifique de gérer les actifs de votre employeur ou de la société qui vous emploie ?
d) Utilisez-vous le capital de toute autre personne ou entité dans le cadre de vos activités de trading ?
Explication : y a t-il sur votre compte des actifs appartenant à une autre entité que la vôtre ?
3) Distribuer, republier ou fournir des données à toute autre tierce partie
a) Distribuez-vous, redistribuez-vous, publiez-vous, mettez-vous à la disposition d'un tiers ou fournissez-vous des informations financières découlant de ce service à une quelconque autre tierce partie ?
Explication : envoyez-vous des données à des tiers ou en recevez-vous de leur part d'une quelconque façon ?
4) Trader qualifié de titres ou contrats à terme
a) Etes-vous actuellement enregistré ou qualifié en tant que trader de titres auprès d'une agence de titres, ou auprès d'un marché de matières premières ou contrats à terme, ou êtes-vous un conseiller en investissement auprès d'une Bourse nationale ou d'État, un organisme régulateur, une association professionnelle ou une institution professionnelle reconnue ? i, ii
OUI☐ NON☐
i) Veuillez trouver ci-dessous une liste non-exhaustive d'exemples d'organismes régulateurs :
- US Securities and Exchange Commission (SEC)
- US Commodities Futures Trading Commission (CFTC)
- UK Financial Service Authority (FSA)
- Japanese Financial Service Agency (JFSA)
ii) Veuillez trouver ci-dessous une liste non-exhaustive d'exemples d'organismes autorégulateurs :
- US NYSE
- US FINRA
- Swiss VQF
Bienvenue chez Interactive Brokers
Maintenant que votre compte est approvisionné et approuvé, vous pouvez commencer à trader. Les informations ci-dessous vous aideront à démarrer en tant que nouveau client d'Interactive Brokers.
- Votre argent
- Configurer votre compte pour le trading
- Comment trader
- Trader à travers le monde
- Cinq rappels pour tirer pleinement parti de nos services
1. Votre argent
Dépôts et retraits Informations générales. Toutes les transactions sont gérées par le biais de votre Gestion de compte sécurisée.
Dépôts
Tout d'abord, vous créez une notification de dépôt depuis Gestion de compte> Approvisionnement > Transferts de fonds > Type de transactions : “Dépôt” Comment créer une notification de dépôt. La seconde étape consiste à demander à votre banque d'effectuer un virement en utilisant les coordonnées bancaires fournies dans votre Notification de dépôt.
Retraits
Créez une instruction de dépôt via Gestion de compte > Approvisionnement > Transfert de fonds > Type de transaction : "Retraits" Comment créer des instructions de retrait
Si vous demandez un retrait dépassant les limites de retrait, il sera considéré comme un retrait exceptionnel et par conséquent, le détenteur du compte et le compte IB devront être les mêmes. Si le compte bancaire du destinataire a été utilisé pour un dépôt, le retrait sera traité. Dans le cas contraire, vous devez contacter le service clientèle et fournir les documents requis.
Résolution de problèmes
Dépôts : ma banque m'a envoyé de l'argent mais je ne vois pas ce montant crédité sur mon compte IB.
Raisons possibles :
a) Un transfert d'argent prend entre 1 et 4 jours ouvrés
b) La notification de dépôt est manquante. Vous devez la créer via votre Gestion de compte et envoyer un ticket au service clientèle
c) Les informations de modification sont manquantes. Votre nom ou le numéro de compte IB ne sont pas indiqués dans les informations de transfert. Vous devez contacter votre banque et demander les informations complètes.
d) La compensation par ACH initiée par IB est limitée à 100k USD par périodes de 7 jours. Si vous avez ouvert un compte Portfolio Margin avec une exigence de dépôt minimum de 110k, un virement est sans doute la meilleure option pour réduire le temps d'attente avant votre première transaction. Si vous avez opté pour une compensation par ACH, un temps d'attente de presque 2 semaines est à prévoir. Une autre solution est d'utiliser temporairement un compte RegT.
Retraits : J'ai demandé un retrait mais je ne vois pas cet argent crédité sur mon compte bancaire.
Raisons possibles :
a) Un transfert de fonds prend entre 1 à 4 jours ouvrés
b) Rejet. Le montant demandé excède le montant maximum disponible. Veuillez vérifier le solde de votre compte. Veuillez noter que conformément aux exigences réglementaires, lorsque les fonds sont déposés, ils doivent être détenus pendant une période de 3 jours avant qu'ils ne soient disponibles.
c) Votre banque a retourné les fonds. La raison en est sans doute que les noms du compte bancaire destinataire et émetteur ne correspondent pas.
2. Configurez votre compte pour le trading
Différence entre un compte de marge et un compte au comptant : si vous avez choisi de faire une demande d'ouverture de compte FastTrack, le type de compte par défaut est un compte au comptant avec autorisations de trading d'actions américaines. Si vous souhaitez trader avec un effet de levier et réaliser des opérations sur marge, voici comment faire une demande de compte de marge Reg T.
Autorisations de trading
Afin de trader une classe d'actifs particulière dans un pays donné, vous devez obtenir les autorisations de trading via votre Gestion de compte. Veuillez noter que les autorisations de trading sont obtenues gratuitement. Il vous sera par contre demandé de signer des clauses d'informations du risque conformément à la réglementation imposée par les organismes régulateurs du pays. Comment demander des autorisations de trading
Données de marché
Si vous voulez recevoir des données de marché en temps réel pour un produit ou une Bourse en particulier, vous devez vous abonner à une des liasses de données de marché qui sont facturées par la Bourse. Comment s'abonner aux données de marché
L'assistant de données de marché vous aidera à choisir la bonne liasse. Consultez la vidéo vous expliquant leur fonctionnement.
Les clients ont la possibilité de recevoir gratuitement des données de marché en différé en cliquant sur le bouton correspondant aux données gratuites en différé sur une ligne de symbole pour laquelle ils n'ont pas de souscription.
Comptes gérants indépendants
Jetez un oeil à notre guide "Comment commencer en tant que gérant indépendant". Vous trouverez ici des informations sur la manière de créer des utilisateurs supplémentaires sur votre compte de gérant et comment leur conférer des droits d'accès.
3. Comment trader
L'Academie du trading est le lieu où vous apprendrez comment utiliser nos plateformes. Vous y trouverez nos webinaires, live ou enregistrés dans 10 langues différentes, ainsi que de la documentation sur nos différentes plateformes de trading.
Trader Workstation (TWS)
Les traders qui ont besoin d'outils de trading plus sophistiqués peuvent utiliser notre Trader Workstation (TWS). Élaborée pour les teneurs de marché, cette plateforme vous propose une interface tableur qui prend en charge plus de soixante types d'ordres, des outils de trading adaptés à toutes les stratégies et un aperçu de votre solde et de vos activités en temps réel, pour trader plus rapidement et plus efficacement.
Essayez nos deux versions :
TWS Mosaic : intuitive, accès simple au trading, gestion des ordres, listes de suivi, graphiques, disponibles dans une fenêtre unique
TWS Classic : une gestion des ordres avancée pour les traders ayant besoin d'outils plus sophistiqués et d'algorithmes.
Description et informations générales / Guide de prise en main rapide / Manuel utilisateur
Visites guidées interactives : Les bases de TWS / Configuration de TWS / TWS Mosaic
Comment passer un ordre : Vidéo Classic TWS / Vidéo Mosaic
Outils de trading : Description et informations générales / Guide utilisateurs
Conditions préalables : Comment installer Java pour Windows / Comment installer Java pour MAC / Les ports 4000 et 4001 doivent être ouverts
Se connecter à TWS / Télécharger TWS
WebTrader
Les traders qui préfèrent une interface simplifiée peuvent utiliser notre plateforme HTML WebTrader, qui offre une présentation claire et simplifiée des données de marché et vous permet d'envoyer des ordres, de suivre l'évolution de vos comptes et de vos exécutions. Utilisez la dernière version du WebTrader pour votre navigateur
Guide de prise en main rapide / Manuel d'utilisation de WebTrader
Introduction : Vidéo WebTrader
Comment passer un ordre : Vidéo WebTrader
Connexion WebTrader
MobileTrader
Nos solutions mobiles vous permettent de trader sur votre compte IB durant vos déplacements. MobileTWS pour iOS et mobileTWS pour Blackberry sont conçus spécialement pour ces appareils tandis que la version plus générique MobileTrader prend en charge la plupart des autre smartphones.
Description et informations générales
Types d'ordres Types d'ordres disponibles et descriptions / Vidéos / Visites guidées / Manuel d'utilisation
Trading simulé Description générale et informations / Comment obtenir un compte de trading simulé
Une fois votre compte de trading simulé créé, les données de marché de votre compte simulé et de votre compte réel seront mises en commun : Gestion de compte > Gérer un compte > Paramètres > Trading simulé
4. Tradez dans le monde entier
Les comptes IB sont des comptes multi-devises. Votre compte peut contenir différentes devises au même moment. Cela vous permet de trader de multiples produits dans le monde à partir d'un seul compte.
Devise de base
Votre devise de base détermine la devise utilisée sur vos relevés de compte et celle utilisée pour déterminer les exigences de marge. La devise de base est déterminée lorsque vous ouvrez un compte. Les clients peuvent modifier la devise de base à tout moment sur leur Gestion de compte.
Nous ne convertissons pas automatiquement les devises dans votre devise de base
Les conversions de devises doivent être réalisées manuellement par le client. Sur cette vidéo, vous apprendrez comment effectuer une conversion de devise. Afin d'ouvrir une position libellée dans une devise différente de celle utilisée sur votre compte, vous avez deux possibilités :
A) Conversion de la devise
B) Prêt sur marge IB. (Non disponible pour les comptes au comptant)
Ce cours vous explique les mécanismes des transactions Forex.
5. Rappels utiles
1. Recherche de contrats
Vous trouverez ici tous nos produits, symboles et spécifications.
2. Base de connaissance IB
La base de connaissance est composée d'un glossaire terminologique, de guides pratiques ainsi que de conseils et recommandations en cas de problèmes. Elle vise à aider les clients IB à gérer leurs comptes. Saisissez votre requête dans la fenêtre de recherche et vous obtiendrez une réponse à votre question.
De la même manière que votre plateforme de trading vous donne accès aux marchés, la Gestion de compte vous permet d'accéder à votre compte IB. Utilisez la Gestion de compte pour gérer les tâches liées à votre compte telles que le retrait ou dépôt de fonds, la consultation de vos relevés, la souscription aux données de marché ou leur modification, les autorisations de trading et la vérification ou modification de vos informations personnelles.
Connexion Gestion de compte / Guide d'utilisation rapide de la Gestion de compte / Guide d'utilisation de la Gestion de compte
Afin de vous garantir le plus haut niveau de sécurité en ligne, Interactive Brokers a mis en place une système d'accès sécurisé
(Secure Login System - SLS) par lequel l'accès à votre compte se fait par un processus d'authentification en deux temps. Cette double authentification permet de confirmer votre identité au moment de la connexion de deux manières : 1) Par une information dont vous avez connaissance (votre nom d'utilisateur et mot de passe ); et 2) Par quelque chose que vous possédez (un appareil de sécurité fourni par IB qui génère un code de sécurité aléatoire, valable une seule fois). Votre nom d'utilisateur et mot de passe ainsi que la possession physique de l'appareil étant requis, participer au système d'accès sécurisé élimine la possibilité pour quiconque d'accéder à votre compte.
Comment activer votre appareil de sécurité / Comment obtenir une carte de sécurité / Comment retourner un appareil de sécurité
Si vous oubliez votre mot de passe ou perdez votre carte de sécurité, veuillez nous contacter pour une assistance immédiate.
Facile à consulter et à personnaliser, nos relevés et rapports recouvrent tous les aspects de votre compte Interactive Brokers. Comment consulter un relevé d'activités
How to start multiple TWS sessions on a Mac
By default macOS does not allow the user to run multiple sessions of the same application. The following workaround can overcome this limitation in case you need to run the Trader Workstation for more than one user.
-
In case running different versions of the TWS is suitable to your needs, please follow the instructions on Procedure 1
-
In case you need multiple sessions of the same TWS version, please follow the instructions on Procedure 2
Procedure 1
1) Open the web page ibkr.com
2) Navigate to the menu Technology > TWS Software.
3) First download and install one of the auto-updating TWS versions (TWS LATEST or TWS according to your preference).
4) Once you have completed the installation, download and install one of the offline versions (OFFLINE TWS LATEST or OFFLINE TWS according to your preference).
5) You will then see on your Desktop two different Trader Workstation icons. You can use the first shortcut to start the first TWS session and the second one to start the additional one (see Figure 1.). Note: the link containing the version number in the name is the OFFLINE version. This will be a version that needs periodical manual updates.
Figure 1.
Procedure 2
1) Launch the first session of the Trader Workstation using the TWS icon present on your Desktop. If you still do not have any Trader Workstation icon, please go to the web page ibkr.com and click on the menu Technology > TWS Software. Then download and install one of the TWS versions displayed.
2) Open the Finder and click on Applications on the left side menu. Then select Utilities and then launch Terminal (see Figure 2.).
Figure 2.
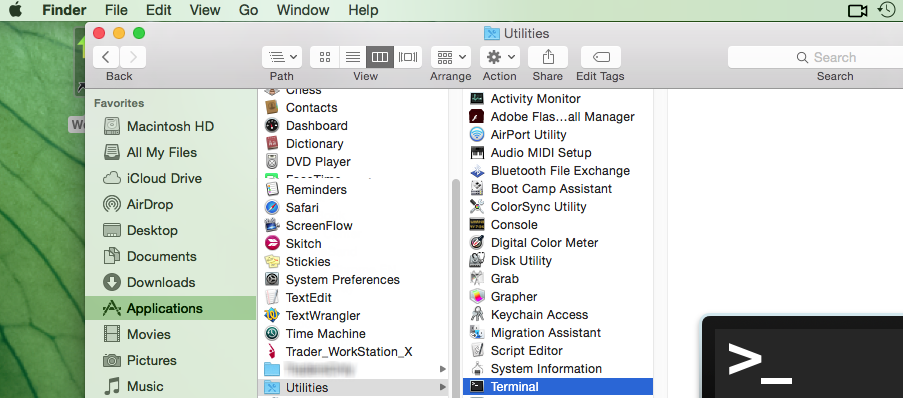
3) The Terminal will appear on the screen and will point to the home folder of your current macOS user. Then enter the commands listed below (see Figure 3.) on your Terminal. After each one, press ENTER on your keyboard.
cd Applications
cd Trader\ Workstation
open -n Trader\ Workstation.app
Figure 3.
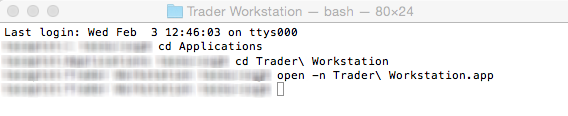
4) The login window for your second TWS session will then appear on your Desktop. You can now close the Terminal.
Note: the procedure above presumes that the TWS executable is located in the following path: users/yourusername/home/Applications/Trader Workstation/Trader Workstation.app
If at the time you installed the TWS, you selected to install it for all the users of your system, then the TWS executable will be located here:
/Applications/Trader Workstation/Trader Workstation.app
and therefore you would need to issue the following commands in the Terminal:
cd /Applications
open -n Trader\ Workstation.app
How to overcome the warning message "The signature of the file is corrupt or invalid"
This article describes how to overcome the warning message which you might receive when you download the Trader Workstation or IB Gateway installation packages.
Since a Microsoft update has modified the signature validation mechanisms, the Trader Workstation and IB Gateway installation packages might be reported as having an invalid or corrupt signature, although their signature is indeed intact and absolutely valid.
If you are using Microsoft Edge as browser please follow all the steps below. If you are using any other browser start directly from point 3.
1. As soon as the installation package has been completely downloaded, you will notice on the bar at the bottom of your browser frame the warning message "The signature of the file tws-... is corrupt or invalid". Please click on the button View Downloads to open the DOWNLOADS panel. ![]()
2. Right click on the filename and select Run anyway.
.png)
3. Once the installer has been launched, the SmartScreen filter will display an additional warning message. Click on the link More Info.
(1).png)
4. Now click the button Run Anyway to allow the file execution. The installation will then start.