How to set up sFTP for using Certificate Authentication on Linux
These instructions apply to users who are receiving their statements via sFTP. If you elected to receive your statements via sFTP, you would first need to generate an RSA Key pair.
There are many Linux distributions and there are multiple methods to access the IBKR sFTP server. sFTP clients such as Filezilla can be used. In this article we explain how to realize the connection to the IBKR FTP server using Ubuntu Linux and Filezilla.
1. On your Linux machine, click on the Applications icon in the bottom left corner of you screen.



4. Once the software installation is complete, type puttygen -t rsa -b 2048 -o privatekey.ppk in order to generate the RSA Key pair.



8. Click on the FileZilla top menu File -> Site Manager...


- Select SFTP - SSH File Transfer Protocol as Protocol
- Enter xfer.interactivebrokers.com in the Host field
- Enter 32 in the Port field
- Select Key file as Logon Type
- Enter the username provided to you by Interactive Brokers in the User field






Important Note: do NOT send us your private key. Send us only your public one

Once IBKR has configured the parameters for your connection on our servers, you will be notified. After that, you will be able to access your sFTP repository by using the Site connection you have created in FileZilla. In case you have not yet set up a Site connection, please follow the steps from 6. to 14. which are a prerequisite to the below steps:



Common issues and solutions
-
Ensure the correct login details are being used to connect to the sFTP server. The username and password you are entering should match the ones you have received from the Reporting Integration Team.
-
Confirm you have configured your sFTP Client to use the Private Key file for the logon authentication (see steps 9. and 10. of the above procedure.)
-
Try accessing the sFTP server using a different Client (CyberDuck, ect.)
-
Ensure the Private Key file being used to Authenticate the server login attempt is related to the Public Key you originally sent to the Reporting Integration Team.
-
Should the above checks be unable to resolve the issue, please generate a new RSA Public/Private Key pair and send only the Public part to the Reporting Integration Team, as per IBKB3842.
-
In case you have an antivirus or a security software installed on your machine, make sure it is not blocking the FTP connection attempt. Normally, security software allows to set up exceptions for specific connections in order to whitelist them.
-
Verify that the public IP Address of the machine running the sFTP client, is the same you have originally provided to the Reporting Integration Team for being whitelisted. You can discover your public IP Address by searching the Internet for “what is my IP”. If your current IP Address is not the same you provided to us, please send it to our Reporting Integration Team for being whitelisted.
-
Ask your network administrator/s to confirm that your firewall allows both incoming and outgoing traffic from/to xfer.interactivebrokers.com on port TCP 32.
-
Should the above steps be unable to resolve the issue, please generate a new RSA Public/Private Key pair and send only the new Public part to our Reporting Integration Team, as per IBKB3842.
KB3968 - Generate a key pair using GPG for Windows
KB4205 - Generate a key pair using GPG Suite on macOS
KB4108 - Decrypt your Reports using GPG for Windows
KB4210 - Decrypting Reports using your PGP Key pair on macOS
KB4407 - Generate RSA Key Pair on Windows
KB4410 - How to set up sFTP for using Certificate Authentication on macOS
KB4411 - How to backup your public/private Key pair
KB4323 - How to transfer your public/private key pair from one computer to another
Cryptocurrency Trading at Interactive Brokers Hong Kong
- Login into Client Portal and selecting the User menu (head and shoulders icon in the top right corner) followed by Settings
- Under Account Settings find the Trading section and click on Trading Permissions.
- Select Cryptocurrency permissions and complete the steps on screen.
What times-in-force can I use when trading cryptocurrencies with Interactive Brokers HK?
Times-in-force for BUY limit orders:
- IOC: Immediate or cancel
- Minutes: Order is canceled if not filled within five (5) minutes.
Times-in-force for SELL orders:
- IOC: Immediate or cancel
- Minutes: Order is canceled if not filled within five (5) minutes.
- Day: Order is canceled if not filled by the end of the trading day.
- GTC: Good til Canceled
Comment télécharger des diagnostics depuis une plateforme IBKR
Certains problèmes liés au support nécessitent le téléchargement de fichiers de diagnostic et de journaux avec des captures d’écran. Les informations aideront nos équipes à étudier et à résoudre le problème rencontré.
Cet article vous fournira des étapes détaillées sur la façon de télécharger des fichiers de diagnostic et des journaux à partir des diverses plateformes de trading d’Interactive Brokers.
Remarque : IBKR ne surveille pas le référentiel de diagnostics pendant la journée. Si vous décidez de télécharger des diagnostics sans qu’Interactive Brokers ne vous le demande, veuillez en informer notre Service clientèle via un ticket dans le Centre messagerie ou par téléphone, sinon votre rapport d’erreur passera inaperçu.
Veuillez cliquer sur un des liens ci-dessous, selon la plateforme que vous utilisez :
-
IBKR Mobile (Android)
-
IBKR Mobile (iOS)
- Pour les systèmes d'exploitation Windows ou Linux : Appuyez sur Ctrl+Alt+Q
- Pour Mac : Appuyez sur Cmd+Option+H






















7. Saisissez vos commentaires dans le champ et appuyez sur « Joindre une image » pour joindre les captures d'écran que vous avez enregistrées dans votre galerie

Les détails des diagnostics pour le Portail Client sont expliqués dans l'article IBKB3512
How to Access Your Reports Using FTP on Windows
This tutorial assumes you received reports via email or via FTP that were encrypted with the public key you sent to IBKR. If you need guidance to set up the encrypted statement delivery, please refer to this article, which is a prerequisite to the instructions below.
There are multiple methods to access the IBKR FTP server. FTP clients such as Filezilla can be used or you could as well launch the command ftp ftp2.interactivebrokers.com from the Command Prompt or use the Windows Explorer. In this article, we explain how to realize the connection to the IBKR FTP server using Windows Explorer.
Important Note: You will not be able to connect using your browser.
Once you are connected to the IBKR FTP Server, you will have both read and write access to your folder. The retention policy for the files is 100 days - IBKR will automatically purge files after that.
To access your reports using Windows File Explorer:
1. Open the Windows File Explorer by either pressing Windows Key + E on the keyboard. Alternatively, you can type File Explorer into the Windows search box and click on Open
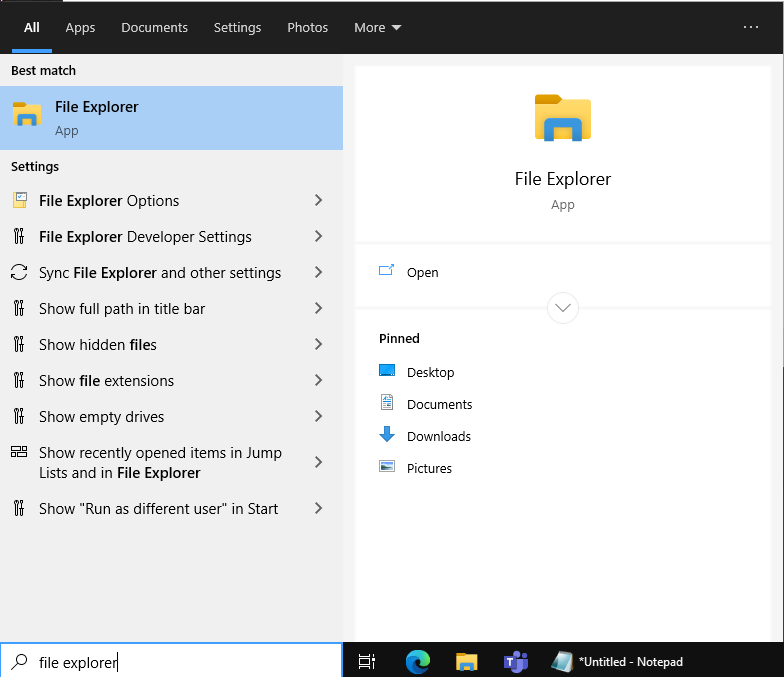
2. In the File Explorer window, type the FTP address, ftp://ftp2.interactivebrokers.com, into the file path at the top of the window and hit Enter.
.png)
3. A window prompting your for credentials will appear. Enter the FTP username and password IBKR provided you with into the correspondent fields and click Log On.
.png)
4. You now have direct access to your FTP folder. Documents and files contained in your FTP folder can now be decrypted using your PGP key, as described in IBKB4108.
.png)
Common issues and solutions
Ensure the correct login details are being used to connect to the FTP server. The username and password you are entering should match the ones you have received from the Reporting Integration Team.
-
Enable the Passive (PASV) mode for FTP connections. press Windows Key + S, type Internet Options and open the panel. Move to the Advanced tab and activate the option Use Passive FTP (for firewall and DSL modem compatibility). The passive mode is more firewall-friendly then the active one, since all the connections are initiated from the Client side. If you are using a specific FTP Client, check its connection settings or advanced settings in order to find and enable the Passive (PASV) mode switch.
-
In case you have an antivirus or a security software installed on your machine, make sure it is not blocking the FTP connection attempt. Normally, security software allows to set up exceptions for specific connections in order to whitelist them.
-
Should the above steps be unable to resolve the issue, ask your network administrator/s to confirm that your firewall allows traffic from/to ftp2.interactivebrokers.com. Note: Your network administrator should consider that every time your FTP Client attempts connecting to our FTP server with Passive mode, it establishes two connections: a command channel (outbound, from random TCP port above 1024 to TCP port 21) and a data channel (outbound, from a random TCP port above 1024 to the TCP port above 1024 which was negotiated through the command channel). Both connections are initiated by the Client side. In the picture below, you can find an example of this connections schema. Please notice that the ports 2000, 3000, 4000 are examples of randomly selected ports and may very well not correspond to the ones used within your specific FTP connection attempt.
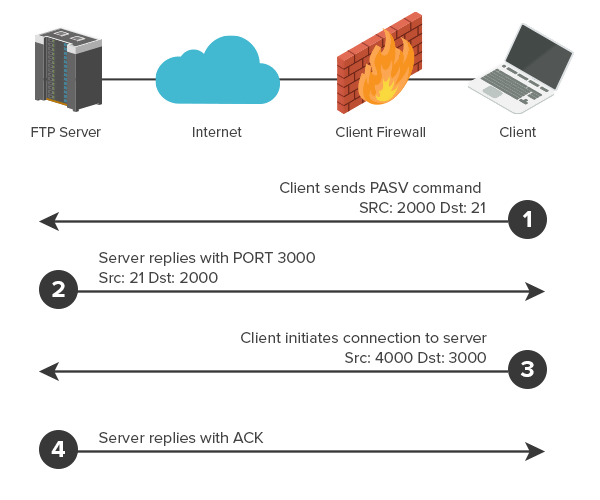
KB3968 - Generate a key pair using GPG for Windows
KB4205 - Generate a key pair using GPG Suite on macOS
KB4108 - Decrypt your Reports using GPG for Windows
KB4210 - Decrypting Reports using your PGP Key pair on macOS
KB4407 - Generate RSA Key Pair on Windows
KB4409 - How to set up sFTP for using Certificate Authentication on Windows
KB4410 - How to set up sFTP for using Certificate Authentication on macOS
KB4411 - How to backup your public/private Key pair
KB4323 - How to transfer your public/private key pair from one computer to another
How to Upload a Diagnostic Bundle from an IBKR Platform
Some support related issues require diagnostics files and logs to be uploaded along with screenshots. The information will help our team to investigate and resolve the issue that you are experiencing.
This article will help you with detailed steps on how to upload diagnostics files and logs from various Interactive Brokers’ trading platforms.
Note: IBKR does not monitor the diagnostic bundle repository throughout the day. Should you spontaneously decide to upload a diagnostic bundle, without being instructed by Interactive Brokers, please inform our Client Services via Message Center ticket or phone call otherwise your error report will go unnoticed.
Please click on one of the links below, according to the platform you are using:
-
IBKR Mobile (Android)
-
IBKR Mobile (iOS)
- For Windows and Linux Operating system: Press Ctrl+Alt+Q
- For Mac: Press Cmd+Option+H






















7. Enter your comments in the field and tap ‘Attach Image’ to attach the screenshot/s you previously saved in your camera roll

A diagnostic trace for Client Portal can be captured following the steps on IBKB3512
Comment générer un fichier .har
Lors de la résolution d'un problème de site important, il est parfois nécessaire que notre équipe de Service clientèle obtienne des informations supplémentaires sur la communication de votre navigateur. Il pourra vous être demandé d'enregistrer et fournir un fichier .har. Ce fichier contient des informations complémentaires concernant les requêtes réseau qui sont envoyées et reçues par votre navigateur. Votre navigateur peut générer un tel fichier en enregistrant le contenu, la chronologie et le statut des demandes et réponses HTTP/HTTPS lorsque le problème se produit.
Dans cet article, nous expliquons comment générer un fichier .har. Veuillez cliquer sur le navigateur que vous utilisez dans a liste ci-dessous :
Générer un fichier HAR pour Google Chrome :
1. Ouvrir Google Chrome et aller sur la page où le problème se produit.
2. Appuyer sur CRTL + Maj + I sur votre clavier. Sinon, cliquer sur le menu Chrome (3 points verticaux en haut à droite de la fenêtre du navigateur) et sélectionner Plus d'outils > Outils de développement
3. Les Outils de développement s'ouvrent dans un panneau intégré sur le côté ou en bas de Chrome. Sélectionner l'onglet Réseau (Image 1.)
Image 1.
.png)
4. Chercher un bouton rond Enregistrer (Record) en haut à gauche de la barre d'outils des Outils de développement et s'assurer qu'il soit rouge. S'il est gris, cliquer une fois pour démarrer l'enregistrement ou appuyer sur CTRL+E (Image 2.)
Image 2.

5. Cocher la case Conserver les journaux (Preserve log) (Image 3.)
Image 3.
.png)
6. Cliquer sur le bouton Effacer (Clear) pour effacer les fichiers existants. Le bouton Effacer a un icône stop et est situé à droite du bouton Enregistrer (Image 4.)
Image 4.

7. Reproduire le problème pendant que les requêtes réseau sont en cours d'enregistrement.
8. Une fois le problème reproduit, faire un clic droit n'importe où sur la liste des requêtes réseau enregistrées, sélectionner Tout enregistrer sous HAR avec contenu, et enregistrer le fichier à l'endroit souhaité sur votre ordinateur (par exemple sur le Bureau).
9. Depuis le Portail Client, se rendre dans le Centre de messagerie et créer un nouveau ticket (ou utiliser un ticket existant le cas échéant)
10. Dans le ticket, joindre le fichier .har généré précédemment. Si le Service clientèle d'IBKR vous a fourni un numéro de référence ou le nom d'un agent, veuillez l'ajouter dans le contenu du message.
11. Envoyer le ticket
Générer un fichier HAR pour Firefox :
1. Ouvrir Firefox et aller sur la page où le problème se produit.
2. Appuyer sur F12 sur votre clavier. Sinon, cliquer sur le menu Firefox (3 lignes horizontales en haut à droite de la fenêtre du navigateur) et sélectionner Outils supplémentaires > Outils de développement web
3. Les Outils de développement web s'ouvrent dans un panneau intégré sur le côté ou en bas de Firefox. Sélectionner l'onglet Réseau (Image 5.)
Image 5.

4. Cocher la case Conserver les journaux (Persist log) (Image 6.)
Image 6.

5. Reproduire le problème. L'enregistrement de la demande réseau démarre automatiquement.
6. Une fois le problème reproduit, faire un clic droit n'importe où sur la liste des requêtes enregistrées et sélectionner Tout enregistrer sous HAR.
7. Enregistrer le fichier à l'endroit souhaité sur votre ordinateur (par exemple sur le Bureau).
8. Depuis le Portail Client, se rendre dans le Centre de messagerie et créer un nouveau ticket (ou utiliser un ticket existant le cas échéant)
9. Dans le ticket, joindre le fichier .har généré précédemment. Si le Service clientèle d'IBKR vous a fourni un numéro de référence ou le nom d'un agent, veuillez l'ajouter dans le contenu du message.
10. Envoyer le ticket
Générer un fichier HAR pour Microsoft Edge :
1. Ouvrir Edge et aller sur la page où le problème se produit.
2. Appuyer sur F12 sur votre clavier. Sinon, cliquer sur le menu Edge (3 points horizontaux en haut à droite de la fenêtre du navigateur) et sélectionner Plus d'outils > Outils de développement
3. Sélectionner l'onglet Réseau (Image 10.)
Image 10.
.png)
4. Reproduire le problème pendant que les requêtes réseau sont en cours d'enregistrement.
5. Une fois fini, cliquer sur la disquette (Exporter en HAR) ou appuyer sur CTRL+S (Image 11.)
Image 11.

6. Donner un nom au fichier et l'enregistrer à l'endroit souhaité sur votre ordinateur (par exemple sur le Bureau). Puis cliquer sur le bouton Enregistrer
7. Depuis le Portail Client, se rendre dans le Centre de messagerie et créer un nouveau ticket (ou utiliser un ticket existant le cas échéant)
8. Dans le ticket, joindre le fichier .har généré précédemment. Si le Service clientèle d'IBKR vous a fourni un numéro de référence ou le nom d'un agent, veuillez l'ajouter dans le contenu du message.
9. Envoyer le ticket
Générer un fichier HAR pour Safari :
Remarque : Avant de générer le fichier HAR, veuillez vous assurer de bien voir le menu Développement dans Safari. Si ce menu n'est pas visible, cliquer sur le menu Safari, choisir Préférences, aller sur l'onglet Avancées et cocher la case à côté de Afficher le menu Développement dans la barre des menus
1. Ouvrir le menu Développement et sélectionner Afficher l'inspecteur web ou appuyer sur CMD+ALT+I
2. Sélectionner l'onglet Réseau (Image 12.)
Image 12.

3. Cocher la case Conserver les journaux (Image 13.)
Image 13.
.png)
4. Cliquer sur l'icône Exporter (ou appuyer CMD+S), donner un nom au fichier, choisir l'endroit souhaité sur votre ordinateur (par exemple sur le Bureau) et enregistrer le fichier .har.
5. Depuis le Portail Client, se rendre dans le Centre de messagerie et créer un nouveau ticket (ou utiliser un ticket existant le cas échéant)
6. Dans le ticket, joindre le fichier .har généré précédemment. Si le Service clientèle d'IBKR vous a fourni un numéro de référence ou le nom d'un agent, veuillez l'ajouter dans le contenu du message.
7. Envoyer le ticket
Produits de cryptomonnaie proposés par IBKR
Retrouvez ci-dessous une liste des produits de cryptomonnaie proposés par IBKR*. Si vous ne voyez pas le produit que vous cherchez, vous pouvez chercher dans la base de données de contrats d'IBKR en utilisant l'outil de Recherche de contrats disponible sur notre site. Sélectionnez le menu Assistance, puis votre type de compte (Individuel ou institution). Vous pourrez effectuer une recherche simple en saisissant le nom du produit ou son symbole. Une fonctionnalité de recherche avancée vous permet d'ajouter des filtres à la recherche, ou chercher par un type de produit spécifique.
Cryptomonnaie
- BTC- Bitcoin
- ETH- Ethereum
- LTC- Litecoin
- BCH- Bitcoin Cash
Actions/ETF
États-Unis
- GBTC (PINK)- Grayscale Bitcoin Investment Trust
- BCHG (PINK)- Grayscale Bitcoin Cash Trust
- ETCG (PINK)- Grayscale Ethereum Classic Trust
- ETHE (PINK)- Grayscale Ethereum Trust
- GDLC (PINK)- Grayscale Digital Large Cap Fund
- LTCN (PINK)- Grayscale Litecoin Trust
Hors États-Unis
- BITCOINXB (SFB)- Bitcoin Tracker One
- COINETH (SFB)- XBT Provider Ethereum
- COINETHE (SFB)- XBT Provider Ethereum
Indices
- NYXBT (NYSE)- NYSE Bitcoin Index
- GXBT (Cboe)- The Gemini Bitcoin Trace Price Index (Aucun nouveau contrat proposé au trading à partir de juin 2019)
- BRR (CME)- CME Bitcoin Reference Rate Index
- BRTI (CME)- CME Bitcoin Real Time Index
Contrats à terme
- GXBT (Cboe/CFE)- The Gemini Bitcoin Trace Price Futures (Aucun nouveau contrat proposé au trading à partir de juin 2019)
- BRR (CME)- CME Bitcoin Reference Rate Futures
- ETHUSDRR (CME) – CME Ether Dollar Reference Rate Futures
- BAKKT (ICECRYPTO)- Bakkt Bitcoin Futures
*Tout ou partie des produits ci-dessus peut ne pas être disponible pour certains clients IBKR localisés dans certaines juridictions.
Retour à la Table des matières : Bitcoin et autres produits de cryptomonnaie chez IBKR
Bitcoin et autres produits de cryptomonnaie chez IBKR
Produits de cryptomonnaie proposés par IBKR
Données de marché de produits de cryptomonnaie
Trader des contrats à terme sur Bitcoin avec IBKR
Page produit Contrats à terme sur Bitcoin
https://www.interactivebrokers.com/en/index.php?f=25379
Exigences de marge IBKR
https://www.interactivebrokers.com/fr/index.php?f=27240
Comment ajouter un utilisateur à l'authentification IBKR Mobile (IB Key) pour iPhone
Cet article traite des étapes requises pour ajouter un utilisateur à la section Authentification de l'appli IBKR Mobile pour les appareils iOS.
Conditions d'utilisation :
- L'appli IBKR Mobile doit être installée et l'authentification IBKR Mobile (IB Key) activée sur votre appareil iOS.
- Pour plus d'informations sur l'installation et l'activation sur les appareils iOS, veuillez consulter KB2278.
Instructions :
1. Sur votre appareil iOS, ouvrez l'appli IBKR Mobile.
1.a. Si l'appli s'ouvre sur l'écran de connexion (Image 1), touchez Services en haut à gauche (flèche rouge) et passez à l'étape 2
1.b. Si l'appli s'ouvre sur la page d'accueil, Portefeuille, Listes de suivi, ou autre, touchez Plus en bas à droite (Image 2). Puis touchez Authentification à deux facteurs (Image 3), puis Ajouter un utilisateur (Image 4) puis passez à l'étape 3.
Image 1. Image 2. Image 3.
(1).jpeg)
.jpeg)
.jpeg)
Image 4.

2. Touchez Authentifier (Image 5) puis sur Ajouter un utilisateur (Image 6).
Image 5. Image 6.


3. Lisez les instructions puis touchez Poursuivre (Image 7).
Image 7.

3. Saisissez votre nom d'utilisateur et mot de passe, puis touchez Poursuivre (Image 8).
Image 8.

4. Un code d'authentification sera envoyé par SMS au numéro de téléphone indiqué sur votre compte (Image 9). Veuillez saisir ce code d'authentification dans le champ code d'activation et touchez Activer (Image 10).
Image 9. Image 10.


5. Selon les paramètres de sécurité de votre smartphone, il vous sera demandé d'utiliser votre mot de passe, Touch ID ou Face ID (Image 11).
Image 11.

6. Si l'activation est réussie, vous verrez un écran de confirmation. Enfin, touchez Terminer pour finir la procédure (Image 12).
Image 12.
.jpeg)
Comment configurer les notifications et la réception des messages du Service clientèle
Pour configurer vos préférences du Centre de messagerie :
1) Connectez-vous au Portail Client
2) Cliquez sur le menu Utilisateur (icône avec tête et épaules en haut à droite) puis sur Centre de messagerie sécurisé.
3) Cliquez sur l'icône Préférences (roue dentée) à côté du bouton Rédiger.
4) La fenêtre de Préférences apparaîtra
5) Sélectionnez une langue principale et une secondaire pour les messages en utilisant les menus déroulants
6) Sélectionnez les méthodes d'envoi que vous préférez dans la section Livraison sécurisée des messages.
7) Cliquez sur Enregistrer pour enregistrer les modifications.
Veuillez noter que, pour des raisons de sécurité, il n'est pas possible de recevoir le message dans son intégralité par e-mail ou par SMS/texto. Vous ne recevrez qu'un résumé de la notification par e-mail ou SMS/texto.
Plus d'informations sur les Préférences du centre de messagerie dans le guide utilisateur du Portail Client.

