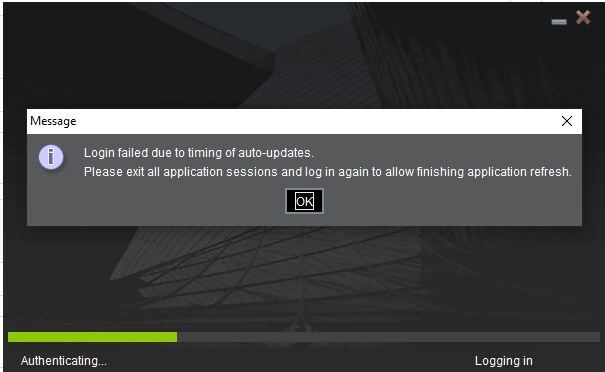Potenziali messaggi di allerta durante l'installazione o l'aggiornamento di TWS
Trader Workstation di IBKR (TWS) è il sistema per fare trading a livello globale che offre ai clienti una vasta gamma di strumenti per trading online. TWS può essere installata su dispositivi con sistemi operativi quali Windows, Mac OS X, Linux, e richiede la presenza di un Java Runtime Environment (JRE). Di conseguenza quando installi TWS, sarà necessario scaricare anche i file Java per poter eseguire una Java Virtual Machine (JVM).
Alle volte, durante l’installazione oppure durante il processo di aggiornamento di TWS, i software come le applicazioni antivirus mostreranno un avviso di allerta e impediranno il completamento del processo. In questo caso le avvertenze e altri messaggi posso essere tranquillamente ignorati e potrai completare l’installazione della piattaforma di trading.
Tavola dei contenuti
Come scaricare il programma d'installazione di TWS e le patch di aggiornamento
Disponibili nelle sezioni per i download su ibkr.com, o in alternativa nei siti web di IBKR delle varie aree geografiche, i programmi d'installazione di TWS hanno una firma e atutentica digitali ottenute ricorrendo a procedure di sicurezza che rispondono ai criteri fissati dal settore. I programmi d'installazione inoltre non contengono codici maligni o processi difettosi. Gli stessi criteri fissati dal settore circa la sicurezza vengono impiegati nel caso delle patch di aggiornamento di TWS che vengono scaricate automaticamente e installate quando si avvia TWS (solo nel caso vi siano aggiornamenti disponibili). Tuttavia, se hai ricevuto un avviso, consigliamo la massima prudenza. Nel caso in cui tu voglia mantenere il file d'installazione di TWS nel tuo computer per usarlo in futuro, dovrai prendere le stesse precauzioni per la protezione dei dati in caso di virus o malware.
Perché ricevo un avviso quando installo TWS oppure quando viene eseguito l'aggiornamento automatico di TWS?
Potrai vedere un avviso (simile a quanto mostrato nella Figura 1, a titolo puramente illustrativo e non esaustivo) e il tuo sistema di sicurezza attenderà di ricevere le tue istruzioni su come processare un file sospetto. In genere hai l'opzione di mettere il file in "quarantena", cancellarlo, ignorarlo per una volta o infine di creare un'eccezione a posta per questo tipo specifico di file.
Ti ricordiamo che il tuo antivirus potrebbe in maniera del tutto autonoma mettere in quarantena oppure cancellare il file d'installazione di TWS oppure isolare/cancellare alcune sue componenti. Tutto questo senza chiedere la tua conferma e senza mostrare alcun avviso. Tuttavia un simile comportamento si verificherà soltanto se avrai impostato il tuo antivirus per reagire in questa specifica maniera.
Figura 1

Cosa devo fare quando ricevo il messaggio di avviso?
Nel caso in cui tu riceva un avviso durante l'installazione di TWS o di un aggiornamento, ti consigliamo di seguire i seguenti passaggi:
1. Cancella il programma d'installazione di TWS e scaricalo di nuovo dal sito principale BKR o da uno dei siti corrispondenti alle aree geografiche in cui è presente la società
a) Cancella il programma di installazione di TWS che si trova nel tuo computer e cancellalo anche dal Cestino (svuota il Cestino)
b) Dalla tabella in basso clicca nell'area download per TWS che corrisponde alla tua residenza
| Sede | Area di download di TWS |
| USA | https://www.ibkr.com |
| Asia / Oceania | https://www.interactivebrokers.com.hk |
| India | https://www.interactivebrokers.co.in |
| Europa | https://www.interactivebrokers.co.uk https://www.interactivebrokers.eu |
c) Verifica il certificato del sito web. La maggior parte degli Internet browser ti daranno subito un avviso nel caso in cui il certificato di un sito web non sia valido o in caso di compromissione o scadenza. Tuttavia se vuoi verificare manualmente la validità del certificato del sito, clicca sull’icona del lucchetto vicino all’indirizzo (URL) e assicurati che la Connessione venga dichiarata sicura e che non vi siano avvisi di sicurezza (vedi la Figura 2 in basso).
Figura 2

d) Clicca sul pulsante con l’etichetta della versione di TWS che desideri usare e scarica nuovamente l’installatore di TWS
2. Controlla la firma digitale del file d’installazione di TWS che hai scaricato
Di solito riceverai subito un avviso di sicurezza nel caso in cui la firma digitale di un file è stata compromessa. Tuttavia, se desideri eseguire una verifica manuale potrai procedere come illustrato qui di seguito, in base al tuo sistema operativo.
Per Windows
a) Da Esplora File di Windows, accedi alla tua cartella dei Download oppure vai nella cartella dove hai deciso di salvare l'installatore di TWS.
b) Fai clic destro sul file dell'installatore di TWS, seleziona la voce Proprietà e quindi clicca sulla scheda "Firme digitali"
c) Clicca su "Dettagli" e su "Visualizza certificato" per controllare lo status del certificato e il firmatario. Il firmatario legittimo è "IB Exchange Corp." (Vedi Figura 3 qui in basso)
Figura 3

Per Mac OS X
a) Clicca sulla lente d’ingrandimento (Ricerca Spotlight) nell’angolo in alto a destra e digita Terminale. Dai risultati di ricerca, avvia l’applicazione Terminale
b) Digita cd Downloads e premi Invio
c) Digita codesign -dv --verbose=4 tws-latest-macosx-x64.dmg e premi Invio. Ti ricordiamo che il nome del file (tws-latest-macosx-x64.dmg) potrebbe variare in base alla versione di TWS che hai deciso di scaricare. Se necessario, potrai sostituire il nome del file con quello giusto nell’istruzione di comando
d) Controlla il risultato del comando e assicurati che la "Developer ID dell'Applicazione" sia "IB Exchange Corp." (vedi Figura 4 in basso)
Figura 4.

3. Esegui il file d’installazione di TWS che hai scaricato
Una volta che hai scaricato l’installatore di TWS e dopo aver verificato che il file sia originale (seguendo le indicazioni ai punti 1 e 2 qui sopra), potrai procedere con l'installazione. Nel caso in cui appaia un avvertimento dal tuo antivirus, potrai ragionevolmente considerarlo come un falso positivo ed ignorarlo. In caso di assistenza con questo passaggio, ti invitiamo a seguire le indicazioni fornite nel paragrafo successivo.
Come posso fare per segnalare che il messaggio di allerta è un “falso positivo”?
Tutti i moderni sistemi di sicurezza consentono la creazione di eccezioni, questo nell’ottica di risolvere i casi di “falsi positivi”. Un’eccezione è una regola che costringe la funzione ricerca dell’antivirus a non scansionare un dato file o processo informatico. Il file o il processo informatico saranno quindi considerati sicuri e non verranno inviati messaggi di allarme relativi ad essi.
La procedura per creare un’eccezione potrebbe variare, in base al software di sicurezza che stai utilizzando. Potrai essere in grado di creare un’eccezione temporanea o permanente in maniera diretta dalla finestra pop-up dell’avviso oppure ti sarà possibile creare l’eccezione manualmente da una sezione specifica nel pannello principale di configurazione.
In caso di dubbi sulla procedura da seguire, ti consigliamo di consultare la documentazione del tuo antivirus.
Una volta creata l’eccezione per il file di installazione di TWS oppure per il processo di aggiornamento di TWS, per questi file (o processi informatici) non varranno più il blocco e potrai completare con successo le procedure necessarie.
Quali altre opzioni ci sono in caso di dubbi oppure se il mio sistema non funziona normalmente?
Se hai motivo di credere che il tuo computer sia stato compromesso o infettato, ti consigliamo di eseguire una scansione completa del tuo sistema. In genere potrai fare clic destro sull’icona dell’antivirus presente in basso sulla barra degli strumenti (Windows) oppure nella barra in alto (MacOS) e troverai l’opzione per avviare una scansione completa del sistema. In alternativa, potrai avviare questa operazione dalla finestra principale dell’antivirus. In caso di dubbi sulla procedura da seguire, ti consigliamo di consultare la documentazione del tuo antivirus.
Informazioni tecniche
In che modo il mio sistema di sicurezza scansiona i file che scarico da Internet?
I moderni antivirus e sistemi di ricerca anti-malware basano il riconoscimento delle minacce sui seguenti metodi:
Scansione basata sulla firma: lo scanner dell’antivirus cerca un pattern specifico di byte che in precedenza è stato catalogato come nocivo o quantomeno sospetto. L’antivirus potrà inoltre controllare i file firma (detti “hash”) e confrontarli con il database delle minacce conosciute (ossia le definizioni dei virus).
Analisi del comportamento: la ricerca dell’antivirus rileva azioni specifiche che non presentano una minaccia se considerate individualmente ma che, se correlate tra loro, potrebbero somigliare alla consueta attività di un software nocivo (ossia la capacità di un codice di replicarsi oppure di nascondersi, di scaricare altri file da Internet, di contattare host esterni da Internet e modificare il registro del sistema operativo). Questo tipo di scansione è pensato per rilevare minacce al computer che non sono state avvistate in precedenza.
Rilevamento euristico: lo scanner de-compila il codice oppure lo esegue in un ambiente virtuale ristretto. Quindi si procede con la classificazione e si misurano le azioni eseguite dal codice rispetto ad una serie di norme predefinite che si basano sul comportamento.
La protezione su Cloud e il machine learning: si tratta di tecniche relativamente nuove. Il file da analizzare deve essere inviato sul Cloud dell’antivirus oppure del sistema di sicurezza della società fornitrice dell’antivirus. Quindi degli algoritmi molto sofisticati eseguono un'analisi approfondita circa l'autenticità ed il comportamento del codice.
Questi metodi di scansione sono infallibili?
Le minacce moderne sono molto sofisticate e, in maniera simile ai virus biologici, possono mutare il proprio codice e le firme digitali. Inoltre ogni giorno vengono creati nuovi malware e trucchi che si diffondono rapidamente su Internet. I metodi di riconoscimento delle minacce descritti qui sopra non sono pertanto infallibili ma possono garantire una percentuale elevata di riconoscimento dei malware quando vengono impiegati in maniera congiunta.
Nonostante le tecniche basate sulla firma siano molto efficaci nel riconoscere le minacce note e inclini ai falsi positivi, tali soluzioni non sono bastano nel riconoscere malware sconosciuti oppure le mutazioni di malware esistenti. In questo campo i metodi comportamentali ed euristici hanno dei risultati migliori sebbene siano più suscettibili ai falsi positivi in quanto la rilevazione di questi ultimi non si basa sulla semplice identificazione attraverso al codice ma piuttosto su di un certo livello di interpretazione e pertanto d’insicurezza.
Il termine "falso positivo" viene utilizzato quando un sistema di sicurezza classifica come "malware" quello che invece risulta essere un file innocuo oppure un processo informatico che non causa alcun problema.
Riferimenti:
Come risolvere il problema segnalato dal messaggio di errore: "Accesso fallito per la tempistica degli aggiornamenti automatici."
Quando usi alcune versioni di Trader Workstation (TWS), potrai ricevere questo il messaggio di errore "Accesso fallito per la tempistica degli aggiornamenti automatici". In questo caso, la piattaforma non si avvierà e non apparirà la finestra di accesso.
In questo articolo illustriamo le possibili cause di questo errore e quali passaggi seguire per la risoluzione del problema.
Offriamo due tipi di installazione per TWS: una detta TWS e l'altra detta Offline TWS.
-
TWS si aggiorna automaticamente ogni volta che diventa disponibile un nuovo rilascio della piattaforma.
-
Offline TWS non si aggiorna automaticamente. Se desideri aggiornare TWS senza essere online, dovrai prima scaricare ed avviare la nuova versione dell'installatore di Offline TWS dal nostro sito web.
Quali sono le cause di questo errore?
A. Un'altra sessione di TWS è in corso sul tuo computer
B. Un programma sta bloccando il processo di aggiornamento automatico della piattaforma
C. Il tuo firewall impedisce alla piattaforma di eseguire l'aggiornamento automatico
D. È trascorso molto tempo dall'ultima volta che hai usato TWS
A. Un'altra sessione di TWS è in corso sul tuo computer
Se è in corso un’altra sessione di TWS sul tuo computer (sia in maniera visibile o meno) il processo di aggiornamento non sarà in grado di aggiornare i file principali. Questo perché tali file vengono usati dalla sessione in corso. Ecco cosa puoi fare in questo caso:
Trova la finestra di TWS sul tuo desktop o sulla barra degli strumenti, trascinala in primo piano e dal menu principale di TWS seleziona File -> Esci per chiudere il programma. Quindi avvia nuovamente TWS e attendi che venga completato l’aggiornamento. Dovresti vedere la finestra di accesso di TWS dove potrai inserire le tue credenziali.
Se non riesci a trovare la finestra di TWS, potrebbe darsi che il processo del programma sia ancora in corso. Di solito ciò avviene quando TWS non è stato chiuso correttamente oppure se il programma non risponde ai comandi. In questo caso potrai usare la funzione di gestione attività per chiudere il processo. In base al tuo sistema operativo, segui queste istruzioni:
Windows
1. Premi CTRL+ALT+DEL sulla tastiera e seleziona Gestione Attività
2. Nella scheda "Processi", ti invitiamo a controllare se c’è un processo che si chiama TWS.exe oppure update.exe e se questi siano attualmente in corso. Una volta trovato uno di questi, clicca per evidenziarli e clicca sul pulsante "Termina attività" oppure "Forza Uscita" nell'angolo in basso a destra della finestra Gestione Attività
3. Se per qualche motivo non fossi in grado di terminare il processo attraverso la Gestione Attività, ti consigliamo di riavviare il computer
Mac
1. Premi CMD+OPT+ESC sulla tua tastiera
2. Seleziona il processo "Trader Workstation" e clicca su "Forza Uscita"
3. Se per qualche motivo non fossi in grado di terminare il processo, ti consigliamo di riavviare il computer
B. Un programma sta bloccando il processo di aggiornamento automatico della piattaforma
Un programma sul tuo computer, ad es. un antivirus, potrebbe aver interpretato il comportamento dell’aggiornamento di TWS come sospetto o come una minaccia e sta quindi impedendo l’esecuzione o la connessione al server d’archivio di TWS. Se ciò dovesse accadere, ti invitiamo a consultare l’articolo IBKB 3424 per maggiori istruzioni e indicazioni.
C. Il tuo firewall impedisce alla piattaforma di eseguire l'aggiornamento automatico
Il tuo firewall potrebbe essere impostato per bloccare la comunicazione di rete fra il processo di aggiornamento di TWS e il server d’archivio di TWS.
In questo caso, potrai modificare la configurazione del tuo firewall per consentire connessioni di rete in uscita verso i seguenti host dalla porta TCP 443:
download2.interactivebrokers.com
download.interactivebrokers.com
Per maggiori dettagli su Host e Porte usate da TWS ti invitiamo a fare riferimento alla tabella con il titolo "TWS per Desktop" nell'articolo IBKB 2816.
D. È trascorso molto tempo dall'ultima volta che hai usato TWS
In questo caso, il processo di aggiornamento automatico potrebbe non essere in grado di colmare il gap fra la versione di TWS che stai usando e quella dell’ultimo aggiornamento. In questo caso, ti invitiamo a scaricare ed eseguire l’attuale programma per installare TWS dallo stesso canale TWS che utilizzi:
- Se usi TWS Stable -> Scarica ed esegui TWS installer
- Se usi TWS Latest -> Scarica ed esegui TWS Latest installer
Una volta eseguita l’installazione, fai doppio clic sulla scorciatoia “Trader Workstation” già presente sul tuo Desktop per avviare la piattaforma.
Ti invitiamo ad aggiornare Trader Workstation (TWS)
Il 9 dicembre 2021 è stata rivelata una vulnerabilità relativa alla sicurezza della libreria software di Log4j (comunemente nota anche come “Log4Shell”). Log4j è un progetto open source dell’Apache Software Foundation che permette di monitorare un’applicazione Java. Viene utilizzata da tantissimi utenti e aziende, siti web, applicazioni e dispositivi per inserire informazioni relative alla sicurezza e alla performance. La vulnerabilità identificata consente ad un utente non autenticato e collegato in remoto di prendere il controllo di un sistema e di eseguire in maniera del tutto arbitraria dei codici. La grandissima diffusione di Log4j e la facilità con cui è possibile sfruttare questa vulnerabilità rendono questa minaccia grave e purtroppo anche di dimensioni internazionali.
COSA INTENDE FARE IBKR PER PROTEGGERE I SUOI CLIENTI?
Diamo la massima priorità a questo problema. Stiamo lavorando a fondo e su più livelli per mitigare la minaccia costituita dagli ultimi avvenimenti. Ecco una breve sintesi di quanto fatto finora:
- Abbiamo aggiornato, migliorato e corretto tutti i nostri server con accesso esterno (attraverso Internet) con una versione di Log4j che non presenta questa vulnerabilità.
- Abbiamo aggiornato il nostro software Trader Workstation (TWS) e le nostre applicazioni per installare TWS con una versione di TWS che non presenta questa vulnerabilità.
- Abbiamo aggiornato la nostra infrastruttura di sicurezza (inclusi i firewall di rete, le applicazioni firewall, gli strumenti per scoprire intrusioni nel sistema, etc.). Ricorriamo alle misure di protezione più aggiornate per scoprire e bloccare potenziali cyber attacchi che tentano di sfruttare la vulnerabilità di Log4j.
- Continuiamo i nostri sforzi per identificare e migliorare qualunque sistema interno colpito da questo problema (ovvero i sistemi ai quali non è possibile accedere tramite Internet).
- Proseguiamo il monitoraggio delle potenziali minacce in un settore in continua espansione e, dove necessario, adottiamo misure aggiuntive di mitigazione.
COSA BISOGNA FARE?
Ci impegniamo a garantire un ambiente sicuro per i tuoi asset e le tue attività di trading. A questo scopo chiediamo ai nostri clienti di dare priorità all’uso della versione LATEST TWS che si aggiorna automaticamente. Nel caso in cui tu abbia la versione STABILE oppure quella OFFLINE, prive della funzione di aggiornamento automatico, ti invitiamo a intraprendere tutte le azioni necessarie per mantenere la versione di TWS che usi in linea con tutte le ultimissime risoluzioni ai problemi di sicurezza.
Please Upgrade TraderWorkstation (TWS)
On December 9, 2021, a critical security vulnerability in Apache's Log4j software library was disclosed, (now commonly referred to as “Log4Shell”). Log4j is very broadly used in a wide variety of consumer and enterprise services, websites, applications, and devices to log security and performance information. The vulnerability allows an unauthenticated remote actor to take control of an affected system and execute arbitrary code on it. The ubiquitous nature of Log4j and the ease of exploitation of the vulnerability makes this threat not only critical but also nearly universal.
WHAT IS IBKR DOING TO PROTECT ITS CLIENTS?
We are actively working, with high priority, to mitigate the threat on several levels:
- We have patched all our servers accessible externally (from the Internet) with a version of Log4j that is not susceptible to this vulnerability.
- We have upgraded our Trader Workstation (TWS) software and our TWS installers with a version of Log4j that is not susceptible to this vulnerability.
- We have updated our security infrastructure (including network firewalls, application firewalls, intrusion detection tools, etc.) with the latest protection measures that help detect and block cyber-attacks that attempt to exploit the Log4j vulnerability.
- We continue our ongoing efforts to fully identify and patch any impacted internal systems (those that are not accessible from the Internet).
- We continue monitoring the evolving industry threats and adopt additional mitigation measures as needed.
ACTION REQUIRED
We are committed to providing a secure environment for your assets and trading activities. To that end, we request that our clients give priority to the use of the LATEST TWS version, which will auto-update. Should you have the STABLE or any OFFLINE version, which does not auto-update, please ensure that you take the necessary steps to keep your TWS in line with the latest security fixes.
How to solve "Login failed due to timing of auto-updates."
When you use certain versions of the Trader Workstation (TWS), you may receive the error message "Login failed due to timing of auto-updates." When this occurs, the platform will not start up and will not display the login window.
In this article we will outline the possible causes of this error along with the resolution steps.
We provide two TWS installation types: the TWS and the Offline TWS
-
The TWS automatically updates itself each time a new platform release is available.
-
The Offline TWS does not update itself automatically. Should you want to update the offline TWS, you would have to download and run the newly released Offline TWS installer from our website.
What can cause this error?
A. Another TWS session is running on your computer
B. A program is blocking the platform auto-update process
C. Your firewall is blocking the platform auto-update process
D. You have not launched the TWS for an extended period of time
A. Another TWS session is running on your computer
If another TWS session is running on your computer (either visibly or in the background), the updater process will not be able to update the application core files since they are in use. In this case, please follow the steps below:
If you are able to locate the TWS window on your Desktop or on the tray bar, bring it to the foreground and use the TWS top menu File -> Exit to close it. Then launch the TWS again and wait for the automatic update to complete. You should then see the TWS login window where you can enter your credentials.
If you are unable to locate the TWS window, please consider that the TWS process may still be running. This usually happens when the TWS was not properly closed or unresponsive. In this case you can use the task manager to terminate the process. According to your operating system, please follow the steps below:
Windows
1. Press CTRL+ALT+DEL on your keyboard and select Task Manager
2. Under the tab "Processes", please check if there is a process named TWS.exe or update.exe running. If you find any, click on it to highlight it and click on the button "End task" or "Force Quit" on the bottom right corner of the Task Manager window
3. If for some reason, you are unable to terminate the process through the Task Manager, restart your computer
Mac
1. Press CMD+OPT+ESC on your keyboard
2. Select the "Trader Workstation" process and click on "Force Quit"
3. If for some reason, you are unable to terminate the process, restart your computer
B. A program is blocking the platform auto-update process
A program on your computer, such as an antivirus, may erroneously interpret the behavior of the TWS updater process as suspicious or threatening and prevent it from running or from connecting to the TWS repository server. If this occurs please refer to IBKB 3424 for further recommendations and steps.
C. Your firewall is blocking the platform auto-update process
Your firewall may be set to block the network communication between the TWS updater process and the TWS repository server.
If this occurs, you may modify your firewall configuration for allowing outgoing network connections towards the following hosts on port TCP 443:
download2.interactivebrokers.com
download.interactivebrokers.com
For more details on the Hosts and Ports used by the TWS please refer to the section "DESKTOP TWS " of IBKB 2816.
D. You have not launched the TWS for an extended period of time
In this case, the auto-update process may be unable to bridge the gap between the TWS generation that you are running and the current one. If this occurs, please download and run the current TWS installer for the same TWS channel you are using:
- If you use TWS Stable -> Download and run the TWS installer
- If you use TWS Latest -> Download and run the TWS Latest installer
Once you have performed the installation, double-click on the shortcut "Trader Workstation" already on your Desktop to launch the platform.
Possible Alerts during the TWS installation or update
IBKR's Trader Workstation (TWS) is a global trading system enabling clients to use a suite of online trading tools. The TWS can be installed on Windows, Mac OS X and Linux, and it requires the presence of a Java Runtime Environment (JRE). Therefore, when you install the TWS, it also downloads the necessary Java files in order to run using a Java Virtual Machine (JVM).
Sometimes, during the installation or update process of the TWS, software such as Antivirus applications will show an alert and prevent the process to complete. The warning and other messages in this case can safely be ignored, and you can complete the installation of the trading platform.
Table of content
Downloading the TWS installer and update patches
The TWS installers available in the download areas of ibkr.com or IBKR regional web sites are sealed and digitally signed using all the safety procedures required by the industry standards and do not contain any malicious code or process. The same industry standard practices have been used for the TWS update patches, which are automatically downloaded and installed when launching the TWS (if and only if there is an update available). Nevertheless, if you have received an alert, we recommend you to be cautious. Should you intend to keep the TWS installation file on your machine for future use, you should make sure that the same precautions for the protection of data from viruses and malware are applied to it.
Why do I receive a warning when I install the TWS or when the TWS automatic update runs?
You might see an alert (similar to Figure 1 but not limited to) and your security system would wait for your input on how to process the suspicious file. You usually have the option to quarantine the file, delete it, ignore it once or create a permanent exception for it.
Please note that your antivirus might autonomously quarantine or delete the TWS installer file or some of his components without asking for your confirmation and without showing you any warning. Nevertheless, this should only happen if you have preset your antivirus to specifically react in this way.
Figure 1.

What should I do when I receive a warning?
In case you receive a warning during the TWS installation or update, we recommend the following steps:
1. Delete the TWS installer and download it again from the IBKR main or regional web site
a) Delete the TWS installer file already present on your computer and then delete it as well from your Trash (empty your Trash)
b) From the table below, click on the TWS download area correspondent to your location
| Location | TWS download area |
| US | https://www.ibkr.com |
| Asia / Oceania | https://www.interactivebrokers.com.hk |
| India | https://www.interactivebrokers.co.in |
| Europe | https://www.interactivebrokers.co.uk https://www.interactivebrokers.eu |
c) Check the website certificate. Most Internet browsers will immediately alert you in case the site certificate is invalid, compromised or expired. Nevertheless, if you want to check manually the validity of the site certificate, click on the padlock close to the address (URL) and make sure the Connection is reported as secure and no security warning are present (see Figure 2 below).
Figure 2.

d) Click on the button labeled with the TWS version you wish to use and download again the TWS installer
2. Check the digital signature of the TWS installer file you have downloaded
Normally you will immediately receive a security warning in case the digital signature of a file is compromised. Nevertheless, if you wish to perform a manual check, proceed as follows, according to your Operating System:
For Windows
a) From the Windows file explorer, access your Downloads folder or the folder where you placed the TWS installer
b) Right click on the TWS installer file, select Properties and then click on the tab "Digital Signatures"
c) Click on "Details" and on "View Certificate" to check the certificate status and signer. The legitimate signer is "IB Exchange Corp." (See Figure 3 below)
Figure 3.

For Mac OS X
a) Click on the magnifier glass (Spotlight Search) on the top right of your screen and type Terminal. From the search results, launch the Terminal app
b) Type cd Downloads and press Enter
c) Type codesign -dv --verbose=4 tws-latest-macosx-x64.dmg and press Enter. Please notice that the name of the file (tws-latest-macosx-x64.dmg) may differ according to the TWS version you decided to download. If needed, replace the file name in the command with the appropriate one
d) Check the command output and make sure the "Developer ID Application" is "IB Exchange Corp." (see Figure 4 below)
Figure 4.

3. Run the TWS installer file you have downloaded
Once you have downloaded again the TWS installer and after you made sure the file is original (points 1. and 2. above), you can proceed with the installation. Should you still receive a warning from your antivirus, you can reasonably consider it as a false positive and ignore it. Should you need guidance on this step, please proceed directly to the next section.
How can I signal an Alert as false positive?
All modern security systems allow the creation of exceptions, precisely in order to address false positive cases. An exception is a rule forcing the antivirus engine not to scan a specific file or process. That specific file or process will hence be deemed safe and no further alerts will be raised for it.
The procedure for creating an exception may vary, according to the security software you are using. You may be able to create a temporary or permanent exception directly from the alert pop-up or you may have to create one manually from a specific section in the main configuration panel.
If you are unsure of the procedure, we recommend you to consult your antivirus documentation.
Once you have set an exception for the TWS installer file or for the TWS updater process, those will be no longer blocked and will be able to complete their respective tasks successfully.
What else can I do if I have doubts or if my system behaves abnormally?
If you have reasons to believe your machine may be compromised or infected, we recommend performing a full system scan. Usually you can right click on the antivirus icon present on the bottom taskbar (for Windows) or on the upper menu bar (for MacOS) and you will find the option to launch a full system scan. Alternatively, you may start that task from the main antivirus window. If you are unsure of the procedure, we recommend you to consult your antivirus documentation.
Technical Background
How does my security system scan the files I download from the Internet?
Modern antivirus and anti-malware engines base their threats recognition on:
Signature-based scanning: the antivirus scanner searches for a specific pattern of bytes that was previously catalogued as malicious or at least suspicious. The antivirus may check as well file signatures (called hash) against a database of known threats (called virus definitions).
Analysis of behavior: the antivirus engine detects specific actions which individually may not represent a threat but, when correlated together, resemble the usual activity of a malicious software (e.g. the ability of a code to replicate or hide itself, download additional files from the Internet, contact external hosts over the Internet, modify the Operating System registry) This type of scan is designed to detect previously unknown computer threats.
Heuristic detection: the scanner de-compiles the code or runs it within a virtual, restricted environment. It then classifies and weights the actions performed by the code against a predefined, behavior based, rule set.
Cloud-based protection and machine learning: those are relatively new techniques. The file that needs to be analyzed is sent to the antivirus / security system vendor cloud where sophisticated algorithms perform a deep analysis of the code authenticity and behavior.
Are those scan methods infallible?
Modern threats are very sophisticated and, like biological viruses, can mutate their code and their signatures. Moreover, new malwares and exploits are created every day and spread rapidly over the Internet. The threat recognition methods mentioned above are therefore not infallible but can guarantee a high percentage of malware recognition when combined together.
While signature based techniques are very successful in recognizing known threats and less prone to false positives, they are not so efficient in recognizing unknown malware or mutations of existing ones. In this area, the behavioral and heuristic methods perform much better although they are more prone to false positives since their detection is not based on bare code matching but on a certain degree of interpretation and hence uncertainty.
The term "false positive" is used when a security system classifies an innocuous file or process as malware.
Reference:
How to download and install the IBKR Mobile app from alternative app stores
As a consequence of the US Government Huawei ban, the owners of Huawei smartphones will be no longer able to access the Google Play Store and download app from there. If you are affected by this constraint, you will still be able to download and install the IBKR Mobile app from an alternative app store.
Please proceed as follows:
A) Allow your phone to install software from alternative app stores in this way:

2) Under the section System you will find the item Security (it can be called Lock Screen and Security). Click on it



B) You can now download the IBKR Mobile by clicking on one of the links below, according to the alternative store you want to use:
360.cn
.png)
Baidu

How to fix the "Cannot create ... file" error during TWS installation on MacOS
The filesystem permissions are controlled by your machines operating system. One of their functions is to secure your files, preventing unauthorized access or undesired modifications to the system and to your personal data.
Some software on your computer may modify or override the permissions assigned by the operating system. Under certain circumstances, this prevents the TWS installer from accessing the folder where the application core files have to be created (/users/youruser/home/Applications). In such cases, the TWS installation usually displays the error "Cannot create ... file. Shall I try again?"
Procedure:




.png)

.png)
.png)
7. Once the installation has completed successfully, repeat the previous steps from 1. to 5. setting back the permissions of “everyone” to “Read Only” to revert your changes to the initial status
Fusione di IB TWS e IB Key in IBKR Mobile
PANORAMICA
La migrazione di ciascun utente dipende dalla versione dell'app attualmente in uso secondo le modalità seguenti:
1. Se lo smartphone è impiegato esclusivamente per il trading (app IB TWS installata), cliccare qui
2. Se lo smartphone è impiegato esclusivamente per l'autenticazione (app IB Key installata), cliccare qui
3. Se lo smartphone è impiegato sia per il trading sia per l'autenticazione (app IB TWS e IB Key installate), cliccare qui
4. Se lo smartphone è impiegato per le operazioni relative alla carta di debito (app IB Key installata), cliccare qui
Utenti di IB TWS
Lo smartphone è stato impiegato per il trading con IB TWS senza utilizzare IB Key.
1. Al primo avvio dell'applicazione si visualizzerà la seguente nuova schermata iniziale.
La figura 1 mostra la schermata iniziale di IBKR Mobile per i dispositivi iOS. La figura 2 mostra la versione relativa ai dispositivi Android.

Figura 1 Figura 2
2. Toccare il pulsante Trading.
3. Il resto dell'applicazione è rimasto identico a quanto già utilizzato in passato.
Accesso alle altre funzioni dalla schermata Trading
Se si desidera accedere alle altre funzioni di IBKR Mobile come, per esempio, il modulo di autenticazione o
le funzioni della carta di debito:
Dispositivi iOS (Figura 3)
1. Aprire il menu "Altro" (angolo in basso a destra dello schermo).
2. Scorrere verso il fondo della pagina
Dispositivi Android (Figura 4)
1. Aprire il menu dell'applicazione
2. Scorrere verso il fondo della sezione: impostazioni dell'app

.png)
Figura 3 Figura 4
Utenti di IB Key
Attivazione
1. Avviare l'app IBKR Mobile e toccare la voce Autenticazione.
2. L'app rileverà l'installazione di IB Key e suggerirà un'operazione: la migrazione automatica
(Figura 5) o l'aggiornamento seguito dalla migrazione automatica
È, inoltre, possibile scegliere la migrazione automatica in un secondo momento.


Figura 5 Figura 6 Figura 7
Una volta completata la migrazione sarà necessario avviare l'applicazione IB Key autonoma, ovvero quella
usata in passato per l'autenticazione; quindi, si visualizzerà la schermata seguente (Figura 8).

Figura 8
Funzionamento giornaliero
A. Se si dispone di una connessione a internet, non cambierà nulla nella modalità di accesso giornaliera e sarà impiegato
il sistema di autenticazione senza soluzione di continuità:
1. Inserire le proprie credenziali di accesso nei campi corrispondenti (di TWS, Gestione conto, WebTrader oppure
IBKR Mobile). Cliccare su "Accesso".
2. Il sistema invierà una notifica che sarà visualizzata sullo schermo del proprio smartphone: toccare la notifica.
3. A seconda del proprio dispositivo, mostrare il volto alla fotocamera, apportare l'impronta digitale sul sensore (iOS) oppure
inserire il proprio codice PIN (Android). Il sistema procederà automaticamente all'accesso.
B. Se non si dispone di una connessione a internet, si utilizzerà IBKR Mobile in modalità Richiesta di verifica/Risposta:
1. Inserire le proprie credenziali di accesso nei campi corrispondenti (di TWS, Gestione conto, WebTrader oppure
IBKR Mobile). Cliccare su "Accesso".
2. Cliccare sul collegamento indicante "Non ho ricevuto la notifica".
3. Avviare IBKR Mobile e toccare la voce "Autenticazione".
4. L'applicazione dello smartphone mostrerà il campo Codice di autenticazione: inserire i valori mostrati sullo schermo di
Accesso. Toccare il pulsante "Genera".
5. Inserire i valori mostrati dall'app dello smartphone nel campo della stringa di risposta dello schermo di
Accesso. Cliccare su "Accesso".
Utenti di entrambe le app, IB TWS e IB Key
1. Per prima cosa, si prega di completare la procedura di attivazione del modulo di autenticazione dell'app IBKR
Mobile (cliccare qui).
2. Effettuare l'accesso allo schermo di trading toccando il pulsante Trading nella schermata d'inizio della nuova app IBKR
Mobile (cliccare qui).
Utenti che utilizzano la carta di debito IB
1. Per prima cosa, si prega di completare la procedura di attivazione del modulo di autenticazione dell'app IBKR
Mobile (cliccare qui).
2. Toccare il pulsante Carta di debito sulla schermata d'inizio dell'app IBKR Mobile. Il resto dell'applicazione
è identico a quanto già utilizzato in passato.
How to check and solve connectivity issues affecting the Trader Workstation (TWS)
The Trader Workstation (TWS) software needs to connect to our gateways and market data servers in order to work properly. Connectivity issues affecting your local network or your Internet Service Provider network may negatively affect the TWS functionality. In this article we will indicate how to test your connectivity using an automated connectivity test web page.
How to test the connectivity using the automated "IB Connectivity Test" web page?
2) Please wait until all the tests have been completed and results have been displayed. If you see "Success" as outcome for all tests, your connectivity to IB Servers is reliable at the present moment. No additional connectivity troubleshooting or configuration should be needed.
3) If you see "Fail" as outcome for one or more test/s, please click on the link "Fail" itself in order to display the "IB Network Troubleshooting Guide". That section will help you conduct some manual tests to identify the cause of the failure.
Note for Corporative environments and Proxy server users: the automated "Connectivity Test" page may return misleading results in case your machine is accessing the Internet through a Proxy server. This usually happens if you are connected to a company network. If this is your case, we kindly ask you to contact your Network Administrator or your IT Team and ask them to perform a manual connectivity tests towards the destination servers indicated in the table on the top of the IB automated "Connectivity Test" web page itself. The manual connectivity test should be conducted using destination TCP ports 4000 and 4001. Should they prefer to have the server list in another format or should they need to set up the firewall / IP Management rules, you can forward them this page.